Как отключить сенсорный экран на ноутбуке
Обновлено: 03.07.2024
Только то, что он был отправлен таким образом, не означает, что вам нужно сохранить его
Windows 10 хорошо работает на устройствах с сенсорным экраном, а сенсорные экраны доступны на многих ноутбуках, планшетах и устройствах «2-в-1» с Windows 10. Сенсорный экран может функционировать как единственный вход, как на планшете, или как дополнительный вход на ноутбуке, настольном компьютере или устройстве 2-в-1.
Если вы хотите отключить сенсорный экран в Windows 10, и на вашем устройстве доступен другой метод ввода, вы можете отключить функцию сенсорного экрана через диспетчер устройств Windows.
Причины отключить сенсорный экран в Windows 10
Сенсорные вводы наиболее полезны на планшетах и устройствах 2-в-1. Если вы обнаружите, что сенсорный экран на вашем традиционном ноутбуке является скорее головной болью, чем что-либо еще, отключить его довольно просто.
Другими причинами отключения сенсорного экрана являются дети, которые не могут перестать тянуться к экрану, когда вы пытаетесь посмотреть видео или выполнить какую-то работу. Есть даже случай, когда некоторые экраны работают со сбоями и ведут себя так, как будто вы касаетесь их, когда это не так.
Процедура отключения сенсорного экрана в Windows 10 работает одинаково на всех типах устройств, включая ноутбуки, настольные компьютеры, планшеты, устройства 2-в-1 и компьютеры определенных производителей, например ноутбуки HP с сенсорным экраном и ноутбуки Dell с сенсорным экраном.
Не отключайте сенсорный экран, если это единственный способ ввода для вашего устройства. Если клавиатура и мышь не работают на вашем ноутбуке или устройстве 2-в-1 или если у вас планшет без аксессуара для клавиатуры, не отключайте сенсорный экран. Вы не сможете повторно включить его без подключения какого-либо другого типа устройства ввода.
Как отключить сенсорный экран в Windows 10
Сенсорные экраны можно отключить в Windows 10 через диспетчер устройств, к которому вы можете получить доступ через панель управления или прямо из окна поиска на панели задач.
В диспетчере устройств Windows 10 отслеживает все ваши устройства, а также там, где вы можете отключить или включить любое устройство, подключенное к вашему компьютеру.
Следующие инструкции работают для Windows 8 и Windows 8.1 в дополнение к Windows 10. Чтобы отключить сенсорный экран в Windows 7, используйте меню Перо и сенсорный ввод на Панели управления . Если вы не уверены, что у вас Windows 10 или Windows 7, ознакомьтесь с нашим руководством, чтобы узнать, какая у вас версия Windows.
Вот как вы можете отключить сенсорный экран в Windows 10:
Нажмите окно поиска на панели задач.
Введите Диспетчер устройств .
Нажмите Диспетчер устройств .
Нажмите на стрелку рядом с Устройствами интерфейса человека .
Выберите HID-совместимый сенсорный экран .
Нажмите Действие в верхней части окна.
Нажмите отключить .
Если вы видите всплывающее предупреждение с надписью «Отключение этого устройства приведет к тому, что оно перестанет работать. Вы действительно хотите отключить его?» нажмите Да .
Итак, без дальнейших задержек, давайте рассмотрим три различных способа отключить или отключить функцию сенсорного экрана на вашем компьютере с Windows 10.
Метод 1: Использование диспетчера устройств
- Во-первых, кликните правой кнопкой мыши кнопку «Пуск» (или одновременно нажмите клавиши Windows + X) и выберите «Диспетчер устройств» во всплывающем меню.
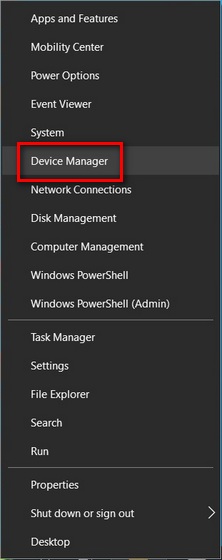
Примечание. Вы также можете получить доступ к диспетчеру устройств Windows из командной строки и диалогового окна «Выполнить». Для этого введите devmgmt.msc (без кавычек) и нажмите Enter.
- В окне диспетчера устройств дважды щелкните «Устройства с человеческим интерфейсом», чтобы развернуть его.
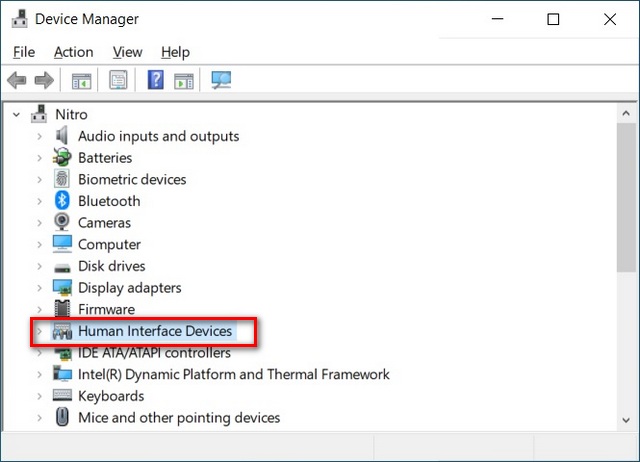
- Теперь кликните правой кнопкой мыши «HID-совместимый сенсорный экран» и выберите «Отключить устройство». Подтвердите, когда вас спросят. Функциональность сенсорного экрана будет отключена, и вы можете нажать на дисплей, чтобы подтвердить это.
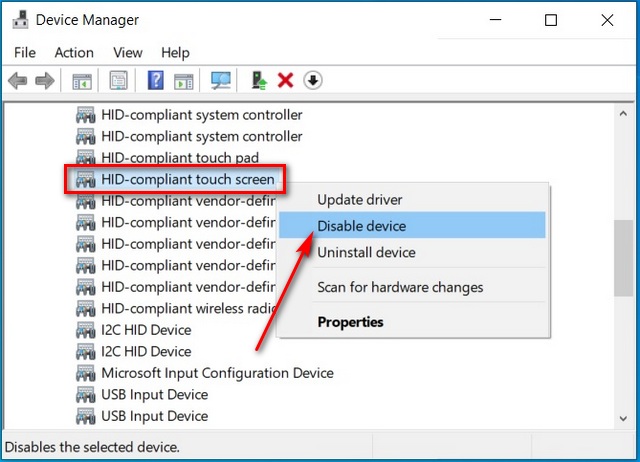
- Чтобы снова включить функцию, просто щелкните правой кнопкой мыши ту же запись и выберите «Включить устройство». Эта функция будет повторно включена, и на этот раз вы не получите предупреждения.
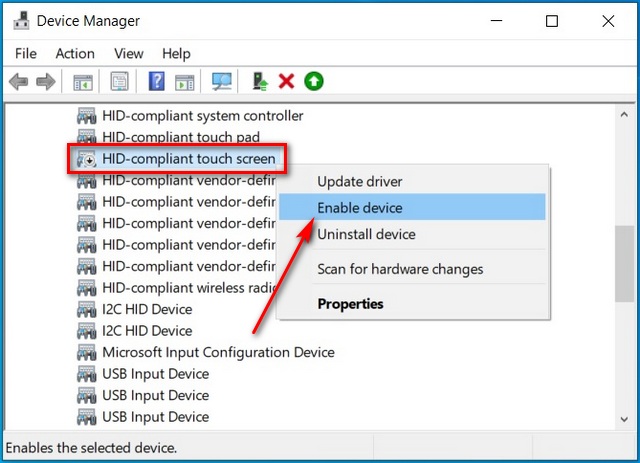
Вот и все! Так просто включить или отключить функцию сенсорного экрана в ноутбуках с Windows 10 с помощью диспетчера устройств.
Метод 2: Использование PowerShell
PowerShell, представленный в Windows 8, представляет собой оболочку командной строки, которая позволяет выполнять целый ряд настроек и изменений в Windows 10, включая возможность включать и отключать сенсорный экран. Вы можете получить к нему доступ из того же меню, что описано в способе 1.
- Кликните правой кнопкой мыши кнопку «Пуск» (или одновременно нажмите клавиши Windows + X) и выберите «Windows PowerShell (Admin)» во всплывающем меню.
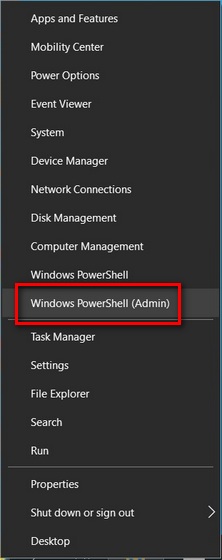
- В окне PowerShell введите следующую команду: Get-PnpDevice | Where-Object | Disable-PnpDevice -Confirm: $ false. Теперь нажмите Enter.
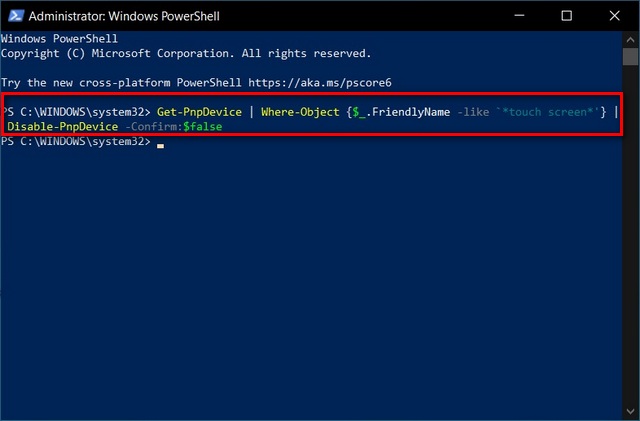
- Чтобы снова включить функцию сенсорного экрана, выполните следующую команду в PowerShell: Get-PnpDevice | Where-Object | Enable-PnpDevice -Confirm: $ false
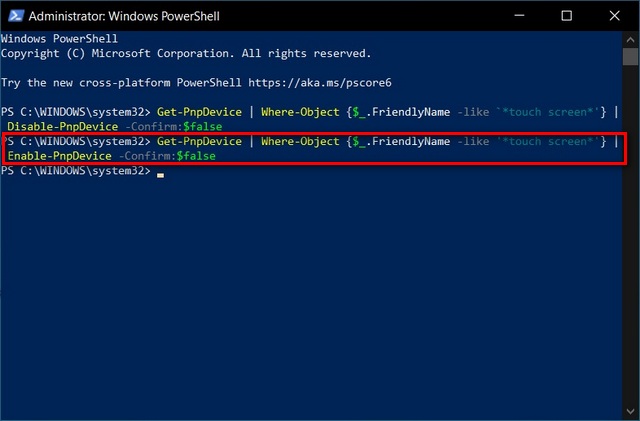
Теперь вы знаете не только, как отключить функцию сенсорного экрана на устройствах с Windows 10 с помощью PowerShell, но и как включить его с помощью мощного инструмента командной строки.
Метод 3: использование реестра Windows (постоянный метод)
Наконец, вы также можете использовать старый добрый реестр Windows для включения или отключения сенсорного экрана в Windows 10.
На данный момент это единственный постоянный способ отключить сенсорный экран на вашем ПК с Windows 10.
Это связано с тем, что Microsoft, как известно, повторно включает эту функцию при каждом крупном обновлении, если она была отключена другими методами.
- Откройте редактор реестра Windows. Для этого выполните поиск «regedit» на панели поиска Windows и кликните первый результат.

- Используя левую панель окна редактора реестра, перейдите к следующему ключу: Computer HKEY_Current_USER Software Microsoft Wisp Touch
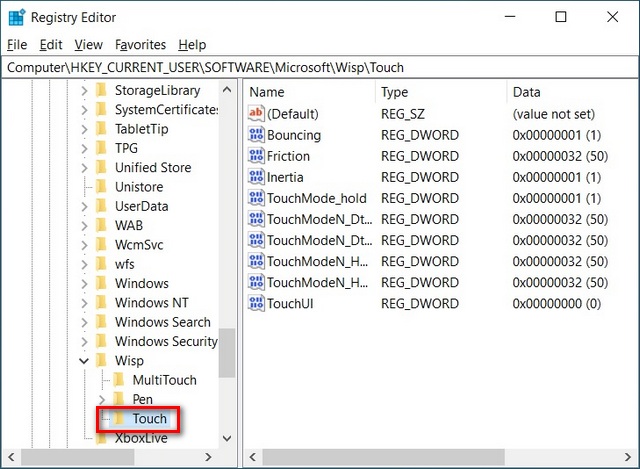
Примечание. Вышеупомянутый параметр отключит (отключит) функцию сенсорного экрана только для текущего пользователя. Чтобы отключить эту функцию для всех учетных записей пользователей на этом ПК, выберите «HKEY_LOCAL_MACHINE» вместо «HKEY_CURRENT_USER» в качестве верхней папки.
- Кликните правой кнопкой мыши в любом месте открытого пространства на правой панели и выберите «Создать> Значение DWORD (32-разрядное)» на правой панели и назовите его TouchGate (без кавычек).
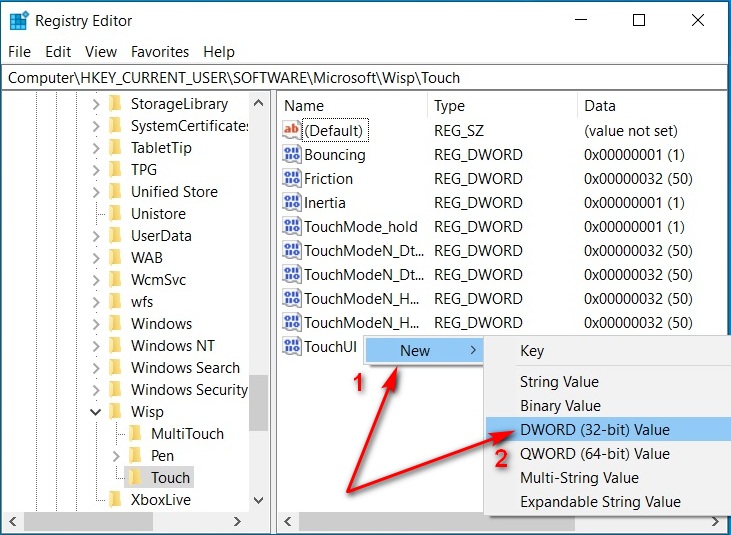
Примечание. Если на предыдущем шаге вы выбрали LOCAL_MACHINE вместо CURRENT_USER, вы найдете существующую запись TouchGate. В таком случае просто переходите к следующему шагу.
- Новый ключ (в случае CURRENT_USER) по умолчанию должен иметь шестнадцатеричное значение «0». [Data=0x00000000 (0)].
- В случае LOCAL_MACHINE дважды кликните существующий ключ, чтобы изменить значение на 0. В обоих случаях перезагрузите компьютер, чтобы изменение вступило в силу.
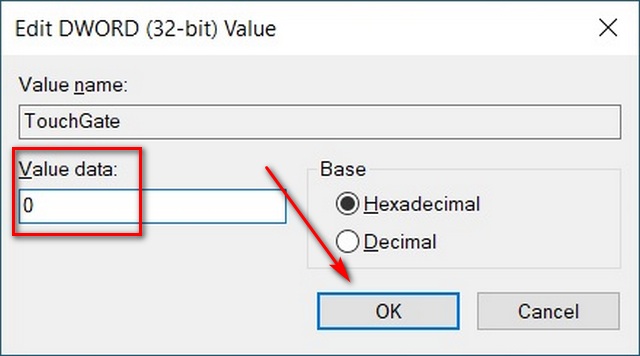
- Вы можете повторно включить функцию сенсорного экрана, изменив шестнадцатеричное значение на 1 (0 = сенсорный экран отключен, 1 = сенсорный экран включен). Перезапустите, чтобы изменения вступили в силу.
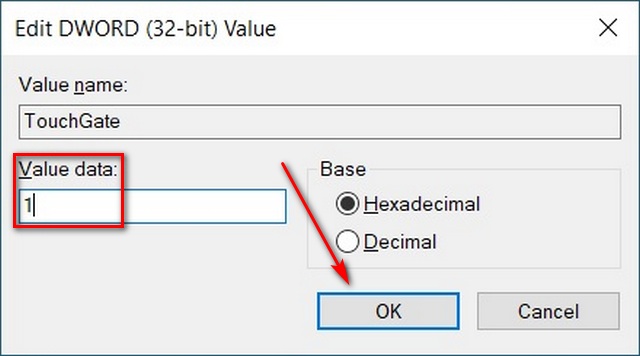
Вот оно. Теперь вы знаете три различных способа отключения и включения функции сенсорного экрана на устройствах с Windows 10.
Ноутбуки с сенсорным экраном какое-то время были обычным явлением на рынке ноутбуков премиум-класса, и теперь все больше таких устройств попадает в сегмент среднего уровня. Однако даже если Microsoft, кажется, очень увлечена этим, не все считают эту функцию полезной.
Действительно, некоторые люди действительно считают, что это создает ненужные проблемы с обычными ноутбуками и ультрабуками. Так что, если вы принадлежите к этой группе, мы надеемся, что вы нашли это руководство полезным.

Время от времени пользователи лэптопов задумываются над тем, как отключить сенсорный экран на ноутбуке. Под этим термином обычно подразумеваются тачпады - чувствительные к прикосновению панели на устройствах, замещающие работу компьютерной мыши. Только в некоторых моделях ноутбуков сенсорный экран - это действительно дисплей, который реагирует на "ручные" команды. Поэтому с их отключением ознакомимся кратко. Заострим внимание на отключении тачпадов лэптопов.
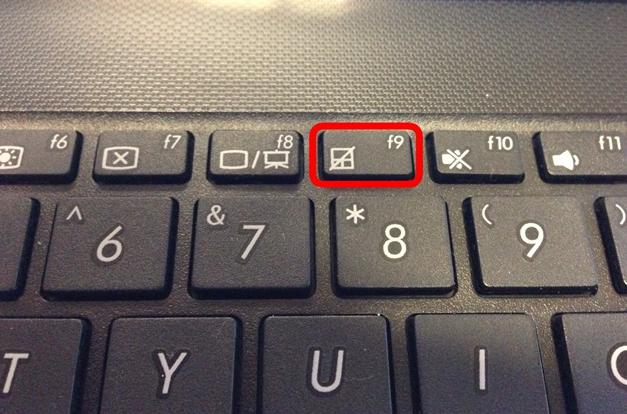
Методы решения задачи
Как отключить сенсорный экран на ноутбуке?
- деактивировать тачпад через "горячие" клавиши;
- провести отключение элемента управления посредством настроек ОС;
- использовать дополнительно ПО и драйверы для реализации поставленной задачи.
Что лучше выбрать? Однозначного ответа на этот вопрос быть не может. К примеру, не на всех ноутбуках есть кнопки управления тачпадом. И поэтому первый вариант в сложившейся ситуации не подойдет, каким бы удобным он не считался.
Lenovo и клавиатура
Как отключить сенсорный экран на ноутбуке Lenovo? У девайсов данной компании обычно имеются "горячие" клавиши.
Чаще всего пользователям предлагаются такие сочетания кнопок:
Более подробную информацию рекомендуется уточнять относительно каждой модели ноутбука Lenovo.
Важно: если нужно отключить именно сенсорный экран на "Леново", а не тачпад, можно воспользоваться сочетанием Fn + F9 или F9.
Кстати, сочетание Fn + F5 работает на большинстве лэптопов. К примеру, на "Самсунгах" или "Тошиба".
Asus и Acer
Как отключить сенсорный экран на ноутбуке? Отказаться от использования тачпада у Acer и Asus без особых проблем можно при помощи клавиатуры.
Если речь идет об Acer, следует нажать на Fn, а затем, удерживая кнопку нажатой, кликнуть по F7. Аналогичным образом будет осуществляться активация сенсорной панели.
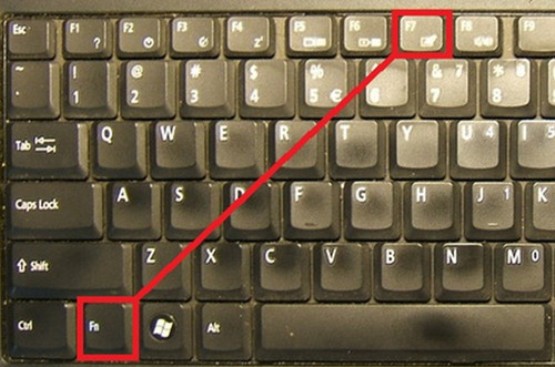
Как отключить сенсорный экран на ноутбуке Asus? Обычно безотказно работает сочетание Fn + F9. Достаточно присмотреться к надписям на кнопках. Если на одной из них есть рисунок с перечеркнутым тачпадом, можно воспользоваться этой клавишей.
Ноутбуки HP
- Дважды тапнуть по верхнему левому углу сенсорной панели.
- Удерживать нажатым левый угол тачпада около 5 секунд.
Скорее всего, один из этих приемов сработает. Если нет, придется воспользоваться встроенными возможностями ОС.
Windows 10
Как отключить сенсорный экран на ноутбуке, если пользователь работает с Windows 10? Поможет такое руководство:
- Открыть пункт меню "Параметры".
- Перейти в "Устройства" и кликнуть по "Сенсорная панель".
- Перевести тумблер в состояние "Выкл.".
Дополнительное ПО в помощь
У некоторых лэптопов есть тачпады Synaptics. Это может сыграть пользователю на руку. У Synaptics есть ряд отдельных драйверов и специализированное приложение для настройки параметров сенсора.
Чтобы осуществить отключение тачпада, нужно:
- Зайти в "Панель управления" - "Мышь". Для этого в настройках отображения информации должен стоять параметр "Мелкие значки".
- Заглянуть в раздел "Параметры. ", около которого нарисован значок Synaptics.
- Выделить тачпад и щелкнуть по кнопке "Отключить".
Важно: в данном окне пользователи смогут настраивать работу сенсора. К примеру, возможность отключения панели при помощи отдельных клавиш или после подключения USB-мышки.
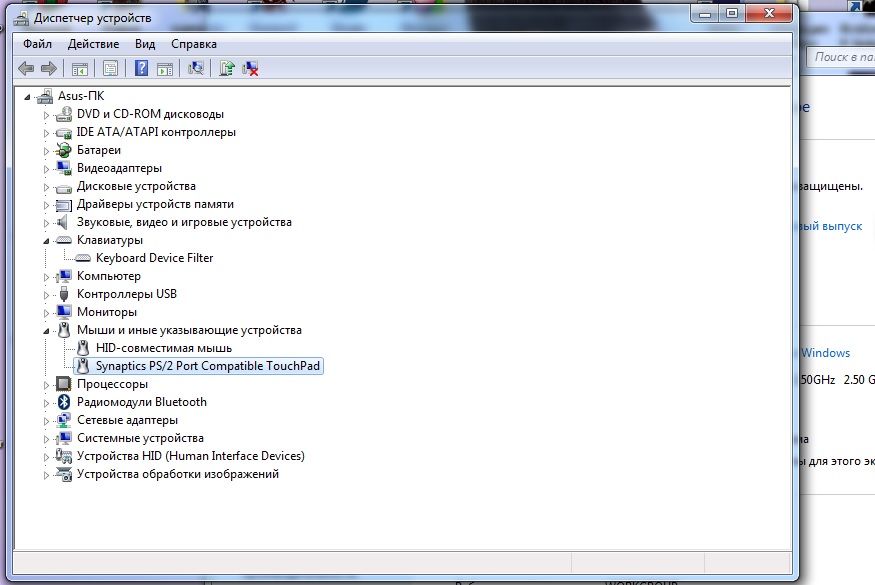
Центр мобильности
Как отключить сенсорный экран на ноутбуке? Следующий прием подходит не всем. У некоторых ноутбуков параметры тачпадов и сенсорных экранов отображаются в "Центре мобильности Windows".
Рекомендуется поступить таким образом:
- Нажать ПКМ по миниатюре батареи в системном трее.
- Выбрать "Центре мобильности Windows".
- Найти блоки, отведенные под управление сенсором.
- Выставить значение "Отключить" в соответствующих разделах.
Стандартное решение
Как отключить сенсорный экран на ноутбуке? Последний прием подходит для всех лэптопов.
Ноутбуки с сенсорным экраном, такие как Microsoft Surface и другие устройства, в наши дни довольно распространены. Однако не все считают сенсорную функцию необходимой или полезной для повседневных задач.
На устройстве Windows функция сенсорного экрана обычно включена сразу же, так что вы можете использовать свой палец для навигации по операционной системе ноутбука.

Если экран треснул, вы находите эту функцию слишком отвлекающей или просто не используете сенсорный дисплей на своем ноутбуке, вы можете легко отключить его и продолжить работу.
В этом руководстве мы покажем вам, как отключить сенсорный экран в Windows 10.
Как выключить сенсорный экран (Windows 10)
Хотя функция сенсорного экрана весьма полезна для пользователей с планшеты, такие как Surface Pro, это может не всегда работать так, как рекламируется. В определенных случаях вы можете выключить его, чтобы увеличить время автономной работы вашего ноутбука когда вы в пути или решаете что-то.
Какой бы ни была причина, вы можете отключить сенсорный экран, выполнив несколько действий с помощью диспетчера устройств, командной строки, Windows PowerShell в Windows 10 или отредактировав реестр Windows.

Отключите сенсорный экран с помощью диспетчера устройств (Windows 10)
Вы можете использовать диспетчер устройств для управления, Обновить откатить драйверы, изменить параметры конфигурации оборудования, выявить конфликты аппаратных устройств, а также включить или отключить оборудование.
Диспетчера устройств нет в списке ваших обычных программ, но вы можете получить к нему доступ разными способами, чтобы отключить сенсорный экран вашего ноутбука.
- Чтобы начать, щелкните правой кнопкой мыши «Пуск» и выберите «Диспетчер устройств» или введите «Диспетчер устройств» в поле поиска и выберите его в результатах поиска.

Примечание. В зависимости от вашей версии Windows вы можете открыть диспетчер устройств с помощью панели управления. Для этого выберите Панель управления на экране приложений или в меню «Пуск», а затем выберите «Оборудование и звук».

В разделе «Устройства и принтеры» выберите Диспетчер устройств, чтобы открыть его.

- Выберите раздел «Устройства с человеческим интерфейсом», чтобы развернуть его.

- Затем выберите сенсорный экран, совместимый с HID.

- Выберите вкладку «Действие», а затем выберите «Отключить устройство». Появится всплывающее окно с уведомлением о том, что отключение сенсорного экрана помешает ему работать. Подтвердите действие по отключению сенсорного экрана.
Сенсорный экран теперь отключен, и вы можете нажать на дисплей, чтобы проверить его.
Чтобы снова включить сенсорный экран, вернитесь в Диспетчер устройств и щелкните правой кнопкой мыши параметр HID-совместимого сенсорного экрана. Выберите параметр «Включить устройство» и подтвердите свой выбор.
Примечание. Если после включения сенсорный экран не работает, перезагрузите ноутбук и посмотрите, снова ли он работает.
Как отключить сенсорный экран с помощью командной строки
Вы также можете отключить сенсорный экран в Windows 10 с помощью командной строки.
Командная строка, иногда называемый командной строкой CMD, cmd.exe или командной оболочкой, представляет собой интерпретатор командной строки в Windows 10, который выполняет любые команды, которые вы вводите в него. Команды используют сценарии и пакетные файлы для автоматизации задач, диагностики или решения определенных проблем Windows, а также для выполнения сложных административных задач.
Если ваша мышь не работает или ваш ноутбук не работает должным образом, вы можете использовать командную строку, чтобы отключить сенсорный экран на ПК с Windows 10.
- Для этого введите CMD в поле поиска и выберите Запуск от имени администратора в результатах поиска командной строки.


Откроется экран диспетчера устройств, и вы можете отключить сенсорный экран, выполнив те же действия, что и в методе диспетчера устройств.
Используйте Windows PowerShell для отключения сенсорного экрана
- Чтобы отключить сенсорный экран с помощью Windows PowerShell, щелкните правой кнопкой мыши Пуск и выберите Windows PowerShell (администратор). Кроме того, вы можете использовать сочетание клавиш WIN + X, чтобы быстро открыть PowerShell, если ваша мышь не работает.

- Затем введите команду: Get-PnpDevice | Where-Object | Disable-PnpDevice -Confirm: $ false

Сенсорный экран будет отключен, и вы можете проверить его, чтобы подтвердить.
Отключите сенсорный экран с помощью реестра Windows
Предупреждение о редактировании реестра Windows: если вы никогда раньше не редактировали реестр Windows, найдите специалиста, который сделает это за вас, потому что одна неправильная запись может сделать ваш компьютер непригодным для использования или невозможности загрузки. Если вам нравится этот метод, резервное копирование реестра сначала, а затем выполните следующие действия:
- Выберите «Пуск»> «Выполнить» и введите команду regedit в диалоговом окне «Выполнить».

- Перейдите в раздел реестра: Computer HKEY_CURRENT_USER Software Microsoft Wisp Touch

- Щелкните правой кнопкой мыши, чтобы создать новую 32-разрядную запись DWORD на правой панели и присвоить ей название TouchGate.

- Дважды щелкните созданный вами новый DWORD, затем измените значение записи на 0 и перезагрузите компьютер.

Чтобы включить сенсорный экран, вернитесь к разделу реестра и измените значение TouchGate на 1 или полностью удалите запись TouchGate.
Отключить Touch Off за несколько быстрых шагов
Мы надеемся, что это руководство помогло вам отключить сенсорный экран на вашем устройстве с Windows 10. Ознакомьтесь с другими ненужными службами Windows 10, которые вы можете безопасно отключить, и нашими руководствами по как отключить индексацию для экономии ресурсов ЦП и ОЗУ или как отключить Кортану для защиты вашей конфиденциальности и личных данных.
Читайте также:

