Как отключить синхронизацию дропбокс с компьютером
Обновлено: 04.07.2024
Если вы используете Dropbox на работе и дома, велика вероятность, что вы не захотите загружать контент из всех папок. Некоторые из ваших папок Dropbox могут содержать личные данные или элементы, которые не подходят для вашего конкретного рабочего места. Или, может быть, вы не хотите, чтобы большие медиафайлы синхронизировались с компьютером с нехваткой места для хранения. Какой бы ни была причина, вот как управлять функцией выборочной синхронизации на вашем ПК.
Включить выборочную синхронизацию Dropbox
Чтобы избежать проблем, которые могут возникнуть из-за этого, вы можете использовать Dropbox Selective Sync.. Он сохранит резервную копию ваших данных в облаке Dropbox, но не позволит конкретному компьютеру загрузить выбранные вами файлы.
Что такое выборочная синхронизация Dropbox?
По умолчанию Dropbox настроен на синхронизацию всех ваших папок. Вы можете изменить это с помощью функции «Выборочная синхронизация». Выборочная синхронизация делает именно то, на что похоже. Он позволяет вам выбрать, какие папки из облачного хранилища Dropbox вы хотите загрузить на компьютер, синхронизированный с вашей учетной записью Dropbox.
Как уже говорилось, это может пригодиться для работы, но также может быть полезно во многих других ситуациях, например в школе. Или, возможно, у вас есть папка Dropbox с 10 ГБ данных. И вам не нужно это синхронизировать; вы можете отключить одну переполненную папку.
Настройте выборочную синхронизацию в Dropbox
Для начала запустите Dropbox на своем компьютере. Щелкните свой профиль в нижнем левом углу и щелкните Предпочтения из меню.
На следующем экране «Настройки Dropbox» щелкните значок Синхронизировать кнопку вверху. Затем под основными кнопками нажмите на Выборочная синхронизация в разделе «Выборочная синхронизация». Здесь вы можете скрыть папки, которые вы не хотите видеть в папке Dropbox на вашем компьютере.
Теперь просмотрите все свои папки Dropbox и снимите флажки с тех папок, которые вы не хотите синхронизировать с этим компьютером. Любая папка, не отмеченная флажком, останется в облаке Dropbox и не будет загружена на компьютер. Если папка уже синхронизирована, снимите флажок, она удалит ее локально с вашего компьютера, но она останется в сети в вашей учетной записи Dropbox.
Когда вы закончите снимать отметки с папок, нажмите кнопку Обновлять в правом нижнем углу приложения.
Затем вы вернетесь в окно «Настройки Dropbox». Щелкните значок ОК кнопку, чтобы закрыть его.
Это все, что нужно сделать. Затем вы увидите изменения в папках, которые вы выбрали или не выбрали для синхронизации в приложении Dropbox.
Теперь на вашем компьютере настроена функция выборочной синхронизации Dropbox. Вы можете вернуться и настроить это, когда захотите изменить папки, которые синхронизируются с вашим компьютером. Обратите внимание, что вы захотите управлять выборочной синхронизацией на всех компьютерах, на которых работает Dropbox.
Подробнее о Dropbox

С каждым годом компьютерной жизни количество накопленных файлов растет. Объем багажа уже настолько велик, что вы задумались о покупке дополнительного жесткого диска? Вначале рассмотрим более простой и бюджетный вариант – переезд в облачное хранилище.
Кому отказать в синхронизации?
У вас тоже есть папки с фотографиями 10-летней давности, дипломным проектом и расчетами с предыдущей работы? Если вы их редко используете, есть смысл отказаться от синхронизации и сохранить только один экземпляр на облаке. Это сэкономит ценные Гб дискового пространства для новых «жильцов».
Создаем папку «Архив»
Независимо от того, какое облачное хранилище вы используете, начало работы выглядит одинаково:
Дальнейшие действия зависят от облачного хранилища.
Отключаем синхронизацию в Dropbox
- Левым щелчком мыши по иконке Dropbox в трее запускаем приложение;
- Открываем меню настроек (значок в правом верхнем углу) и выбираем пункт «Параметры/ Preferences»;
- Переходим на вкладку «Аккаунт» и нажимаем «Выборочная синхронизация/ Selective Sync»;
- Снимаем галочку напротив папки «Архив».
Dropbox предупредит, что к папке можно получить доступ только через веб-версию. Нажимаем «Ок» и проверяем: место на жестком диске освободилось.
Отключаем синхронизацию в Google Drive
- Правым щелчком по иконке Google Drive в трее вызываем контекстное меню и выбираем «Параметры/Preferences»;
- Устанавливаем опцию «Синхронизировать только некоторые папки на этом компьютере/Only sync some folders to this computer» и снимаем галочку напротив новой папки;
- Нажимаем «Принять изменения/Apply Changes».
Отключаем синхронизацию в Windows OneDrive
Для Windows 8.1
OneDrive для Windows 8.1 предлагает самые удобные настройки синхронизации.
Вызываем контекстное меню правым щелчком мыши по папке «Архив» и выбираем пункт «Сделать доступной только онлайн/Make available online-only».
Подобным образом отказываемся от синхронизации отдельного файла или группы файлов.
Для Windows 7 и Windows 8
- Правым щелчком по иконке One Drive в трее вызываем контекстное меню и выбираем «Настройки/Settings»;
- Переходим на вкладку «Выбрать папки/Choose folders» и нажимаем кнопку «Выбрать папки/Choose folders»;
- Активируем опцию «Выбрать папки для синхронизации/Choose folders to sync» и снимаем галочку напротив папки «Архив».
Мы достигли желаемый результат: место на жестком диске освобождено для новых фото и проектов. Но, в то же время, все возможности работы с архивными файлами сохранились. Скачиваем, просматриваем и делимся ими через Облако.

Dropbox был одним из первых сервисов облачного хранения, которые мы все используем сегодня. Он хорошо известен своей высокой безопасностью и оптимизированными функциями, но альтернативы предлагают больше инструментов и большую конфиденциальность. Если вы решили, что хотите использовать другой сервис облачного хранилища, и хотите удалить старую учетную запись Dropbox, продолжайте чтение.
Как отменить синхронизацию вашего аккаунта Dropbox
Если вы хотите удалить Dropbox, поскольку файлы занимают слишком много места на вашем жестком диске, вы можете прекратить синхронизацию Dropbox с вашим компьютером. Вот как:
- Щелкните правой кнопкой мыши значок Dropbox на панели задач вашего компьютера.
- Выберите значок шестеренки и выберите « Настройки» .
- Нажмите «Синхронизировать», затем нажмите « Выборочная синхронизация на ПК» или «Выбрать папки для синхронизации» на Mac.
- Отмените выбор папок, которые вы не хотите синхронизировать с вашим компьютером. Это автоматически сотрет их с вашего устройства. Тем не менее, они все еще будут там онлайн. Вы можете получить к ним доступ, войдя в свою учетную запись Dropbox.
Как скачать ваши файлы
Если вы решите, что хотите удалить Dropbox, вы потеряете свои файлы после удаления своей учетной записи, поэтому предварительно загрузите их на свой компьютер. Для этого просто перейдите в папку Dropbox и скопируйте файлы, которые вы хотите сохранить, на свой жесткий диск. Если у вас нет синхронизированной папки или некоторые файлы не синхронизированы, сделайте следующее:
Как отменить подписку Dropbox
Рекомендуется понизить подписку, чтобы избежать платы за продление. Вот как:
- Войдите в свой аккаунт, если вы этого еще не сделали.
- Перейдите на страницу подписки.
- Чтобы отменить премиум-аккаунт Dropbox, выберите Dropbox Basic и следуйте инструкциям на экране. Вы по-прежнему сможете использовать преимущества вашей премиальной подписки до истечения срока ее действия.
Как удалить свой аккаунт Dropbox
- Войдите в свой аккаунт Dropbox.
- Нажмите значок пользователя в верхнем правом углу и выберите « Настройки» .
- Прокрутите вниз, найдите кнопку « Удалить учетную запись» в правом нижнем углу и нажмите ее.
- Нажмите на Удалить аккаунт
- Откроется новая страница, где вам будет предложено повторно ввести пароль и выбрать причину ухода.
- Затем вы должны нажать Permanently delete .
И с этим вы сделали.
Примечание. Вы не можете удалить свою учетную запись Dropbox из мобильного приложения. Это должно быть сделано на вашем компьютере.
Если в наших руках много компьютеров, ноутбуков и телефонов, и мы используем наш Dropbox, то, безусловно, каждое из этих устройств теперь сопряжено с нашей учетной записью в облаке. Если вы больше не используете их, полезно отключить их от своей учетной записи, чтобы оставаться в безопасности. Как это сделать?

Лично я установил Dropbox на несколько устройств и вошел в свою учетную запись. Я никогда не обращал внимания на то, что каждый компьютер сопряжен с моей учетной записью. И за это время было собрано много предметов в списке устройств. Проблема в том, что я больше не имею доступа к большинству из них, и я их не использую.
Мы удаляем сопряженные устройства из вашей учетной записи Dropbox
Вы можете удалить ненужные устройства из списка, только для того, чтобы ваши данные были более безопасными. Для этого нам нужно перейти на страницу Dropbox, а затем войдите в свою учетную запись.

Затем нажмите на свое имя и фамилию в верхнем правом углу и выберите «Настройки». Мы перейдем к настройкам вашей учетной записи. Выберите «Безопасность» в списке закладок.

Перейдя на вкладку с настройками безопасности, двигайтесь немного ниже, пока не найдете раздел «Устройство». Список будет отображаться здесь для всех компьютеров, ноутбуков, планшетов или смартфонов, которые объединены с нашей учетной записью Dropbox.
Мы ищем устройства, которые мы больше не используем, а затем удаляем их с помощью креста справа. Мы выполняем эту операцию для любого устройства, которое нам не нужно.

Уже находясь на вкладке «Безопасность», мы также можем посмотреть следующий раздел «Связанные приложения» и удалить приложения, имеющие доступ к нашей учетной записи, таким же образом, и мы больше не используем их.
На сегодняшний день облачный сервис Dropbox является одним из самых популярных инструментов для синхронизации и резервного копирования данных. В этой статье мы расскажем вам, как синхронизировать с Dropbox рабочий стол, документы, загрузки, изображения, видео, и другие системные папки Windows 10.
Пошаговая инструкция
1. Откройте «Проводник»;
2. Перейдите по следующему пути:
4. Откройте папку Dropbox;
5. Создайте новую папку, используя какое-либо общее имя (например, Мои данные);
6. Внутри вновь созданной папки создайте папку для каждого элемента, который Вы хотите синхронизировать с Dropbox. Например, если Вы планируете синхронизировать папку «Документы», создайте ее внутри Dropbox;
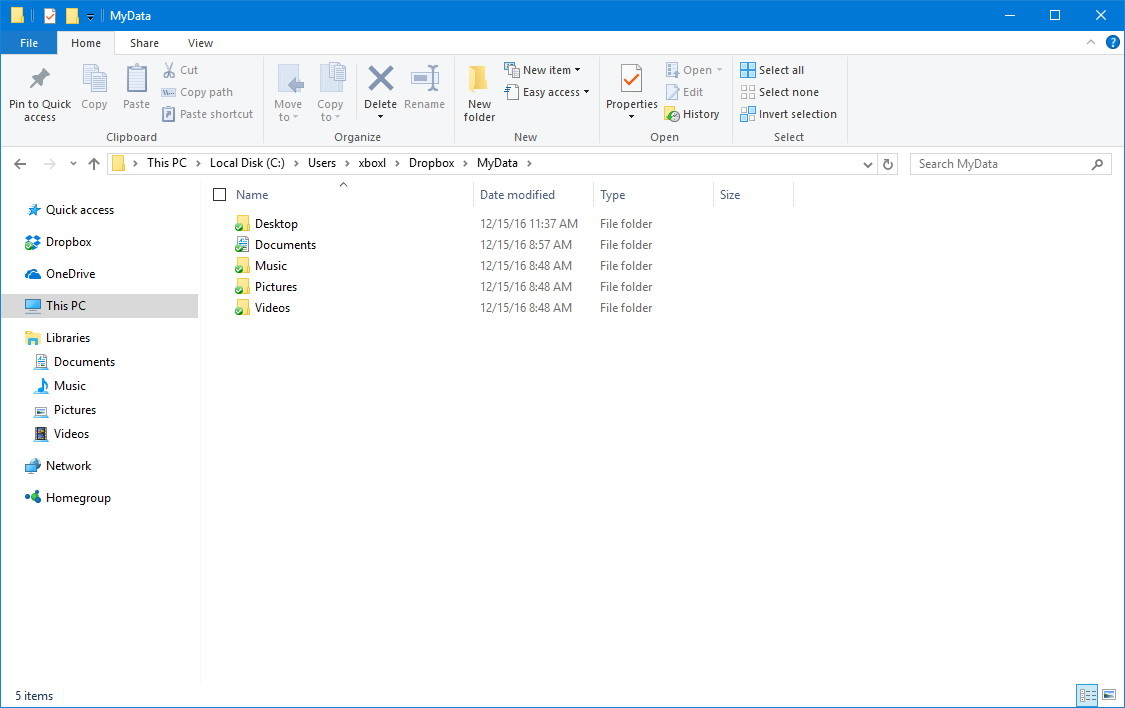
- Вернитесь в папку вашей учетной записи, в которой расположены папки «Рабочий стол», «Документы», «Музыка», «Изображения», «Видео», и так далее;
- Нажмите правой кнопкой мыши на папке «Документы»;
- Выберите «Свойства»;
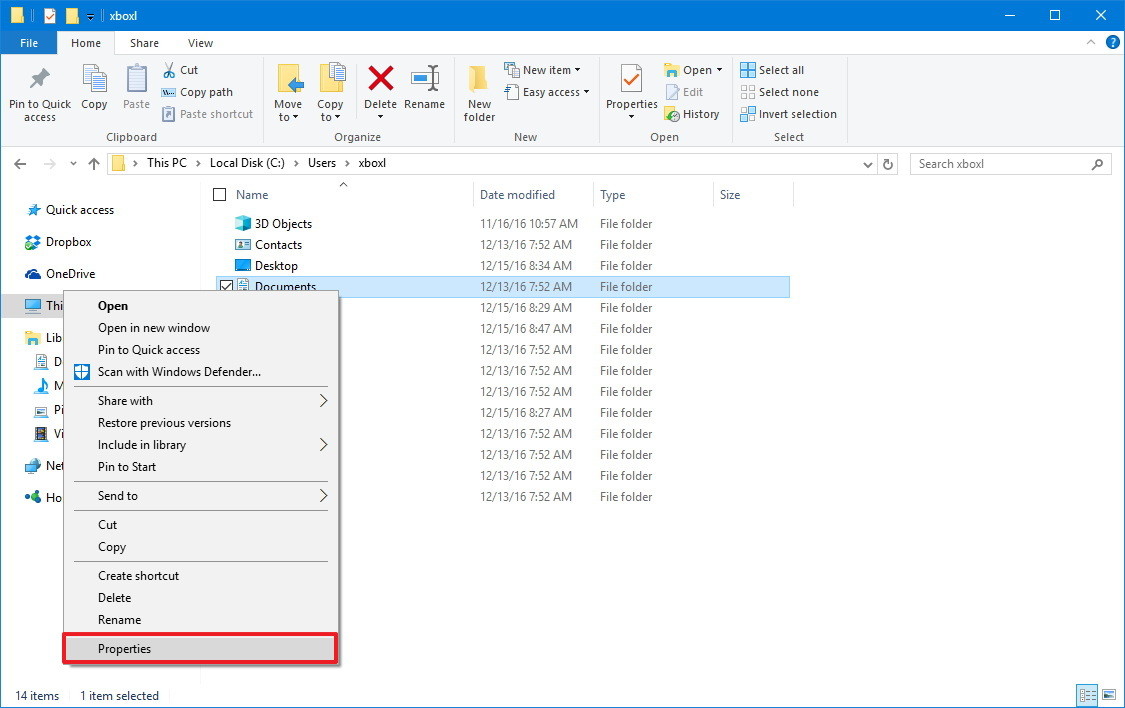
- Выберите вкладку «Расположение»;
- Нажмите на кнопку «Переместить»;
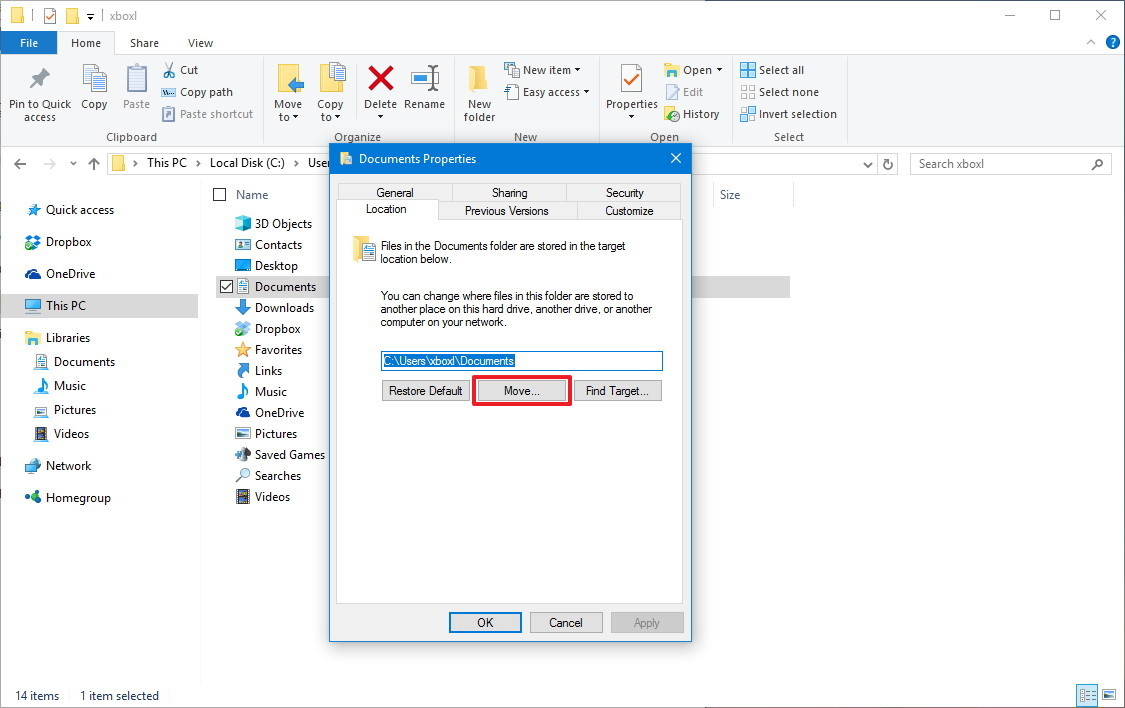
- Зайдите в папку Dropbox и откройте недавно созданную папку «Документы»;
- Нажмите «Выбрать папку»;
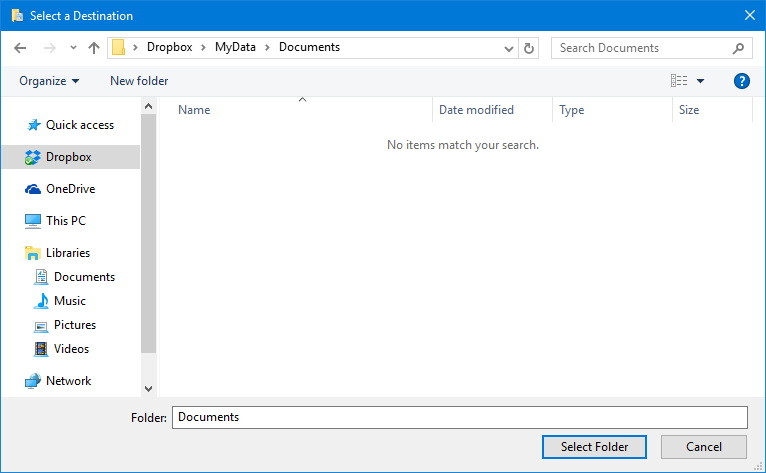
- Нажмите «Применить»;
- Система спросит, действительно ли Вы желаете переместить файлы из старой папки в новую. Чтобы продолжить, нажмите «Да»;
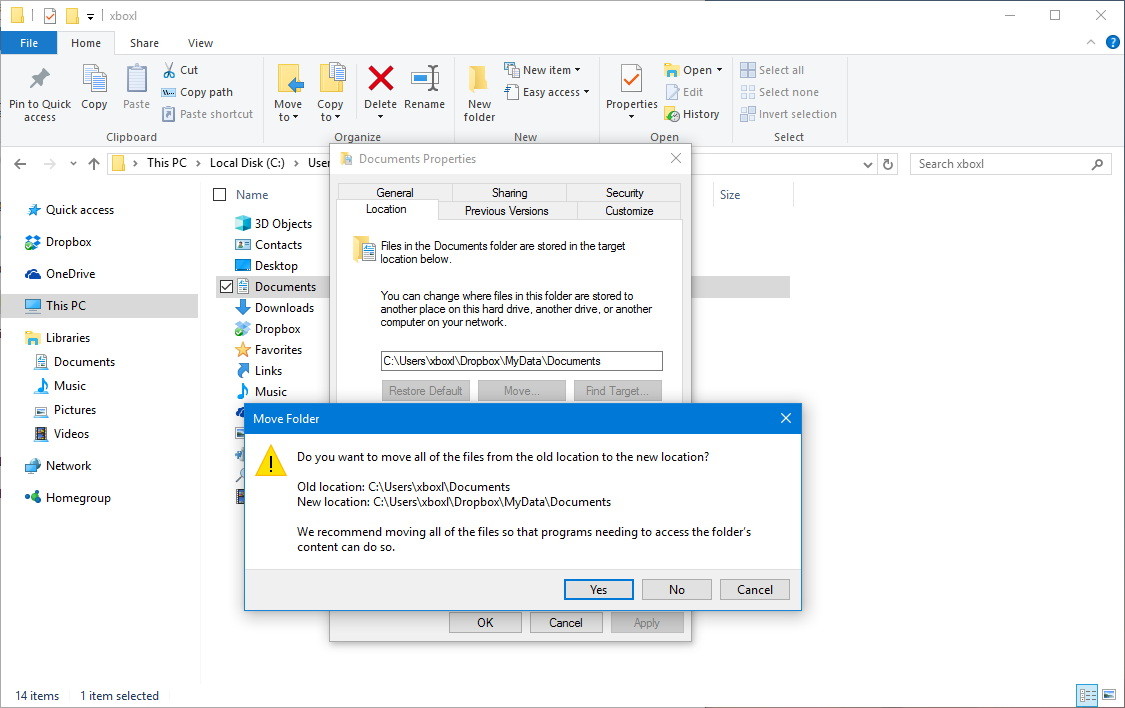
- Чтобы выполнить перемещение, нажмите «ОК».
- Повторите проделанные шаги с папками «Рабочий стол», «Музыка», «Изображения», «Видео», и так далее.
Если Вы передумаете, либо больше не захотите использовать Dropbox, для того, чтобы отменить изменения, выполните следующие шаги:
1. Откройте «Проводник»;
2. Откройте папку Dropbox;
3. Внутри Dropbox откройте раздел, содержащий все папки, которые Вы хотите переместить на их старое место;
Читайте также:

