Как отключить синхронизацию на компьютере
Обновлено: 07.07.2024
— это обмен данными между браузерами на ваших устройствах. Для промежуточного хранения данных используется сервер Яндекса, куда информация передается по защищенному каналу, а пароли — в зашифрованном виде. Данные на сервере защищены системой авторизации. Синхронизация обеспечивает доступ к данным со всех ваших устройств и восстановление данных, если устройство потерялось или сломалось.
Зачем нужна синхронизация?
Внимание. Не включайте синхронизацию на чужих или общедоступных устройствах, используйте на них режим Инкогнито.По умолчанию синхронизируются вкладки, закладки, пароли, история, расширения, плагины и данные автозаполнения.
Синхронизация позволит вам:
пользоваться на синхронизированных устройствах менеджером паролей (автоподстановка паролей, хранение паролей в зашифрованном хранилище, восстановление доступа к сайту, если вы забыли мастер-пароль); просматривать на синхронизированных устройствах открытые вкладки и закладки; восстановить пароли, закладки, вкладки и настройки браузера, даже если ваше устройство выйдет из строя.В любой момент вы можете отключить синхронизацию или изменить список данных, которые хотите синхронизировать.
Быстро перейти к настройкам синхронизации позволяет виджет в верхней части меню: → Настроить синхронизацию . Как его включить:
В блоке Общее включите опцию Показывать виджет синхронизации в меню .Если виджет отключен, то для перехода к настройкам синхронизации нажмите → Настройки → Настройки синхронизации .
Как часто синхронизируются данные?
После того как вы включили синхронизацию, она будет выполняться каждый раз, когда вы меняете данные, хранящиеся на сервере. Например: вы добавляете на устройстве закладку — браузер отправляет ее на сервер и одновременно скачивает все изменения, сделанные вами на других устройствах (начиная с момента последней синхронизации).
Как включить синхронизацию?
Внимание. Если в вашем браузере используется несколько профилей, перед синхронизацией убедитесь, что вы находитесь в своем профиле (иначе вы можете смешать свои настройки и данные с данными чужого профиля, активного в этот момент).Синхронизация работает при выполнении следующих условий:
На всех устройствах (компьютер, смартфон, планшет) установлен Яндекс.Браузер.Чтобы включить синхронизацию:
Нажмите → Настроить синхронизацию и укажите, какие данные нужно синхронизировать. Примечание. Когда вы включаете синхронизацию устройств в первый раз, она может занять от нескольких минут до получаса. Данные загружаются постепенно, чтобы не замедлять работу браузера.Изменение списка данных для синхронизации
Нажмите → Настройки → Настройки синхронизации . Включите опции так, чтобы синхронизировать только нужные данные. Примечание. Кеш не синхронизируется. Синхронизация банковских карт доступна, если включен мастер-пароль.Удаление синхронизированных данных
Внимание. После удаления с сервера восстановить данные будет невозможно. Не следует удалять синхронизированные данные, если вы хотите просто отключить компьютер, которым перестали пользоваться. В этом случае отключите компьютер от синхронизации, а затем удалите свой профиль со всеми данными.Как удалить данные со всех синхронизированных устройств:
Нажмите → Настройки → Настройки синхронизации . В окне Удалить данные? подтвердите действие: Да, удалить .После этого ваши данные будут удалены с сервера, а во время следующего сеанса синхронизации — со всех синхронизированных устройств, подключенных к вашему аккаунту.
Отключение синхронизации
Нажмите → Настройки → Настройки синхронизации . Примечание. Помните, что при этом прерывается только связь с сервером, а загруженные до этого данные остаются в браузере. Если они вам не нужны на этом компьютере, удалите их вручную. Вы можете также удалить синхронизированные данные на всех устройствах. ">,"extra_meta":[>,>,>,>,>,>,>,>,>,>,>,>,>,>,>,>,>,>,>,>,>,>,>,>,>,>],"title":"Синхронизация браузера между устройствами. Справка","canonical":"https://browser.yandex.ru/help/device/sync.html","productName":"Яндекс.Браузер","extra_js":[[],[,"mods":<>,"__func134":true,"tag":"script","bem":false,"attrs":,"__func61":true>],[,"mods":<>,"__func134":true,"tag":"script","bem":false,"attrs":,"__func61":true>]],"extra_css":[[],[,"mods":<>,"__func63":true,"__func62":true,"bem":false,"tag":"link","attrs":>],[,"mods":<>,"__func63":true,"__func62":true,"bem":false,"tag":"link","attrs":>]],"csp":<"script-src":[]>,"documentPath":"/help/device/sync.html","isBreadcrumbsEnabled":true,"lang":"ru","params":<>>>>'>— это обмен данными между браузерами на ваших устройствах. Для промежуточного хранения данных используется сервер Яндекса, куда информация передается по защищенному каналу, а пароли — в зашифрованном виде. Данные на сервере защищены системой авторизации. Синхронизация обеспечивает доступ к данным со всех ваших устройств и восстановление данных, если устройство потерялось или сломалось.Зачем нужна синхронизация?
Внимание. Не включайте синхронизацию на чужих или общедоступных устройствах, используйте на них режим Инкогнито.По умолчанию синхронизируются вкладки, закладки, пароли, история, расширения, плагины и данные автозаполнения.
Синхронизация позволит вам:
пользоваться на синхронизированных устройствах менеджером паролей (автоподстановка паролей, хранение паролей в зашифрованном хранилище, восстановление доступа к сайту, если вы забыли мастер-пароль); просматривать на синхронизированных устройствах открытые вкладки и закладки; восстановить пароли, закладки, вкладки и настройки браузера, даже если ваше устройство выйдет из строя.В любой момент вы можете отключить синхронизацию или изменить список данных, которые хотите синхронизировать.

Быстро перейти к настройкам синхронизации позволяет виджет в верхней части меню: → Настроить синхронизацию . Как его включить:


Если виджет отключен, то для перехода к настройкам синхронизации нажмите → Настройки → Настройки синхронизации .
Как часто синхронизируются данные?
После того как вы включили синхронизацию, она будет выполняться каждый раз, когда вы меняете данные, хранящиеся на сервере. Например: вы добавляете на устройстве закладку — браузер отправляет ее на сервер и одновременно скачивает все изменения, сделанные вами на других устройствах (начиная с момента последней синхронизации).
Как включить синхронизацию?
Внимание. Если в вашем браузере используется несколько профилей, перед синхронизацией убедитесь, что вы находитесь в своем профиле (иначе вы можете смешать свои настройки и данные с данными чужого профиля, активного в этот момент).Синхронизация работает при выполнении следующих условий:
На всех устройствах (компьютер, смартфон, планшет) установлен Яндекс.Браузер.Чтобы включить синхронизацию:


Изменение списка данных для синхронизации

Удаление синхронизированных данных
Внимание. После удаления с сервера восстановить данные будет невозможно. Не следует удалять синхронизированные данные, если вы хотите просто отключить компьютер, которым перестали пользоваться. В этом случае отключите компьютер от синхронизации, а затем удалите свой профиль со всеми данными.Как удалить данные со всех синхронизированных устройств:

После этого ваши данные будут удалены с сервера, а во время следующего сеанса синхронизации — со всех синхронизированных устройств, подключенных к вашему аккаунту.
Отключение синхронизации

Синхронизация позволяет сохранять в аккаунте Google определенную информацию из браузера.
Преимущества синхронизации
- Синхронизированная информация (закладки, пароли, история и другие настройки) будет доступна на всех ваших устройствах. Вы сможете обновлять ее с любого из них.
- Вы будете автоматически входить в сервисы Google (Поиск, Gmail, YouTube и т. д.). Если вход уже выполнен, включение синхронизации его не отменит.
- Если вы перейдете на другое устройство, ваши данные станут доступны на нем сразу после входа в аккаунт.
- Если вы включите историю приложений и веб-поиска, данные о ваших действиях в браузере Chrome будут использоваться для персонализации сервисов Google.
- Chrome может совмещать данные о поле и возрасте, указанные в вашем аккаунте Google, с нашей статистикой. Это помогает нам создавать продукты для всех демографических групп. Эта информация используется только в обобщенном виде.
Важно! Включайте синхронизацию Chrome только на своих устройствах. На общедоступном компьютере используйте гостевой режим.
Как включить синхронизацию
Чтобы включить синхронизацию, вам потребуется аккаунт Google.
- Откройте Chrome на компьютере.
- В правом верхнем углу экрана нажмите на изображение профиля .
- Войдите в аккаунт Google.
- Если вы хотите синхронизировать данные на всех своих устройствах, нажмите Включить синхронизациюВключить.
Если вы хотите синхронизировать несколько аккаунтов или вашим компьютером пользуется кто-то ещё, добавьте профиль в Chrome.
Как отключить синхронизацию
Если вы отключите синхронизацию, на компьютере по-прежнему будут доступны закладки, пароли, история и остальные настройки. Однако внесенные в них изменения не будут сохраняться в аккаунте Google и синхронизироваться с другими вашими устройствами.
После отключения синхронизации будет выполнен выход из всех других сервисов Google, например Gmail.
- Откройте Chrome на компьютере.
- В правом верхнем углу экрана нажмите на изображение профиля Синхронизация.
- Нажмите Отключить.
Когда вы входите в аккаунт Google в сервисах Google (например, Gmail), вход в Chrome выполняется автоматически. Если вы не хотите входить в Chrome, отключите эту функцию.
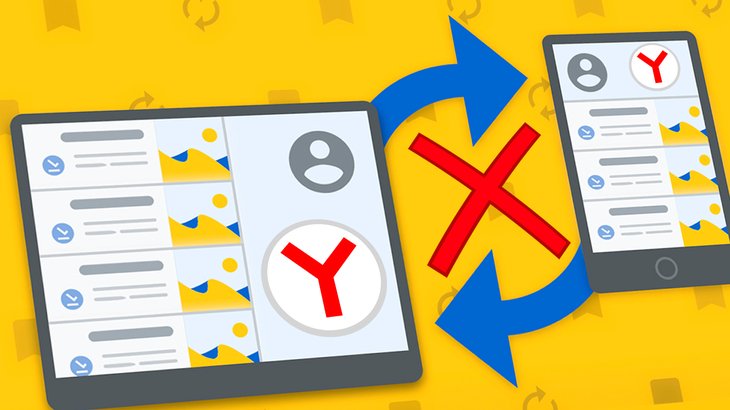
Сегодня расскажу про то, как отключить синхронизацию в Яндекс Браузере всех сразу или отдельных данных на конкретном устройстве (компьютере или телефоне), а также как полностью убрать всю синхронизируемую информацию с серверов Yandex.
Прежде всего напомню, что синхронизация — штука несомненно полезная и позволяет вам моментально переносить данные обозревателя (в данном случае в Яндекс) между устройствами. Например, сейчас вы работаете на ПК, а потом пересели в такой же браузер на телефоне и в своем аккаунте вы снова видите те же закладки, сохраненные пароли, историю и другие личные данные.
Поэтому чаще всего отказываться от синхронизации смысла нет, опция то очень полезная, удобная! Если только не решили прекратить пользоваться текущим аккаунтом или не хотите в том же профиле веб-браузера войти в другой аккаунт по какой-либо причине.
Как отключить синхронизацию в Яндекс браузере на компьютере
На ПК синхронизация отключается следующим образом:
- Запускаем Яндекс Браузер.
- Открываем меню в правом верхнем углу (кнопка с тремя "палочками") и нажимаем "Настроить синхронизацию".
- В открывшемся окне, в блоке "что синхронизировать" вы можете отключить от этого процесса только конкретные данные. Ну, например, не хотите, чтобы на серверы Яндекса загружались ваши пароли / логины от сайтов и вы их могли легко просматривать сразу же с других устройств в таком же браузере. Тогда снимаем галочку с "Пароли и карты". Думаю, суть ясна 😊
- Если же нужно полностью разорвать синхронизацию текущего устройства, то выбираем "Отключить синхронизацию".
Все это наглядно демонстрируется на изображении ниже:
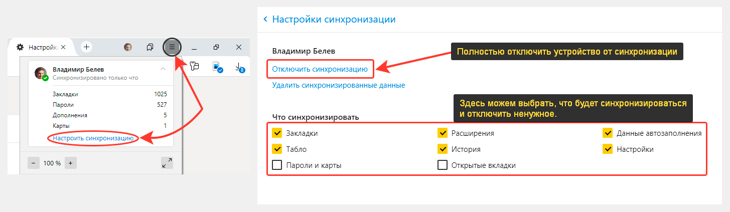
Наглядная последовательность: как отключить синхронизацию в Яндекс браузере на компьютере
Или же попасть в тот же раздел мы можем так (разницы нет):
- В меню обозревателя выбрать "Настройки";
- Перейти в "Настройки синхронизации".
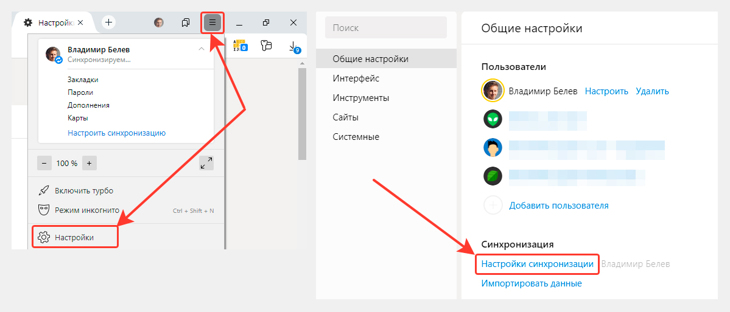
Как отменить синхронизацию в Яндекс браузере на компьютере — способ №2
Как отменить синхронизацию в Яндекс браузере на компьютере — способ №2
Если же потребуется вернуть все, то на той же странице нажимаем "Включить" и выбираем тот аккаунт Yandex, с котором хотим связать браузер. Тут стоит понимать, что если вы выберите какой-то другой (не тот, с которым работали раньше), то и на другом устройстве вы тоже должны войти именно в него, чтобы иметь "на руках" все синхронизируемые данные.
Как отключить синхронизацию Яндекс Браузера на телефоне
На смартфоне (и планшете) с операционными системами Андройд и iOS все делается также просто как на компьютере, поскольку мобильную версию приложения разработчики постарались сделать очень похожей по опциям на десктопную (для ПК).
- Запускаем приложение Yandex Browser.
- Открываем меню и выбираем "Настройки".
- В блоке "Общие" переходив в "Синхронизация".
- Здесь мы уже можем либо полностью отключить наш смартфон / планшет от серверов Яндекса, нажав "отключить синхронизацию", либо выключить из этого процесса только определенные данные, сняв с них галочки.
Ниже я показал всю процедуру в картинках:
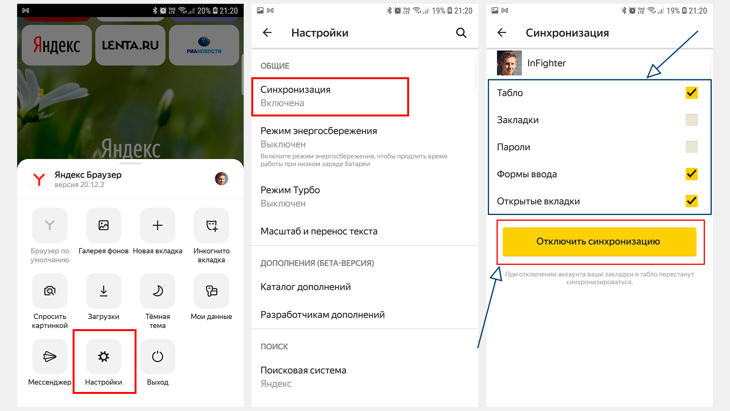
Порядок действий: как отключить синхронизацию Яндекс Браузера на телефоне
Если потребуется снова ее включить, то это делается прямо на той же странице. Просто кликаем по ссылке "включить" и выбираем нужный аккаунт.
Как полностью удалить файлы синхронизации со своего аккаунта на сервере Яндекса
Полное удаление данных из вашего аккаунта в веб-браузере на Yandex может пригодиться, разве что в самом крайнем случае. Например, когда есть подозрение, что вашим аккаунтом завладели нехорошие люди, а вы знаете, что с ним связано много паролей от разных сайтов и вообще есть за что опасаться 😊
В остальных случаях не вижу причин этого делать…
Ведь вы просто сотрете полностью все данные, включая закладки и пароли без возможности восстановления!Вот инструкция, как это сделать:
- Заходим в веб-браузер Яндекс обязательно с компьютера (в мобильных приложениях нет нужной опции).
- Открываем меню и переходим в тот же раздел "настроить синхронизацию".
- А здесь уже выбираем "Удалить синхронизированные данные", после чего еще раз обдумываем, а точно ли оно вам надо и подтверждаем кнопкой "Удалить".
Все-таки не торопитесь с выбором, ведь смысла в этом действии очень мало, а восстанавливать потом все данные, такие как полезные закладки и пароли — муторно!

Инструкция: как полностью убрать синхронизацию в Яндекс браузере (удалить файлы с серверов Yandex)
Теперь ваши данные навсегда стерты 😌 А со всех остальных устройств, которые были подключены через этот браузер к тому же аккаунту Яндекса, все сотрется при следующей синхронизации.
Основные выводы
Теперь вы точно знаете, как отключить синхронизацию в Яндекс браузере на любом устройстве и сможете с легкостью все повторить.
Поскольку веб-браузер постоянно обновляется, картинки в этой заметке могут немного отличаться от реальности со временем. Но ничего страшного, изменения происходят всегда незначительные и вы 100% сможете сориентироваться. Если буду глобальные изменения, я обязательно обновлю свою заметку, а за мелочами, которые разработчики вносят чуть ли не каждую неделю, угнаться фиг успеешь :)
Надеюсь, вы нашли здесь то, что искали и буду рад, если поделитесь комментарием по поводу того, для чего вам потребовалось выключать синхронизацию. Или вообще удалять все данные с сервера. Просто у меня потребности такой не возникало и я могу лишь догадываться, а от вас было бы интересно узнать! 😊
Сделай репост – выиграй ноутбук!
Каждый месяц 1 числа iBook.pro разыгрывает подарки.
- Нажми на одну из кнопок соц. сетей
- Получи персональный купон
- Выиграй ноутбук LENOVO или HP
1 комментарий
владимир! Спасибо за грамотное описание! Всё понятно с первого прочтения!
Конечно, удобно когда множество настроек привязаны к вашей учетной записи, но что если вы не хотите, чтоб все настройки синхронизировались на всех устройствах? Можно отключить только определенные параметры, чтобы синхронизировалось не всё, а можно отключить всю синхронизацию.
Выключить все настройки синхронизации в параметрах

Теперь просто закрываем параметры, синхронизация отключена.
Включить все настройки синхронизации в параметрах

Теперь просто закрываем параметры, синхронизация включена.
Включить или выключить синхронизацию определенных настроек

Включить или выключить синхронизацию определенных настроек с помощью редактора реестра
Перед работой в редакторе реестра рекомендуется создать точку восстановления системы.
1.Открыть редактор реестра: в строке поиска пишем regedit и выбираем редактор реестра из найденных результатов;

2.Нужно перейти к разделу HKEY_CURRENT_USER \Software \Microsoft \Windows \CurrentVersion \SettingSync \Groups



Читайте также:

