Как отключить тачскрин на планшете
Обновлено: 05.07.2024
Сенсорные дисплеи изменили способ взаимодействия со смартфонами и упростили использование мобильных телефонов по сравнению с физическими клавиатурами. Несмотря на то, что сенсорные экраны очень полезны во многих отношениях, иногда они могут вызывать проблемы. Они очень подвержены случайному нажатию и могут усугубить ситуацию. Однако, чтобы избежать этого, вы можете временно отключить сенсорный экран на Android и iPhone. Итак, как отключить ввод с сенсорного экрана? Вот несколько способов!
Также прочтите | Как узнать, кто пытался разблокировать ваш телефон
Отключить сенсорный экран на Android
1. Закрепление экрана
- Идти к Настройки> Безопасность> Дополнительно> Закрепление экрана. (В старых версиях Android этот раздел называется Экран блокировки и безопасность). Включите переключатель На.
- Теперь откройте приложение, которое хотите закрепить на главном экране.
- Откройте переключатель приложений или перейдите в Недавние приложения.
- Проведите вверх по карточке последних приложений, коснитесь значка приложения и выберите значок Штырь икона.
Прочтите наше подробное руководство по Как заблокировать смартфон Android с одним работающим приложением.
2. Приложение Touch Lock.
Заметка: Это приложение может отслеживать все введенные данные, включая личные и финансовые данные.
После того, как вы загрузите и установите приложение, им станет очень легко пользоваться. Вот как включить блокировку касания на вашем Android:
- После открытия приложения дайте необходимые разрешения.
- Проведите влево в мастере настройки и нажмите Включить сейчас.
- Это приведет вас к настройкам специальных возможностей, где вы тоже сможете включить их.
- Нажмите Хорошо для подтверждения, а затем вы можете использовать его на панели уведомлений.
После включения сенсорный экран и все другие кнопки должны быть заблокированы на вашем телефоне. Также выберите способ разблокировки, по умолчанию это двойное касание.
Отключить сенсорный экран на iPhone
В iPhone есть встроенная функция отключения сенсорного экрана, временно известная как управляемый доступ. Эта функция позволяет отключить некоторые области экрана и кнопки блокировки. Вот как включить управляемый доступ на iPhone:
- Идти к Настройки -> Специальные возможности -> Управляемый доступ.
- Нажмите на переключатель управляемого доступа, чтобы включить его.
- После этого нажмите Настройки пароля , чтобы установить пароль для отключения управляемого доступа.
Вы также можете включить ярлык специальных возможностей, чтобы напрямую входить в эту функцию с главного экрана. После включения управляемого доступа вы можете использовать его следующим образом:
- Откройте приложение, которое хотите закрепить, и трижды нажмите кнопку «Домой», чтобы войти в управляемый доступ.
- Выберите области на экране, которые вы хотите отключить. (Если вы хотите отключить весь сенсорный экран, проведите по всему дисплею.)
- После этого нажмите Параметры в нижнем левом углу, чтобы отключить кнопки, и нажмите Готово.
- Наконец, нажмите Начало вверху, чтобы включить управляемый доступ.
Отключенный сенсорный экран станет серым и не будет реагировать на прикосновения. Чтобы отключить управляемый доступ, еще раз трижды нажмите кнопку «Домой» и введите пароль.
Вот как вы можете отключить сенсорный экран, хотите ли вы предотвратить случайные нажатия или избежать неправильного использования ребенком.
Чтобы получить больше таких советов и уловок, следите за обновлениями в разделе «Гаджеты для использования»!

Как отключить сенсорный экран на ноутбуке Леново? Необходимо перейти в Диспетчер устройств и найти там HID-совместимый сенсорный экран. Достаточно нажать на это устройство правой кнопкой мыши и выбрать «Отключить». Возможно, девайс называется по-другому — вам нужно поискать его внутри Диспетчера. Если с экраном какие-то проблемы, например он разбился и теперь происходят спонтанные нажатия, то для отключения можно использовать внешний дисплей.
Инструкция по поводу того, как отключить сенсорное управление на гибридных Леново, я расскажу в статье ниже.
Не стоит путать сенсорный экран (тачскрин) и сенсорную панель (тачпад) ниже клавиатуры. Тачпад может помочь управлять компьютером, если сенсорный дисплей не функционирует. Поэтому ниже будет информация и по поводу того, как включить тачпад.

Зачем нужно отключать тачскрин
Перед тем, как отключить сенсорный экран на ноутбуке Lenovo нужно понять, необходимо ли это вам. Сенсорным дисплеем оснащаются Леново гибридного типа, которые могут использоваться как планшет и как ноутбук. Это дополнительная удобная функция в управлении, когда вам фактически не нужна ни клавиатура, ни мышка. Но иногда случается ситуация, когда сенсорный ввод на мониторе приносит больше проблем, чем удобства:
- дисплей повреждён и происходят спонтанные самопроизвольные нажатия в разных его частях;

- вы хотите посмотреть фильм или работаете над важными файлами, а дети постоянно дотрагиваются пальцами к экрану;

- вы сами случайно прикасаетесь к монитору, когда хотите что-то показать на нём, а это вызывает сбой в программах, с которыми вы работаете;
- вы хотите перенести ноутбук Леново и не хотите случайно нажать на тачскрин.
Как отключить распознавание прикосновений
Способ, как выключить сенсорный экран на ноутбуке Lenovo, достаточно прост. Эта функция была изначально предусмотрена разработчиками, и тачскрин не является единственным устройством ввода на Леново. Поэтому вы легко сможете его отключить с помощью стандартных инструментов Windows:
- Перейдите в Диспетчер устройств. Для этого нажмите правой кнопкой на иконке Пуск и выберите Диспетчер устройств из появившегося списка. Также его можно найти с помощью поиска в настройках.
- В Диспетчере вы увидите дерево из подключённых девайсов. Чаще всего тачскрин распознаётся компьютером как как устройство HID — Human Interface Device. Также это раздел может называться «Устройство интерфейса пользователя».
- Найдите в этом разделе HID совместимый сенсорный экран либо HID-совместимое устройство с названием вашего экрана.
- Кликните по нему правой кнопкой, вызвав меню.
- Щелкните на строке «Отключить».

- Подтвердите выполненные действия.
- Тачскрин отключен. Теперь, чтобы его запустить, необходимо выполнить то же действие в обратном порядке: нажать правой кнопкой и выбрать пункт «Включить».
На некоторых моделях ноутбуков существует возможность отключения сенсорного ввода более простым способом. Проверьте функциональные клавиши F на клавиатуре. Если на одной из них изображён сенсорный дисплей, то, значит, этой кнопкой его можно включать и выключать. Зажмите клавишу FN и после этого нажмите на данную кнопку F — экран будет отключен.
Если вы не можете воспользоваться данной инструкцией, потому что на экране происходят постоянные самопроизвольные нажатия, и все ваши действия сразу же сбрасываются, то есть выход из этой ситуации:
- подключите ваш Леново с помощью кабеля к внешнему монитору;
- нажмите на клавиатуре сочетание Win + P и нажимайте на вторую кнопку до тех пор, пока изображение не появится только на втором экране, а на экране самого ноутбука погаснет;
- теперь все действия, описанные выше, вы сможете выполнить на внешнем мониторе.

Как включить или выключить тачпад
После того, как отключить тачскрин на ноутбуке Леново, вы можете испытывать трудности с управлением компьютером. Если не подключена мышка, то управление становится достаточно сложным. Поэтому вам необходимо включить тачпад. Когда же мышка подключена, то более уместным будет отключить этот гаджет, чтобы избежать случайных нажатий. Для этого нажмите одновременно клавишу FN и одну из клавиш F, на которых изображён тачпад. Иногда эта клавиша F5 или F7. После нажатия нужной комбинации клавиш тачпад будет отключен, или наоборот — включен.
Теперь вы знаете, как отключить тачскрин на ноутбуке Lenovo. Ваша работа с ноутбуком станет намного удобнее после этого, поскольку вы сможете сами управлять всеми его устройствами, в тот момент, когда это вам нужно. Даже если эта часть выйдет из строя, то вы сможете пользоваться Леново в нормальном режиме до тех пор, пока он не будет отремонтирован.
Замена тачскрина на планшете своими руками за 20 минут.
Вот фото отчёт, как быстро поменять тачскрин на планшете. Данная инструкция подходит к большинству планшетов, представленных на рынке.
Вот и у меня как-то возникла такая проблема. Планшет был куплен ребёнку и ровно через неделю на него благополучно наступили. Горю не было предела! Дочь в слезах, супруга в шоке, а я в бегах по мастерским)))
Доставка заняла всего сутки.
И вот я его получил
Внутри надёжно окутан пенопластом

А вот и сам новый тачскрин на планшет, оклеенный плёнкой с обеих сторон

Замена тачскрина на планшете своими руками
Замена тачскрина на планшете своими руками. Инструкция
Откручиваем два винта с торца планшета

Откручиваем два винта с торца планшета
Медиатром или пластиковой картой проводим по периметру планшета, отщелкивая защелки
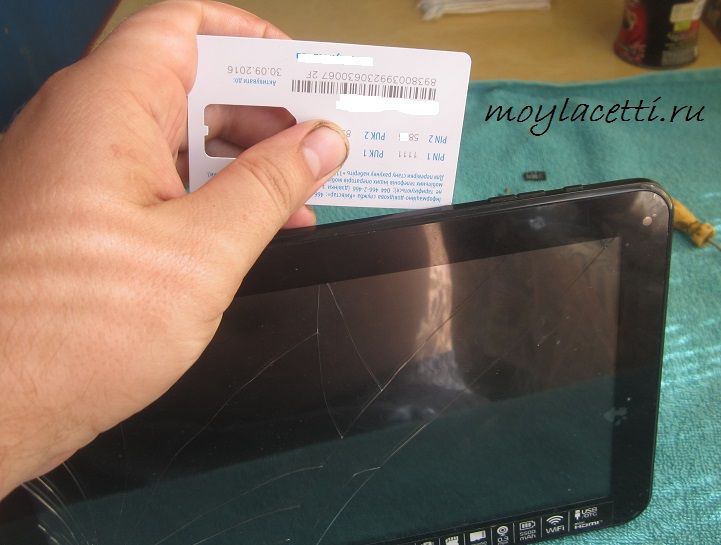
Отщелкиваем защелки на планшете
Внимание: Глубоко карту засовывать не нужно, чтобы не повредить шлейфы
Аккуратно снимаем заднюю крышку, вынимаем из неё динамики и убираем её в сторону, чтобы не мешала

Аккуратно снимаем заднюю крышку
Можно этого и не делать, но в целях безопасности, лучше отпаять положительный провод от батареи на плате. Он обычно красного цвета
Теперь отключаем шлейф тачскрина от платы

Отключаем шлейф тачскрина от платы
Для этого нужно сместить черную планку вверх и шлейф легко выйдет из разъёма

Как отключить шлейф на планшете
Теперь, не снимая плёнок с нового тачскрина, подключаем его в этот разъем для проверки его работоспособности. Припаяв провод батареи, включаем планшет и проверяем как сенсор реагирует на касания.

Проверяем как сенсор реагирует на касания
Если все хорошо, тогда отпаиваем снова батарею и отключаем шлейф сенсора.
Примечание: Всё пройдет гораздо легче и проще, если сенсор по периметру прогреть феном.

Отклеиваем тачскрин
Внимание! Будьте аккуратнее, чтобы не порезаться, это всё-таки стекло!
Снимается тачскрин не так трудно, как кажется на первый взгляд.
После демонтажа сенсора, мягкой щёточкой убираем мусор с дисплея и очищаем периметр от остатков клея, если кое-где остался.
Внимание! Если дисплей оказался очень загрязнён, не вздумайте его чем-то тереть, этим Вы ничего не добьётесь, а только поцарапаете. Самым лучшим средством для меня почистить дисплей является обычный скотч! Просто приклеиваем и отклеиваем его последовательно по всей площади дисплея и все загрязнения останутся на скотче, а не на дисплее. Это более подробно можно посмотреть в статье Замена сенсора на телефоне.
Берем новый сенсор, снимаем с него плёнку и бумагу со скотча. Протягиваем шлейф через прорезь в корпусе планшета и аккуратно прилаживаем новый сенсор к дисплею. Если углы сходятся и всё ровненько, тогда легкими нажатиями приклеиваем тачскрин.
Примечание: Сильно давить не нужно, чтобы сенсор те треснул. Он и так хорошо приклеится.
Подключаем шлейф нового тачскрина, припаиваем батарею, вставляем на место динамики и одеваем заднюю крышку.
Вот результат работы
Особо сложного в замене тачскрина своими руками ничего нет.
Включаем планшет и наслаждаемся проделанной работой.
Также поменял сенсора соседям, друзьям и просто знакомым.
Некоторые шлейфы могут отключаться вот так

Вот проверка нового сенсора на 7-ми дюймовом планшете. Шлейф очень коротенький, поэтому нужно аккуратненько

Вот ещё одна жертва неаккуратного обращения. Тут даже плёнку из магазина ещё не удалили, а тачскрин уже погубили
Примечание: Мы стараемся как можно оперативнее обеспечивать вас актуальными справочными материалами на вашем языке. Эта страница переведена автоматически, поэтому ее текст может содержать неточности и грамматические ошибки. Для нас важно, чтобы эта статья была вам полезна. Просим вас уделить пару секунд и сообщить, помогла ли она вам, с помощью кнопок внизу страницы. Для удобства также приводим ссылку на оригинал (на английском языке) .
В сенсорном режиме кнопки расположены на экране чуть дальше друг от друга, чтобы их было удобнее нажимать. Чтобы включить сенсорный режим, нажмите кнопку Сенсорный режим на панели быстрого доступа.

Или коснитесь значка Режим сенсорного управления или мыши с изображением руки на панели быстрого доступа и выберите Сенсорное управление.

Если кнопки или значка нет на панели быстрого доступа, их можно добавить.
Нажмите, удерживайте и отпустите любую кнопку на панели быстрого доступа, затем нажмите Настройка панели быстрого доступа
В разделе "Часто используемые команды" нажмите Сенсорный режим или Режим сенсорного управления или мыши, затем нажмите кнопку Добавить.
Чтобы отключить сенсорный режим, нажмите кнопку Сенсорный режим еще раз либо нажмите на значок Режим сенсорного управления или мыши и выберите Мышь.
Дополнительные советы по использованию сенсорного режима
Чтобы увеличить текст и объекты, проведите пальцем от правого края экрана, нажмите Пуск, проведите пальцем вверх, последовательно нажмите Все программы, Панель управления (в разделе "Система Windows"), Оформление и персонализация, Экран, а затем выберите Средний — 125 %.
Чтобы просмотреть touch в Office, ознакомьтесь с Руководство по сенсорному Office.
Читайте также:

