Как отключить тимвивер на компьютере
Обновлено: 02.07.2024
Админу на заметку - 11. Как заблокировать TeamViewer.
Утилита удаленного администрирования TeamViewer - вещь без сомнения удобная и полезная. Её главное преимущество - работа на машинах без выделенного IP-адреса и через практически любое интернет соединение. Но это же и ее главный недостаток, при бесконтрольном применении TeamViewer представляет значительную угрозу информационной безопасности предприятия.
Как пишут сами разработчики:
Вам не нужно беспокоиться о брандмауэрах, заблокированных портах или маршрутизации NAT -- TeamViewer всегда установит подключение к удалённому компьютеру.
С одной стороны это хорошо, вы можете всегда оказать удаленную поддержку сотрудникам или клиентам, где бы они не находились. Плюс простота применения программы - достаточно просто запустить ее и продиктовать ID и пароль.
С другой стороны открывает широкие возможности по неконтролируемому доступу третьих лиц в корпоративную сеть. Причем сами сотрудники редко задумываются об этом аспекте, легко предоставляя доступ в сеть и на машины содержащие важную информацию и персональные данные третьим лицам. Это могут быть как сотрудники техподдержки банков и различных систем электронной сдачи отчетности, так и вообще непонятные лица, типа "знакомых программистов", родственников и т.п.
Поэтому озабоченность администраторов прекрасно можно понять. Новые технологии и удобство - это хорошо, но когда периметр сети практически перестает существовать - это гораздо хуже. А в данном случае лучше перебдеть, чем недобдеть, поэтому вполне логичным выглядит полный запрет на использование TeamViewer и аналогичных программ в сети предприятия.
Но не все так просто. TeamViewer полностью оправдывает приведенную выше цитату, если проанализировать его сетевую активность, то окажется, что заблокировать его не так то простою. Нет возможности установить один тип соединенения, программа попробует другой. Ну прямо как в поговорке: ты его в дверь, а он в окно.
В сети описывается несколько методов блокирования TeamViewer, основанных на запрете доступа к используемым им IP-адресам. Но это не дает 100% гарантии, во первых эти адреса еще нужно вычислить, во вторых они могут со временем поменяться, отслеживать такие изменения у обычного администратора нет ни времени, ни возможности.
Windows Server
Ubuntu Server
В предлагаемых нами решениях используется легкий кэширующий DNS-сервер dnsmasq, поэтому откроем его конфигурационный файл /etc/dnsmasq.conf и добавим туда следующую строку:
Следует отметить, что данные изменения коснуться только вновь устанавливаемых соединений, если TeamViewer на момент их применения был запущен - он продолжит нормально работать. Поэтому после внесения изменений есть смысл кратковременно разорвать интернет сессию.
Теперь при попытке подключения мы увидим следующую картину
Обойти установленные нами ограничения можно заменив системные настройки DNS на один из публичных адресов, но это легко решается запретом запросов на 53 порт из локальной сети.
Теоретически пользователи могут использовать публичный прокси, но это действие лежит за рамками знаний и умений большинства из них, и выявление такого факта как правило требует пристально внимания к данному сотруднику и его действиям.
Данный способ также подходит для блокировки другого аналогичного ПО, например Ammyy Admin.

Программу TeamViewer устанавливал каждый третий владелец персонального компьютера. Самая популярная утилита для обеспечения доступа к удаленному устройству от обновления к обновлению работает все стабильнее. Но проблемы с потреблением ресурсов компьютера заставляют пользователей отключать программу и запрещать ей автоматический запуск.
Отключение ТимВивер
TeamViewer после установки автоматически настраивает фоновую работу, даже если окно приложения не активно. Это позволяет другим пользователям в случае необходимости выполнять подключения к вашему компьютеру для быстрой помощи или настройки. Это очень удобно, но серьезным минусом этой программы является периодически повышающаяся нагрузка на процессор.
Отключение ТимВивера поможет сократить фоновое потребление ресурсов ОЗУ и процессора. Важно, что после того, как приложение выгружается из системы, оно не должно само по себе включиться: для этого дополнительно отключается автозапуск TeamViewer.
Зачем отключать
Существует несколько причин, по которым стоит научиться правильно отключать приложение:
- Периодическое увеличение потребления используемых ресурсов оперативной памяти и процессора.
- Зависание во время соединения с удаленным компьютером.
- Ограничение неконтролируемого доступа при работе с TeamViewer Host.
Главная проблема в этом процессе заключается в усложненном механизме отключения: простым щелчком по «крестику» в верхней части окна закрыть программу не получится. Для полной выгрузки TeamViewer из системы потребуется специальный алгоритм действий.

Полное прекращение работы программы
Как закрыть программу
Полностью отключить приложение можно тремя основными способами. Простым нажатием правой кнопки мыши «убить» процесс не удастся: программа автоматически сворачивается в системный трей. Выгрузить приложение из системы можно следующими путями:
- Из самой программы. Самый простой путь отключить TV — выбрать вкладку «Подключение», а затем нажать на кнопку «Выйти из TeamViewer». В таком случае процесс может закрываться не сразу: он отключается через минуты 2-3 после выполнения указанных действий.
- Через диспетчер задач. Если ждать полного самостоятельного отключения приложения не хочется или нет времени, можно открыть программу «Диспетчер задач» (нажать одновременно комбинацию «Alt + Ctrl + Del»). Во вкладке «Процессы» нужно найти TeamViewer, нажать на него правой кнопкой мыши и выбрать строку «Снять задачу» (одноименная кнопка есть в правом нижнем углу диспетчера).
- Через системный трей. После нажатия «крестика» в правом верхнем углу программа не закрывается, а сворачивается в трей. Чтобы отключить ее, можно нажать правой кнопкой мыши на приложение и нажать «Выйти из TeamViewer».
Как отключить автозапуск
Запретить программе автоматически запускаться не менее важно, иначе все попытки отключить TeamViewer будут напрасными. Сделать это можно двумя способами:
- Отключить автозапуск в самой программе. Для этого достаточно перейти во вкладку «Дополнительное», выбрать «Опции» и на первой странице в разделе «Основное» снять галочку с пункта «Запускать при загрузке Windows».
- Отключить автозапуск из системных настроек. Для этого нужно зайти в панель управления, перейти в интерфейс «Программы и компоненты» и выбрать «Включение и отключение компонентов Windows». Среди перечня папок нужно найти TeamViewer и снять все отметки с нее и с вложенных файлов.
ТимВивер последних версий практически не занимает места в ОЗУ. Но некоторые более ранние сборки могут грузить процессор и оперативную память. Более того, при зависании окно программы не поддается обычным манипуляциям. В таких случаях стоит прибегать в форсированному закрытию программы и отключению стандартной функции автозапуска приложения.
Большинство пользователей, которым нужен удалённый доступ к компьютеру, выбирают функциональную утилиту TeamViewer. С помощью этого приложения можно работать с документами, записывать видео, настраивать ОС, устраивать конференции и общаться в голосовом либо текстовом чате. После завершения сеанса, юзеру следует знать, как отключить Теам Вивер.
Выход из приложения
Самый простой способ – закрыть само приложение. Если утилита не понадобиться в ближайшее время, следует зайти в программу и войти в опцию «Подключение». В этом разделе юзеру нужно найти функцию «Выйти» и нажать на неё.

Также пользователь может «убить» сам процесс. Для этого нужно нажать комбинацию клавиш и запустить диспетчер задач. Затем, найти в списке необходимую программу и снять с неё задачу.

Примечание: Нередко, приложение Тимвивер отображается в диспетчере задач сразу после запуска системы. Это значит, что приложение добавлено в автозагрузку и будет самостоятельно открываться при каждом включении ПК.
Чтобы убрать приложение из автозагрузки нужно зайти в программу, перейти во вкладку «Основное» и снять галочку с пункта «Запускать TeamViewer при загрузке Виндоус». Также юзеру стоит выполнить настройки системы, для этого необходимо:
- Войти в пуск и выбрать опцию «Выполнить».
- Ввести msconfig.
- В появившемся окне выбрать вкладку «Автозагрузка».
- Кликнуть на «Открыть диспетчер задач».
- Отключить автозапуск программы для удалённого подключения к ПК.

Примечание: Для вызова диспетчера задач пользователь может использовать комбинацию кнопок «Ctrl+Alt+Del».
Закрытие доступа
Пользователю также стоит знать, как отключить неконтролируемый доступ TeamViewer. При подключении Wake-on-line и привязке аккаунта, другой человек получит полный контроль над ПК, даже сможет его включить удалённо. Если пользователь хочет защитить аппарат от стороннего воздействия стоит выключить Wake-on-line, для этого следует:
- Перезагрузить ПК.
- Войти в BIOS. Для этого используются клавиши Del либо F1.
- Перейти во вкладку ACPI Configuration либо Power.
- Деактивировать необходимую функцию.
- Сохранить изменения и выйти из BOIS.

Юзер может не отключать программу, а просто установить запрет на удалённый доступ. Пользователю нужно нажать правой кнопкой мышки на «Мой компьютер», перейти в «Свойства» и выбрать раздел «Настройки удалённого доступа». В появившемся окне следует поставить галочку возле «Не разрешать удалённые подключения».
Отключение автозапуска через настройки программы
Если TeamViewer включается автоматически после каждого входа в систему, необходимо отключить опцию автозагрузки. Сделать это можно через саму программу двумя способами.
Второй вариант. Если по каким-то причинам на стартовой странице нет опции с автозагрузкой, ее найти можно через верхнюю строку меню:
● раздел “Дополнительно”;
● кнопка “Опции”.

На странице появится окно управления, где можно будет убрать функцию автозагрузки. После того как убрать галочку, необходимо нажать “Ок” внизу окна, чтобы сохранить результат настроек.

Отключение через диспетчер задач
1. Нужно запустить меню, нажав правой кнопкой мыши на свободное место в панели задач.
2. Выбрать “Диспетчер задач”.
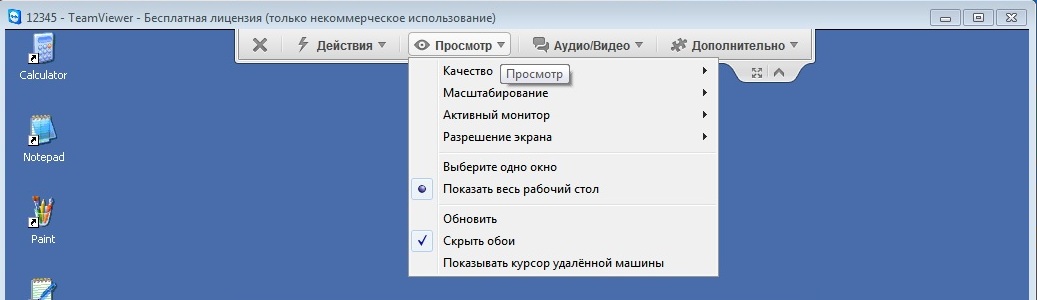
3. В разделе “Автозагрузка” выбрать программу, которую нужно исключить из списка, и нажать на кнопку “Отключить” в правом нижнем углу.

Особенности отключения автозагрузки
Выключить опцию автозагрузки в TeamViewer также можно через “Конфигурацию системы”. Однако в Windows 10 хотя окно с соответствующим названием осталось, оно больше не выполняет свои функции, а перенаправляет в Диспетчер задач. В более ранних версиях Виндовс можно попробовать отключить автозагрузку так:
1. В строку “Поиск” или “Выполнить” в “Пуске” нужно вбить msconfig.exe.
2. В появившемся окне перейти в раздел “Автозагрузка”, выбрать TeamViewer и нажать “Отключить”.
Иногда программа продолжает запускаться при включении ПК, даже если исключена из списка. Это ошибка реестра. Проще всего удалить программу с устройства.
Каждый из вас знает о такой удобной программе TeamViewer, это очень удобная программа для удаленного управления рабочим столом, показа презентаций, передачи файлов и прочее, но ко мне поступила обратная задача как заблокировать работу TeamViewer в сети, что бы сотрудники не могли удаленно подключаться к компьютерам сети.
Воплощать нашу задачу будем при помощи создания еще одной зоны DNS в оснастке управлением DNS и перенаправления ее на 127.0.0.1, расскажу настройку на примере Windows Server 2012. Но подобная реализация возможна и на другой любой системе.



Для того что все настройки применились немедленно нужно перезаписать их.
Как пишут сами разработчики:
Но не все так просто. TeamViewer полностью оправдывает приведенную выше цитату, если проанализировать его сетевую активность, то окажется, что заблокировать его не так то простою. Нет возможности установить один тип соединенения, программа попробует другой. Ну прямо как в поговорке: ты его в дверь, а он в окно.
В сети описывается несколько методов блокирования TeamViewer, основанных на запрете доступа к используемым им IP-адресам. Но это не дает 100% гарантии, во первых эти адреса еще нужно вычислить, во вторых они могут со временем поменяться, отслеживать такие изменения у обычного администратора нет ни времени, ни возможности.
Windows Server
Это приведет к тому, что все имена входящие в указанную зону будут разрешаться как 127.0.0.1 и соединение с серверами TeamViewer окажется невозможным.
Ubuntu Server
В предлагаемых нами решениях используется легкий кэширующий DNS-сервер dnsmasq, поэтому откроем его конфигурационный файл /etc/dnsmasq.conf и добавим туда следующую строку:
Теперь при попытке подключения мы увидим следующую картину
Однако это еще не все, через некоторое время, убедившись в безуспешности попыток подключения, TeamViewer предложит использовать прокси-сервер.
Обойти установленные нами ограничения можно заменив системные настройки DNS на один из публичных адресов, но это легко решается запретом запросов на 53 порт из локальной сети.
Теоретически пользователи могут использовать публичный прокси, но это действие лежит за рамками знаний и умений большинства из них, и выявление такого факта как правило требует пристально внимания к данному сотруднику и его действиям.
Данный способ также подходит для блокировки другого аналогичного ПО, например Ammyy Admin.
Серверы TEAMVIEWER и AMMYY для блокировок! (адреса)1 Teamviewer1 46.165.192.0/24
2 Teamviewer2 77.223.130.0/24
3 Teamviewer3 80.237.157.0/24
4 Teamviewer4 80.237.220.0/24
5 Teamviewer5 81.169.168.0/24
6 Teamviewer6 85.25.143.0/24
7 Teamviewer7 85.214.154.0/24
8 Teamviewer8 85.214.222.0/24
9 Teamviewer9 87.230.58.0/24
10 Teamviewer10 87.230.70.0/24
11 Teamviewer11 87.230.73.0/24
12 Teamviewer12 87.230.74.0/24
13 Teamviewer13 87.230.83.0/24
14 Teamviewer14 88.198.141.0/24
15 Teamviewer15 95.143.195.0/24
16 Teamviewer16 95.221.37.0/24
17 Teamviewer17 141.255.191.0/24
18 Teamviewer18 178.33.227.0/24
19 Teamviewer19 178.77.120.0/24
20 Teamviewer20 216.108.224.0/24
1 Ammyy1 93.95.99.232
2 Ammyy2 93.95.99.233
3 Ammyy3 88.198.6.55
4 Ammyy4 88.198.6.54
5 Ammyy5 185.41.186.225
Читайте также:

