Как отключить войс ассистент на samsung на планшете
Обновлено: 30.06.2024
Да, я согласен, что Google Assistant может быть очень полезным и значительно развился с тех пор, как он впервые появился на наших телефонах, но что, если он появляется тогда, когда он вам не нужен, или вы просто не хотите, чтобы ваш телефон 24/7 прослушивал вас? В этой статье вы узнаете, как можно отключить его и вернуться к своей прежней жизни до Google Assistant.
Почему он ошибочно активируется?
Лично меня особенно раздражает, что Google Assistant активируется без моего запроса. Помощник появляется несколько раз, когда я разблокирую свой смартфон. Если мне это не нужно (99% времени), я должен закрыть его, прежде чем смогу выполнить необходимые действия. Это происходит потому, что я мог случайно нажать кнопку на своем смартфоне, которая настроена на открытие Google Assistant.
После его открытия помощник фиксирует ваш голос, анализирует его и выполняет указанное вами действие. Вы можете даже случайно активировать Google Assistant, когда смартфон находится в кармане. Если вы с кем-то разговариваете, ваше устройство может взять фрагмент того, что вы сказали, и подумать, что вы задаете вопрос . и затем ответить вам! Это случилось со мной недавно, когда я разговаривал с другом. Вдруг голос из моего кармана заговорил о могиле какого-то египетского фараона. И поверьте мне, в то время мы не были в захватывающих дебатах о Египте.
Как отключить Google Assistant
Если что-то подобное произошло и с вами, и вы устали от Google Assistant, пришло время отключить его. Есть 3 варианта, которые мы объясним ниже.
Полностью отключите его
Если вы решите полностью отключить Google Assistant, выполните следующие действия:
- Откройте приложение Google и выберите Ещё (три полоски)
- Перейдите в Настройки
- В разделе Google Assistant выберите Ассистент > Телефон и отключите опцию Assistant.
Деактивируйте кнопку Assistant
В большинстве случаев отключения кнопки «Assistant» будет достаточно. Таким образом, вы больше не сможете получить доступ к Google Assistant с помощью кнопки «Assistant», что предотвратит его случайную активацию.
- В меню «Настройки» выберите «Приложения» , затем « Приложения по умолчанию» , а затем нажмите «Приложение-помощник» (опционально).
- Здесь вы можете указать, какое приложение-помощник вы хотите открыть при нажатии кнопки «Assistant». В моем случае я мог выбирать между Google и отсутствием поддерживающего приложения.
Это наименее радикальный вариант, так как вы можете продолжать использовать Assistant, когда захотите, но не беспокоясь о его непреднамеренной активации. Обратите внимание, что точная формулировка пути может варьироваться, например: Настройки > Приложения и уведомления > Приложения по умолчанию > Вспомогательный и голосовой ввод
Удалите обновления
Google Assistant является относительно новой разработкой, так как он не существовал в предыдущих версиях Google. Если мы вернемся к этим версиям, у нас не будет помощника.
Удалите обновления, и вы свободны от Google Assistant. Конечно, все остальные новинки, которые вам могут понравиться, тоже исчезнут.


Samsung и Google тесно сотрудничают, чтобы обеспечить уникальный, доступный и унифицированный
интерфейс для всех устройств Android.
Теперь голосовой помощник Samsung и TalkBack от Google объединены в единую программу чтения с экрана. Благодаря уникальным идентификаторам Voice Assistant и TalkBack теперь у вас есть гораздо более удобное и эффективное средство чтения с экрана на всех ваших устройствах Android.
Оцените новый TalkBack в интерфейсе One UI 3.0
Как использовать TalkBack
Знакомство с основами использования
TalkBack зачитывает выбранный элемент вслух. Фокусом можно управлять касанием или перемещением по экрану.
• Слушайте, что написано на экране
Коснитесь экрана одним пальцем или исследуйте экран, свободно перемещаясь по экрану, касаясь.
• Запустите выбранный элемент
Дважды коснитесь одним пальцем.
• Переместить фокус на другой элемент
Проведите одним пальцем влево / вправо.
Вы можете изучить основные методы использования, выбрав 'Настройки> Специальные возможности> TalkBack> Настройки> Учебное пособие по TalkBack'


Настройка голосового помощника,
интегрированного с TalkBack
Жесты несколькими пальцами
Жесты голосового помощника с несколькими пальцами теперь доступны в дополнение к жестам одним пальцем TalkBack. Сразу запускайте различные функции TalkBack с помощью жестов несколькими пальцами, не заходя в настройки. Если вам не нравится жест, вы всегда можете изменить его как угодно и когда угодно.
Перейдите в «Специальные возможности> TalkBack> Настройки> Настроить жесты», чтобы узнать больше и изменить действия каждого жеста..
Как пользоваться жестовым управлением
Забыли жест? Вы можете тестировать и проверять различные жесты на панели жестов. Чтобы выполнить жестовую панель, коснитесь экрана один раз четырьмя пальцами.
Как пользоваться меню чтения
Быстрое меню голосового помощника также доступно в новом TalkBack. Проведите тремя пальцами в любом направлении - вверх, вниз, влево, вправо - для доступа к доступному меню чтения. Непрерывное смахивание тремя пальцами позволит вам выбрать желаемое меню для чтения, такое как степень детализации, скорость речи и разговорный язык.
Настройте собственное меню для чтения в «Спец. Возможности> TalkBack> Настройки> Настроить меню».
Активируйте TalkBack в мастере настройки
Теперь вы можете активировать TalkBack и использовать его с самого первого экрана, который появляется при распаковке телефона. Этот метод доступен на протяжении всего процесса мастера установки.
• Нажмите и удерживайте двумя пальцами
• Быстро нажмите боковую клавишу и клавишу увеличения громкости
• Нажмите и удерживайте клавиши увеличения и уменьшения громкости


Другие полезные функции TalkBack
Другие полезные функции TalkBack, такие как редактирование текста и сочетания клавиш, помогают управлять устройством быстрее и проще. Дополнительные сведения см. в настройках и руководстве TalkBack.
Редактирование текста
Функции редактирования, такие как выделение, выделение всего, копирование, вырезание и вставка, можно выполнять с помощью жестов.
Чтобы узнать больше о жестах, перейдите в 'Настройки > Специальные возможности > TalkBack > Настройки > Настроить жесты'.
Горячие клавиши
Вы можете управлять TalkBack с помощью сочетаний клавиш, если подключена клавиатура с поддержкой Bluetooth или USB.
Чтобы узнать больше о настройке сочетаний клавиш, перейдите в 'Настройки > Специальные возможности > TalkBack > Настройки > Настроить горячие клавиши'.


Голосовой помощник и как им пользоваться
Голосовой помощник может играть роль ваших глаз при использовании вашего телефона. Его возможности обеспечивают вам максимальный контроль над телефоном, даже если вы его не видите. Если функция "Голосовой помощник" включена, ваш телефон предлагает пользователям с ослабленным зрением голосовую помощь по использованию и управлению телефоном. Например, он описывает все, что вы делаете: касаетесь экрана, выбираете и активируете. Вы также можете редактировать текст или менять настройки, такие как громкость или скорость речи, с помощью знакомых жестов смахивания и касания.


Навигация по телефону
Когда вы взаимодействуете с элементом на экране, вокруг него отображается прямоугольная рамка, означающая, что на нем установлен фокус. Вы можете управлять фокусом с помощью жестов касания и проведения пальцем по экрану. Когда вы перемещаете его по экрану, Voice Assistant говорит, на чем он установлен.
· Чтобы услышать, что находится непосредственно под вашим пальцем,
коснитесь экрана и проведите по нему пальцем.
· Чтобы активировать элемент,
дважды коснитесь его одним пальцем.
· Чтобы переместить рамку фокуса к другому элементу на экране,
проведите влево или вправо одним пальцем.
· Чтобы перейти к следующей или предыдущей странице,
проведите влево или вправо двумя пальцами.
· Чтобы прокрутить список вверх или вниз,
проведите вверх или вниз двумя пальцами.
· Чтобы прокрутить содержимое экрана вверх или вниз,
проведите одним пальцем из стороны в сторону (влево, а затем вправо для прокрутки вверх или вправо, а затем влево для прокрутки вниз).
· Чтобы переместить рамку фокуса на первый или последний элемент на экране,
одним пальцем проведите вверх, а затем вниз, чтобы перейти к первому элементу, или вниз, а затем вверх, чтобы перейти к последнему элементу.


Быстрая работа
Voice Assistant обеспечивает сочетания клавиш для часто используемых функций. Вы можете менять настройки и останавливать голосовую обратную связь простыми жестами.
· Чтобы изменить настройки Voice Assistant,
проведите тремя пальцами влево или вправо, чтобы выбрать настройку, которую нужно изменить (список настроек приведен ниже), а затем проведите вверх или вниз одним пальцем для изменения.
- Скорость речи: повышение или снижение скорости речи
- Пунктуация: произношение или опущение пунктуации в голосовой обратной связи
- Темный экран: включение и отключение экрана
- Толстая рамка: включение и отключение толстой рамки вокруг элемента в фокусе
- Цвет индикатора фокуса: выбор цвета рамки вокруг элемента в фокусе
- Уведомление: открытие и закрытие панели уведомлений
- Звуковая обратная связь: включение и отключение звуковой обратной связи
- Вибрационная обратная связь: включение и отключение вибрационной обратной связи
- Быстрый набор: использование клавиатуры или дополнительной клавиатуры Samsung путем однократного нажатия клавиш
- Фокус на аудиовосприятие речи: снижение громкости другого звука во время чтения Voice Assistant
· Чтобы настроить гранулярность чтения Voice Assistant,
проведите тремя пальцами вверх или вниз, чтобы выбрать один из нескольких вариантов гранулярности, приведенных ниже, а затем проведите одним пальцем вверх или вниз, чтобы применить выбранную гранулярность.
- Гранулярность символов: прочтение каждого символа.
- Гранулярность слов: прочтение каждого слова.
- Гранулярность строк: прочтение по одной строке за раз.
- Гранулярность абзацев: прочтение по одному абзацу за раз.


Легкое редактирование текста
Для копирования и вставки в Voice Assistant достаточно просто провести пальцами.
· Чтобы включить или выключить режим выбора,
дважды коснитесь и удерживайте экран двумя пальцами.
· Чтобы выбрать символы,
проведите одним пальцем вверх или вниз при включенном режиме выбора.
· Чтобы вырезать выбранные символы,
проведите влево двумя пальцами.
· Чтобы вставить символы,
проведите вправо двумя пальцами.
· Чтобы выбрать все символы,
проведите вниз двумя пальцами.
· Чтобы скопировать выбранные символы,
проведите вверх двумя пальцами.
· Чтобы переместить курсор в поле для ввода текста,
нажимайте клавиши увеличения и уменьшения громкости.
· Чтобы переместить курсор для ввода в первое или последнее положение,
проведите одним пальцем вверх, а затем вниз, или вниз, а затем вверх.


Настройка Voice Assistant в соответствии с вашими требованиями
Voice Assistant позволяет получать доступ к информации различными способами.
· Чтобы Voice Assistant читал информацию, отображаемую в строке состояния,
трижды коснитесь экрана двумя пальцами. Вы также можете выбрать конкретную информацию, которую хотите услышать: время, дата, заряд аккумулятора, сила сигнала, статус Bluetooth.
· Чтобы Voice Assistant прочитал элементы экрана с первого до последнего,
коснитесь экрана тремя пальцами.
· Чтобы прослушать элементы на экране по порядку после выбранного в данный момент элемента,
дважды коснитесь экрана тремя пальцами.
· Чтобы прослушать и скопировать последнее, что произнес Voice Assistant,
трижды коснитесь экрана тремя пальцами.
· Чтобы вернуться, отменить или закрыть всплывающее окно,
коснитесь экрана четырьмя пальцами или проведите тремя пальцами вверх, а затем вниз.
· Чтобы перейти на главный экран,
дважды коснитесь экрана четырьмя пальцами или проведите тремя пальцами вниз, а потом вверх.
· Чтобы прослушать список недавних приложений,
трижды коснитесь экрана четырьмя пальцами.
· Чтобы отключить звук голосовой обратной связи,
дважды коснитесь экрана двумя пальцами.

Значение функции
Чтобы далее более быстро и естественно произвести процедуру деактивации, предлагается первостепенно понять, что собой представляет talkback. При осведомлённости о локализации опции в параметрах телефона, можно без труда отыскать прочие элементы управления.
Механизмы голосового сопровождения разработаны для пользователей с плохими свойствами зрения или вовсе без него, при этом система несколько упрощает взаимодействие, воспроизводя голосом все манипуляции. На практике опция предрасположена к людям, которые ранее много сидели за компьютером, так как все операции больше напоминают клики обычной мышкой.
Перед тем, как отключить голосовое сопровождение на Андроиде, стоит понимать, что функция осуществляет озвучивание действий, выполненных одним нажатием. Дополнительно происходит оповещение о входящих вызовах, а в процессе встряхивания читает все сведения, отображаемые на интерфейсе.

Если удерживать нажатие на любой букве в течение нескольких секунд, то talkback сперва озвучит символ, после чего само слово, к которому он относится. Функция позволяет слушателю понять определённые звуки для корректного набора текста. Из других возможностей, нужно выделить голосовые подсказки, которые демонстрируют некоторые сведения относительно различных составляющих интерфейса. Причём для управления могут использоваться жесты и переписывания озвученной речи в текстовый формат.
Отключение голосового помощника
На сегодняшний день для использования на Android доступно огромное количество голосовых помощников, каждый из которых имеет собственные настройки и методы деактивации. Мы уделим внимание лишь некоторым вариантам от наиболее известных разработчиков, в то время как большинство других аналогов вряд ли вызовут затруднения.
Как отключить голосовой помощник Google Assistant
Google Assistant – это действительно удобный помощник, который основан на искусственном интеллекте. Программа выступает усовершенствованным вариантом старого Google Now, главным отличием является то, что ассистент ведет диалог с юзером.
Используя такой помощник, можно давать голосовые команды для отправки звонка, написания смс, получить информацию о погоде, отыскать нужный запрос в сети и т.д. Это очень удобно, особенно если у вас нет возможности набирать текст руками.
Ключевым минусом или же недоработкой ассистента считается то, что программа не всегда верно распознает речь, поэтому может выполнить другую команду или же показать ошибку. Поэтому многие сразу же стараются отключить данную функцию. Удалить ассистента с вашего устройства не получиться, т.к. это системная служба Гугл. При этом реально деактивировать опцию через настройки телефона. Далее мы рассмотрим существующие варианты для отключения голосового помощника.
Отключаем через настройки смартфона
Для этого нужно выполнить следующие действия:
- Открываем настройки на Honor.
- Находим вкладку «Приложения».
Кликаем на «Приложения по умолчанию»
Находим в настройках раздел «Помощь и голосовой ввод»
- Перед вами будет несколько вариантов действий, в нашем случае нужно нажать на «нет», для деактивации опции.
Способ №2 через аккаунт Google
Следующий вариант как можно деактивировать голосового помощника используя аккаунт Гугл.
- Для начала нужно открыть Googleчерез основное меню.
- Далее потребуется открыть дополнительное меню, кликаем на 3 точки, расположенные внизу экрана.
Нажимаем на 3 точки
- Открывается меню, в котором потребуется кликнуть на меню.
Нажимаем на «Настройки»
- Перед вами открываются настройки, где нужно найти и нажать на ассистента.
Кликаем на Google Assistant
- Далее будет открыто еще одно меню, в нем важно выбрать именно Assistant.
- Внизу экрана вашего смартфона, нужно нажать на «Телефон».
- Завершающий этап, это перетянуть ползунок для деактивации опции голосового помощника.
Отключение режима Talkback
Наша задача не изучать их, а отключить.
Для примера возьмем именно эту функцию, так как ее активный режим сбивает с толку каждого пользователя смартфона.
После активации говорящего помощника пользователь полностью теряет контроль управления над устройством.
Причина в том, что он запустив голосовой помощник, он не ознакомился с инструкцией взаимодействия с экраном в данном режиме. Привычные действия, свайп и клик по экрану производимые до активации, не работают. Становится довольно сложно вернуться в настройки для отключения помощника talkback.
Инструкция по контролю в говорящем режиме
- Переход от одного объекта к другому – провести по экрану вправо или влево.
- Для активации объекта – дважды тапнуть по нему
- Прокрутка экрана вверх или вниз осуществляется двумя пальцами.
Эта информация показана и перед включением голосового сопровождения.

После того как вы освоили управление устройством с активированным голосовым помощником, пробуйте деактивировать функцию.
Выключение Talkback
Первым делом нужно попасть в основные “Настройки” Андроид. Используйте приведенную выше инструкцию по администрированию экрана.
Далее, скролите двумя пальцами по экрану до раздела “Специальных возможностей“.

Клик по разделу выделит его в зеленый квадрат. Смартфон голосом подскажет, что для перехода нужно кликнуть два раза.

После перехода, скролите двумя пальцами до нужного подраздела.

Двойной клик и осуществлен переход к включению и выключению говорящего режима.
Клик по переключателю для его выделения квадратом.

Два тапа по квадрату откроют диалоговое окно, в котором нужно нажать “ОК“.
Повторяете выделение квадратом и двойное нажатие для подтверждения отключения.

Помощник talkback отключен и вы в обычном режиме управления устройством.
Отключение службы специальных возможностей на всех моделях смартфонов приблизительно одинаково (Samsung, Honor, Хуавей и другие). Отличия могут быть лишь в названиях самих функций. Например , у телефонов Самсунг голосовой ассистент, описанный выше, находится под названием “Voice Assistant” в подразделе “Зрение”.
Способ 2: Яндекс Алиса
Еще один достаточно известный голосовой помощник Алиса создан в Яндекс и на сегодняшний день по умолчанию интегрирован в последние версии фирменного браузера. Изначально опция находится в деактивированном состоянии и потому в большинстве случае дополнительные действия не требуются. При этом включение, равно как и отключение, можно произвести через внутренние настройки обозревателя.
- Откройте Яндекс.Браузер, свайпом вниз перейдите к экрану с живыми плитками и разверните меню в правом нижнем углу страницы. Здесь необходимо коснуться строки «Настройки».

2. На следующем этапе найдите блок «Поиск» и в подразделе «Голосовые возможности» тапните «Голосовой помощник Алиса». В результате откроется страница с основными параметрами помощника.

3. Для деактивации выберите пункт «Не использовать голос» в основном блоке и дополнительно сдвиньте ползунок «Голосовая активация» влево. После этого «Настройки» можно закрыть, так как Алиса будет отключена.

Процесс отключения, как видно, не сильно отличается от противоположной задачи и вряд ли вызовет какие-то вопросы. К тому же можно не только полностью деактивировать Алису, но и оставить некоторые функции, выбрав «Голосовой поиск».
- Через меню приложений откройте Марусю и в левом нижнем углу тапните по значку «Настроек». После этого необходимо найти блок «Основные» и изменить статус функции «Активация голосом».

2. В результате помощник перестанет реагировать на ключевое слово и будет доступен только внутри соответствующего приложения. Если вас не устраивает подобный вариант решения, можете дополнительно произвести отключение привязанных учетных записей с помощью кнопки «Выйти из аккаунта», что автоматически ограничит использование ПО.

Несмотря на малый срок с момента выхода, уже на конце 2019 года Маруся предоставляет внушительное количество инструментов. Пробуйте комбинировать разные настройки, чтобы пользоваться только нужными функциями.
Способ 4: Microsoft Cortana
Голосовой помощник Cortana, изначально представленный компанией Microsoft специально для ОС Windows 10, в настоящее время доступен на некоторых других платформах, включая Android. Как и любое другое аналогичное ПО, это приложение можно использовать частично, отключив ненужные функции через внутренние настройки.
- Разверните приложение и откройте главное меню в правом верхнем углу начальной страницы. Из представленного списка необходимо выбрать пункт «Settings».

2. При появлении страницы с настройками тапните по блоку «Phone Settings» и после перехода найдите блок «Entry point». Здесь для начала следует развернуть подраздел «Cortana on home screen».

3. На экране «Cortana on home screen» нужно сместить ползунок с одноименной подписью влево, чтобы деактивировать функцию. Прочие элементы будут отключены автоматически.

4. Вернитесь на страницу с основными параметрами «Settings» и в том же блоке выберите раздел «Hey Cortana». Для выключения сместите ползунок «From the Cortana app» в левую сторону, и на этом можно закончить.

При возвращении на основную страницу с настройками приложения обе рассмотренные опции должны быть в состоянии «Off». Обратите внимание, как и в случае с Марусей, отключить Кортану можно полностью, выполнив выход из учетной записи Microsoft.

К сожалению, приложение для Android не поддерживает русский язык даже в текстовом варианте, тем не менее большинство настроек понятны на интуитивном уровне. В крайнем случае всегда можно прибегнуть к удалению, упомянутому далее.
Что предпринять, если у вас иная модель телефона?
В зависимости от версии Android может меняться формат меню и расположение команд, поэтому при использовании старых смартфонов нужно также скачать программу Accessibility Preferences, которая откроет доступ к TalkBack Preferences, чтобы деактивировать функцию. В случае с устройствами Samsung и программным интерфейсом TouchWiz, первостепенно нужно открыть настройки и категорию «Моё устройство, где по стандарту зайдите в специальные возможности и выключите talkback.
На практике процедура не предполагает значительной сложности и необходимости большого пользовательского опыта, поэтому ожидается, что вы поняли как отключить голосовое сопровождение на Андроиде.
Я искренне уважаю голосового ассистента от Google. В российской действительности более адаптированной мне кажется Алиса, да и голос у нее поприятнее. Но в сравнении с туповатой Siri, Google Ассистент не идет ни в какое сравнение. Да и по сочетанию факторов он, наверное, лучший голосовой помощник в своем роде. Проблема в том, что иногда он совершенно не нужен и его куда проще отключить, чем продолжать пользоваться. Часто из-за этого он даже начинает раздражать, а если такое началось, то обращаешь на него все больше внимания. Короче, замкнутый круг. При этом не все знают, как его можно отключить, и поэтому часто спрашивают об этом. В этой статье я отвечу сразу всем.
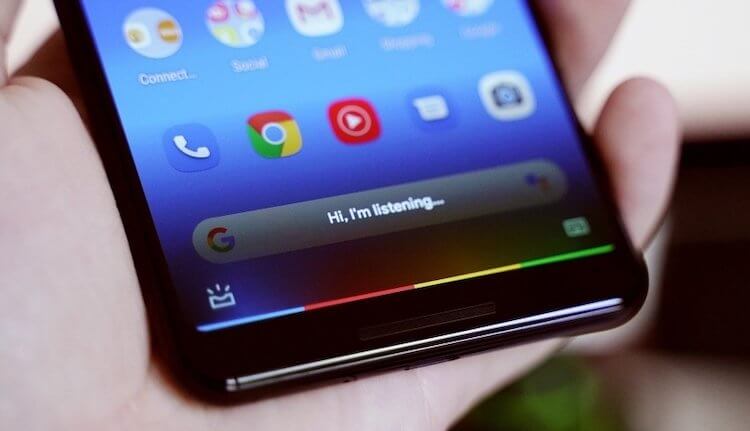
Ассистент хорош, но иногда надоедает.
Особенности Google Ассистента
Самое раздражающее, что есть в Google Ассистенте, это когда он просто вылезает в тот момент, когда его совершенно не ждешь, а вызов сделал по ошибке. Иногда такое бывает при разблокировке смартфона. Это происходит, если случайно чуть дольше подержать нажатой кнопку Power.
В итоге, его сначала надо закрыть и только потом выполнить все необходимые действия. Конечно, речь идет о секундах и не стоит думать, что это очень долгий и сложный процесс. Дело в том, что мы привыкли к максимальной отзывчивости интерфейса и к тому, что даже на недорогих смартфонах все работает очень быстро и не заставляет нас тратить даже лишние доли секунд.
Это как с YouTube. Не так давно проводились исследования, которые показали, что если видео не запускается в течение трех секунд, пользователи начинают нервничать, а если прошло 6 секунд, то видео закрывают. Хотя, казалось бы, всего 6 секунд.
После открытия, помощник фиксирует ваш голос, анализирует его и выполняет указанное вами действие. Вы можете даже нести свой смартфон в кармане и случайно активировать Google Ассистент. Такое у меня тоже было. Особенно противно получается, когда вы с кем-то разговариваете или на фоне воспроизводится какое-то видео. В этом случае ассистент выхватывает кусок разговора и пытается ответить на это, как на запрос.
Как отключить Google Ассистент
Если что-то из того, что я описал выше или тому подобное происходило с вами в обычной жизни и вы устали от Google Ассистент, вам стоит просто отключить его и для этого есть три варианта действий.
Простая деактивация Google ассистента
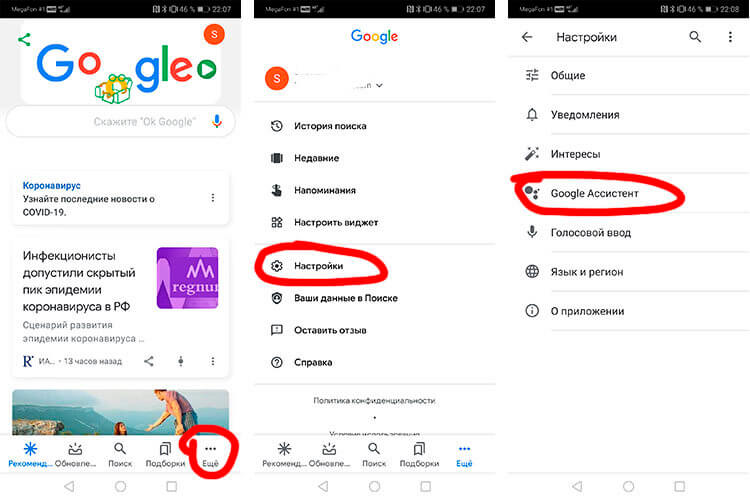
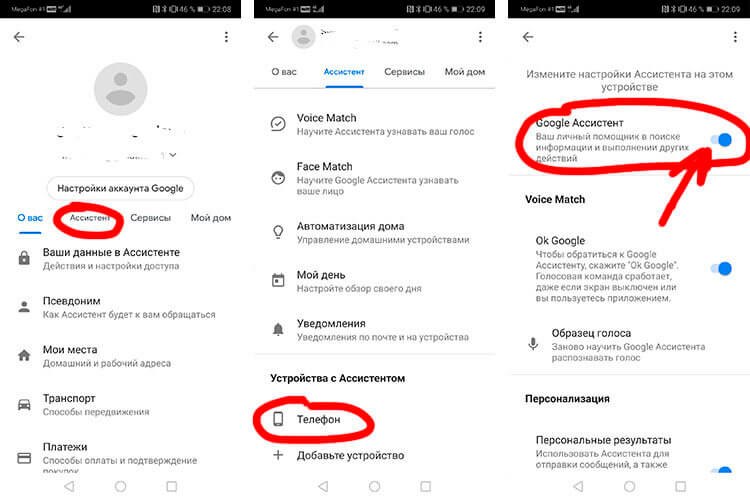
Как отключить кнопку вызова ассистента
В большинстве случаев отключения кнопки Google Ассистента будет достаточно. Таким образом, вы больше не сможете получить доступ к помощнику при нажатии кнопки Power. Так вы сможете избавиться от тех самых случайных вызовов.
Перейдите в Настройки и выберите ”Приложения”, далее откройте ”Приложения по умолчанию”, а затем нажмите ”Приложение-помощник”. Здесь вы можете изменить разные настройки, в том числе, отключить вызов Google Ассистента кнопкой Power. Просто в разделе ”Помощник” выберите ”Нет”.
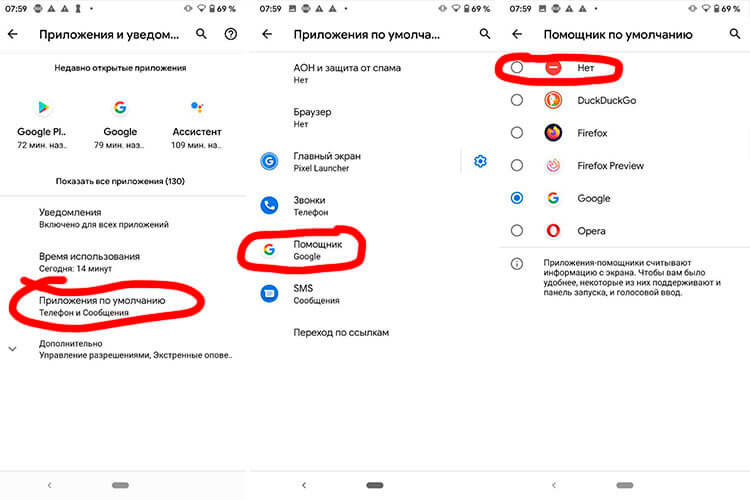
Такой вариант является самым оптимальным, так как не отключает Ассистента полностью и позволяет продолжать им пользоваться в случае необходимости. Зато вы никогда не вызовете его случайно.
Удаление обновлений Google
Раз уж мы говорим о всех вариантах, давайте тогда продолжать до последнего и перебирать действительно все возможности. Последней из них будет удаление обновлений Google. Та еще затея, но почему бы не сделать так, если вам хочется быть не как все?
Для реализации этого действия, перейдите в ”Настройки”, далее ”Приложения” и потом выберите ”Диспетчер задач”. После этого, в списке выберите приложение Google и зайдите в него.
Внутри надо будет нажать на три точки в правом верхнем углу и выбрать вариант ”Удалить обновления”. После этого версия приложения вернется к первоначальной.
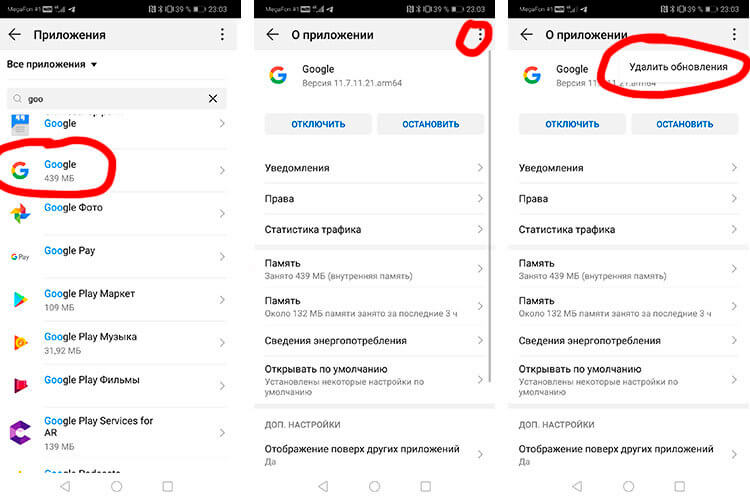
Расскажите в комментариях или в нашем Telegram-чате, как вы относитесь к Ассистенту и готовы ли им пользоваться? Или лучше его все же отключить?
Читайте также:

