Как отключить яндекс dns
Обновлено: 07.07.2024
Яндекс DNS — бесплатный сервис от Яндекса для безопасного использования интернета, который фильтрует и блокирует опасные сайты в сети. Благодаря сервису DNS от Яндекса можно обезопасить свой компьютер от мошеннических сайтов, от вирусов на сайтах, от доступа к сайтам для взрослых, при его использовании повышается скорость интернет-соединения.
В интернете пользователи нередко сталкиваются с опасным содержимым на сайтах. Довольно часто нежелательный или вредоносный контент неплохо замаскирован для того, чтобы неопытный пользователь ничего не заподозрил. Мошенники и прочие нехорошие люди, используют в своих целях плохую осведомленность неопытных пользователей, людей старшего поколения или молодежи.
Для того, чтобы оградить себя от подобной опасной информации можно воспользоваться бесплатным сервисом Яндекс DNS (не путать с DNS хостингом Яндекса). При включенной фильтрации, дети будут ограждены от «взрослых» сайтов, сайты с вирусами, которые могут заразить компьютер, и мошеннические сайты будут заблокированы.
При помощи Яндекс DNS пользователь может воспользоваться безопасным серфингом в интернете, потому что сайты с опасным и нежелательным содержимым будут блокироваться. Яндекс обладает огромной базой данных о сайтах в интернете. Для работы DNS используется собственный антивирус Яндекса и технологии Sophos.
Скорость перехода на сайт зависит от того, насколько близко находится ближайший DNS сервер. Компания Яндекс имеет более 80 DNS серверов, расположенных в России, странах СНГ и Западной Европы, поэтому в режиме «Базовый» сайты открываются быстрее (зависит от месторасположения компьютера и близости к нему дата-центра DNS).
Режимы работы Яндекс DNS
Сервис Яндекс DNS имеет три режима работы:
- Базовый — режим без фильтрации, никакие ресурсы не блокируются, повышается скорость интернета.
- Безопасный — блокируются потенциально опасные сайты.
- Семейный — заблокированы потенциально опасные сайты и сайты для взрослых.
При включенной фильтрации блокируются сайты, содержащие вредоносный код или вредоносные файлы, мошеннические сайты, созданные для кражи паролей, денег, вымогательства и т. п., порнографические и эротические сайты (в том числе и ссылки на подобные ресурсы).
В «Семейном» и «Безопасном» режимах осуществляется защита от ботов. Даже в случае проникновения бот-программы на компьютер, Яндекс DNS блокирует попытки перехода с компьютера по ссылкам на сервера ботов.

Режимы Яндекс DNS имеют соответствующие IP адреса:
- базовый режим — предпочитаемый DNS: «77.88.8.8», альтернативный DNS: «77.88.8.1»;
- безопасный режим — предпочитаемый DNS: «77.88.8.88», альтернативный DNS: «77.88.8.2»;
- семейный режим — предпочитаемый DNS: «77.88.8.7», альтернативный DNS: «77.88.8.3».

В подавляющем большинстве случаев на компьютерах используется протокол интернета версии 4 (TCP/IPv4), поэтому ориентируйтесь на соответствующие этому протоколу настройки.
Настройка Яндекс DNS на роутере
Вы можете настроить сервис Яндекс DNS для защиты всей сети или для защиты конкретного компьютера. Для защиты сети необходимо произвести изменение настроек роутера (модема). На сайте Яндекса есть прошивки для отдельных моделей роутеров. Изменение настроек роутера для подключения DNS серверов можно произвести самостоятельно.
Интерфейс настройки роутеров разных производителей может быть на русском или английском языке, интерфейс отличается внешним видом друг от друга. Принцип изменения DNS серверов примерно одинаковый у всех роутеров.
Придерживайтесь такого порядка действия: войдите в настройки роутера (как это сделать для вашей модели, посмотрите инструкцию или найдите информацию в интернете), далее откройте вкладку с сетевыми настройками. Если настройки роутера на русском языке, то все будет понятно, если на английском языке, то ориентируйтесь в настройках на слово «DNS».
Отметьте галкой пункт «Use These DNS Servers» (Используйте эти DNS-серверы), а затем введите предпочитаемый (Primary DNS) и альтернативный (Secondary DNS) DNS соответствующего режима, а затем изменения.
Настройка Яндекс DNS на компьютере
Можно настроить Яндекс DNS только на конкретном компьютере, чтобы другие компьютеры в этой сети (если есть другие компьютеры) не использовали интернет фильтр Яндекс DNS.
Войдите в «Центр управления сетями и общим доступом», в окне «Центр управления сетями и общим доступом» выберите настройку «Изменение параметров адаптера». Далее в окне «Сетевые подключения» выберите адаптер, через который на вашем компьютере осуществляется интернет-соединение (Ethernet или беспроводная сеть).
Если компьютер подключен по Wi-Fi выберите «Беспроводная сеть» (или «Беспроводное сетевое соединение»). Если компьютер подключен по проводу, выберите «Ethernet» (или «Подключение по локальной сети»). В разных версиях Windows названия настроек немного отличаются.
Нажмите на название адаптера правой кнопкой мыши, а в контекстном меню выберите пункт «Свойства».
В окне «Свойства адаптера», во вкладке «Сеть», выделите пункт «IP версии 4 (TCP/IPv4)» («Протокол интернета версии 4 (TCP/IPv4)»), а затем нажмите на кнопку «Свойства».

В окне «Свойства протокола», во вкладке «Общие», активируйте пункт «Использовать следующие адреса DNS-серверов», а затем в поле «Предпочитаемый DNS-сервер», и в поле «Альтернативный DNS-сервер», введите IP адреса соответствующего режима (базового, безопасного или семейного). Далее нажмите на кнопку «ОК».

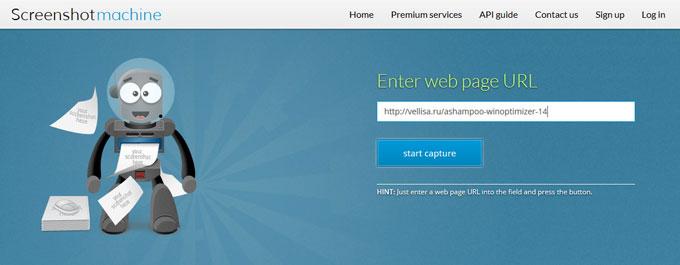
Как отключить Яндекс DNS
Для отключения Яндекс DNS необходимо проделать обратные действия. Если Яндекс DNS включен в настройках роутера, то нужно войти в настройки роутера для отключения использования DNS. Снимите галку с данного пункта настроек, удалите адреса Яндекс DNS, а затем изменение настроек роутера.
Для удаления Яндекс DNS на компьютере, войдите в «Центр управления сетями и общим доступом», выберите «Изменение параметров адаптера». Кликните правой кнопкой мыши по адаптеру, а в контекстном меню нажмите на пункт «Свойства».
В окне «Свойства адаптера» выделите протокол « IP версии 4 (TCP/IPv4)», а затем нажмите на кнопку «Свойства». В окне «Свойства: IP версии 4 (TCP/IPv4)» включите настройку «Получить DNS-сервера автоматически», а затем нажмите на кнопку «ОК».
Если, ранее на вашем компьютере использовались конкретные DNS-сервера, то удалите IP адреса Яндекс DNS, а потом введите свои адреса DNS серверов.
Выводы статьи
Бесплатный сервис Яндекс DNS служит для защиты компьютера от зараженных, опасных и нежелательных сайтов, сайтов для взрослых. Яндекс DNS фильтрует интернет трафик, защищает компьютер от сайтов с вредоносным и опасным содержимым, блокирует ботов, блокирует сайты и рекламу для взрослых. Интернет фильтр Яндекса можно настроить на всех компьютерах сети, или только на отдельном компьютере.
С развитием интернета у пользователей появилось невероятное число возможностей. Теперь каждый может использовать компьютер или другое устройство с выходом в сеть, наполненную разношёрстными ресурсами, в своих целях. Всемирная паутина подарила нам множество развлечений, возможностей для поиска нужной информации в считанные секунды, общения, саморазвития, обучения, заработка разными способами и т. д. И всё бы хорошо, но не обошлось и без побочных эффектов. Интернет также открыл и злоумышленникам пути для обмана в различных его проявлениях. Поскольку сегодня выход в сеть доступен всем, включая детей, стоит позаботиться о безопасности устройств, с которых осуществляется подключение. Мошенников и прочих вредителей развелось немало, кроме того интернет кишит опасным контентом и материалами «для взрослых». Адекватные родители всеми силами пытаются уберечь своих малолетних чад от подобных напастей и про «родительский контроль», предназначенный как раз для таких случаев, знают все.
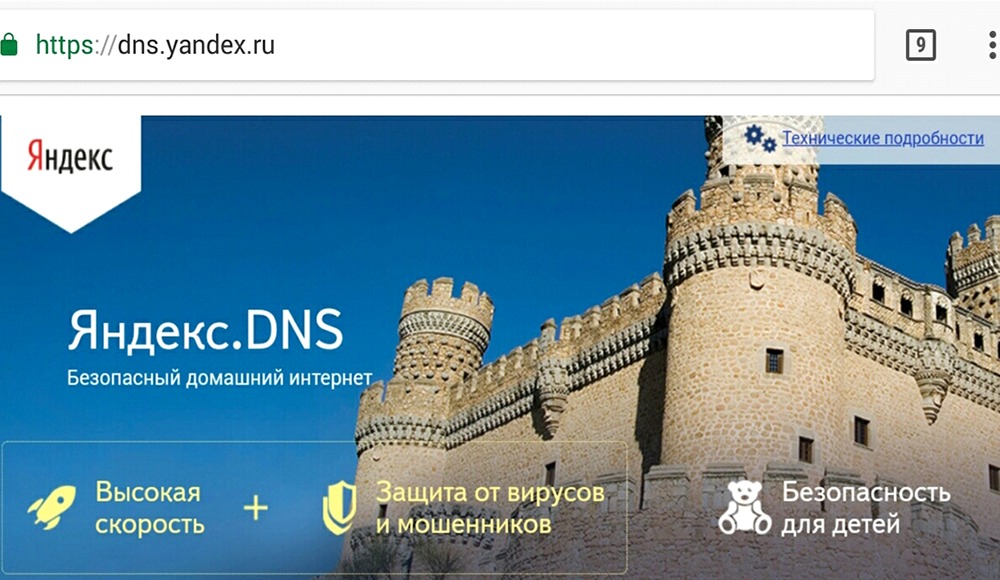
Работа с Яндекс DNS на разных устройствах.
Как известно, опция, интегрированная в операционные системы Microsoft, является достаточно полезным инструментом, но при этом все настройки сводятся к ограничениям и запретам на посещение ребёнком определённых ресурсов, хотя современные дети ухищряются даже отключать защиту, вызывая недоумение родителей. Более продвинутый вариант «родительского контроля» предлагает Яндекс. Сервис под названием Яндекс DNS обезопасит от влияния опасных, заражённых вирусами ресурсов, защитит от ботов, являющихся инструментами деятельности злоумышленников, позволит оградить детей от сайтов с порнографическим содержанием или другим контентом 18+, а также ускорить работу с сайтами и будет полезен и взрослым пользователям. При этом пользователю не придётся долго копаться в настройках. Рассмотрим подробнее, что представляет собой сервис, как настроить его на разных устройствах, а также как отключить Яндекс.DNS, если больше не требуется защита.
Яндекс.DNS, что это
DNS (Domain Name System) – дословно переводится как система доменных имён. Бесплатный сервис от известного российского разработчика являет собой адресную книгу, содержащую цифровые адреса всех сайтов. Открывая веб-сайты, интернет-обозреватель находит их «место жительства» в DNS, таким образом, скорость доступа к ресурсу зависит от скорости работы ближайшего сервера. Инструмент от Яндекс с возможностью выбора уровня фильтрации позволяет безопасно посещать различные площадки, поскольку те, что содержат вредоносный код или нежелательный контент будут заблокированы. Настроить сервис можно для разных устройств в отдельности, а также для роутера, защитив при этом все подключаемые к домашней сети девайсы.
К выбору доступны три режима работы Яндекс.DNS:
- Базовый, обеспечивающий скорость и надёжность (77.88.8.8 и 77.88.8.1);
- Безопасный, оберегающий от мошенников и вирусных угроз (77.88.8.88 и 77.88.8.2);
- Семейный, ограждающий от материалов 18+ (77.88.8.7 и 77.88.8.3).
Работа сервиса заключается в следующем:

Настраиваем Яндекс.DNS на компьютере
Настройка сервиса не отличается сложностью выполнения и не требует от пользователя специальных знаний и навыков. Следуя инструкции, с задачей справится и новичок. Для компьютера, подключённого к сети посредством Ethernet кабеля (витой пары) или единственного устройства, где следует выполнить настройку, подходит способ со сменой DNS в настройках сети. На разных операционках действия немного отличаются, но принцип один. Рассмотрим, как настроить Яндекс.DNS на стационарном компьютере или ноутбуке:
- Переходим к Центру управления сетями через Панель управления;
- В меню слева находим и жмём «Изменение параметров адаптера»;
- Можно также перейти к настройкам через Пуск (правый клик мыши) – Сетевые подключения – Настройка параметров адаптера;
- Зависимо от типа соединения с сетью, на соответствующем ярлычке (подключение по локальной или беспроводной сети) жмём правой кнопкой манипулятора для вывода контекстного меню, где нажимаем «Свойства»;
- В новом окошке выбираем протокол IP версии 4 (TCP/IPv4) и жмём «Свойства»;
- Ставим маркер в графе «Использовать следующий IP-адрес» и ниже вписываем предпочитаемый DNS, допустим, 77.88.8. (Семейный режим);
- Жмём ОК.
После этих манипуляций компьютер будет защищён от вредоносных сайтов и порталов тематики для совершеннолетних.
Иногда сервис переусердствует с защитой, вам могут быть недоступны те сайты, степень безопасности которых фильтр не счёл достаточной для посещения ресурса. Или вы решили открыть доступ к «клубничке», а Яндекс. DNS блокирует на компьютере посещение таких площадок. Вы всегда сможете убрать фильтрацию, выполнив манипуляции обратные активации сервиса. В свойствах протокола подключения просто уберите маркер с пункта «Использовать следующий IP-адрес», переставив его в графу «Получить IP-адрес автоматически». Также можно снять один режим фильтрации и установить иной, для чего удалите прописанные цифры и вбейте те, что соответствуют желаемому режиму Яндекс.DNS.

Настраиваем Яндекс.DNS на смартфоне
На современных мобильных устройствах также доступна смена параметров DNS. Настройка Яндекс.DNS на Android выполняется легко:
- Переходим к настройкам Wi-fi (меню смартфонов может немногим отличаться зависимо от версии прошивки, но в целом действия аналогичны для разных вариаций ОС);
- Ищем активную точку доступа, жмём и удерживаем;
- В появившемся меню выбираем функцию «Изменить сеть»;
- Ставим маркер напротив пункта «Расширенные параметры», переходим вниз и выбираем «DHCP», после чего активируем режим «Статический»;
- Находим «DNS 1» и вносим DNS Яндекса (цифры выбранного вами режима фильтрации);
- Сохраняем результат.
Выключение службы DNS Yandex выполняется обратным способом.
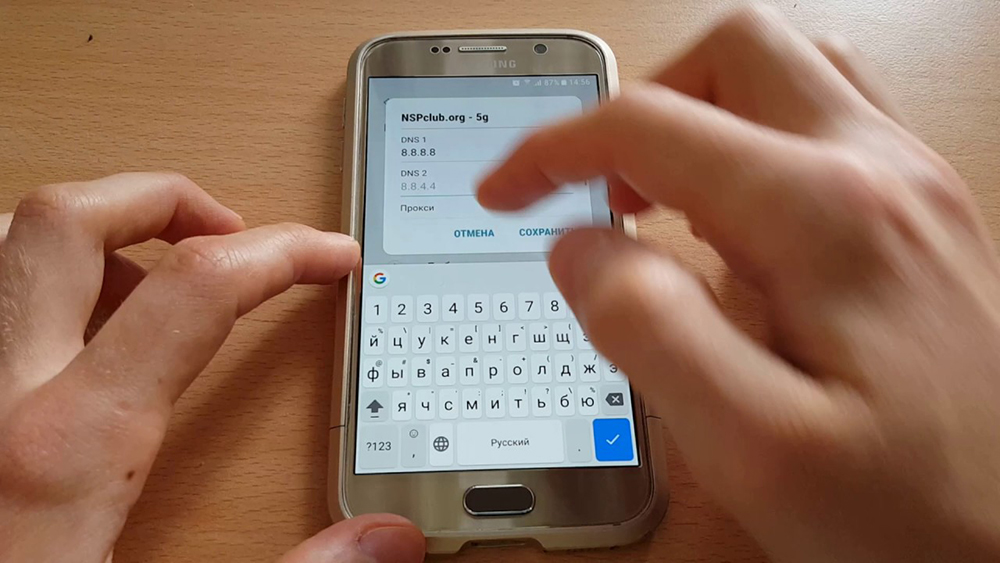
Настраиваем Яндекс.DNS на беспроводном адаптере Wi-fi
Настроить сервис фильтрации несложно и на маршрутизаторе. После процедуры заданные фильтры будут распространяться на все подключаемые к данной сети устройства. Настройки могут отличаться зависимо от модели роутера, но принцип действия одинаков:
- Открываем настройки устройств;
- Проходим авторизацию (вводим логин/пароль);
- Переходим к Сетевым настройкам (Network – WAN);
- Отмечаем «Использовать эти DNS сервера» («Use These DNS Servers»);
- Указываем предпочитаемый и альтернативный DNS и сохраняем параметры;
- Перезагружаем устройство.
Отключить Яндекс.DNS на роутере так же просто. Для этого необходимо снять галочку в пункте «Использовать эти DNS сервера» («Use These DNS Servers») и убрать внесённые адреса Яндекса, если там до внесения изменений были прописаны какие-либо сервера, возвращаем те цифры в поля, затем сохраняем параметры. Интересно, что Яндекс выпускает также прошивку для некоторых моделей маршрутизаторов, где уже присутствуют все нужные настройки.
Проверяем работу Яндекс.DNS
Не так давно, среди множества бесплатных ресурсов Яндекса, появился полезный сервис DNS. Который, собственно и имеет название — Яндекс.DNS. Сегодня мы разберем пожалуй главные возможности этого сервиса, его плюсы и минусы.
Яндекс.DNS, что это?
После детального изучения, можно выделить такие интересные его особенности:
- сервис регулярно обновляет базы сайтов с вредоносным содержанием;
- благодаря этому, ваш компьютер будет под хорошей защитой от вирусов, во время посещения сайтов в интернете;
- дополнительно защищает детей от просмотра сайтов со взрослым содержанием;
- довольно простое подключение. Заключается в смене DNS на ПК, или другом устройстве, которое подключено к сети интернет. И главное — нет необходимости в установке дополнительных приложений.
Например, если подключение всех устройств происходит через доступ по беспроводной точке Wi-Fi, то в настройках, на самом роутере, необходимо сменить адреса DNS на те, которые предоставляет сервис. После этого все устройства, которые подключатся к данной точке, будут защищены от любых нехороших сайтов.
Ну а если интернет подключен к компьютеру на прямую, то все настройки меняются непосредственно на этом ПК. Все эти действия производятся довольно просто и далее, мы подробно рассмотрим каждый вариант.

Еще одна довольно интересная фишка, Яндекс выпускает собственную прошивку (обновление) для Wi-Fi роутеров, где есть уже все необходимые настройки. В данный момент DNS от Яндекса предустановлен на роутерах D-Link DIR-615 / DIR-620 и ZyXEL серии Keenetic. В ближайшее время ожидается прошивка и для других моделей и производителей роутеров. Хотя, надежнее всего менять настройки вручную, это не сложно, но зато намного безопаснее.
- 77.88.8.8 — простой DNS, без фильтрации, но с высокой скоростью.
- 77.88.8.88 — блокировка доступа к сайтам с опасным содержанием и сайтам мошенников.
- 77.88.8.7 — кроме опасных ресурсов, блокирует и сайты с эротическим контентом.
Настраиваем Яндекс.DNS на компьютере
Когда у вас только один ПК, и он подключен к интернету с помощью витой пары (кабелю), или хотите защитить только конкретный компьютер, необходимо указать новый адрес DNS настроив сетевое подключение. Взгляните на панель уведомлений, там будет иконка интернета. Клацаем по ней правой кнопкой и раскрываем раздел с таким названием: «Центр управления общим доступом и сетями».

Необходимо открыть «Изменение параметров адаптера».

Затем смотрите, в зависимости от вашего типа подключения нужно выполнить такие действия:

В этих свойствах, необходимо выбрать в списке протокол TCP/IPv4 и тапнуть на кнопочку свойств. Теперь ставим галочку возле «Использовать следующие адреса DNS-серверов». Вписываем в поле «Предпочитаемый DNS», набрав новый адрес от Яндекс.DNS и клацаем кнопку «ОК», затем еще раз «ОК».

Все, теперь ваш компьютер защищен от сайтов с опасным контентом.
Настраиваем Яндекс.DNS на смартфоне
Многие мобильные устройства (особенно те, на которых установлена ОС Android) позволяют менять и настраивать параметры DNS. Для примера рассмотрим, как это сделать на HTC One V, на нем установлена мобильная операционная система Android, версии 4.0.
И так, нам нужно зайти в настройки соединения Wi-Fi. Найти там точку доступа, с которой работает данное устройство, нажать на нее и удерживать. Откроется меню, в нем необходимо нажать «Изменить сеть». Там будет пункт «Расширенные параметры», возле него ставим «чекбокс» и листаем вниз. Клацаем по «DHCP», затем выбираем «Статический».

Листаем вниз, до пункта «DNS 1». Сюда вписываем тот DNS от Яндекс, который вам нужен и после этого нажимаем «Сохранить.

Готово! Ваш телефон под защитой.
Настраиваем Яндекс.DNS на беспроводном адаптере Wi-Fi
Ничего сложного нет. В качестве примера, у нас будет роутер TP-Link TL-WR843N. В браузере, в строке адреса, необходимо набрать: 192.168.1.1. Вас перекинет в админку Wi-Fi роутера. В случаи ошибки, которая не позволяет зайти в настройки, посмотрите адрес с низу роутера — у вас может быть другой. Теперь нужно ввести в строках для логина и пароля данные. Если не меняли, с момента покупки роутера, то по умолчанию данные для входа будут: «admin» и «admin». После авторизации открываем вкладку «Network» — «WAN».
На против «Use These DNS Servers» ставим галочку, а в поле возле «Primary DNS», вписываем нужный DNS от Яндекса. Строчкой ниже, возле «Secondary DNS», можно указать дополнительный, второй адрес от Яндекса, а можно оставить это поле пустым. Важно, там уже указаны другие DNS, то лучше всего, на случай если захотите вернуть все назад, куда-то их записать.

Настройка роутера окончена! Лучше теперь перезагрузить Wi-Fi роутер. Но в принципе, все должно и так работать, сразу.
Для того, чтобы прекратить использовать Яндекс.DNS, необходимо зайти в настройки на самом роутере и снять галочку напротив пункта «Use These DNS Servers» (вкладка «Network» — «WAN»), и стереть прописанные адреса от Яндекса. Если до этого, там были указаны другие DNS и вы их записали, то необходимо их снова по вписывать в нужные поля.
Главная особенность такой настройки на беспроводной точке доступа Wi-Fi состоит из того, что блокировка нежелательных сайтов будет происходить на всех компьютерах и других подключенных к точке устройствах.
Проверяем работу Яндекс.DNS
![nastrojka-yandeks-dns-9]()
С какими проблемами можно столкнуться, работая через DNS от Яндекса?
Да, есть у этого сервиса и минусы. Можно сказать, что главный минус Яндекс.DNS состоит в том, что он может заблокировать доступ к совсем безвредным и может, даже нужным сайтам. Такое иногда случается. Ведь данный сервис руководствуется базами опасных сайтов от Яндекса. Туда может случайно попасть даже безвинный сайт и оставаться в этой базе довольно продолжительное время. Хотя радует, что это случается редко, поэтому далеко не все сталкиваются с такой проблемой.
Подведем итог
Довольно хороший сервис, который помогает сделать интернет чище и безопаснее. А самое хорошее его предназначение — защита детей от опасного, или взрослого контента. И просто замечательный тот факт, что защита производиться на уровне сетевых настроек, без установки дополнительных приложений. Это позволяет обеспечить качественную и стабильную работу подключения к интернету.
Вы можете настроить сервис Яндекс DNS для защиты всей сети или для защиты конкретного компьютера. Для защиты сети необходимо произвести изменение настроек роутера (модема). На сайте Яндекса есть прошивки для отдельных моделей роутеров. Изменение настроек роутера для подключения DNS серверов можно произвести самостоятельно.
Интерфейс настройки роутеров разных производителей может быть на русском или английском языке, интерфейс отличается внешним видом друг от друга. Принцип изменения DNS серверов примерно одинаковый у всех роутеров.
Придерживайтесь такого порядка действия: войдите в настройки роутера (как это сделать для вашей модели, посмотрите инструкцию или найдите информацию в интернете), далее откройте вкладку с сетевыми настройками. Если настройки роутера на русском языке, то все будет понятно, если на английском языке, то ориентируйтесь в настройках на слово «DNS».
Отметьте галкой пункт «Use These DNS Servers» (Используйте эти DNS-серверы), а затем введите предпочитаемый (Primary DNS) и альтернативный (Secondary DNS) DNS соответствующего режима, а затем сохраните изменения.
Настройка Яндекс DNS на компьютере
Как отключить Яндекс DNS
Для отключения Яндекс DNS необходимо проделать обратные действия. Если Яндекс DNS включен в настройках роутера, то нужно войти в настройки роутера для отключения использования DNS. Снимите галку с данного пункта настроек, удалите адреса Яндекс DNS, а затем сохраните изменение настроек роутера.
Для удаления Яндекс DNS на компьютере, войдите в «Центр управления сетями и общим доступом», выберите «Изменение параметров адаптера». Кликните правой кнопкой мыши по адаптеру, а в контекстном меню нажмите на пункт «Свойства».
В окне «Свойства адаптера» выделите протокол « IP версии 4 (TCP/IPv4)», а затем нажмите на кнопку «Свойства». В окне «Свойства: IP версии 4 (TCP/IPv4)» включите настройку «Получить DNS-сервера автоматически», а затем нажмите на кнопку «ОК».
Если, ранее на вашем компьютере использовались конкретные DNS-сервера, то удалите IP адреса Яндекс DNS, а потом введите свои адреса DNS серверов.
Заключение
Бесплатный сервис Яндекс DNS служит для защиты компьютера от зараженных, опасных и нежелательных сайтов, сайтов для взрослых. Яндекс DNS фильтрует интернет трафик, защищает компьютер от сайтов с вредоносным и опасным содержимым, блокирует ботов, блокирует сайты и рекламу для взрослых. Интернет фильтр Яндекса можно настроить на всех компьютерах сети, или только на отдельном компьютере.
Читайте также:


