Как отключить запоминание запросов поиска в яндексе opera
Обновлено: 02.07.2024
Когда вы впервые вводите в форму сайта информацию (имя, адрес или номер телефона) — браузер ее запоминает. При повторном вводе браузер предлагает варианты для . Это удобно, потому что экономит время.
Если компьютером пользуется несколько человек — любой из них может открыть браузер, увидеть ваши данные и авторизоваться на сайтах под вашим именем. Рекомендуем работать на таких компьютерах в режиме Инкогнито или отключить автозаполнение форм. Если вредоносное ПО получит доступ к данным автозаполнения — злоумышленники могут украсть их.Сохранять данные автозаполнения автоматически
В Яндекс.Браузере автозаполнение включено по умолчанию.
Внимание. Если вы хотите, чтобы данные автозаполнения на конкретном сайте не сохранялись в браузере, используйте режиме Инкогнито. При необходимости вы можете отключить автозаполнение форм.Задать данные автозаполнения вручную
Добавьте в браузер данные банковской карты, пароли и личную информацию (телефон, адрес, электронную почту и т. д.).
Если вы создали мастер-пароль, введите его для доступа к хранилищу. Если вы создали мастер-пароль, введите его для доступа к хранилищу. Если вы создали мастер-пароль, введите его для доступа к хранилищу.Отключить синхронизацию данных автозаполнения
Синхронизация позволяет автоматически подставлять данные в формы на всех ваших устройствах с Яндекс ID.
Данные автозаполнения синхронизируются по умолчанию. Чтобы отключить синхронизацию:
Нажмите → Настройки → Настройки синхронизации .Удалить данные автозаполнения
Нажмите → Дополнительно → Очистить историю либо клавиши Ctrl + Shift + Del (в Windows) или Shift + ⌘ + Backspace (в macOS) . В списке Очистка истории выберите пункт за все время . Отключите остальные опции (если вы хотите очистить только данные автозаполнения).Отключить автозаполнение форм
В блоке Автозаполнение отключите опцию Предлагать автозаполнение форм .Автозаполнение поискового запроса
По умолчанию в браузере сохраняется вся история, кроме запросов в режиме Инкогнито. При повторном вводе запросы выделяются точкой справа.
Примечание. Сохранение запросов в Умной строке не отключается. Чтобы запросы не сохранялись в браузере, используйте режим Инкогнито.Запросы в поисковой строке Яндекса
Если вы авторизованы на Яндексе, то ваши запросы сохраняются по умолчанию. При повторном вводе они будут выделены фиолетовым. Кроме этого, сайты, на которые вы часто заходите, отображаются первыми в списке поисковых подсказок.
Отключите сохранение запросов в поиске Яндекса и часто посещаемых сайтов на странице Настройка поиска .
","prev_next":<"prevItem":<"disabled":false,"title":"Кеш","link":"/support/browser/personal-data-protection/cache-memory.html">,"nextItem":>,"breadcrumbs":[,],"useful_links":null,"meta":,"voter":","extra_meta":[>,>,>,>,>,>,>,>,>,>,>,>,>,>,>,>,>,>,>,>,>,>,>,>,>],"title":"Автозаполнение форм - Яндекс.Браузер. Справка","productName":"Яндекс.Браузер","extra_js":[[,"mods":,"__func137":true,"tag":"script","bem":false,"attrs":,"__func67":true>],[,"mods":,"__func137":true,"tag":"script","bem":false,"attrs":,"__func67":true>],[,"mods":,"__func137":true,"tag":"script","bem":false,"attrs":,"__func67":true>]],"extra_css":[[],[,"mods":,"__func69":true,"__func68":true,"bem":false,"tag":"link","attrs":>],[,"mods":,"__func69":true,"__func68":true,"bem":false,"tag":"link","attrs":>]],"csp":<"script-src":[]>,"lang":"ru">>>'>Когда вы впервые вводите в форму сайта информацию (имя, адрес или номер телефона) — браузер ее запоминает. При повторном вводе браузер предлагает варианты для . Это удобно, потому что экономит время.
Если компьютером пользуется несколько человек — любой из них может открыть браузер, увидеть ваши данные и авторизоваться на сайтах под вашим именем. Рекомендуем работать на таких компьютерах в режиме Инкогнито или отключить автозаполнение форм. Если вредоносное ПО получит доступ к данным автозаполнения — злоумышленники могут украсть их.Сохранять данные автозаполнения автоматически
В Яндекс.Браузере автозаполнение включено по умолчанию.
Внимание. Если вы хотите, чтобы данные автозаполнения на конкретном сайте не сохранялись в браузере, используйте режиме Инкогнито. При необходимости вы можете отключить автозаполнение форм.
Задать данные автозаполнения вручную
Добавьте в браузер данные банковской карты, пароли и личную информацию (телефон, адрес, электронную почту и т. д.).



Отключить синхронизацию данных автозаполнения
Синхронизация позволяет автоматически подставлять данные в формы на всех ваших устройствах с Яндекс ID.
Данные автозаполнения синхронизируются по умолчанию. Чтобы отключить синхронизацию:

Удалить данные автозаполнения

Отключить автозаполнение форм

Автозаполнение поискового запроса
По умолчанию в браузере сохраняется вся история, кроме запросов в режиме Инкогнито. При повторном вводе запросы выделяются точкой справа.

Запросы в поисковой строке Яндекса
Если вы авторизованы на Яндексе, то ваши запросы сохраняются по умолчанию. При повторном вводе они будут выделены фиолетовым. Кроме этого, сайты, на которые вы часто заходите, отображаются первыми в списке поисковых подсказок.

Отключите сохранение запросов в поиске Яндекса и часто посещаемых сайтов на странице Настройка поиска .
Разработчики браузеров стараются сделать жизнь пользователей проще с помощью внедрения различных полезных функций. Одной из них является автозаполнение форм.
Что такое автозаполнение форм: это функция, которая запоминает введенные пользователем в формы и поля данные, а затем при повторном вводе начальных букв, цифр, символов, браузер автоматически подставляет полные данные, избавляя тем самым от необходимости вписывать полный текст в строку. Среди сохраняемых данных могут быть: пароли, способы оплаты, адреса и просто поисковые запросы.
Данная функция может быть, как полезной, так и вредить. Например, автозаполнение форм на общедоступном для нескольких пользователей компьютере подвергает опасности конфиденциальные данные.
В этой статье рассмотрим инструкцию по включению и отключению автозаполнения форм в Opera, а также рассмотрим, как очистить сохраненные данные в формах.
Включение и отключение автозаполнения в Опере – настройки
Как включить или отключить автозапонение форм в Опере:
- Зайти в настройки браузера. Для быстро перехода можно использовать сочетания клавиш Alt+P или Ctrl+F12. Также можно выбрать соответствующий пункт в меню;
- Внизу страницы нажать кнопку «Дополнительно», чтобы открылся раздел с расширенными настройками;
- В разделе «Автозаполнение» доступны 3 подраздела: пароли, способы оплаты, адреса и другие данные. В каждом из них хранятся свои данные;
- Если необходимо включить или отключить сохранение данных, то для этого достаточно перейти в нужный раздел и активировать или деактивировать переключатель;
Как очистить автозаполнение в Opera | Удалить данные форм, паролей
Очистка, удаление данных паролей, способов оплаты, адресов производится там же. Достаточно перейти в нужный раздел и сразу под флажком включения и отключения автозаполнения можно найти список сохраненных данных. Напротив каждого из пунктов есть значок с 3 вертикальными точками, нажав на который появится кнопка «Удалить», которая и отвечает за очистку автозаполнения данного конкретного поля.
Однако это не совсем удобно, когда нужно удалить множество данных. Поэтому можно использовать способ поудобнее – с помощью истории посещений.
Как очистить автозаполнение в Opera:
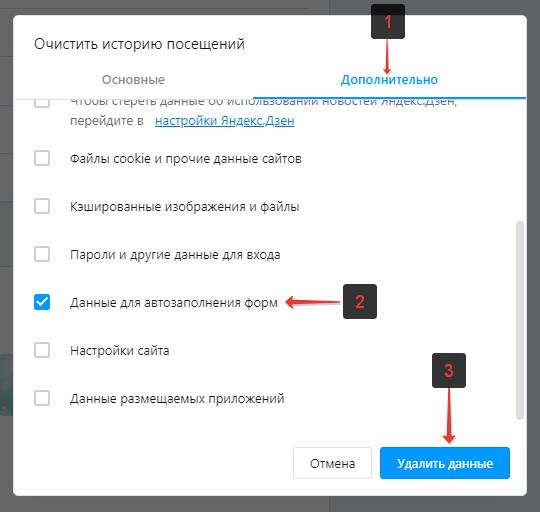
- Зайти в историю посещений, нажав Ctrl+H;
- Нажать «Очистить историю» в верхнем правом углу окна браузера;
- Перейти во вкладку «Дополнительно»;
- Указать временной диапазон, за который необходимо произвести очистку данных;
- Убрать галочки с пунктов, которые трогать не стоит;
- Поставить галочку напротив пункта «Данные для автозаполнения форм»;
- Нажать «Удалить данные».
И в завершении хотелось бы рассказать или напомнить о весьма полезном приватном режиме, который при активации не сохраняет историю посещений, данные cookie, пароли, не кеширует файлы и изображения и, конечно же, не сохраняет данные для автозаполнения в Opera. И включается этот чудо-режим с помощью сочетания клавиш Ctrl+Shift+N.
Chrome, Firefox, Opera и другие браузеры могут запоминать посещённые вами сайты и введённые запросы.
Аналогичную информацию сохраняют и поисковики. Google и «Яндекс» отображают её в виде подсказок: если ввести в поисковой форме ключевое слово или сайт, появятся совпадающие с ним старые запросы и ранее посещённые ресурсы. Эти данные хранятся в облаке и синхронизируются между всеми гаджетами, подключёнными к общему аккаунту.
Если вы хотите, чтобы другие пользователи устройства не видели этих подсказок, удаляйте историю не только в браузере, но и в поисковике. Вот как это сделать.
Как очистить историю поиска «Яндекса»
В верхнем правом углу кликните «Настройки» и выберите «Настройки портала».
Нажмите «Очистить историю запросов». При желании можете отключить показ истории поиска и посещённых сайтов.
Также не забудьте очистить историю в браузере.
Как очистить историю поиска Google
Нажмите на иконку «Приложения Google» в верхнем правом углу и выберите «Аккаунт».
Затем кликните «Данные и персонализация». Это пункт управления вашей информацией, которую Google заносит в историю поиска. Здесь вы можете удалить свои запросы вручную, настроить их автоочистку или вовсе запретить поисковику их сохранять.
Как удалить поисковые запросы вручную
В разделе «Действия и хронология» откройте пункт «Мои действия».
Нажмите «Фильтровать по дате и продукту».
Выберите период, за который нужно удалить запросы, и отметьте в списке продуктов все элементы, связанные с поиском: «Поиск», «Поиск картинок» и «Поиск видео». Нажмите «Применить».
Нажмите на три точки рядом с поисковой строкой, выберите «Удалить результаты» и подтвердите удаление.
Если вам нужно удалить только один или несколько запросов, можете не использовать фильтр. Просто нажмите на три точки рядом с нежелательным элементом истории и выберите «Удалить»
Когда закончите, не забудьте очистить историю в браузере.
Как настроить автоочистку поисковых запросов
В разделе «Отслеживание действий» кликните «История приложений и веб-поиска» → «Управление историей».
Нажмите на три точки рядом с поисковой строкой и выберите «Период хранения данных».
Отметьте подходящий вариант: «Хранить 18 месяцев» или «Хранить 3 месяца». Все запросы старше этого срока Google будет удалять автоматически. Нажмите «Далее» и подтвердите удаление.
Как отключить сохранение поисковых запросов
В разделе «Отслеживание действий» кликните «Настройки отслеживания действий».
Переведите в нерабочий режим функцию «История приложений и веб-поиска». Чтобы подтвердить действие, нажмите «Отключить».

Когда вы совершаете поиск в той или иной поисковой системе, она сохраняет ваши запросы. Разработчики осведомлены, что пользователям свойственно искать ту же информацию через некоторое время. Поэтому мы при вводе повторяющихся слов видим в подсказках уже знакомые, веденные нами ранее фразы. Такая помощь не всегда полезна. Темой этой статьи станет очистка истории запросов, содержащейся в поисковой строке Яндекса.
Как избавиться от собственных запросов в Яндекс
Вне зависимости от того, авторизованы ли вы в системе Яндекс, поисковик вместе с браузером запоминают историю веденных вами фраз. Если вы ведете уже знакомое слово, то все ваши прошлые запросы будут выделены фиолетовым. Чтобы быстро удалить один или несколько из них, вы можете здесь же в строке навести курсор на нужный и нажать на крестик. Таким образом, он навсегда исчезнет из подсказок не только в текущей сессии, но и после перезагрузки браузера или даже компьютера. Попробуйте сейчас это сделать сами.

Не стоит забывать, что все манипуляции в браузере запоминаются в его истории. Поэтому, если вы хотите стереть свои следы пребывания на каком-нибудь ресурсе, вам необходимо очистить и свой обозреватель. Если вы ни разу не делали этого, поступите следующим образом:

- Откройте свой браузер, не зависимо от его названия;
- Найдите вверху на панели кнопку меню. Она может выглядеть как 3 горизонтальные линии (Firefox), 3 точки (Chrome) или первая буква названия, например, Opera;
- В меню найдите пункт «Настройки» и выберите его;
- А теперь найдите вверху окна настроек строку поиска. Она специально предназначена для быстрого перехода к тем или иным настройкам браузера;
- Введите в ней «Истор…». Не вводите свой запрос полностью, так как неверное его окончание может запутать систему, и вы ничего не найдете. Выберите пункт «Удалить историю».
Найдите пункт «Удалить за все время» чтобы удалить всю историю посещений сайтов. Если вас интересует какой-то отдельный сайт, в этом разделе также будет поиск. Воспользуйтесь им и найдите нужный ресурс.
Очистить запросы в настройках аккаунта Yandex
Если у вас есть аккаунт в системе Яндекс, вы можете перейти в свой профиль и удалить данные, которые отображаются при вводе запроса. Здесь можно будет также настроить, чтобы все введенные вами вопросы в поисковой строке больше не сохранялись. Для этого перейдите на главную страницу Яндекс и авторизуйтесь со своими данными, если вы еще этого не сделали.
- Вверху справа выберите свой аватар или имя аккаунта;
- В выпадающем меню нажмите пункт «Настройки»;
- В следующем окне вы увидите карту с вашим местонахождением. Вверху находятся разделы настроек. Выберите пункт «Поиск»;
- Здесь как раз и будут настройки ваших запросов в поисковой системе. Вы сможете вообще отключить запоминание истории запросов системой, очистить всю историю, а также отключить показ часто посещаемых сайтов на главной.
Прежде всего вам нужно нажать на кнопку «Очистить историю запросов», чтобы удалить ранее сохраненные данные. Остальные настройки выбирайте на свое усмотрение.
Очистить историю посещений в Яндекс Браузере
Отдельно необходимо поговорить о Яндекс Браузере. В нем удаление истории поисковых запросов Яндекс совершается немного иначе, чем в других браузерах. Тем не менее этот процесс не сложен.

- Запустите браузер и нажмите на панели вверху «Настройки»;
- Выберите среди прочих пунктов — «История». Вы также можете открыть их при помощи горячих клавиш CTRL+N;
- Найдите и выберите вкладку «История» и вы попадете в окно, где можно удалить всю историю или только некоторые посещенные сайты.
Как почистить историю поиска Яндекс в мобильном устройстве
Очистить поисковые запросы Яндекс можно также через мобильное устройство — смартфон или планшет. Ведь и здесь вы будете видеть фразы, которые уже использовали для поиска. Эти строки, как и в веб-версии, выделены фиолетовым цветом. Удалить единичный запрос можно, нажав на крестик в подсказке. Если вы хотите избавиться от пару собственных запросов, вы можете удалить их на месте. Но если вам нужно настроить поиск, чтобы он не запоминал ваши запросы, тогда необходимо авторизоваться в системе Яндекс. Это можно сделать в мобильном приложении.

- В запущенном приложении необходимо выбрать кнопку меню;
- Выберите пункт «Настройки»;
- Найдите пункт «Сохранять историю…» и уберите ползунок в положение влево для её отключения;
- Ниже выберите кнопку «Очистить историю».
Теперь все введенные вами фразы поисковая система Яндекс запоминать не будет. Если у вас установлен Яндекс Браузер для мобильных устройств, в нем тоже можно почистить историю.
- Откройте браузер и выберите на панели значок в виде часов;
- Укажите на вкладку «История»;
- Выберите один из посещенных сайтов и нажмите кнопку «Удалить»;
- Если необходимо очистить все сайты сразу, выберите «Очистить историю.
Таким образом можно избавиться от истории ваших запросов не только в строке поиска Яндекса, но и из браузеров на других устройствах.
Для многих не секрет, что все современные браузеры в обычном режиме сохраняют всю вашу историю поиска. В данном случае речь идет не только об адресах посещенных сайтов, но также о поисковых запросах, которые вы вводили в поисковую строку.
Браузерный режим инкогнито
Изучая вопрос блокировки сохранения поисковых запросов, можно встретить различные советы, суть которых заключается в изменении настроек браузера или профиля в своей поисковой системе.
Его суть заключается в том, что когда Вы в нем находитесь у Вас:
- не сохраняется история поиска;
- не сохраняется история загрузок;
- не сохраняются пароли, которые вы вводили на веб страницах.
Это как раз то, что нужно!
Включение режима инкогнито в Яндекс браузере, Google Chrome и Opera
Для его активации в любом из данных браузеров достаточно нажать комбинацию клавиш CTRL+SHIFT+N.
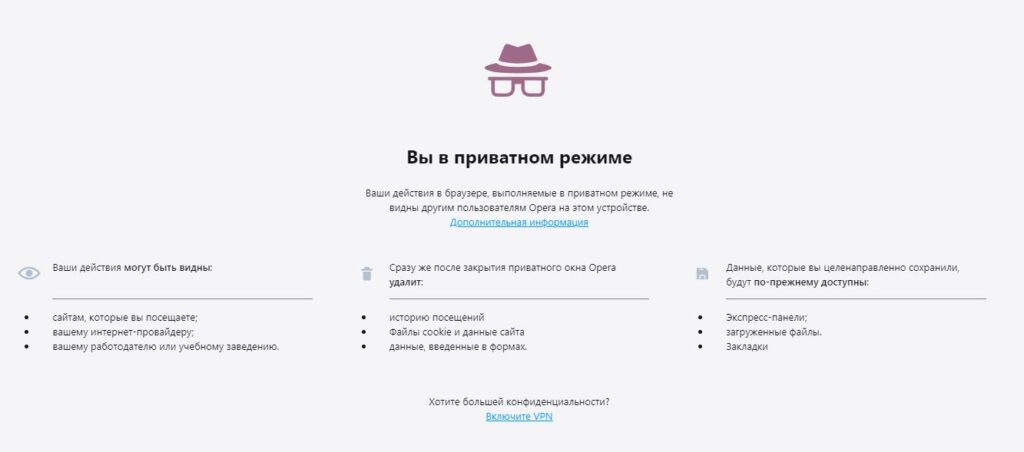
Инкогнито в Opera
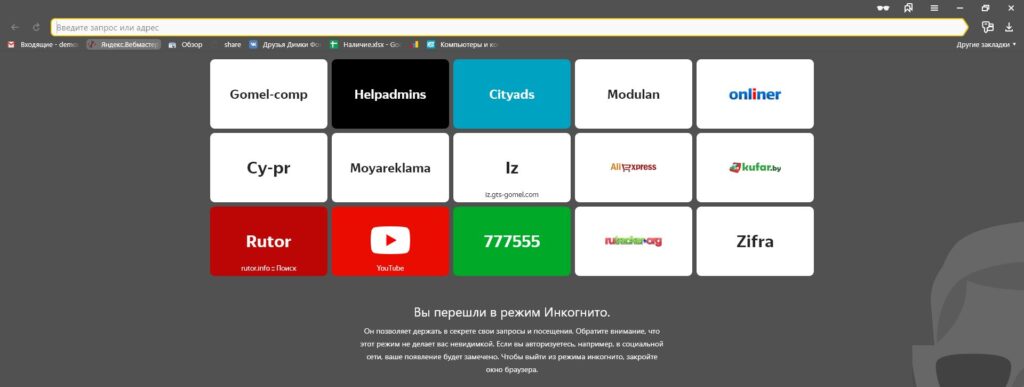
Инкогнито в Яндекс браузере
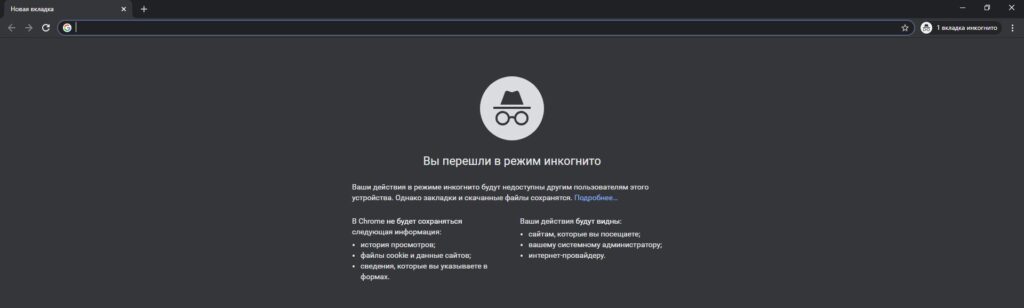
Режим инкогнито в Google Chrome
Включение режима инкогнито в Mozilla Firefox
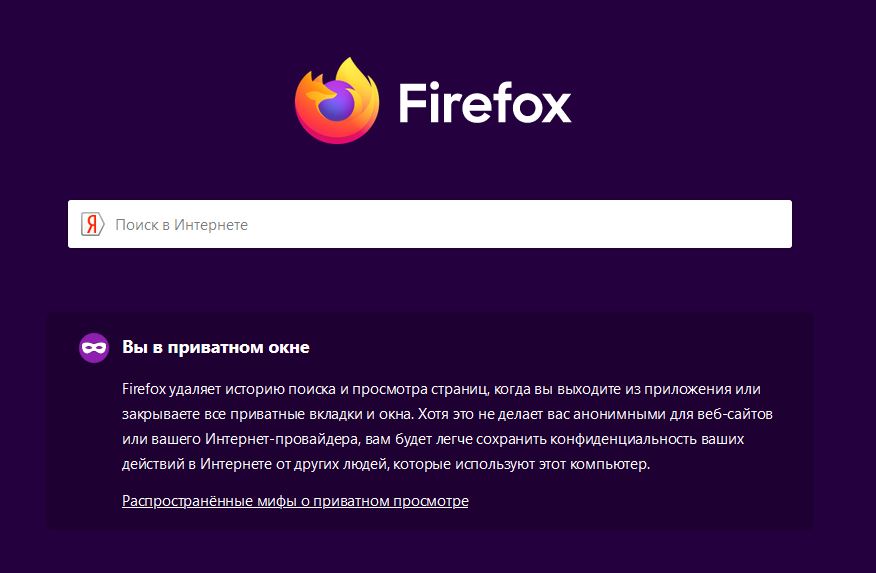
Режим инкогнито в Мозиле
Используя браузер в данном режиме, вы сможете максимально скрытно искать и просматривать информацию в интернете без необходимости очищать историю.
Лучший способ отблагодарить автора статьи- сделать репост к себе на страничку

Чем могут быть опасны обновления приложений?
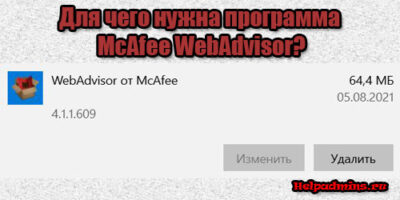
WebAdvisor от McAfee что это?

Как убрать всплывающие вкладки с рекламой во всех браузерах?
3 комментария
Читайте также:

