Как открыть access на компьютере
Обновлено: 07.07.2024
Каждая база данных Access состоит из нескольких объектов, которые позволяют вам взаимодействовать с данными. Базы данных могут включать в себя формы для ввода данных, запросы для поиска в нем, отчеты для анализа и таблицы для их хранения. Всякий раз, когда вы работаете с вашей базой данных, вы одновременно работаете со многими из этих объектов. К счастью, Access упрощает управление этими объектами.
В этой статье вы узнаете, как открывать и закрывать базы данных, а также открывать, закрывать и сохранять объекты.
Открытие и закрытие баз данных
Прежде чем вводить данные или иным образом изменять свои объекты, вам нужно будет открыть свою базу данных. После того, как вы внесете изменения в свою базу данных, вам нужно будет знать, как ее закрыть.
Как открыть существующую базу данных:
-
1.Перейдите на вкладку «Файл». Это приведет вас к представлению Backstage.
-
2.Выберите «Открыть». Появится диалоговое окно.

-
3.Найдите и выберите нужную базу данных, затем нажмите «Открыть».
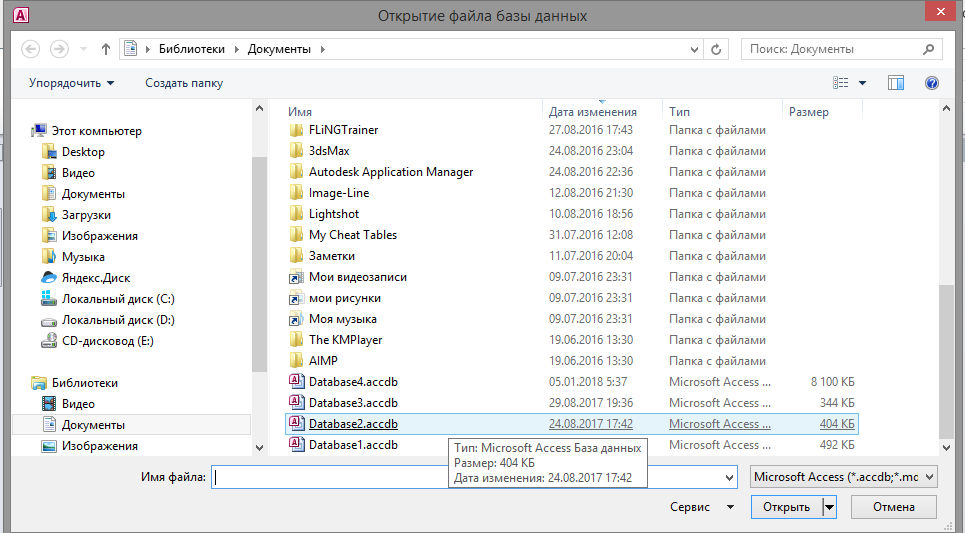
Если база данных содержит настраиваемые функции, под лентой может появиться желтая полоса с предупреждением о безопасности. Если вы доверяете источнику своей базы данных, нажмите «Включить контент», чтобы ваша база данных отображалась правильно.

Возможно, вам будет предложено войти в базу данных. Выберите свое имя из списка. Если ваше имя не отображается, нажмите «Новый пользователь», чтобы ввести свою информацию.
Если вы недавно открыли существующую базу данных, вам может быть проще найти вашу базу данных в кратком списке, который отображается на боковой панели, или выбрать «Недавние» и выбрать базу данных из появившегося списка.
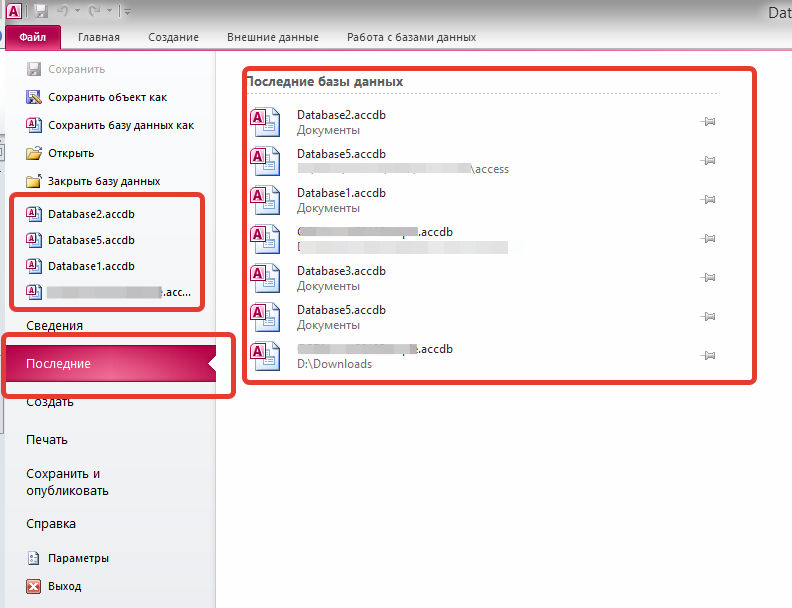
Как закрыть базу данных:
-
1.Перейдите на вкладку «Файл», чтобы перейти в «Вид заставки».
-
2.Выберите «Закрыть базу данных».

-
3. Если у вас есть не сохраненные объекты, появится диалоговое окно для каждого, спрашивающего, хотите ли вы сохранить его. Выберите «Да», чтобы сохранить объект, «Нет», чтобы закрыть его без сохранения, или «Отмена», чтобы открыть базу данных.

Работа с объектами
Полезно подумать о том, что ваша база данных является большим связующим или папкой, в которой вы храните свои данные. Сами данные содержатся в объектах базы данных. Access 2010 рассматривает каждый из этих объектов как отдельные документы, а это означает, что вам придется открывать и сохранять их отдельно для работы с ними.
Возможно, вы заметили, что этот урок не содержит инструкций по сохранению базы данных. Это связано с тем, что вы не можете сохранить сразу всю базу данных. Скорее, вы должны индивидуально сохранять объекты, содержащиеся в базе данных.
Как открыть объект:
-
1.На панели «Навигация» найдите объект, который вы хотите открыть.

-
2.Дважды щелкните нужный объект. Он откроется и появится как вкладка в панели вкладок документов.

По умолчанию самый последний открытый объект будет отображаться в главном окне как текущий объект. Чтобы просмотреть другой открытый объект, щелкните его вкладку в панели вкладок документов.
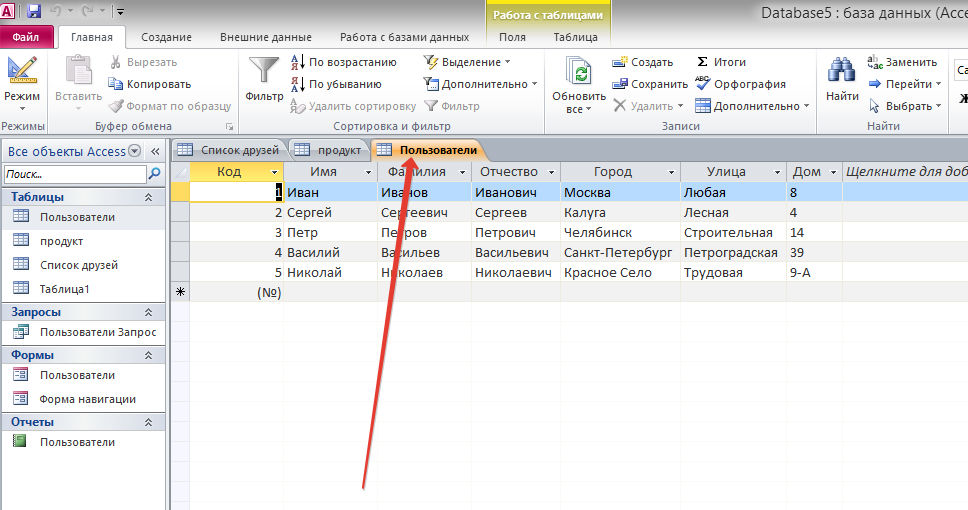
Сохранение объектов
Как и в других программах Microsoft Office, при попытке закрыть базу данных вам будет предложено сохранить любую несохраненную работу. Тем не менее, это хорошая идея, чтобы сохранить вашу работу, как вы идете. Сохранение вашей работы часто - лучший способ гарантировать, что вы не потеряете информацию, если компьютер сработает.
Как сохранить новый объект:
-
1.Выберите объект, который вы хотите сохранить, щелкнув его вкладку в панели вкладок документов.
-
2.Перейдите на вкладку «Файл», чтобы перейти к «Вид заставки».
-
3.Нажмите «Сохранить».
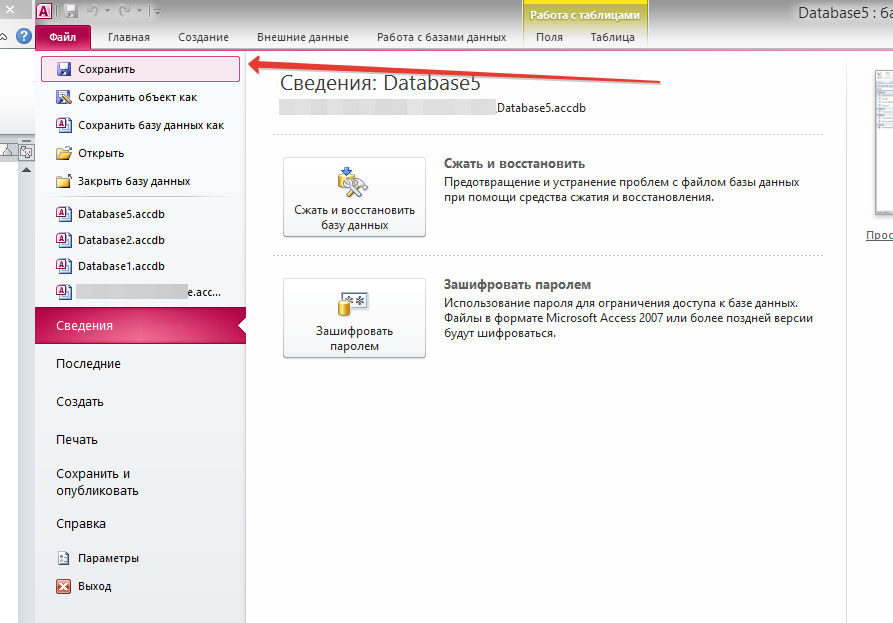
-
4.При первом сохранении объекта вам будет предложено назвать его. Введите имя требуемого объекта и нажмите «ОК».
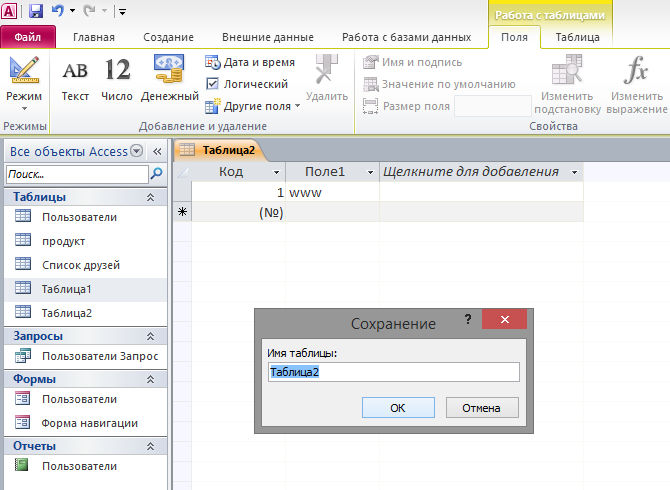
Чтобы сохранить существующий объект, выберите сохранение в режиме Backstage View или просто нажмите кнопку «Сохранить» на панели быстрого доступа.
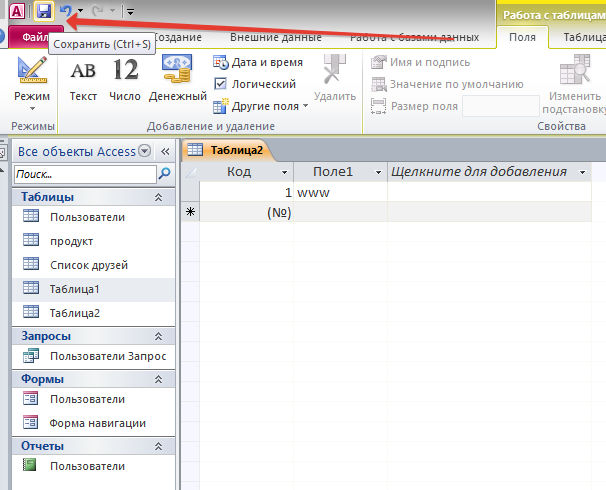
Как закрыть объект:
-
1.Выберите объект, который вы хотите закрыть, на панели вкладок документов.
-
2.Нажмите крестик в правом углу панели «Вкладки документа».

-
3.Если есть какие-либо не сохраненные изменения в объекте, вам будет предложено сохранить его. Выберите «Да» для сохранения, «Нет», чтобы закрыть его, не сохраняя ваши изменения, или «Отмена», чтобы оставить объект открытым.
Вы также можете закрыть объект, щелкнув правой кнопкой мыши его вкладку на панели вкладок документов. Появится раскрывающееся меню. Выберите «Закрыть», чтобы закрыть этот объект, или «Закрыть все», чтобы закрыть все открытые объекты.
После короткого обзора возможностей Access перейдем к описанию начальных действий по запуску Access и открытию файлов баз данных.
Мы не описываем здесь процесс установки Microsoft Access 2002, т. к. подробную информацию об установке можно найти в документации, которая входит в комплект поставки.
Для того чтобы запустить Microsoft Access 2002, необходимо:
- Нажать кнопку Пуск (Start) на Панели задач в нижней части рабочего стола.
- Открыть в главном меню пункт Программы (Programms).
- Выбрать программу Microsoft Access.
Базой данных Access является файл, который имеет расширение mdb. Этот файл может содержать не только все таблицы, но и другие объекты приложений Access — запросы, формы, отчеты, страницы доступа к данным, макросы и модули.
В дальнейшем вы узнаете, что это не всегда бывает так. Иногда приложение состоит из нескольких файлов, но пока мы рассматриваем простейший вариант.
При запуске Access появляется главное окно Microsoft Access.
Для того чтобы открыть существующую базу данных, можно воспользоваться одним из трех способов.
- Выбрать в меню Файл (File) из списка ранее открывавшихся файлов требуемый файл (рис. 1.4).
Рис. 1.4. Открытие базы данных из меню Файл
Если такой список в меню Файл (File) отсутствует, нужно с помощью команды Сервис, Параметры (Tools, Options) открыть диалоговое окно Параметры (Options), раскрыть вкладку Общие (General) и установить флажок Помнить список файлов (Recently used file list).
- Выбрать файл из списка в области задач, которая расположена в правой части окна приложения (см. рис. 1.4).
- Выбрать команду Открыть (Open) в меню Файл (File), и затем выбрать нужный файл в диалоговом окно Открытие файла базы данных (Open) (рис. 1.5).
В последнем случае в диалоговом окне обычно по умолчанию отображается содержимое папки Мои документы или Личная (в зависимости от установленной на компьютере операционной системы). Найдя в списке необходимую базу данных, нужно выделить файл и нажать кнопку Открыть (Open) или дважды щелкнуть по элементу списка. В главном окне Microsoft Access появится окно выбранной базы данных (рис. 1.6).
Рис. 1.5. Диалоговое окно Открытие файла базы данных
Рис. 1.6. Пример базы данных
Вы можете спокойно в новой версии Access открывать файлы баз данных, созданные в версии Access 2000, и работать с ними так же, как делали это раньше. Однако, если вы хотите работать с файлами, созданными в более ранних версиях Access, рекомендуем вам ознакомиться предварительно с материалом гл. 19.
Файлы можно выбирать не только из списка, который появляется в диалоговом окне Открытие файла базы данных (Open) при его открытии. Можно выбрать нужную папку либо из раскрывающегося списка Папка (Look in), либо использовать ярлыки, находящиеся на так называемой панели адресов слева. При выборе ярлыка Журнал (History) (см. рис. 1.5) появляется список ярлыков к последним открывавшимся файлам и папкам. При выборе ярлыка Рабочий стол (Desktop) в диалоговом окне появляется список, содержащий ярлыки папок, и файлы, находящиеся в данный момент на рабочем столе Windows. Тип файла выбирается в раскрывающемся списке Тип файлов (File of type) в нижней части окна. В папке Избранное (Favorites) можно просмотреть ярлыки к тем папкам и файлам, которые вы используете наиболее часто. Многие программы позволяют добавлять ярлыки в папку Избранное (Favorites), в том числе это можно сделать прямо в окне Открытие файла базы данных (Open). Для этого вы должны выделить в списке нужный файл, щелкнуть мышью по кнопке Сервис (Tools) на панели инструментов в верхней части окна и выбрать из списка команду Добавить в папку "Избранное" (Add to Favorites).
Можно открыть файл базы данных, находящийся на сетевом диске. Для того чтобы подключить сетевой диск, необходимо выполнить команду Подключить сетевой диск (Map Network Drive) из списка команд кнопки Сервис (Tools).
Если вы не можете найти нужный файл базы данных, его можно разыскать, задавая критерии поиска в специальном диалоговом окне, которое появляется, если вы щелкнете по кнопке Сервис (Tools) и выберете из списка команду Найти (Search).
В новой версии Access средства поиска файлов еще более усовершенствованы. Появилась специальная область — область задач Поиск (Search), которая может быть использована для обычного и расширенного поиска нужного файла. (Подробнее об этой панели см. гл. 7.)
Открыть файл можно в одном из четырех режимов:
- Открыть (Open) — режим коллективного доступа. Когда вы открываете файл базы данных в этом режиме, доступ к нему будет разрешен другим пользователям, они могут открыть его и работать с объектами базы данных одновременно с вами. Причем все пользователи будут иметь возможность как просматривать данные, так и изменять их.
- Открыть монопольно (Open Exclusive) — режим монопольного доступа. В этом случае никто другой не сможет открыть этот файл, пока вы его используете.
- Открыть для чтения (Open Read-Only) — режим коллективного доступа только для чтения. В этом случае вы не сможете изменять ни данные в таблицах, ни другие объекты базы данных.
- Открыть монопольно только для чтения (Open Exclusive Read-Only) — режим монопольного доступа только для чтения. Вы открываете файл только для чтения и одновременно запрещаете другим пользователям открывать этот файл.
Выбрать нужный режим вы можете из списка, который раскрывается при нажатии стрелки справа от кнопки Открыть (Open). По умолчанию (при двойном щелчке мышью по имени файла или нажатии кнопки Открыть (Open)) файл базы данных открывается в режиме коллективного доступа.
- Нажать кнопку Открыть (Open) на панели инструментов (рис. 1.7), что также приведет к открытию диалогового окна Открытие файла базы данных (Open) (см. рис. 1.5).
Рис. 1.7. Открытие базы данных с помощью кнопки Открыть на панели инструментов
В этой статье описаны различные методы, которые можно использовать для открытия существующих Access баз данных. Базы данных можно открывать из проводника или из самого Access. Вы можете открыть сразу несколько баз данных, а также создать ярлыки на рабочем столе, которые открывают объекты базы данных напрямую.
В этой статье
Открытие базы данных Access из проводника Windows
В проводнике перейдите к диску или папке с файлом базы данных Access, который вы хотите открыть, и дважды щелкните базу данных.
Откроется Access, и база данных откроется.
Открытие базы данных из Access
Если access уже запущен, для открытия базы данных используйте следующую процедуру: Обратите внимание, что действия немного различаются в зависимости от версии Access.
На странице "Начало работы" нажмите кнопку "Открыть другие файлы".
В области "Открыть" представления Backstage нажмите кнопку "Обзор".
Щелкните ярлык в диалоговом окне "Открыть" или в поле "Искать в", выберите диск или папку с нужной базой данных.
В списке папок перейдите к папке с базой данных.
Найдите базу данных и сделайте следующее:
Чтобы открыть базу данных в режиме по умолчанию, дважды щелкните ее (режим по умолчанию может быть указан в диалоговом окне Параметры Access или установлен административной политикой).
Щелкните стрелку рядом с кнопкой Открыть и выберите вариант Открыть для чтения, чтобы открыть базу данных только для чтения, то есть для просмотра без возможности внесения изменений. При этом другие пользователи смогут выполнять запись в базу данных.
Щелкните стрелку рядом с кнопкой Открыть и выберите вариант Монопольно для чтения, чтобы открыть базу данных только для чтения. Другие пользователи при этом смогут открывать базу данных только для чтения.
Если не удается найти базу данных, которую нужно открыть
В диалоговом окне "Открытие" слева щелкните ярлык "Этот компьютер" или "Мой компьютер" (или в поле "Искать в" выберите "Мой компьютер").
В списке дисков щелкните правой кнопкой мыши диск, который, по вашему мнению, может содержать базу данных, и выберите "Поиск".
Введите условия поиска и нажмите ввод, чтобы найти базу данных.
Если база данных найдена, дважды щелкните ее в диалоговом окне поиска, чтобы открыть.
Поскольку поиск был начаты в диалоговом окне "Открыть", для открытия базы данных необходимо нажать кнопку "Отмена" в этом диалоговом окне.
Примечание: Файл базы данных можно открывать непосредственно в внешнем формате, например dBASE, Paradox, Microsoft Exchange или Microsoft Excel. Кроме того, можно открыть напрямую любой источник данных ODBC, например Microsoft SQL Server. Access автоматически создает базу данных Access в той же папке, что и файл данных, и добавляет связи к каждой таблице внешней базы данных.
Советы
Чтобы открыть одну из последних баз данных, которые вы открывали, щелкните имя файла в списке "Последние" на странице "Начало работы". Access откроет базу данных с тем же параметром, что и при последнем ее открытие. Если список последних использованных файлов не отображается:
Выберите Файл > Параметры.
В диалоговом окне "Параметры Access" выберите "Параметры клиента" или "Дополнительные параметры".
В поле"Отобразить" введите число в поле "Число последних баз данных".
Одновременное открытие нескольких баз данных
В одном экземпляре Access одновременно можно открыть только одну базу данных. Другими словами, невозможно запустить Access, открыть одну базу данных, а затем открыть другую, не закрыв первую. Однако вы можете запускать несколько экземпляров Access одновременно, каждый из которых содержит открытую базу данных. Каждый раз при запуске Access открывается его новый экземпляр. Например, чтобы одновременно открыть две базы данных Access, запустите Access и откройте первую, а затем запустите новый экземпляр Access и откройте вторую базу данных.
Примечание: Количество экземпляров Access, которые можно запускать одновременно, ограничено объемом доступной памяти. Объем доступной памяти зависит от того, какой объем ОЗУ используется на компьютере и какой объем памяти используется в других программах, работающих в это время.
Каждый экземпляр Access запускается в отдельном окне. Если у вас запущено несколько экземпляров Access и вы хотите просматривать их одновременно, вы можете плитки окон.
Создание ярлыка на рабочем столе для открытия объекта базы данных
Вы можете создать ярлык на рабочем столе, чтобы открыть объект базы данных Access (например, форму или отчет). База данных может храниться локально на компьютере, удаленно на сетевом файловом сервере или в общем каталоге.
Откройте базу данных, содержащую объект, для которого вы хотите создать ярлык.
Из этого окна можно свернуть все открытые окна, чтобы рабочий стол был за окном Access.
В области навигации найдите объект, для которого вы хотите создать ярлык.
Перетащите объект из области навигации на рабочий стол. Когда вы отпустите кнопку мыши, ярлык будет создан на рабочем столе.
Если вы хотите, чтобы ярлык был расположен не на рабочем столе, используйте проводник, чтобы переместить ярлык в нужное место.
Если дважды щелкнуть ярлык, Access откроет базу данных, в которой хранится объект, и отобразит объект. Если Access уже запущен, а объект, связанный с ярлыком, находится в базе данных, которая не является открытой в данный момент, будет запущен новый экземпляр Access. Чтобы открыть объект в определенном представлении Access, щелкните ярлык правой кнопкой мыши и выберите нужное представление.
Если после создания ярлыка вы переместили базу данных, удалите ярлык и создайте новое.
Чтобы удалить ярлык, щелкните его и нажмите клавишу DELETE. При удалении ярлыка не удаляется объект, который открывается ярлыком.

Файлы с расширением ACCDB чаще всего можно встретить в учреждениях или фирмах, активно использующих системы управления базами данных. Документы в таком формате – ни что иное, как база данных, созданная в программе Microsoft Access версий 2007 года и выше. Если у вас нет возможности использовать эту программу, мы подскажем вам альтернативы.
Открываем базы данных в ACCDB
Открывать документы с таким расширением умеют как некоторые сторонние просмотрщики, так и альтернативные офисные пакеты. Начнем со специализированных программ для просмотра баз данных.
Способ 1: MDB Viewer Plus
Простое приложение, которое даже не понадобится устанавливать на компьютер, созданное энтузиастом Алексом Ноланом. К сожалению, русского языка нет.
Еще один недостаток, кроме отсутствия русской локализации – программа требует наличия в системе движка баз данных Microsoft Access Database Engine. К счастью, этот инструмент бесплатно распространяется, и его можно скачать на официальном сайте Microsoft .
Еще одна простая программа, не требующая установки на ПК. В отличии от предыдущей – русский язык здесь есть, однако работает с файлами баз данных достаточно специфично.
У приложения есть один серьезный недостаток – оно рассчитано в первую очередь на специалистов, а не на рядовых пользователей. Интерфейс из-за этого достаточно громоздкий, а управление выглядит не очевидно. Впрочем, после небольшой практики вполне можно привыкнуть.
Способ 3: LibreOffice
Свободный аналог офисного пакета от Microsoft включает в себя программу для работы с базами данных – LibreOffice Base, которая поможет нам открыть файл с расширением ACCDB.
- Запустите программу. Появится окно Мастера баз данных LibreOffice. Выберите чекбокс «Соединиться с существующей базой данных», и в выпадающем меню выберите «Microsoft Access 2007», затем нажмите «Далее».
- В следующем окне кликните по кнопке «Обзор».
Откроется «Проводник», дальнейшие действия – пройти к каталогу, где хранится база данных в формате ACCDB, выбрать её и добавить в приложение путем нажатия на кнопку «Открыть».
Вернувшись к окну Мастера баз данных, нажмите «Далее». - В последнем окне, как правило, ничего менять не надо, так что просто нажмите «Готово».
- Теперь интересный момент – программа, из-за своей свободной лицензии, не открывает файлы с расширением ACCDB напрямую, а предварительно конвертирует их в свой формат ODB. Поэтому после выполнения предыдущего пункта перед вами откроется окно сохранения файла в новом формате. Выберите любые подходящие папку и имя, затем нажмите «Сохранить».
- Файл будет открыт для просмотра. Из-за особенностей алгоритма работы доступно отображение исключительно в табличном формате.
Недостатки такого решения очевидны – отсутствие возможности просмотреть файл как есть и только табличный вариант отображения данных оттолкнут многих пользователей. Кстати, ситуация с OpenOffice не лучше – он базируется на той же платформе, что и ЛибреОфис, так что алгоритм действий идентичен для обоих пакетов.
Способ 4: Microsoft Access
Если же вы обладаете лицензионным офисным пакетом от Microsoft версий 2007 года и новее, то задача открытия файла ACCDB для вас будет проще всего — используйте оригинальное приложение, которое и создает документы с таким расширением.
Недостаток у этого способа всего один – пакет офисных приложений от Microsoft является платным.
Как видим, способов открыть базы данных в формате ACCDB не так уж много. Каждый из них обладает своими достоинствами и недостатками, но каждый сможет найти для себя подходящий. Если вы знаете еще варианты программ, которыми можно открыть файлы с расширением ACCDB – напишите о них в комментариях.
Отблагодарите автора, поделитесь статьей в социальных сетях.
После короткого обзора возможностей Access перейдем к описанию начальных действий по запуску Access и открытию файлов баз данных.
Мы не описываем здесь процесс установки Microsoft Access 2002, т. к. подробную информацию об установке можно найти в документации, которая входит в комплект поставки.
Для того чтобы запустить Microsoft Access 2002, необходимо:
- Нажать кнопку Пуск (Start) на Панели задач в нижней части рабочего стола.
- Открыть в главном меню пункт Программы (Programms).
- Выбрать программу Microsoft Access.
Базой данных Access является файл, который имеет расширение mdb. Этот файл может содержать не только все таблицы, но и другие объекты приложений Access — запросы, формы, отчеты, страницы доступа к данным, макросы и модули.
В дальнейшем вы узнаете, что это не всегда бывает так. Иногда приложение состоит из нескольких файлов, но пока мы рассматриваем простейший вариант.
При запуске Access появляется главное окно Microsoft Access.
Для того чтобы открыть существующую базу данных, можно воспользоваться одним из трех способов.
- Выбрать в меню Файл (File) из списка ранее открывавшихся файлов требуемый файл (рис. 1.4).
Рис. 1.4. Открытие базы данных из меню Файл
Если такой список в меню Файл (File) отсутствует, нужно с помощью команды Сервис, Параметры (Tools, Options) открыть диалоговое окно Параметры (Options), раскрыть вкладку Общие (General) и установить флажок Помнить список файлов (Recently used file list).
- Выбрать файл из списка в области задач, которая расположена в правой части окна приложения (см. рис. 1.4).
- Выбрать команду Открыть (Open) в меню Файл (File), и затем выбрать нужный файл в диалоговом окно Открытие файла базы данных (Open) (рис. 1.5).
В последнем случае в диалоговом окне обычно по умолчанию отображается содержимое папки Мои документы или Личная (в зависимости от установленной на компьютере операционной системы). Найдя в списке необходимую базу данных, нужно выделить файл и нажать кнопку Открыть (Open) или дважды щелкнуть по элементу списка. В главном окне Microsoft Access появится окно выбранной базы данных (рис. 1.6).
Рис. 1.5. Диалоговое окно Открытие файла базы данных
Рис. 1.6. Пример базы данных
Вы можете спокойно в новой версии Access открывать файлы баз данных, созданные в версии Access 2000, и работать с ними так же, как делали это раньше. Однако, если вы хотите работать с файлами, созданными в более ранних версиях Access, рекомендуем вам ознакомиться предварительно с материалом гл. 19.
Файлы можно выбирать не только из списка, который появляется в диалоговом окне Открытие файла базы данных (Open) при его открытии. Можно выбрать нужную папку либо из раскрывающегося списка Папка (Look in), либо использовать ярлыки, находящиеся на так называемой панели адресов слева. При выборе ярлыка Журнал (History) (см. рис. 1.5) появляется список ярлыков к последним открывавшимся файлам и папкам. При выборе ярлыка Рабочий стол (Desktop) в диалоговом окне появляется список, содержащий ярлыки папок, и файлы, находящиеся в данный момент на рабочем столе Windows. Тип файла выбирается в раскрывающемся списке Тип файлов (File of type) в нижней части окна. В папке Избранное (Favorites) можно просмотреть ярлыки к тем папкам и файлам, которые вы используете наиболее часто. Многие программы позволяют добавлять ярлыки в папку Избранное (Favorites), в том числе это можно сделать прямо в окне Открытие файла базы данных (Open). Для этого вы должны выделить в списке нужный файл, щелкнуть мышью по кнопке Сервис (Tools) на панели инструментов в верхней части окна и выбрать из списка команду Добавить в папку "Избранное" (Add to Favorites).
Можно открыть файл базы данных, находящийся на сетевом диске. Для того чтобы подключить сетевой диск, необходимо выполнить команду Подключить сетевой диск (Map Network Drive) из списка команд кнопки Сервис (Tools).
Если вы не можете найти нужный файл базы данных, его можно разыскать, задавая критерии поиска в специальном диалоговом окне, которое появляется, если вы щелкнете по кнопке Сервис (Tools) и выберете из списка команду Найти (Search).
В новой версии Access средства поиска файлов еще более усовершенствованы. Появилась специальная область — область задач Поиск (Search), которая может быть использована для обычного и расширенного поиска нужного файла. (Подробнее об этой панели см. гл. 7.)
Открыть файл можно в одном из четырех режимов:
- Открыть (Open) — режим коллективного доступа. Когда вы открываете файл базы данных в этом режиме, доступ к нему будет разрешен другим пользователям, они могут открыть его и работать с объектами базы данных одновременно с вами. Причем все пользователи будут иметь возможность как просматривать данные, так и изменять их.
- Открыть монопольно (Open Exclusive) — режим монопольного доступа. В этом случае никто другой не сможет открыть этот файл, пока вы его используете.
- Открыть для чтения (Open Read-Only) — режим коллективного доступа только для чтения. В этом случае вы не сможете изменять ни данные в таблицах, ни другие объекты базы данных.
- Открыть монопольно только для чтения (Open Exclusive Read-Only) — режим монопольного доступа только для чтения. Вы открываете файл только для чтения и одновременно запрещаете другим пользователям открывать этот файл.
Выбрать нужный режим вы можете из списка, который раскрывается при нажатии стрелки справа от кнопки Открыть (Open). По умолчанию (при двойном щелчке мышью по имени файла или нажатии кнопки Открыть (Open)) файл базы данных открывается в режиме коллективного доступа.
- Нажать кнопку Открыть (Open) на панели инструментов (рис. 1.7), что также приведет к открытию диалогового окна Открытие файла базы данных (Open) (см. рис. 1.5).
Рис. 1.7. Открытие базы данных с помощью кнопки Открыть на панели инструментов
- Наконец, можно воспользоваться областью задач Создание файла (New file) справа (рис. 1.8), где в разделе Открытие файла (Open a file) помещен список ранее открывавшихся файлов, [ Если вы впервые работаете с Access, это будет список примеров баз данных из поставки Microsoft Office 2002.] а также кнопка Другие файлы (More files). Щелчок мышью по последней приведет к открытию диалогового окна Открытие файла базы данных (Open) (см. рис. 1.5).
Рис. 1.8. Область задач Создание файла
Примечание: Мы стараемся как можно оперативнее обеспечивать вас актуальными справочными материалами на вашем языке. Эта страница переведена автоматически, поэтому ее текст может содержать неточности и грамматические ошибки. Для нас важно, чтобы эта статья была вам полезна. Просим вас уделить пару секунд и сообщить, помогла ли она вам, с помощью кнопок внизу страницы. Для удобства также приводим ссылку на оригинал (на английском языке).
В этом разделе описаны различные методы, которые можно использовать для открытия существующих баз данных Access. Базы данных можно открывать из проводника Windows или непосредственно в Access. Вы можете открыть сразу несколько баз данных, а также создавать ярлыки на рабочем столе, которые открывают объекты базы данных напрямую.
В этой статье
Открытие базы данных Access в проводнике
В проводнике Windows перейдите на диск или в папку, содержащую файл базы данных Access, который вы хотите открыть, и дважды щелкните ее.
Access запустится, и откроется база данных.
Открытие базы данных в Access
Если приложение Access уже запущено, откройте базу данных с помощью описанной ниже процедуры. Обратите внимание, что шаги в зависимости от используемой версии Access могут незначительно отличаться.
На странице Приступая к работе нажмите кнопку открыть другие файлы.
В области, открытой в представлении Backstage, нажмите кнопку Обзор.
Щелкните ярлык в диалоговом окне Открыть или выберите диск или папку , в которой находится нужная база данных.
В списке папок выберите папку, в которой находится база данных.
Когда база данных будет найдена, выполните одно из указанных ниже действий.
Чтобы открыть базу данных в режиме по умолчанию, дважды щелкните ее (режим по умолчанию может быть указан в диалоговом окне Параметры Access или установлен административной политикой).
Щелкните стрелку рядом с кнопкой Открыть и выберите вариант Открыть для чтения, чтобы открыть базу данных только для чтения, то есть для просмотра без возможности внесения изменений. При этом другие пользователи смогут выполнять запись в базу данных.
Щелкните стрелку рядом с кнопкой Открыть и выберите вариант Монопольно для чтения, чтобы открыть базу данных только для чтения. Другие пользователи при этом смогут открывать базу данных только для чтения.
Если не удается найти базу данных, которую вы хотите открыть
В диалоговом окне Открытие щелкните значок " этот компьютер" или " Мой компьютер " слева (или выберите пункт Мой компьютерв поле Папка ).
В списке дисков щелкните правой кнопкой мыши диск, который может содержать базу данных, и выберите команду Поиск.
Введите условия поиска и нажмите клавишу ВВОД, чтобы найти базу данных.
Если база данных найдена, дважды щелкните ее в диалоговом окне Поиск.
Так как поиск был начат из диалогового окна Открытие , необходимо нажать кнопку Отмена в этом диалоговом окне, прежде чем будет открыта база данных.
Примечание: Файл базы данных можно открыть непосредственно в формате внешнего файла, таком как dBASE, Paradox, Microsoft Exchange или Microsoft Excel. Кроме того, можно открыть напрямую любой источник данных ODBC, например Microsoft SQL Server. Access автоматически создает новую базу данных Access в той же папке, где находится файл данных, и добавляет ссылки на каждую таблицу внешней базы данных.
Советы
Чтобы открыть одну из нескольких последних баз данных, которые вы открыли, щелкните имя файла в списке последние на странице Приступая к работе. Access откроет базу данных с теми же параметрами, которые были в последний раз открывали ее. Если список последних использованных файлов не отображается, выполните указанные ниже действия.
Выберите Файл > Параметры.
В диалоговом окне Параметры Access выберите пункт Параметры клиента или Дополнительно.
В разделе экранвведите число в поле Показать число последних баз данных .
Одновременное открытие нескольких баз данных
В одном экземпляре Access одновременно может быть открыта только одна база данных. Другими словами, не удается запустить Access, открыть одну базу данных, а затем открыть другую базу данных, не закрывая первую базу данных. Однако можно одновременно запустить несколько экземпляров Access, каждый из которых будет открывать базу данных. Каждый раз, когда вы запускаете Access, вы открываете новый экземпляр. Например, чтобы открыть две базы данных Access одновременно, запустите Access и откройте первую базу данных Access, а затем запустите новый экземпляр Access и откройте вторую базу данных.
Примечание: Количество экземпляров Access, которые можно запускать одновременно, ограничено объемом доступной памяти. Объем доступной памяти зависит от объема ОПЕРАТИВной памяти компьютера и объема памяти, используемой другими программами, запущенными в данный момент.
Каждый экземпляр Access выполняется в отдельном окне. Если у вас несколько экземпляров Access, и вы хотите просмотреть их одновременно, вы можете разбить окна на плитки.
Создание ярлыка на рабочем столе для открытия объекта базы данных
Вы можете создать ярлык на рабочем столе, чтобы открыть объект базы данных Access (например, форму или отчет). База данных может храниться локально на компьютере, удаленно на сетевом файловом сервере или в общем каталоге.
Откройте базу данных, содержащую объект, для которого нужно создать ярлык.
Изменение размера окна Access и свертывание всех остальных открытых окон для отображения рабочего стола в окне Access.
В области навигации найдите объект, для которого нужно создать ярлык.
Перетащите объект из области навигации на Рабочий стол. Когда вы отпустите кнопку мыши, ярлык будет создан на рабочем столе.
Если вы хотите использовать ярлык в расположении, отличном от рабочего стола, с помощью проводника Windows переместите ярлык в нужное место.
При двойном щелчке ярлыка Access открывает базу данных, в которой хранится объект, и отображает объект. Если приложение Access уже запущено и объект, связанный с ярлыком, находится в базе данных, отличной от открытой в текущей базе данных, запускается новый экземпляр Access. Чтобы открыть объект в определенном представлении в Access, щелкните ярлык правой кнопкой мыши и выберите нужное представление.
Если после создания ярлыка вы перемещаете базу данных, удалите ярлык и создайте новый.
Чтобы удалить ярлык, щелкните его и нажмите клавишу DELETE. Удаление ярлыка не приводит к удалению объекта, который будет открываться ярлыком.
Microsoft Access предоставляет средства распределенного доступа к базе данных. С одним файлом могут одновременно работать большое количество пользователей, обладающих разными правами: одни могут только просматривать таблицы, другие - только вносить новые данные, и лишь администраторы базы обладают полным доступом. Когда мы устанавливаем пакет Microsoft Office на локальный компьютер и, ни о чем не задумываясь, начинаем создавать свою базу в программе Access, мы по умолчанию выступаем в роли администратора. Поставим теперь задачу: разделить доступ для двух пользователей - один сможет только просматривать данные (читать), другой по-прежнему будет обладать полным доступом. Скопируйте файл BDTur_firm.mdb и назовите его "BDwithUsers.mdb". Открываем базу, в главном меню программы переходим "Сервис \ Защита \ Мастер" (см. рис. 2.7). Появляется мастер защиты, в первом шаге которого доступен единственный переключатель "Создать файл рабочей группы" ( рис. 3.16):

Файл рабочей группы представляет собой своеобразный электронный ключ, в котором будут храниться созданные настройки. Он имеет расширение *.mdw. В следующем шаге мастера нажимаем кнопку "Обзор" - по умолчанию мы оказываемся в той же директории, где расположен исходный файл базы данных BDwithUsers.mdb, вводим название создаваемого файла BDWorkFile.mdw 3 В этом шаге мастер предлагает название "Security.mdw" файла рабочей группы. Я предлагаю изменить это название - чтобы в дальнейшем его было легко отличить и не путать с файлами по умолчанию. . Нажимаем кнопку "Выбрать", возвращаясь в окно мастера. Устанавливаем переключатель на значение "Использовать файл рабочей группы по умолчанию". На другие параметры - "Код рабочей группы", "Ваше имя", "Организация" - можно не обращать внимания (рис. 3.17). Нажимаем кнопку "Далее".

увеличить изображение
Рис. 3.17. Определение файла рабочей группы BDWorkFile.mdw
Теперь предстоит определить, какие объекты базы данных защищены. Оставляем все таблицы и нажимаем кнопку "Далее" (рис. 3.18).

Рис. 3.18. Определение объектов базы данных, которые будут защищены
Мы добрались до самих рабочих групп. Программа Microsoft Access предлагает несколько рабочих групп, в каждой из которых может быть большое число пользователей. К примеру, пять пользователей могут обладать полными правами, десять - быть разработчиками проекта и еще пять - обладать правами на обновление данных. Код группы также можно не запоминать. Мы выбираем группу "Только чтение", отмечая ее галочкой 4 Обратите внимание, что интерфейс программы предоставляет возможность одновременного выбора нескольких (или всех групп) - нужно просто отметить соответствующие чекбоксы. , нажимаем кнопку "Далее" (рис. 3.19).

Теперь требуется определить права группы Users. Это группа в любом случае будет входить в файл BDWorkFile.mdw; по умолчанию пользователи, входящие в нее, могут работать с базой данных без всякого пароля. Предоставление каких-либо прав этой группе означает предоставление этих же прав любому пользователю. Поэтому из соображений безопасности Microsoft Access предлагает вариант по умолчанию. Изменение этого варианта означает встраивание "черного" входа в файл рабочей группы. Мы оставляем предложенное значение и нажимаем кнопку "Далее" (рис. 3.20):

В следующем шаге мастера следует определить пользователей и пароли. Именно эти сведения для каждого пользователя будут постоянно использоваться в работе с приложением, поэтому на них следует обратить внимание. В поле "Пользователь:" вводим "Adonetuser", задаем этому пользователю пароль "12345", нажимаем кнопку "Добавить пользователя в список". Поля "Пользователь" и "Пароль" очищаются, а в списке, расположенном в левой части формы, появляется новая запись. Нажимаем кнопку "Далее" (рис. 3.21).

Итак, теперь у нас уже есть рабочая группа - "Только чтение", и теперь появился пользователь "Adonetuser". Из выпадающего списка "Группа или пользователь" следует выбрать "Adonetuser" и отметить галочкой группу "Только чтение" (рис. 3.22, А). При выборе второго пользователя из выпадающего списка - здесь 5 Когда я устанавливал операционную систему на компьютере, я ввел свои фамилию и имя в качестве регистрационных данных. Далее, при установке пакета Microsoft Office, эти же сведения были предложены по умолчанию. Если вы хотите изменить эти сведения, лучший способ сделать это - переустановить пакет Microsoft Office. Для изменения регистрационных данных, введенных при установке системы, измените параметры реестра RegisteredOwner и RegisteredOrganization в ветке HKEY_LOCAL_MACHINE\SOFTWARE\Microsoft\Windows NT\CurrentVersion. Далее, я везде буду писать "Chingiz Kariev", полагая, что вы выполняете действия, подставляя свое значение фамилии и имени. "Chingiz Kariev", - можно заметить, что он входит в группу Admins (рис. 3.22, Б). Это очень важный момент: должен быть хотя бы один пользователь-администратор, входящий в эту группу, в противном случае после завершения работы мастера мы не сможем добавлять новых пользователей и изменять права существующих!

Рис. 3.22. Распределение пользователей в рабочие группы. А - включение пользователя "Adonetuser" в группу "Только чтение", Б - вхождение пользователя "Chingiz Kariev" в группу "Admins" по умолчанию
В последнем шаге мастера создается резервная копия базы данных. Она располагается в той же самой директории, где и основная (рис. 3.23). Несмотря на свое расширение - *. bak (backup), это, по сути, обычный файл базы данных Microsoft Access.

При нажатии на кнопку "Готово" появляется отчет, создаваемый мастером защиты. Он включает в себя перечень всех сведений, которые в дальнейшем могут понадобиться для восстановления доступа к базе:
Желательно последовать совету мастера и сохранить эти сведения в надежном месте.
Итак, в результате всех проделанных действий в рабочем каталоге появились три файла - BDwithUsers. bak , BDwithUsers.mdb и BDWorkFile.mdw (рис. 3.24):

Рис. 3.24. Файлы, полученные в результате работы мастера
В программном обеспечении к курсу вы найдете эти три файла (Code\Glava2\ BDwithUsers. bak , BDwithUsers.mdb и BDWorkFile.mdw).
Файл BDwithUsers. bak тоже лучше сохранить в надежном месте, поскольку он представляет собой незащищенную копию базы данных.
Запускаем файл BDWorkFile.mdw - появляется окно, в котором следует ввести имя пользователя "Adonetuser" и пароль "12345" (рис. 3.25):
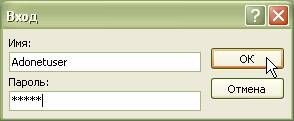
Рис. 3.25. Аутентификация пользователя "Adonetuser"
Открывается окно базы данных, в котором имеющиеся таблицы доступны только для чтения. Выходим из приложения и запускаем его снова. Введем на этот раз имя администратора базы - "Chingiz Kariev", без пароля 6 Конечно, это нонсенс - аутентификация ограниченного пользователя с паролем, а администратора - без пароля. Имейте в виду, что на практике так быть не должно. Здесь я просто ввожу всего одного пользователя с паролем для предельной ясности изложения. (рис. 3.26).
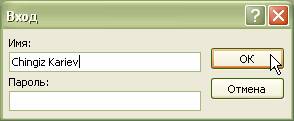
Рис. 3.26. Аутентификация пользователя "Chingiz Kariev"
На этот раз база данных открывается с полным доступом, более того, выбрав пункт главного меню "Сервис \ Защита \ Мастер_", можно редактировать уже существующий файл рабочей группы, добавляя например, новых пользователей (рис. 3.27):

Рис. 3.27. Первый шаг мастера. Изменение файла BDWorkFile.mdw рабочей группы
При создании файла рабочей группы BDWorkFile.mdw мы определили его дальнейшее использование по умолчанию (см. рис. 3.17). Это означает, что вся дальнейшая работа с программой Microsoft Access на данном компьютере будет производиться от имени этого файла и определенных в нем пользователей. Без наличия соответствующих прав будет невозможно создать даже новую базу данных 7 Если вы окончательно запутались, забыли или неправильно ввели пароль, словом, Microsoft Access 2003 перестал работать на вашем компьютере, удалите пакет Microsoft Office. Запустите редактор реестра, найдите раздел HKEY_LOCAL_MACHINE\SOFTWARE\Microsoft\Office\11.0 и удалите папку Access. Установите Microsoft Office заново. . Для возврата к файлу рабочей группы, принятому по умолчанию, проделываем следующие действия:
- включаем режим отображения скрытых файлов и папок;
- открываем базу данных BDwithUsers.mdb от имени администратора (здесь - от имени пользователя "Chingiz Kariev");
- в главном меню программы переходим "Сервис \ Защита \ Администратор рабочих групп" (см. рис. 2.7);
- появляется окно "Администратор рабочих групп", в котором отображается связь с текущим файлом BDWorkFile.mdw. Нажимаем кнопку "Связь" для смены рабочего файла (рис. 3. 28):


Рис. 3.29. Уведомление присоединения файла рабочей группы

Рис. 3.30. Связь с файлом System.mdw в окне "Администратор рабочих групп"
В результате проделанных операций мы вернулись к файлу рабочей группы, принятому по умолчанию. Теперь при создании новых баз данных снова будем работать от имени администратора "Admin". Однако мы не сможем открыть базу данных BDwithUsers.mdb, использующую другой файл рабочей группы (рис. 3.31):

Рис. 3.31. Попытка открыть базу данных BDwithUsers.mdb
Для открытия базы данных нам снова нужно будет связаться со своеобразным электронным ключом - файлом BDWorkFile.mdw. Сделайте это самостоятельно.
Для распространения подготовленной базы данных на компьютеры пользователей вам потребуется скопировать сам файл базы данных и файл рабочей группы, а затем связать их.
Изменим пароль администратора "Chingiz Kariev" базы BDwithUsers.mdb. Открываем от имени этого пользователя базу данных, в главном меню переходим "Сервис \ Защита \ Пользователи и группы_" (см. рис. 3.7). В появившемся окне "Пользователи и группы" из выпадающего списка "Имя" выбираем этого пользователя, переходим на вкладку "Изменение пароля". Оставляя пустым поле "Текущий пароль", вводим и подтверждаем пароль "a1s2d3f4g5h6j7k8l9z0" (рис. 3.32):
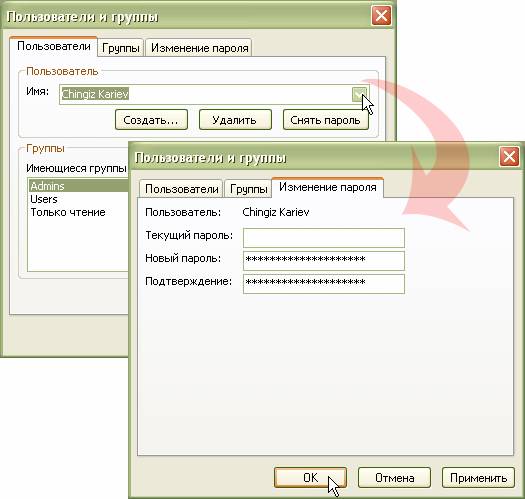
Рис. 3.32. Изменение пароля администратора базы данных
Аналогично, открывая базу от имени пользователя "Adonetuser", можно изменить его пароль.

увеличить изображение
Рис. 3.33. Вскрытие учетных записей пользователей MS Access
С помощью утилиты просмотрим также содержимое файла System.mdw. Здесь мы видим всего одного пользователя "admin"с пустым паролем, обладающего правами администратора (рис. 3.34):

Именно от этого пользователя по умолчанию мы начинаем работать с MS Access после установки пакета Microsoft Office.

Рис. 3.35. Ошибка при проверке подключения к базе "BDwithUsers.mdb"
В чем же дело? Мы ведь ввели все значения в специально предназначенные для этого поля! Интерфейс вкладки "Подключение" снова не предоставляет возможности ввода всех нужных сведений для подключения. Переходим на вкладку "Все", выделяем свойство "Jet OLEDB:System database" и нажимаем кнопку "Изменить значение" (можно также дважды щелкнуть на этом свойстве). В появившемся окне "Изменение значения свойства" указываем путь к файлу BDWorkFile.mdw вместе с его полным названием (включающим расширение файла) (рис. 3.36).

увеличить изображение
Рис. 3.36. Определение значение свойства "Jet OLEDB:System database"
Переходим на вкладку "Подключение", проверяем связь с базой - на этот раз проверка будет успешной (рис. 3.37).

Рис. 3.37. Успешная проверка подключения к базе "BDwithUsers.mdb"
Нажимаем кнопку "OK" для закрывания окна "Свойства связи с данными". Теперь появляется дополнительное окно, в котором следует повторно ввести пароль пользователя (рис. 3.38).

Рис. 3.38. Дополнительно окно подключения к базе данных
В этом окне заметно "обрезанное" расположение подписей полей: это можно считать недоработкой VS 2003 - даже при разрешении экрана 1280х1024 форма выглядит так же. Дополнительно в выпадающем списке "Режим открытия" выбираем значение DB_MODE_READ , поскольку пользователь "Adonetuser" обладает правами только на чтение данных. Закрываем это окно, завершаем работу мастера, настраивая извлечение всех записей из таблицы "Туристы". В последнем шаге мастера оставляем включение пароля в строку connection string (см. рис. 3.14).
На панели компонент формы выделяем объект DataAdapter , переходим в его окно Properties и нажимаем на ссылку Generate dataset. Оставляем название объекта DataSet , предлагаемое по умолчанию. В конструкторе формы заполняем объект DataSet , а также определяем источник данных для элемента DataGrid :
Запускаем приложение. На форму снова выводятся данные из базы (см. рис. 3.15).
В программном обеспечении к курсу вы найдете приложение VisualB DwithUsers (Code\Glava2\ VisualBDwithUsers).
Сделаем точно такое же приложение без использования визуальных средств студии. Создайте новый Windows-проект, назовите его "ProgrammBDwithUsers". Добавляем на форму элемент управления DataGrid , его свойству Dock устанавливаем значение "Fill" . Подключаем пространство имен для работы с базой:
В классе формы создаем строки connectionString и commandText :
В программном обеспечении к курсу вы найдете приложение ProgrammBDwithUsers (Code\Glava2\ ProgrammBDwithUsers).
Читайте также:

