Как открыть айтюнс на компьютере через айфон
Обновлено: 07.07.2024
iTunes используется для воспроизведения, загрузки и организации цифровых мультимедийных файлов, включая музыку и видео, на персональных компьютерах, работающих под управлением операционных систем macOS и Windows. Контент необходимо приобретать через iTunes Store.
Как установить iTunes на Windows 10?
Как начать работу с iTunes?
Когда вы будете готовы, запустите iTunes, чтобы начать работу.- Нажмите Войти в ITunes Store.
- Нажмите "Создать новый Apple ID" и следуйте инструкциям по созданию нового Apple ID. Затем вы можете войти в свою новую учетную запись iTunes.
- В меню Учетная запись выберите Войти.
- Введите свой Apple ID.
- Нажмите Войти.
- Введите свой пароль.
- Нажмите Войти.
- Теперь вы можете загружать музыку, фильмы, рингтоны и приложения из ITunes Store и AppStore.
Как обновить iTunes на Mac?
Как использовать Mac App Store для проверки наличия обновлений iTunes:Как добавить музыку в iTunes?
- Откройте iTunes.
- Выберите "Файл" - "Добавить папку в медиатеку".
- Найдите на своем компьютере папку с музыкой, которую вы хотите импортировать в iTunes.
- После выбора папки вы увидите только что импортированные файлы в медиатеке iTunes.
Как синхронизировать iTunes с проигрывателем Windows Media?
- Найдите, в каких папках находится музыка Windows Media Player.
- Откройте iTunes.
- Откройте меню Файл.
- Выберите "Добавить папку в библиотеку".
- Выберите папку, которую хотите добавить.
- Повторите для любых дополнительных папок.
Как сделать iTunes проигрывателем по умолчанию в Windows?
- Выберите "Пуск", введите "По умолчанию", затем выберите "Программы по умолчанию".
- Выберите "Задание программ по умолчанию".
- Выберите iTunes слева. Если вы хотите, чтобы iTunes открывал любой тип файла, с которым он совместим, вы можете нажать "Использовать эту программу по умолчанию".
- Чтобы ассоциировать iTunes с конкретными форматами нажмите "Выбрать умолчания для этой программы".
- Проверьте файлы, которые iTunes должен открывать.
Как слушать радио через iTunes?
- В приложении iTunes на своем ПК выберите «Музыка» во всплывающем меню в левом верхнем углу, затем нажмите «Библиотека».
- Выберите "Интернет-радио" на боковой панели слева.
- Чтобы увидеть доступные станции, щелкните треугольник рядом с типом музыки, которую вы хотите слушать.
- Для настройки дважды щелкните станцию.
Как обрезать музыку в iTunes?
- Войдите в программу.
- Затем нажмите «Медиатека», выберите «Музыка».
- Выберите необходимую песню и нажмите на ней ПКМ.
- Выберите «Получить информацию».
- После этого нажмите «Параметры» и затем отметьте «Start Time» и введите время начала фрагмента.
- Далее нажмите «Stop Time» и введите время окончания фрагмента.
- Наконец, нажмите «Okay», и iTunes обрежет ваш файл MP3.
Как удалить дубликаты в iTunes?
Ниже приведены инструкции по поиску и удалению дубликатов файлов в iTunes:- Откройте приложение iTunes.
- Нажмите "Файл" - "Моя медиатека" - "Показать дубликаты".
- Нажмите "Все", чтобы просмотреть список дублированных треков, нажмите "Тот же альбом", чтобы отобразить дублированные песни из определенного альбома.
- Нажмите на столбец "Имя" в iTunes: это гарантирует, что дубликаты файлов появятся рядом друг с другом.
- Пройдите треки и удалите все дубликаты, которые вам не нужны. Выделите ненужный файл, нажмите "Удалить" на клавиатуре.
Как добавить MKV в iTunes?
ITunes очень разборчив в форматах, поэтому, если вы хотите добавить файлы MKV в iTunes, нужно сначала конвертировать файл в формат MP4, MOV или M4V.
Как добавить аудиокниги в iTunes?
Вы можете сделать это, добавив аудиокниги в iTunes и затем синхронизировав свое устройство с iTunes. Начните с передачи файла M4B в iTunes.
- В Windows используйте меню "Файл", чтобы выбрать "Добавить файл в библиотеку"
- Найдите файлы аудиокниг M4B.
- Затем перейдите на вкладку "Книги" и нажмите "Синхронизировать книги".
- Файлы появятся в приложении iBooks на устройстве.
Как синхронизировать фотографии в iTunes?
Вы можете настроить iTunes чтобы синхронизировать фотографии на вашем iPhone, iPad или iPod touch из приложения" Фотографии" и папки на вашем компьютере. Установите флажок рядом с "Синхронизировать фотографии". Если вместо этого вы видите "iCloud для Фотографий включен", все ваши фотографии и видео уже доступны на всех устройствах, которые используют "iCloud Фото". Для переноса фото на компьютер вам придется отключить "iCloud Фото" в настройках мобильного устройства.
Как экспортировать плейлист из iTunes?
- Выберите список воспроизведения в iTunes, который вы хотите экспортировать.
- Откройте меню «Файл» (Windows) или «iTunes» (Mac).
- Выберите «Библиотека» - «Экспорт списка воспроизведения».
- Выберите новое место для сохранения файла. .
- Выберите формат, в который вы хотите экспортировать плейлист.
- Дайте плейлисту имя и сохраните его.
Как получить недостающую обложку альбома для iTunes?
Для загрузки обложек:
- Войдите в iTunes Store, открыв iTunes и нажав "Магазин"
- Войдите в систему - введите свой Apple ID и пароль.
- Нажмите на вкладку "Музыка" в iTunes и "Моя музыка".
- Сделайте Ctrl + клик ПКМ по альбому с отсутствующим обложкой и выберите «Получить обложку альбома» из контекстного меню.
Что такое домашний общий доступ iTunes и как он работает?
Домашний общий доступ позволяет легко обмениваться медиа iTunes (музыкой, фильмами, телешоу, приложениями) или передавать их между авторизированными компьютерами (до пяти компьютеров в вашей семье), а также расширить возможности воспроизведения на ваших устройствах iOS и Appl TV в домашней сети Wi-Fi.
Как отменить подписку в iTunes?
Как восстановить библиотеку iTunes?
Чтобы восстановить вашу библиотеку из резервной копии:- Выйдите из iTunes.
- Найдите резервную копию на своем внешнем диске.
- Перетащите папку iTunes (которую вы создали ранее) на жесткий диск компьютера.
- Удерживайте нажатой клавишу Option (Mac) или клавишу Shift (Windows) при открытии iTunes.
- Кликните "Выбрать медиатеку"
- Выберете свою резервную копию.
Как скопировать свою медиатеку iTunes на другой компьютер?
Если вы хотите войти в свою учетную запись iTunes с другого компьютера, например, во время путешествия, вы можете одновременно авторизовать до пяти автономных компьютеров для доступа к своей учетной записи iTunes и покупкам. Откройте iTunes и нажмите «Магазин». Выберите «Авторизовать этот компьютер» и введите свой Apple ID и пароль. Все покупки подтянутся в эту медиатеку.
Как управлять авторизованными компьютерами в iTunes?
Перейдите в iTunes на компьютере и выберите свою учетную запись (в правой части окна в верхней части после входа в систему). Выберите «Управление устройствами» в iTunes в облаке. Все компьютеры в этом списке считаются за 5 полных авторизаций компьютеров, которые может иметь каждый Apple ID. Отсюда вы можете удалять лишние устройства.
Каждому пользователю устройств «яблочной» компании, при покупке или использовании iPhone приходится иметь дело с фирменным софтом компании Apple – iTunes. Программа обладает широким функционалом – от загрузки различных медиафайлов, книг и других файлов до синхронизации, восстановления и создания резервных копий «яблочных» устройств. Для новоиспечённых владельцев iPhone интерфейс программы, да и само подключение может стать затруднительным. Именно поэтому в данной статье читатель узнает как же подключить айфон через iTunes к компьютеру на операционной системе Windows.

Шаг № 1. Найдите кабель.
Подключение iPhone к компьютеру через iTunes требует наличия кабеля. В зависимости от модели телефона, кабели бывают двух типов.
Если вы обладатель 5 или более новой модели iPhone, ваш смартфон оснащён разъемом Lightning. Это значит, что вам понадобится кабель «Lightning/USB», который используется как для зарядки, так и для сопряжения устройства с компьютером.

iPhone 4s и айфоны более ранних версий оборудованы другим 30 контактным разъемом. Поэтому для подключения понадобится кабель «30-pin to USB».

Нужные провода идут в комплекте с телефоном, просто достаньте кабель из коробки или отсоедините его от блока питания и он готов к работе с компьютером.
Шаг № 2. Подключите iPhone к компьютеру.
Определившись с кабелем, можно переходить к подключению iPhone к компьютеру. Это не должно вызвать никаких затруднений, просто втыкните один конец кабеля в разъем айфона, а другой – в USB-порт компьютера. Подсоединив телефон, вы увидите на экране компьютера оповещение об обнаружении нового устройства.
Если iPhone подключается к компьютеру впервые, нужно выполнить еще пару действий:
- разблокируйте устройство любым удобным способом
- на экране появится баннер с надписью «Доверять или не доверять данному компьютеру?»
- выберите вариант «Доверять»
Если вы случайно нажали не доверять, не стоит беспокоиться, решение есть. Отключите iPhone от компьютера и, подождав 10 секунд, подключите его снова. Если же вы хотите убрать компьютер из списка доверенных, перейдите в меню Настройки – Основные – Сброс – Сбросить геонастройки. Таким образом вы очистите список доверенных компьютеров.
Шаг № 3. Запустите iTunes.
После предыдущего этапа можно переходить к самой программе iTunes. Убедитесь, что она установлена на вашем компьютере. Прежде всего проверьте, есть ли ярлык на рабочем столе, если вам удалось его найти, дважды кликните правой кнопкой мыши по нему и программа запустится. Если не удается найти ярлык, используйте меню «Пуск». Тут есть два пути – прокрутить список с программами и найти iTunes или же воспользоваться функцией «Поиск». Для этого в строке поиска введите «iTunes» и компьютер найдет программу самостоятельно.
Если же поиск не дал никаких результатов, вероятно на компьютере отсутствует iTunes. Для того чтобы установить программу, перейдите на сайт Apple, скачайте инсталлятор iTunes и установите программу на компьютер.
После этого запустите iTunes одним из вышеупомянутых способов. Готово! Вы подсоединили iPhone к компьютеру через iTunes, и можете управлять смартфоном с помощью функций данной программы.
Дополнительно. Настройте подключение к iTunes по Wi-Fi.
После первого подключения iPhone к компьютеру через iTunes по USB, можно настроить подключение по Wi-Fi. Чтобы активировать подключение по Wi-Fi, необходимо подключить iPhone уже привычным для вас способом – кабелем, открыть iTunes и кликнуть на значок устройства в левом верхнем углу.
Перейдите в меню «Обзор» и прокрутите окно до пункта «Параметры». Теперь поставьте галочку возле пункта «Синхронизировать с этим iPhone по Wi-Fi» и выберите синхронизацию музыки, видео, фильмов и других файлов, после нажмите «Применить» и «Синхронизировать».
После этого iPhone будет подключаться к iTunes по Wi-Fi. Но при условии, что устройство подключено к источнику питания и к одной сети Wi-Fi с компьютером.

Закончив пользоваться iTunes, можно смело выходить из программы и отключать кабель от компьютера, никаких дополнительных действий для безопасного программного отключения, как в случае с USB-накопителем не требуется.
iTunes – это программа, которая нужна всем пользователям Apple устройств. С ее помощью можно загружать на устройство видео, музыку, фотографии, книги, а также другие файлы. Также iTunes используется для синхронизации, резервного копирования и восстановления мобильных устройств Apple.
В общем, iTunes нужна в самых разных ситуациях, поэтому очень важно уметь ее использовать. В данной статье мы расскажем о том, как подключить iPhone к iTunes на компьютере с операционной системой Windows.
Шаг № 1. Найдите кабель.
Для того чтобы подключить ваш iPhone к iTunes на компьютере вам понадобится кабель. Если у вас iPhone 5 или более современная модель Айфона, то вам нужен кабель с Lightning коннектором. Данный кабель показан на картинке внизу.

Если у вас более старая модель (например, iPhone 4s или старше), то вам нужен кабель с широким 30 контактным разъемом.

Так или иначе, нужный кабель у вас должен быть, поскольку вы используете его для зарядки iPhone. Просто отключите его от зарядного устройства и можете использовать для подключения Айфона к Айтюнс.
Шаг № 2. Подключите iPhone к компьютеру.
После того как вы нашли нужный кабель, используйте его для того чтобы подключить iPhone к компьютеру. Для этого нужно просто воткнуть один конец кабеля в iPhone, а другой в компьютер.
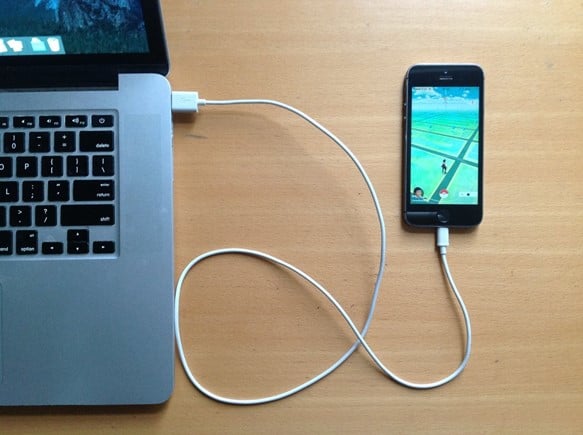

Шаг № 3. Запустите iTunes.
После подключения iPhone к компьютеру можно запускать программу iTunes. Для этого воспользуйтесь ярлыком на рабочем столе или в меню «Пуск». Если не можете найти ярлык, то просто откройте меню «Пуск», введите в поиск «iTunes» и компьютер сам предложит вам нужное приложение. Если поиск ничего не находит, то возможно программа iTunes еще не установлена. В этом случае перейдите на сайт Apple, скачайте там iTunes и установите на свой компьютер. Более подробно об установке iTunes на компьютер можно почитать в этой статье.

После запуска iTunes – все готово. Вы подключили iPhone к iTunes на компьютере и теперь с помощью данной программы можно управлять Айфоном.
Дополнительно. Настройте подключение к iTunes по Wi-Fi.
В дальнейшем вы можете подключать iPhone к iTunes по Wi-Fi. Для того чтобы получить такую возможность нужно подключить iPhone по кабелю, запустить iTunes и нажать на кнопку устройства, которая находится в левом верхнем углу окна.

После этого нужно включить функцию «Синхронизация этого iPad по Wi-Fi» и применить настройки.

После этого ваш iPhone будет подключаться к iTunes по Wi-Fi. Нужно отметить, что данная функция работает только тогда, когда iPhone стоит на зарядке и подключен к той же Wi-Fi сети, что и компьютер.
Владельцы устройств на Android не пользуются какими-либо программами для закачивания музыки, видео и прочего контента в свои смартфоны и планшеты. Что касается владельцев устройств от Apple, то они вынуждены пользоваться мультимедийным комбайном iTunes.
Эта программа создана для работы с контентом и для выполнения прочих функций. Как пользоваться iTunes?
Установка iTunes
Для того чтобы приступить к работе с контентом, к регистрации Apple ID или к работе с резервными копиями своего Айфона или Айпада, необходимо скачать последнюю версию Айтюнс.
Основным источником для скачивания этого приложения является официальный сайт Apple. Заходим на сайт, проходим в раздел с iTunes, нажимаем на кнопку загрузки.
Перед нами откроется форма, предлагающая подписаться на информационные рассылки. Если рассылки не нужны, снимите галочки и нажмите ниже на кнопку «Загрузить».
Далее дожидаемся завершения загрузки и приступаем к установке программы. Инсталляционный файл установит на компьютер указанную программу, а также позаботится об установке драйверов и запуске необходимых служб.

После этого можно приступать к подключению смартфона/планшета для закачивания контента и выполнения прочих действий.
Что умеет делать программа iTunes?
- Закачивать в гаджеты музыку и фильмы;
- Закачивать прочий контент;
- Устанавливать приложения;
- Создавать резервные копии;
- Восстанавливать данные из резервных копий;
- Восстанавливать устройства после их повреждения.
Присутствуют здесь и многие другие функции, но мы поговорим лишь о самом основном функционале – с остальным вы сможете разобраться самостоятельно.
Как пользоваться iTunes и что для этого нужно? Об этом мы расскажем в следующих разделах нашего материала.

Значок iTunes
Как пользоваться iTunes – пошаговая инструкция
С помощью нижеследующих инструкций вы научитесь загружать в смартфоны и планшеты от Apple различный контент, создавать резервные копии и обновлять программное обеспечение. Начнем с музыкальных файлов.
Закачка музыки

Вы можете закачать в свой iPhone музыку из самых разных источников – это могут быть треки из iTunes Store или музыкальные файлы с вашего жесткого диска.
Для того чтобы приступить к загрузке, необходимо подключить устройство к компьютеру и дождаться, пока Айтюнс увидит подключенный гаджет. Проводим первоначальную настройку программы.
Для этого нужно зайти на вкладку «Обзор» и установить там галочки «Синхронизировать только отмеченные песни и видео» и «Обрабатывать музыку и видео вручную».
Видео на тему: Как загрузить музыку в iPhone
Галочку автоматической синхронизации лучше снять – вы сможете установить ее потом, когда наберетесь опыта в обращении с программой iTunes. До этого следует пользоваться ручным режимом.
Если вы планируете соединяться с Айфоном или Айпадом через Wi-Fi, установите в параметрах галочку «Синхронизировать с этим iPhone/iPad по Wi-Fi». После этого вам останется запустить беспроводное соединение через настройки устройства.
Хотите сэкономить место в своем смартфоне или планшете? В таком случае мы советуем установить галочку «Снижать битрейт для песен высокого качество до … кбит AAC».
Вместо точек здесь находится выпадающий список, в котором выбирается нужный битрейт (оптимальный показатель – не менее 128 кбит). Как пользоваться iTunes для закачивания музыки?
Все просто – переходим на вкладку музыка и добавляем сюда музыкальные треки через меню «Файл – Добавить в медиатеку».
Также вы можете воспользоваться прямым перетаскиванием треков из папки в медиатеку, что несколько проще. После этого можно заняться прописыванием ID3-тегов (при их отсутствии) или приступить к синхронизации – в последнем случае необходимо установить галочку «Синхронизировать музыку» и отметить загружаемые треки.
Обратите внимание, что синхронизация действует таким образом, что содержимое вашего устройства будет соответствовать текущему содержимому медиатеки. Если есть необходимость, вы можете закачать музыку с сортировкой по альбомам, жанрам, плейлистам и артистам, устанавливая соответствующие галочки.
Закачиваем видеоролики и фильмы
Как пользоваться Айтюнсом на компьютере для закачивания фильмов и видеороликов? Делается это проще простого. Для начала нужно провести первоначальные настройки iTunes так, как это указано в предыдущем разделе, где мы учились закачивать музыкальные треки.
Далее заходим на вкладку «Фильмы» и добавляем сюда файлы с видео. Если они не хотят добавляться или воспроизводиться, необходимо установить плеер Quick Time.
Видео на тему: Как обновить iPhone через iTunes
Теперь устанавливаем галочку «Синхронизировать фильмы» и отмечаем закачиваемые файлы. После этого нажимаем на кнопку «Применить» и дожидаемся завершения синхронизации.
Обратите внимание, что мы можем добавить в iPhone/iPad только поддерживаемые файлы с видео. Если iTunes начнет ругаться на несовместимость, воспользуйтесь программой Free MP4 Video Converter и сконвертируйте ролики в подходящий формат.
Прочие виды контента, в которым относятся клипы, приложения, книги и подкасты, закачиваются через iTunes схожим образом – в этом вы сможете разобраться самостоятельно, потренировавшись на музыке и видеороликах.
Создание резервной копии
Как пользоваться iTunes на компьютере для создания резервных копий? Процесс этот очень простой, поэтому он не вызовет каких-либо трудностей.
Для начала нужно подключить iPhone/iPad к компьютеру и дождаться, пока его увидит iTunes. После этого проходим на вкладку «Обзор» и ищем подраздел «Резервные копии».
Указываем место для хранения копии – ставим галочку «Этот компьютер». Теперь жмем на кнопку «Создать копию сейчас» и дожидаемся завершения этой операции.
Для выполнения обратной операции необходимо опять же посетить подраздел «Резервные копии» на вкладке «Обзор». Здесь мы жмем кнопку «Восстановить из копии», выбираем подходящую по дате копию и дожидаемся завершения операции.
Восстановление, как и само создание копии, может затянуться на 5-10 минут, что зависит от объема имеющейся на устройстве информации.
Как обновить или восстановить iPhone/iPad
Как пользоваться Айтюнс для обновления и восстановления устройств от Apple? Если вы хотите обновить прошивку, зайдите на вкладку «Обзор» и нажмите на кнопку «Обновить» — iTunes проверит наличие обновлений, после чего предложит обновить прошивку до новой версии.
Здесь же будет указана текущая версия программного обеспечения, установленного на устройстве в данный момент.
Для восстановления Айфона/Айпада в случае какой-то серьезной программной ошибки, необходимо перевести устройство в режим восстановления, подключив его к компьютеру с запущенным iTunes.
В определенный момент iTunes увидит подключенное устройство и предложит запустить восстановление – уточнить подробности о доступных режимах и самой процедуре вы можете в наших инструкциях, воспользовавшись поиском по сайту.
Дорогой читатель! Добавьте этот сайт в закладки своего браузера и поделитесь с друзьями ссылкой на этот сайт! Мы стараемся показывать здесь всякие хитрости и секреты. Пригодится точно.
Читайте также:

