Как открыть backup андроид на компьютере
Обновлено: 06.07.2024
Если вы знакомы с утилитой резервного копирования Android, инструментарий Android SDK - это самый известный способ, который нельзя пропустить.
Однако когда вы создаете резервную копию данных телефона Android с помощью набора инструментов Android SDK на своем компьютере, как вы извлекаете файлы резервной копии?
Этот пост показывает полное руководство по использованию Android Backup Extractor для доступа к данным из файла резервной копии.
Что вы должны сделать, так это внимательно читать и действовать прямо сейчас.
Часть 1. Как извлечь файл из резервной копии Android ADB
Если вы использовали инструмент SDK для резервного копирования вашего телефона Android на компьютер, то шаги по восстановлению резервной копии будут в порядке.
Если вы не знакомы с резервным копированием SDK, перейдите к часть 3 для резервного копирования данных Android.
Шаг 1. Включить параметры разработчика
Шаг 2. Восстановить резервную копию Android
Запустите SDK Manager на своем компьютере. Подключите свой телефон Android к компьютеру.
Убедитесь, что вы работаете как администратор, чтобы открыть окно терминала и перейти к расположению ADB. (Обычно это C: \ Users \ username \ AppData \ Local \ Android \ sdk \ platform-tools \).
Дайте команду восстановления,
adb restoreC: \ Users \ имя пользователя \ AppData \ Local \ Android \ sdk \ platform-tools \
Среди них: C: \ Users \ username \ AppData \ Local \ Android \ sdk \ platform-tools \ - это резервная копия Android, которую вы делали ранее.
Затем вам будет предложено ввести пароль для резервного копирования и нажать «Восстановить мои данные», чтобы напрямую извлечь файл резервной копии Android на телефон Android.
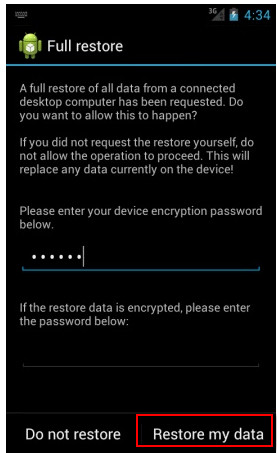
Часть 2. Простая альтернатива инструменту SDK для извлечения файла резервной копии Android
Как профессиональные пользователи инструмента Android SDK, процесс извлечения не сложно, но немного хлопотно.
Тем не менее, как обычные пользователи, первый способ извлечь файл резервной копии Android действительно сложно.
В результате мы предлагаем простой альтернативный способ резервного копирования и восстановления данных Android с помощью Apeaksoft Android Data Backup & Restore.
Это инструмент, который поддерживает одним щелчком мыши для резервного копирования и восстановления файлов Android легко.
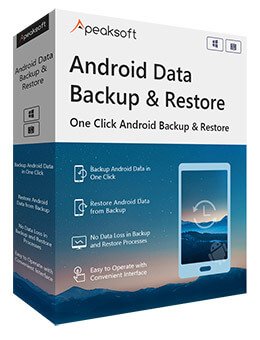
Выборочное резервное копирование или восстановление одним нажатием на телефоне Android.
Предварительный просмотр данных перед восстановлением файла резервной копии Android.
Зашифруйте резервную копию и восстановите, чтобы защитить вашу конфиденциальность безопасно.
Работайте практически на телефонах Android, таких как Samsung, Huawei, HTC, ZTE и т. Д.
Шаг 1. Выберите выборочное или резервное копирование в один клик
Запустите Android Data Backup & Restore на компьютере. Во-первых, вам нужно выбрать выборочно или одним щелчком мыши создать резервную копию данных Android.

Шаг 2. Резервное копирование телефона Android на компьютер

Ноты: Когда вы выбираете «Резервное копирование в один клик», программа создает резервную копию всех данных, упомянутых выше.
Шаг 3. Зашифровать резервную копию
Это программное обеспечение также позволяет дополнительное шифрованное резервное копирование.
Для зашифрованного резервного копирования установите флажок «Зашифрованное резервное копирование» после того, как вы выбрали данные для резервного копирования, затем нажмите кнопку «Пуск». Затем вам нужно установить пароль для этой резервной копии. Сохраните пароль, так как он понадобится вам при восстановлении этой резервной копии.
Если вы не хотите делать зашифрованную резервную копию, просто нажмите кнопку «Пуск».

Затем Android Data Backup & Restore немедленно создаст резервную копию вашего устройства Android. Когда резервное копирование закончится, проверьте его.

Шаг 4. Извлечь файлы резервных копий Android
Все еще запускайте это программное обеспечение на компьютере. В главном интерфейсе вам предоставляется возможность восстановить выборочные данные или файлы в один клик.
Следуйте инструкциям на экране, чтобы выбрать тип данных восстановления, ввести пароль (если вы установили на шаге резервного копирования), просмотреть типы данных и извлечь файлы резервных копий Android.

Подобное программное обеспечение для iPhone, пожалуйста, посетите здесь: Лучшая программа для резервного копирования iPhone.
Часть 3. Дополнительное чтение: резервное копирование телефона Android с помощью инструмента SDK
Эта часть - руководство по поддержке телефона Android с помощью SDK. Если вы знакомы с ним, просто пропустите его.
Шаг 1. Установить SDK инструментарий
Загрузите и установите последнюю версию Android SDK. После установки откройте его и нажмите «Диспетчер SDK»> выберите «Инструменты платформы Android SDK», чтобы установить все необходимые пакеты.
Шаг 2. Включить параметры разработчика
Выполните шаг 1 в части 1, чтобы включить параметры разработчика.
Шаг 3. Выберите режим резервного копирования
Как и в процессе восстановления, вам необходимо перемещаться по местоположению ADB.
Введите любую из этих команд, «adb backup-all», чтобы сделать резервную копию всех данных с телефона Android в папку backup.ab.
Или вы можете ввести «adb backup -all -f D: \ filenameichoose.ab», который выполняет резервное копирование данных Android в определенное расположение файла.
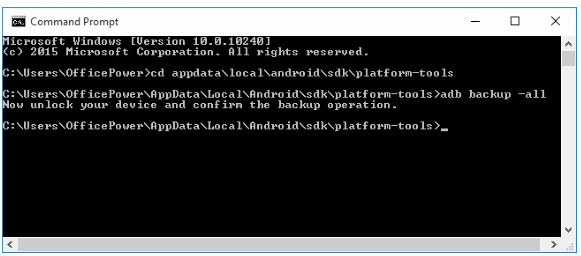
Шаг 4. Резервное копирование данных Android
Затем нажмите «Enter», и в окне с запросом потребуется ввести пароль для резервного копирования. После этого нажмите «Создать резервную копию моих данных», чтобы начать резервное копирование вашего телефона Android.
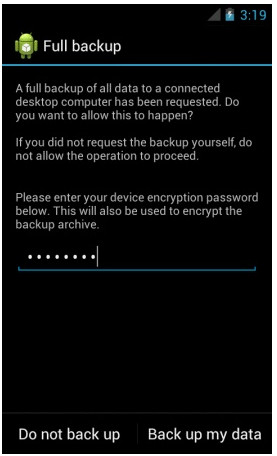
Очень сложно? использование Приложения для резервного копирования Android чтобы получить легкую резервную копию Android.
Часть 4 : Часто задаваемые вопросы об Android Backup File Extractor
Какой самый лучший экстрактор резервных копий iCloud?
Вот обзор лучших экстракторов резервных копий iCloud: 5 лучших экстракторов резервных копий iCloud.
Как я могу забрать программу для извлечения резервных копий iPhone?
Вам необходимо проверить следующую информацию: совместимость с iOS, поддержка данных, время извлечения, стоимость и т. Д.
Можете ли вы получить средство извлечения резервных копий iPhone для Mac?
Да. Вы можете ознакомиться с этой статьей, чтобы выбрать средство для извлечения резервных копий iPhone, которое поможет вам извлечь данные резервных копий iPhone на ваш Mac: Лучший iPhone Backup Extractor для Mac.
Эта статья представляет собой подробное руководство по использованию инструмента Android ADB для извлечения файла резервной копии Android на ваш телефон. Этот бесплатный инструмент предоставляет вам сложный способ резервного копирования и восстановления файлов на телефоне Android. Между тем, мы также показываем простой альтернативный способ резервного копирования и восстановления телефона Android в один клик. Какой из них лучше? Вы решаете это.
Тема поможет вам найти ответы на такие вопросы как:
В теме нет куратора, поэтому чтобы добавить что то в шапку, пользуйтесь кнопкой жалоба.
Насколько я понимаю, расположение универсальное для разных версий андроид 4 5 6 7 8 9 10 и скорее всего, даже андроид 11, с той разницей что там появляются изолированные индивидуальные хранилища scoped storage для каждого приложения - чтобы не подглядывали)Начну с тех директорий, которые доступны без Рута (сохранения игр зачастую там не хранятся):
А именно это флешка, и внутреннее хранилище, в которое обычно сохраняются фотографии (папка DCIM).
Разные приложения могут создавать свою папку в корне,
И наконец, то, что нас может заинтересовать, папка Android, в которой может храниться информация и кеш с игр (внутри папки obb). Но опять же, важные данные они тут обычно не хранят.
Самое интересное (нужное) хранится в разделе data, получить доступ туда можно при помощи Рут привилегий для root файлового менеджера, например total commander.
Зайдя с его помощью в корневую папку вы увидите разделы устройства и символические ссылки.
Раздел data.
Итак, из чего он состоит?
А состоит он, из двух отделений, из самого раздела data, где и находится почти вся инфа на телефоне и из внутренней папки media, которую вы знаете как "внутренняя память", к которой у вас есть доступ и без Рута.
/storage/emulated/<0> ведет к вышеописанной /data/media
Хорошо,зашли мы в /data и там куча других папок, что в них?
А из них нам могут быть интересны такие:
/data/user/0 это символическая ссылка 0 профиля, то есть профиля владельца устройства ведущая на самом деле к настоящей папке /data/data
Есть в прошивках MIUI такая функция как второе пространство.
Это типа когда ты можешь дать другу телефон, и не боятся что он будет играть в твои игры или смотреть твои фотки.
Так вот, где хранятся данные второго пользователя?
Как раз таки тут в том числе, в
/data/user/и номер отличный от 0, (в папке user_de системные приложения)
Кстати, там же хранятся данные клонированного приложения первого пользователя.
Так вот тут в этой дата/дата и будут сейвы и прочее,
но как теперь найти приложение которое я ищу?
Вам нужно узнать имя установленного пакета приложения:
На моей прошивке, имя пакета можно узнать в свойствах приложения (настройки телефона, приложения, о приложении)
Например Вацап будет хранить свои данные в папке com.whatsapp
Эту то папку вы и захотите сохранить.
Еще вам может понадобиться само приложение, .APK оно находится в /data/app
Кроме этого, еще может понадобиться obb кеш, который игра часто докачивает сама из интернета. Об том где его достать я писал в начале - внутренняя память ,андроид, затем папка обб /storage/emulated/<user_id>/Android/obb
В тотал коммандере, если нажать кнопку поиска, в строке поиска будет звездочка - это регулярное выражение, использовать так:Допустим надо вам найти папку содержащую слово kiwi, и не важно что еще спереди и сзади, поэтому пишите так
*kiwi*
И найдутся папки содержащие это слово где угодно.
На практике это полезно чтобы находить имя пакета приложения в папке app, так как там оно обычно с добавочной вставкой сбоку, для уникальности, а не для того, чтобы поиск ее не нашел.
Бэкап программ без root
Программ не требующих рут доступа не так уж и много, одна из них Helium, которая впрочем, требует для работы компьютер. Helium
В качестве альтернативы, можно синхронизировать часть данных: Сначала сохранить все что нужно, например, в облако через синхронизацию с - гугл аккаунтом и гугл диском. Таким образом можно сохранить лишь часть информации, например телефонные номера, фотографии, приложения и игры, в которых есть функция синхронизации с "Google play игры", подробней тут.
Если же вам требуется полный бекап лишь некоторых игр или приложений, которые не сохраняются в облаке или если вам нужен lucky patcher чтобы взламывать игры, но рут получать не хочется, подойдёт виртуальная среда с рутом - это как андроид в Андроиде)
VMOS Virtual Android on Android - Double Your System
Поэтому, когда все нужное сохранено, можете установить кастом Рекавери, например:
TWRP или CWM.
Обычно для этого требуется разблокировать загрузчик устройства, после чего вся информация которая не была сохранена будет утеряна. Подробнее вы можете найти в теме вашего устройства на 4pda.
В той же теме, наверняка будет инструкция, как получить Рут доступ, например через Magisk.
Однако, после этого возможно придется установить фикс, чтобы работал гугл пей и NFC оплата.
Если вы забрались так далеко, можете в теме вашего устройства посмотреть другие прошивки, на случай, если ваше устройства давно не обновлялось, и у него старые патчи безопасности. Обновление системы безопасности Android
C помощью этого кастом Рекавери забекапить нужную инфу. (Надо иметь ввиду, что там не всегда будут доступны для бэкапа абсолютно все разделы, но нужные, с прошивкой и данными должны быть).
Обычно бэкапят Data, System, Boot и Vendor (если есть). Есть и другие разделы, содержащие например IMEI, об этом ниже:
Так же может присутствовать "внутренний накопитель" или internal storage (user data), это все эти файлы и папки которые вы видите в памяти телефона без Рут доступа, но кастом рекавери разделил таким образом Data и Data/media.
Не много подробнее о назначении разделов:
Boot - Загрузка андроида начинается с раздела boot - там хранится в том числе ядро системы.
System - Затем загружается прошивка - system. Часто ее можно скачать отдельно, так что потерять в принципе не жалко.
Vendor раздел отвечает за правильную работу устройства, он тоже часто идет вместе с прошивкой, так что его можно достать из официальной прошивки с сайта производителя или на странице вашего устройства на 4пда
Ну и Data это конкретно ваша инфа, приложения настройки и сохранения игр все тут) Как я уже писал, бывает Рекавери разделяет дату и внутренний накопитель (Data/media), так вот, на внутреннем накопителе хранится то, что вы и сами могли видеть в памяти телефона фотки и тд.
Еще тут описывал, что там хранится.
Надо учитывать, что data раздел обычно зашифрован, в заводском состоянии, поэтому с помощью кастом Рекавери его форматируют и потом уже загружают прошивку.
Часто не лишним будет сохранить и другие важные разделы, на всякий случай:
EFS - Тут хранятся WiFi/BlueTooth MAC’s, IMEI, в общем все то, что вы не хотели бы потерять) (Схема с восстановлением, (MODEMST1, MODEMST2, FSG, BACKUP) где fsg или backup соответственно хранят инфу модемов на случай утери)
Persist - Этот раздел содержит данные калибровки сенсоров wifi, bluetooth, camera, DRM , sns.reg, и тд, тоже
Например у меня после смены прошивок поменялся Persist раздел, и при перезагрузке телефона писалось "Хранилище повреждено, устройство под угрозой (в опасности)"
Восстановление раздела из бэкапа помогло.
Ну и всякое прочее, вроде
CUST (так же CUSTOM или PRELOAD в некоторых случаях) - Предзагруженные приложения и региональные настройки, устанавливаемые при первом запуске. Иногда при смене прошивки на кастом нужно очистить этот раздел.
MISC (FOTA на старых устройствах) - Раздел на котором хранится информация для bootloader, что за чем загружать, или запустить рекавери, если OTA обновление не удалось. Если удалить, система будет грузится как обычно, то есть boot затем system.
Есть такие приложения для бэкапа данных с использованием Рут прав, например ® Titanium Backup
Однако, стоит учесть, что он не бэкапит папки приложения размещенные в общедоступной памяти телефона, т.е. (data/media)
Отдельно хочу отметить молодое (могут присутствовать баги) приложение, которое может создавать резервные копии пригодные для восстановления через кастом Рекавери, TWRP:
®Migrate
Удобно, когда нужно перенести данные на другую прошивку.
Когда Рут есть, можно так же с помощью ADB пробовать. (Или Adb Run)
Для аппаратов на базе SoC Qualcomm HDDRawCopy eMMC RAW Tool
Владельцам устройств с процессорами МТК при наличии пк можно скопировать полный образ всех данных (вообще всех) через flashtool
Готовый raw образ можно разбить на разделы и сконвертировать в пригодный для последующей прошивки вид с помощью этой утилиты
WwR MTK
Но чтобы прошить через ADB надо будет различить бутлоадер, или загрузчик, по нашему)
Надо учитывать что без форматирования через кастом Рекавери data раздел будет зашифрован, а пароля вы конечно не знаете)
Поэтому такой бэкап можно использовать (восстанавливать) в исходном виде, или использовать не зашифрованные разделы.
А так, кастом Рекавери может все стереть, а заодно и шифрование, чтобы в будущем бэкап был читаемым.
И вот для устройств с процессором Qualcomm и emmc памятью.
Работа с программой:https://freeandroidroo…download-emmc-dl-tool/
Проверено на RN3P, но может быть использован с другими компании Qualcomm-устройств.
emmcdl использует "знакомый" модуль для взаимодействия с внутренней памяти устройства в режим 9008/edl. С prog_emmc_firehose_8976_ddr.mbn от "быстрой загрузки" прошивки, считывание/запись Таблица разделов и разделов (в том числе энергонезависимой, как modemst1/2,fsg etc.).
В этом списке раздела, успешно восстанавливаются IMEI телефона, MАС-адреса и статус загрузчика разблокировки после случайного повреждения памяти.
Может быть использован для создания файлов rawprogram0.xml прошивки с помощью MiFlash (рекомендуется) или другая утилита от Qualcomm.
qcpartsbackup11.7z (73.11 КБ)
. Не для новичков! Взято отсюда.
Как сохранить резервную копию сразу на компьютер.
Очень полезно в тех случаях, когда под рукой нет подходящего размера флешки.
Можно конечно в кастом Рекавери смонтировать OTG накопитель, типа внешнего жесткого диска, но это такое.
При помощи ADB:
ADB и все, что с помощью него можно сделать
Или утилита в которой не надо вручную вводить команды
® Adb Run
Через кастом Рекавери:
Смонтируйте разделы, и скопируйте с помощью ADB.
Для удобства, на пк я использую файловый менеджер total Commander с плагином adb.
Разделы видятся как папки, соответственно скопировать можно файлы внутри.
Адб работает и без кастомного Рекавери с включенной отладкой по USB, но в этом случае может не хватить прав, чтобы работать с системными файлами.
Хотелось бы больше и лучше, поэтому если есть желание - делитесь.
Кому не понятно, напишите понятно и добавьте в шапку)
Да я упомянул не все способы, но вы можете упомянуть их сами, поделившись с другими полезной информацией.
PS
Передавать данные на пк в режиме "передача данных" (MTP) может быть небезопасно если кабель не качественный, поэтому лучше пользуйтесь ADB (я например, активирую режим отладки в телефоне, подключаю к пк, и в качестве файлового менеджера использую Total Commander с плагином ADB, режим Native 8.1. При этом, при первом подключении нужно на телефоне нажать разрешить этому компьютеру отладку, если спросит.
Пс
Что делать, если раздел system только для чтения? Ответ
Доброго времени суток.
Добавлено 18.06.2020, 14:56:
Фото с отдыха, контакты, полезные знакомства, SMS-переписка, геометки в посещённых местах, настройки приложений — готовы ли вы всё это и многие другие данные на Android-телефоне потерять разом? Например, выронив гаджет в воду или случайно раздавив его.
А что если смартфон украдут? Скорее всего, аппарату уже доверены сохранённые пароли или номера счетов. Может быть даже что-то такое, от чего зависит деловая репутация или ответственность по работе.
Чтобы избежать неприятностей, владельцам смартфонов и планшетов на базе Android предлагаются облачные сервисы , синхронизация пользовательских данных и настроек через Интернет, удалённые хранилища медиа (фото и видео).
Но как много людей этим пользуется? И не поздно ли уже будет восстанавливать Андроид-телефон , если мобильный гаджет попадёт в неприятности?
Лучше всего заранее позаботиться о резервной копии Андроид на компьютере, чтобы в нужный момент восстановить телефон легко и быстро. И если вы совершенно не разбираетесь в сложных инструментах, не хотите устанавливать сторонние приложения, то сделайте простую копию данных .
Вам понадобится:
- рабочий Android-телефон;
- настольный компьютер, ноутбук или моноблок с портом USB;
- USB-кабель;
- 20 минут свободного времени.
Как сохранить данные Андроид-телефона на компьютере с Windows?
- Подключите телефон к компьютеру через USB-порт.
- Включите экран и разблокируйте устройство.
- Если ваш смартфон подключен в режиме «только зарядка», то проведите пальцем вниз от верхней части дисплея и нажмите на «USB-подзарядка», чтобы открыть больше опций.
- Выберите «Передача файлов» в появившемся меню.
- На компьютере найдите подключённое Android-устройство в «Проводнике».
- Нажмите на иконку в виде телефона и перейдите в его внутреннюю память.
- Скопируйте файлы и папки на компьютер.
- Если хотите сохранить только видео и фотографии, то вы можете найти их в папке «DCIM».
- По завершению щёлкните правой кнопкой мыши на имя устройства и нажмите «Безопасное извлечение» перед отключением смартфона и USB-кабеля.
Как сделать backup данных Андроид-телефона на Mac?
- Установите Android File Transfer от Google для создания резервной копии Android-устройства.
- Подключите телефон кабелем к USB-разъёму в Mac.
- Разблокируйте его и проведите пальцем вниз на экране.
- Нажмите на уведомлении «USB-подзарядка», чтобы открыть дополнительные настройки.
- Нажмите «Передача файлов».
- На вашем Mac автоматически отреагирует Android File Transfer. Если нет, то найдите это приложение в списке программ и запустите.
- Откройте в приложении память Андроид-телефона и скачайте на компьютер нужные файлы и папки.
- Извлеките устройство, как флешку и отключите USB-кабель.
Как сделать резервную копию Андроид с контактами и настройками на любом компьютере?
- Установите Helium Desktop на компьютер с Windows, Mac или Linux.
- На этом шаге для Windows может потребоваться установка Андроид-драйверов и перезагрузка.
- Установите приложение Helium на Android-телефон.
- Откройте Helium Desktop на компьютере.
- Откройте Helium на Андроид и проследуйте появившимся на экране инструкциям.
- Теперь вы можете сохранить не только доступные файловой системе данные, но и настройки, приложения, образы и различную пользовательскую информацию.
Это самый простой подход к сохранению данных одного Android-устройства, который сохранит благополучие в случае непредвиденных обстоятельств. Но как уберечь от сбоев несколько телефонов, если вы их вверили своим сотрудникам? И что если в офисе или на предприятии содержится армада планшетов и прочих Андроид-гаджетов?
ZEL-Услуги
В таком случае переложите обслуживание мобильной техники на плечи специалистов ИТ-аутсорсинговой компании , где предложат проверенные решения для резервного копирования и спасут ваш бизнес от аварийных ситуаций.
Если вы хотите сделать резервную копию телефона Android на ПК, у вас есть несколько способов сделать это. На самом деле ваш телефон Android предоставляет вам несколько методов, позволяющих копировать данные с телефона на компьютер с Windows. В этой статье рассказывается, как сделать резервную копию телефона Android на ПК с помощью нескольких доступных методов.
Способ 1. Резервное копирование телефона Android на ПК с UltData for Android
Откройте вышеупомянутое приложение на своем компьютере и нажмите «Восстановить данные WhatsApp».
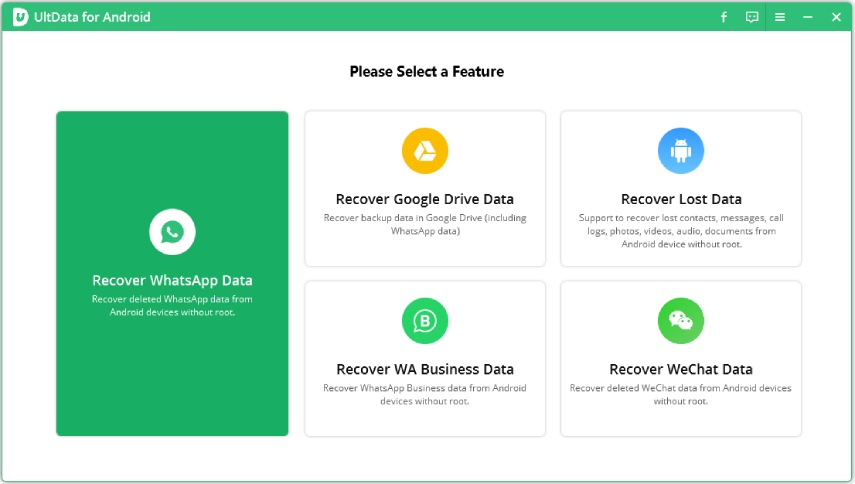
Подключите устройство Android к компьютеру с помощью кабеля USB. Активируйте отладку по USB на вашем телефоне.

После того, как программа обнаружит ваш телефон, нажмите Пуск.

Войдите в учетную запись WhatsApp на своем устройстве и следуйте инструкциям на экране, чтобы сначала сделать резервную копию WhatsApp.
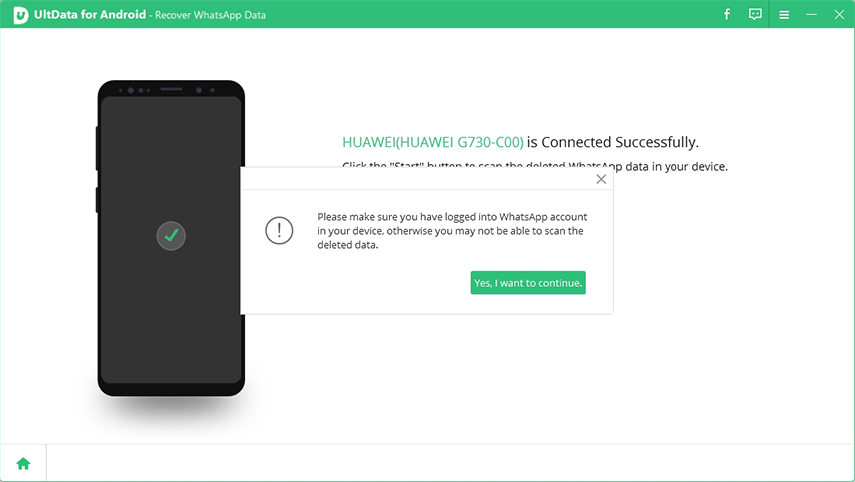
После завершения резервного копирования UltData для Android просканирует ваши данные WhatsApp. После сканирования будут отображаться все данные WhatsApp.

Приложение скопирует выбранные файлы с вашего устройства на ваш компьютер. Вы определенно воспользуетесь этим методом, если не знаете, как сделать резервную копию телефона Android на ПК перед сбросом настроек.
Способ 2. Резервное копирование телефона Android на ПК через учетную запись Google
Один из способов сделать резервную копию данных с телефона на компьютере - это использовать учетную запись Google. На самом деле ваш телефон предлагает это как встроенный способ сделать резервную копию ваших данных.
-
Откройте "Настройки" & gt; Система & gt; Резервное копирование на свой телефон.
Включите параметр «Резервное копирование на Google Диск», чтобы начать резервное копирование данных.

Ваши данные Android будут автоматически сохранены в вашей учетной записи Google, и вы сможете войти в свой Google диск на своем ПК, чтобы получить доступ к данным на вашем телефоне Android.
Ограничение резервного копирования телефона Android с помощью учетной записи Google:
- Не учитываются MMS и музыка: при резервном копировании с помощью учетной записи Google резервное копирование файлов MMS и музыкальных файлов не выполняется.
- Ограниченное хранилище. Google предлагает ограниченный объем хранилища для хранения файлов резервных копий. Некоторым пользователям этого может быть недостаточно.
- Нечитаемые резервные копии. Когда вы делаете резервную копию с помощью Google, вы не можете читать или получать доступ к своим файлам резервных копий. Вы можете загружать только фотографии на свой компьютер.
Способ 3. Резервное копирование телефона Android на компьютер с помощью Samsung Cloud
Samsung Cloud - это еще один способ резервного копирования телефона Android на компьютер, и вы можете использовать эту функцию на своем устройстве следующим образом.
-
Откройте "Настройки" & gt; Учетные записи и резервное копирование & gt; Samsung Cloud & gt; Подробнее & gt; Настройки & gt; Настройки синхронизации и автоматического резервного копирования на вашем устройстве.
Выберите содержимое для резервного копирования и нажмите СИНХРОНИЗАЦИЯ.
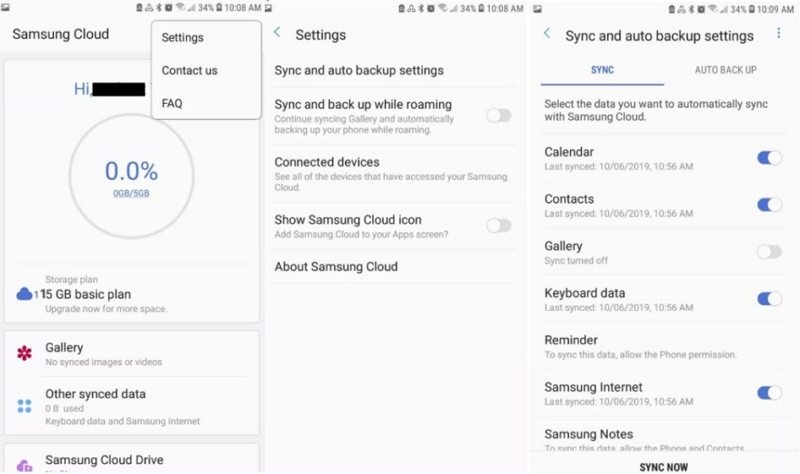
Ограничение резервного копирования телефона Samsung с помощью Samsung Cloud:
- Данные SD-карты: Samsung Cloud выполняет резервное копирование только данных, хранящихся во внутренней памяти. Он не будет создавать резервные копии файлов, хранящихся на вашей SD-карте или любом другом внешнем хранилище.
- Данные сторонних приложений. Эта служба не выполняет резервное копирование данных из сторонних приложений, установленных на вашем телефоне. Это означает, что вы не можете создавать резервные копии истории чатов и настроек для своих приложений.
Способ 4. Резервное копирование телефона Android на ПК с помощью проводника
Проводник - отличный способ резервного копирования данных с телефона Android на компьютер. Вы уже знакомы с этим инструментом, поэтому его резервное копирование на телефоне должно быть для вас легким.
- Подключите телефон Android к компьютеру с помощью кабеля USB.
- Откройте "Настройки" & gt; Общие & gt; Параметры разработчика и выберите «Отладка по USB» или «Отладка Android».
Проверьте свои уведомления и коснитесь элемента USB, чтобы увидеть дополнительные параметры, затем выберите «Передача файлов» в качестве типа подключения на телефоне.
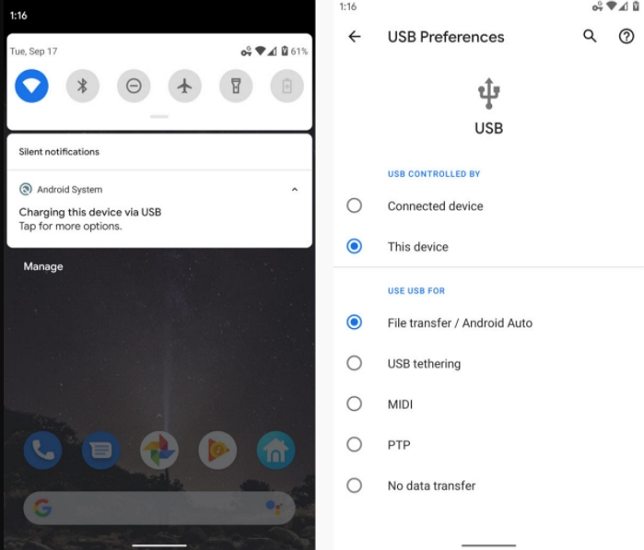
Ограничение резервного копирования телефона Android с помощью проводника:
Способ 5. Резервное копирование телефона Android на компьютер через Bluetooth
Когда вы ищете способы резервного копирования телефона Android на ПК, вы не можете забыть о Bluetooth. На самом деле вы можете использовать Bluetooth для копирования файлов с вашего устройства на компьютер.
Откройте "Настройки" & gt; Bluetooth & amp; подключения устройства, включите Bluetooth, коснитесь Bluetooth и включите Обнаружение.
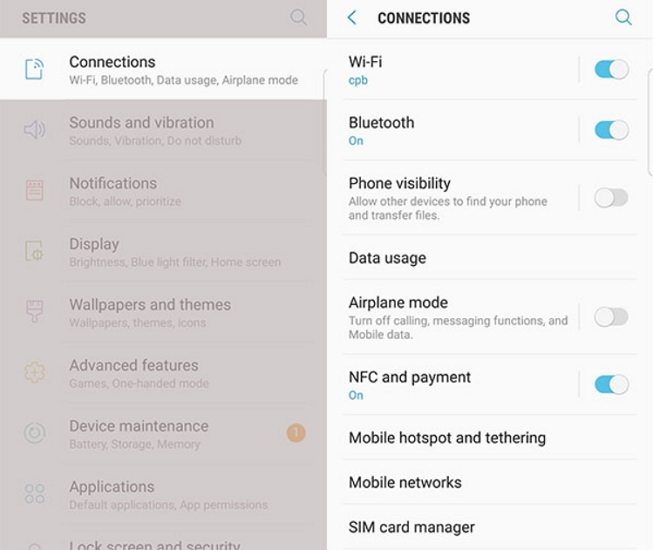
На своем ПК перейдите в Настройки & gt; Устройства & gt; Bluetooth & amp; другие устройства и щелкните свой телефон в списке, чтобы выполнить сопряжение с ним.
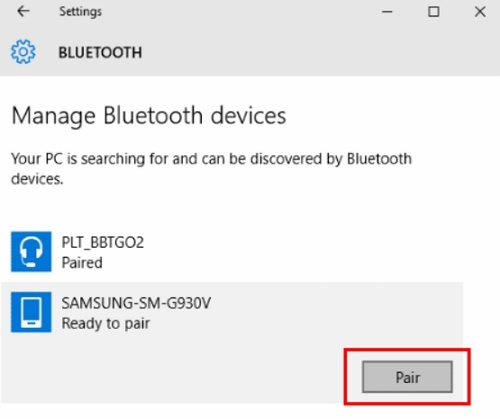
Ограничение резервного копирования телефона Android с помощью проводника:
- Отнимает много времени: Bluetooth - не самый быстрый способ передачи файлов. Если вы создаете резервную копию большого или большого количества файлов, это может занять несколько часов.
- Проблемы с сопряжением. Иногда подключение по Bluetooth не так просто, как при выборе нескольких параметров. Вы можете столкнуться с проблемами, когда ваш телефон не будет соединяться с вашим компьютером.
- Ограничения для файлов: с помощью Bluetooth вы можете копировать только музыку, фотографии и видео со своего устройства.
Резюме
Если вы хотите узнать, как сделать резервную копию моего телефона Android на моем ПК, в приведенном выше руководстве предлагается несколько способов сделать это. У каждого метода есть свои уникальные преимущества и недостатки, и вы должны выбрать тот, который соответствует вашим потребностям, для резервного копирования телефона Android на компьютер. Tenorshare UltData для Android настоятельно рекомендуется, если вы хотите резервное копирование WhatsApp с Android на ПК.
Читайте также:

