Как открыть bluestacks на компьютере нет ярлыка
Обновлено: 03.07.2024
БлюСтакс – один из самых стабильных и популярных эмуляторов Android для Windows. В то же время многие пользователи жалуются на то, что у них BlueStacks не запускается. Что делать в таком случае? Сначала нужно разобраться в причинах возникновения ошибки, а затем следует приступить к решению проблемы.
Почему Блюстакс не запускается
Если БлюСтакс не запускается, пользователь имеет дело с одним из следующих факторов, влияющих на работоспособность эмулятора:
- компьютер не соответствует системным требованиям;
- версия операционной системы является устаревшей;
- недостаток места на жестком диске;
- плохая сборка эмулятора;
- ошибочная блокировка BlueStacks антивирусом;
- не удается установить соединение с интернетом;
- работа в фоне большого количества других программ.
Несмотря на то, что ошибка при запуске эмулятора доставляет массу неудобств пользователю, проблема в большинстве случаев решается подручными средствами.
Как решить проблему
Проверка параметров компьютера
Что делать, если не загружается БлюСтакс? Сначала нужно проверить характеристики компьютера. На официальном сайте разработчика указываются минимальные или рекомендованные системные требования. Так, для установки четвертой версии эмулятора ПК должен иметь не меньше 2 Гб оперативной памяти, а версия операционной системы должна быть Windows 7 и выше.
Чтобы проверить параметры, нужно:
В открывшемся окне будут приведены основные сведения: версия ОС, тип видеокарты и процессора, а также объем оперативной памяти. Это главное, что нужно изучить перед установкой. Возможно, БлюСтакс не запускается из-за несоответствия минимальным требованиям. В таком случае стоит порекомендовать скачать старую версию эмулятора или обновить ПК.
Проверка установленных драйверов
Если не запускается BlueStacks на Windows 10, дело точно не в системных требований. В таком случае мешает не слабая видеокарта, а отсутствие необходимых драйверов для нее. Установить обновление для оборудования можно следующим образом:
Аналогичным образом следует поступить и с другими устройствами. Все драйвера должны быть последней версии. Если все равно не запускается установщик – переходите к альтернативному методу.
Освобождение оперативной памяти
Бывает, что не запускается BlueStacks на Windows 7 или Windows 10 из-за сильной нагрузки на оперативную память. Возможно, в фоне запущено слишком много процессов, и эмулятору просто не хватает ресурсов.
Действуйте по инструкции:

- При помощи комбинации клавиш «Ctrl» + «Shift» + «Esc» запустите «Диспетчер устройств».
- Перейдите во вкладку «Быстродействие».
- Проверьте, сколько ОЗУ потребляет компьютер в настоящий момент.
- Если расход памяти доходит до 80-90%, закройте лишние процессы через одноименную вкладку.
В идеале БлюСтакс должен запускаться при отсутствии других процессов. Только мощный компьютер сможет вытянуть одновременную работу нескольких программ в комбинации с эмулятором.
Список исключений антивируса

Нередко ошибка бывает вызвана тем, что антивирус блокирует эмулятор. В зависимости от типа программного обеспечения, пункты меню могут отличаться. В любом случае нужно перейти во вкладку «Исключенные процессы» или «Исключения» антивируса, а затем добавить BlueStacks в список.
Подключение к интернету
Если BlueStacks не работает, не забудьте проверить подключение к интернету. При отсутствии соединения приложения не будут работать, а эмулятор попросту не запустится. Для проверки подключения попробуйте открыть браузер.
Полная деинсталляция Блюстакс

Также бывает полезно удаление эмулятора, а затем его повторная установка. Избавиться от приложения можно через стандартную утилиту «Установка и удаление программ» (легко найти при помощи поисковой строки) или через стороннее ПО CCleaner. Вне зависимости от выбранной программы нужно перейти в список установленных приложений, выбрать БлюСтакс, после чего нажать кнопку «Удалить».
Установка другой версии эмулятора
После удаления вы можете заново установить имеющуюся версию эмулятора. Но лучше сразу попробовать другую сборку. Если есть подозрение, что BlueStacks зависает при запуске из-за слабого железа, стоит выбрать старую версию. А при наличии современного компьютера следует загружать четвертый БлюСтакс.
Правильная установка
Если при запуске BlueStacks компьютер виснет, попробуйте удалить эмулятор, а затем установить программу по всем правилам:
- Откройте официальный сайт разработчика.
- Нажмите на кнопку скачивания.
- Запустите инсталятор.
- Дождитесь окончания установки.
Официальный ресурс по умолчанию предлагает загрузить актуальную версию эмулятора. При полном соответствии характеристик ПК и системных требований проблем с запуском возникнуть не должно.
Запуск службы Bluestacks в ручном режиме
Если даже после переустановки эмулятор не запускается (только загрузка идет при открытии), стоит попытаться открыть БлюСтакс в ручном режиме:
Скорее всего, после этого эмулятор заработает. А если приложения все равно запускаются с ошибкой, повторите действия, рассмотренные ранее.
Полезные советы и рекомендации
БлюСтакс стабильно запускается только в том случае, если пользователь соблюдает все требования:
- не устанавливайте эмулятор на слабый компьютер;
- скачивайте дистрибутив только с официального сайта разработчиков;
- выполняйте установку при наличии достаточного количества внутренней памяти;
- старайтесь использовать эмулятор после закрытия других программ;
- на всякий случай отключите антивирус перед началом работы BlueStacks.
Если вы примите во внимание эти советы, эмулятор не будет вылетать при запуске. А при возникновении каких-либо проблем не забывайте обращаться в службу поддержки разработчиков.
Если вы только начинаете свое знакомство со знаменитым эмулятором Bluestacks, то при запуске программы у вас могут возникнуть некоторые вопросы. Как только платформа будет установлена, она попробует активироваться автоматически. В этой статье мы расскажем, как открыть BlueStacks App Player на компьютере, и какие проблемы могут быть с аккаунтом Google.
Запуск BlueStacks App Player под Windows
В первый раз запуск эмулятора BlueStacks может потребовать куда больше времени, чем при стандартной активации. Причина в том, что пользователь еще не знает, что и как делать. В среднем такая операция занимает до 15 минут.

Важно: При долгом запуске Блюстакса велика вероятность программной ошибки. Внизу показано, как может быть отображен данный сбой. Не стоит пугаться, просто перезапустите движок виртуализации и подождите несколько минут.
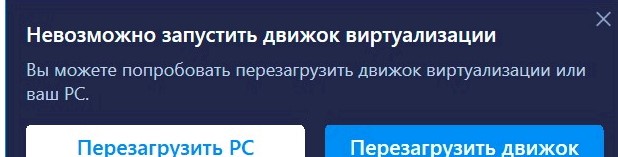
Перезагрузка компьютера или движка виртуализации Bluestacks
Следующим этапом является определение местонахождение пользователя. С этой целью программа выдаст запрос: «Повысить точность геоданных?». Применение эмулятора в качестве навигатора довольно субъективно, однако для более стабильной работы платформы лучше все же настроить геолокацию.
Войти в аккаунт Bluestacks через Гугл совсем просто. Сначала система попробует угадать язык, который будет понятен вам. После чего предложит выбрать существующий аккаунт или создать новый. Нажмите на подходящий вам вариант и дождитесь отклика страницы.
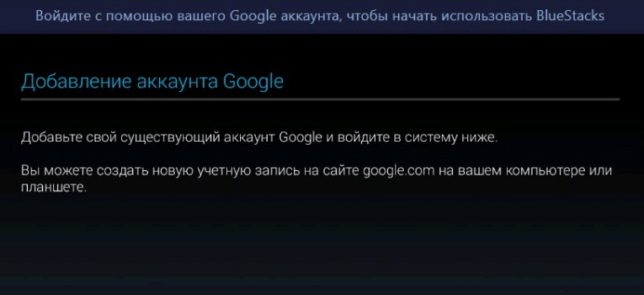
Выбрать существующий аккаунт Google или создать новую учетную запись
Далее нажмите на кнопку «Продолжить» в правом нижнем углу. Теперь нужно ввести ваш логин и пароль от Гугл аккаунта. Если возникли проблемы, то поищите в Интернете правила «Создания учетной записи Google». Обратите внимание, что при активации своего аккаунта важно предоставить действующую электронную почту и номер мобильного телефона.
Последний, решающий момент – принять все условия аккаунта Google.
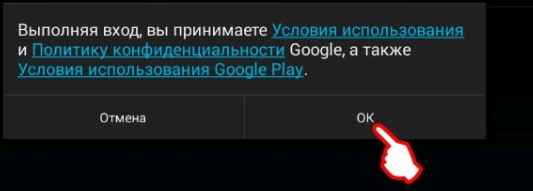
Войти в аккаунт BlueStacks после ознакомления со всеми условиями Google. Это необходимо для активации всех приложений и игр на Play Market.
Активация аккаунта Google может занять до пяти минут. В это время на вашу электронную почту поступит письмо о том, что какой-то пользователь начал пользоваться устройством Android через вашу учетную запись. После того, как будет выполнен вход в систему, просмотрите предложенные сервисы Google и перейдите на страницу ввода личных данных.
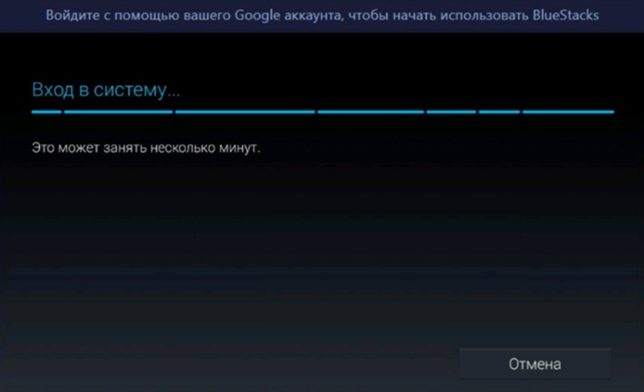
Ожидание входа в систему
Вот, мы и подошли к самому главному. Для начала использования эмулятора необходимо ввести свои личные данные (номер телефона, имя и фамилию пользователя), либо заменить их на новые.
Почему BlueStacks не входит в Google аккаунт?
- Проверьте дату и время на компьютере (или ноутбуке). Данные внизу экрана должны соответствовать вашему региону;
- Наиболее распространенной причиной почему не удается создать аккаунт Блюстакс является блокирование эмулятора антивирусной программой. Проверьте настройки или отключите антивирус на время запуска;
- Прочистите кэш своего ПК или ноутбука.
В заключение стоит отметить, что войти в BlueStacks довольно просто. Однако, как и с любой другой программой, запуск эмулятора может сопровождаться определенными проблемами. Установить причину долго и муторно, но комплексный подход позволит за считанные минуты установить связь с серверами Google и начать установку мобильных приложений и игр.
Начнем с самого важного, с описания. Ведь если вы нашли эту статью, то вам еще не все известно об этой программе. Сама по себе BlueStacks App Player — бесплатная программа для использования Android-приложений на компьютере для ОС Windows или Mac OS. Как далее будет понятно, это очень интересный эмулятор для обладателей Android. С помощью нее все приложения с телефона можно открывать на компьютере. Что само по себе очень удобно!
Программа работает довольно оперативно и стабильно если у вас достаточно емкий процессор.Позволяет использовать как клавиатуру, так и сенсор, что делает ее еще более уникальной.
Как приступить к установке BlueStacks?
Ярлыки программы BlueStacks !
После состоявшейся установки, на мониторе появятся три ярлыка. Это будут Start BlueStacks, Aрр, Bluestacks обновление.
Что означает ярлык Start BlueStacks и как им пользоваться?
Это просто запуск программы, с которой все начинается. Дважды кликаем по значку и все готово.
Арр – это тоже очень важный компонент программы, который позволяет устанавливать другие игры и приложения, которые необходимы.
Ярлык BlueStacks обновление,который является третьим на рабочем столе, и будет использоваться для постоянного обновления, что в принципе и так понятно.
Как пользоваться программой BlueStacks?
Теперь подходим к самому долгожданному - как пользоваться BlueStacks на компьютере. Все внимательно разберем по каждому пункту.
Открывая впервые эту программу, ее стоит настроить. Нужно проставить ответы на несколько вопросов. Как пример, действительно ли Вы обладатель Android? Ответить нужно положительно. Еще необходимо ввести телефон и электронную почту, как и при обычной регистрации. После этого на почту придет письмо подтверждения, где будет описание дальнейших действий. Возможно потребуется информация о вашем Android. Все готово к использованию.
После открытия программы на мониторе высветятся все иконки ваших игр. Это и будут все приложения, которые есть в телефоне. Также имеются закладки, куда можно поместить любимые игры. Чтобы раскрыть BlueStacks во всех ее возможностях, всего лишь вовремя обновляйте ее и получайте удовольствие от пользования!

Bluestacks представляет собой программу, которая позволяет запускать и использовать приложения для Android на устройствах, которые работают на компьютерах под операционной системой Windows 10, 7, 8, XP, Vista и Mac OS X.
Изначально этот эмулятор был разработан для нетбуков, планшетов и ноутбуков, которые работают на Windows. В функциях программы есть поддержка, как сенсорных дисплеев, так и тачпадов. Но современная версия программы полностью адаптирована и пригодна для использования на простых стационарных компьютерах.
Управление в приложениях происходит при помощи клавиатуры и мышки. Bluestacks позволяет распределять ресурсы между Android и Windows, эмулятор открывает систему Android в отдельном окне-мониторе на рабочем столе, с возможностью переключения на нее при помощи всего одной кнопки.

Установка приложения
После завершения установки, на рабочем столе появятся сразу три новых ярлыка: Start BlueStack, который ведет к запуску эмулятора, Apps, который позволяет загружать игры или программы под Android и BlueStack, для обновления программы.
Использование на ПК

Для того чтобы пользоваться уже сохраненными на компьютер файлами приложений apk, надо найти их с помощью поиска в программе и открыть. Эмулятор Bluestacks позволяет устанавливать приложения Instagram, Catwang и игры Plague inc, требующие кеш, благодаря тому, что программа способна эмулировать флеш память. Выбор способа управления и типа отображения игры или приложения осуществляется в настройках.
Программа Bluestacks поддерживает приложения, рассчитанные на самые свежие версии Android. Для того чтобы эмулятор не устаревал, его необходимо обновлять, используя ярлык на рабочем столе BlueStack или кнопку обновления в уже запущенной программе.

Системные требования к ПК для установки самой программы Bluestacks достаточно невелики. Однако для игр и некоторых приложений потребуется как минимум хорошая видеокарта, двухъядерный процессор и не меньше чем 2 Гб памяти.
BlueStacks App Player
Версия 5.3.145.1003
Последнее обновление программы в шапке: 05.11.2021

BlueStacks App Player - это специальная программа, использующая технологию под названием LayerCake, которая обеспечивает корректную среду для запуска ARM-приложений для ОС Android на компьютере с операционной системой Windows XP и выше.
Масштабы программы не так малы, как казалось бы с первого взгляда. После установки BlueStacks на ваш ПК с Windows вы можете прямо из программы загрузить необходимое Android-приложение, без необходимости использовать Android-смартфон. Выглядит BlueStacks довольно аккуратно и естественно вписывается в интерфейс Windows. Программа позволяет запустить Android-приложения в оконном или полноэкранном режиме , а разобраться с ним смогут почти все - оно переведено на 12 языков, в числе которых есть и русский.
Сравнение с другими эмуляторами




- Запускать Android приложения в полный экран и не только.
- Через облако загружать ваши приложения с телефона на Windows.
- В плеере предустановлено 16 приложений и можно поиграть в них, если нет телефона.
- Возможность устанавливать неограниченное количество приложений.
- Возможность играть в 3D игры (с кэшем).
- Возможно установить Домашний экран (Launcher) на замену стандартному и т.п.
- Синхронизация с вашим Android устройством, позволит вам звонить, отправлять смс, снимать фото и многое другое.
- Имеет множество настроек и установок системы Android (Хотя они немного урезаны)
- Умеет устанавливать приложения с компьютера одним нажатием на них
Для оптимальной работы BlueStacks крайне желательно обновить драйверы видеокарты:
NVIDIA (WHQL - сертифицированные, стабильные драйверы. Beta - нестабильные, но возможна прибавка в скорости)
AMD RADEON (Загрузка драйверов - Категория компонентов: Desktop/Notebook Graphics)
INTEL (Семейство продукции: графические адаптеры)
-
Размер ОЗУ: HKEY_LOCAL_MACHINE\SOFTWARE\BlueStacks\Guests\Android параметр Memory в десятичной системе (значения больше 879 игнорируются - в BlueStacks будет
850МБ. Начиная с версии 0.9.17 можно ввести 1900. В BlueStacks будет
- /sdcard/windows/BstSharedFolder - C:\ProgramData\BlueStacks\UserData\SharedFolder
- /sdcard/windows/Pictures - C:\Users\%username%\Pictures (Изображения)
- /sdcard/windows/PublicPictures - C:\Users\Public\Pictures (Общие изображения)
- /sdcard/windows/Documents - C:\Users\%username%\Documents (Документы)
- /sdcard/windows/PublicDocuments - C:\Users\Public\Documents (Общие документы)
- /sdcard/windows/InputMapper - C:\ProgramData\BlueStacks\UserData\InputMapper
Версии 0.9.24.4196 и 0.9.25.5401 и выше имеют встроенную возможность привязки клавиш клавиатуры к зонам экрана для управления в играх
Tincore Keymapper: Управление в играх с помощью компьютерной мышки и клавиатуры + Как установить конфиг + Установка и настройка конфига для WOT Blitz
Конфигурации для управления играми с клавиатуры
Как управлять игрой при помощи клавиатуры и мышки
Решение зумирования мышкой
Aurora - программа для создания конфигураций для управления играми с клавиатуры и джойстика
Если Вы задаете вопросы, связанные с:
- любой ошибкой при установке: не могу установить Bluestacks: ошибка хххх, rollback и прочее
- любой ошибкой при запуске: не запускается Bluestacks, выдает ошибку и прочее
- хочу запустить игру, но всё тормозит/чёрный экран/вылетает или тормозит звук
- и прочие подобные проблемы,
Пишите, пожалуйста, под спойлер характеристики компьютера (иконка +-ABC)
Читайте также:

