Как открыть чат на компьютере
Обновлено: 02.07.2024
Растущая популярность Microsoft Teams побудила компанию обновить эту службу некоторыми ценными и жизненно важными функциями. Недавнее обновление их настольного клиента принесло массу улучшений, включая такие, как настраиваемые фоновые эффекты, функцию поднятия руки и, что более важно, возможность открывать чаты. Давайте подробнее рассмотрим эту новую функцию и то, как вы можете использовать ее в своих интересах.
Что такое всплывающий чат в Microsoft Teams?
Растущее количество обновлений в Microsoft Teams в основном связано с внезапным увеличением числа пользователей, которые начали использовать Teams для удаленного сотрудничества. Microsoft сообщила о росте числа пользователей примерно на 200% за последний месяц или около того. Есть школы и компании, которые используют Microsoft Teams для удаленного мониторинга своих сотрудников и учащихся, а также для проведения занятий и вебинаров.
Во время этих сеансов сложно отслеживать ваши текстовые чаты в Microsoft Teams, поскольку ваш экран занят видеопотоком других участников собрания. Новая всплывающая функция помогает преодолеть это препятствие, позволяя открывать чат вашей команды в отдельном окне. Это позволит вам поддерживать важные разговоры, пока вы находитесь на собрании или посещаете веб-семинар в Microsoft Teams.
Следуйте приведенному ниже пошаговому руководству, чтобы узнать, как открыть окно чата в Microsoft Teams с последним обновлением.
Как открыть окно чата в Microsoft Teams?
Программное обеспечение Teams дает вам множество способов открыть всплывающее окно чата:
Способ 1: На вкладке «Чат» дважды щелкните любой разговор, чтобы открыть всплывающее окно для этого чата.
Способ 2: Наведите указатель мыши на чат, а затем щелкните его правой кнопкой мыши, чтобы открыть контекстное меню. Теперь нажмите «Всплывающий чат», чтобы переместить чат во всплывающее окно.
Метод 4: Хорошо, это лучшее. Нажмите ctrl + /, чтобы использовать команду косой черты, а не набирайте pop и нажмите клавишу ввода.
Метод 5: Ах, еще проще! Просто дважды щелкните изображение (аватар) человека, чей чат вы хотите открыть во всплывающем окне.
Метод 6: В списке недавних чатов наведите указатель мыши на чат, а затем нажмите кнопку «всплыть», которая появляется при наведении на него указателя.

Какой метод лучше всего получить «всплывающее» окно чата?
Что ж, если вы не хотите отрывать руку от клавиатуры, просто используйте для этого ярлык, а именно:
- Тип ctrl + / (это включит команду косой черты в строке поиска)
- Тип pop чтобы найти его чат, а затем нажмите клавишу ввода.
Однако, если вы хотите использовать только мышь, существует множество вариантов, из которых самым простым кажется двойной щелчок по «Показать изображение» человека.
Размер вашего окна собрания теперь будет изменен, и оно будет доступно отдельно от настольного клиента Microsoft Teams. Теперь вы можете использовать настольный клиент, чтобы открыть соответствующий чат и продолжить разговор во время встречи.
Что такое функция многооконного чата в Microsoft Teams?
Мы надеемся, что это руководство поможет вам легко открывать окна чата и продолжать беседу, одновременно посещая важные собрания в Teams. Если у вас есть какие-либо вопросы или отзывы, не стесняйтесь обращаться к нам в разделе комментариев ниже.






Что такое чат и как им пользоваться?
История чата

Во время общения применяются специальные смайлы для придания тексту дополнительной эмоциональной окраски
Пик популярности чатов пришелся на 90-е годы, общение с людьми, находящимися за много тысяч километров, привлекало пользователей – в отличие от телефонной связи чаты позволяли создавать целые сообщества по интересам или просто «интернет-болталки», в которых велись беседы на любые темы. Когда еще не было социальных сетей пользователи из России проводили много часов в интернет-клубах, общаясь в чатах: знакомились, обсуждали различные темы, искали работу и так далее.
До сих пор живы русскоязычные чаты:
-
«Вулкан» – действует до сих пор. Есть несколько виртуальных комнат: общая, анекдоты, викторина, доска объявлений;
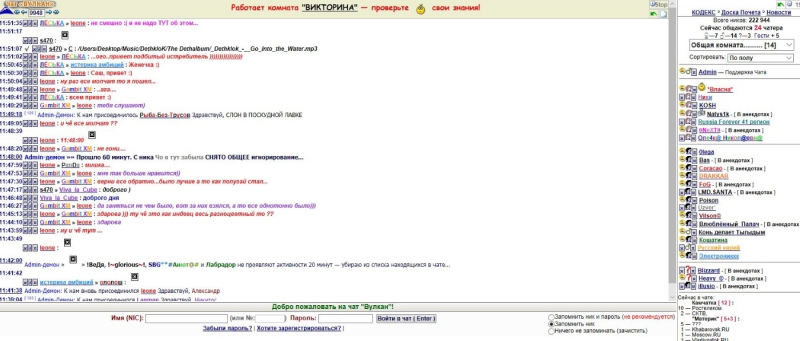
Интерфейс чата «Вулкан»

Интерфейс чата «Кроватка»

Интерфейс сайта «Чатвдвоем»

Главное окно чата «OldChat30»
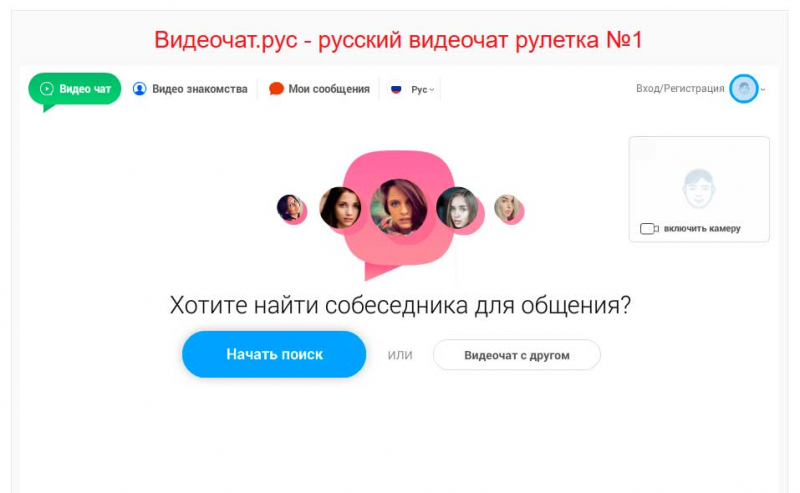
Видео-чат для общения и знакомств «Рулетка»
Сейчас чатами интересуется все меньше людей. С появлением более удобных социальных сетей чаты потеряли большинство поклонников.
Но по-прежнему чаты встречаются:
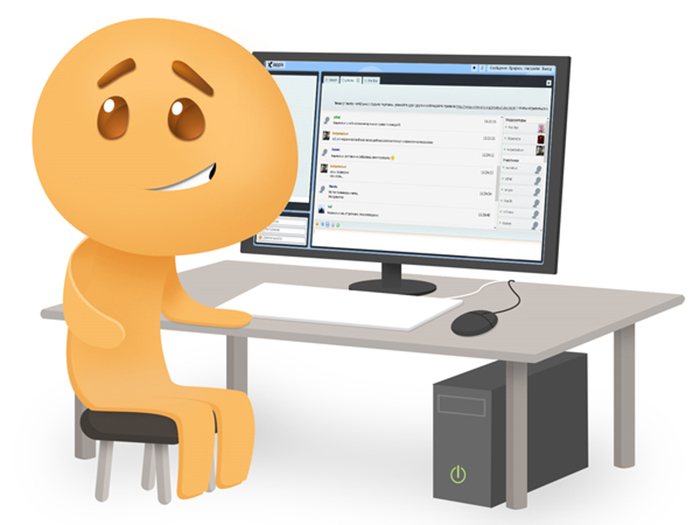
Чаты сейчас менее популярны, но функционируют и имеют свою аудиторию
Администраторы обычных чатов также не сдаются, они завлекают пользователей различными дополнительными возможностями: разыгрываемыми викторинами с призами и подарками, возможностью использовать виртуальные деньги в пределах чата (магазины, распродажи), собственными виртуальными радиостанциями, разные игры.
Разновидность чат-клиента. Для использования необходимо скачать и установить на компьютер или мобильное устройство специальную программу-мессенджер и пройти регистрацию. Все пользователи могут общаться друг с другом после добавления определенного контакта в список контактов.
Самые известные мессенджеры для ПК:

Системы, ориентированные для мобильных устройств, но с возможностью установки на ПК:
На заметку! Telegram поддерживает создание каналов – виртуальных площадок для публикаций, адресованных всем пользователям. При этом обеспечивается анонимность отправителя.
Как использовать чат
В зависимости от вида сервиса последовательность действий может различаться. В анонимных чатах достаточно войти на сайт и можно приступить к общению.
Анонимный чат
Рассмотрим пример — «Чат 30».
Шаг 1. Заходим на сайт и нажимаем «Войти в чат».
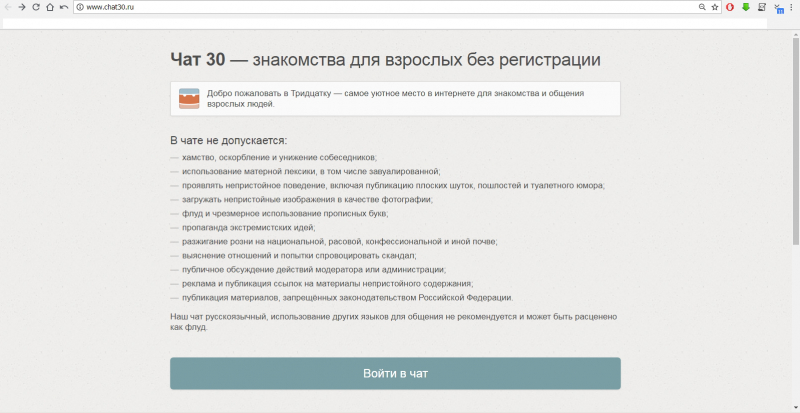
Заходим на сайт и нажимаем «Войти в чат»
Шаг 2. В левой колонке виден список пользователей, которые сейчас на сайте. То имя, которое отмечено символом карандаша – наш ник. Его можно изменить если нажать на значок.
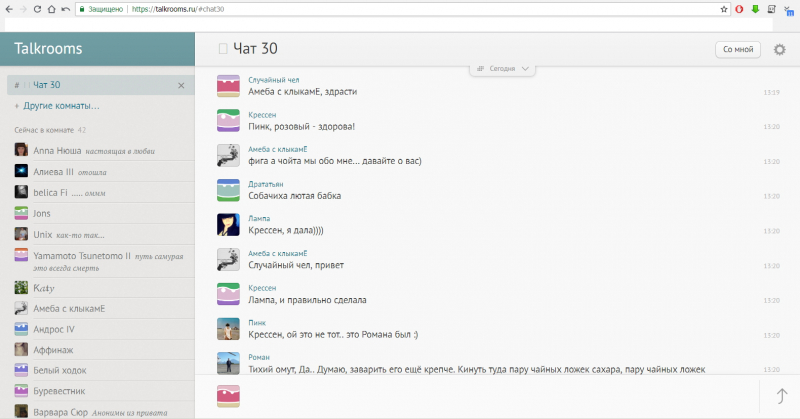
Главное окно чата
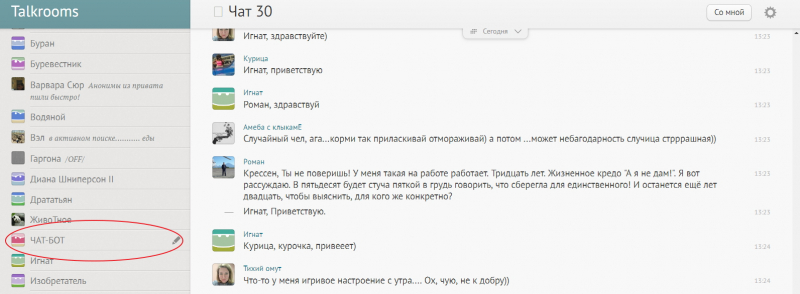
Находим наше обозначенное карандашом, нажимаем на него, чтобы изменить
Шаг 3. В поле «Имя в этой комнате» следует вписать свой ник и нажать «Готово». В поле «Статус» не обязательно что-то указывать, но есть возможность дать дополнительную информацию о себе – например, «Ищу знакомых» или «Нужна работа».

В поле «Имя в этой комнате» пишем свой ник, в поле «Статус» любую информацию по желанию, нажимаем «Готово»
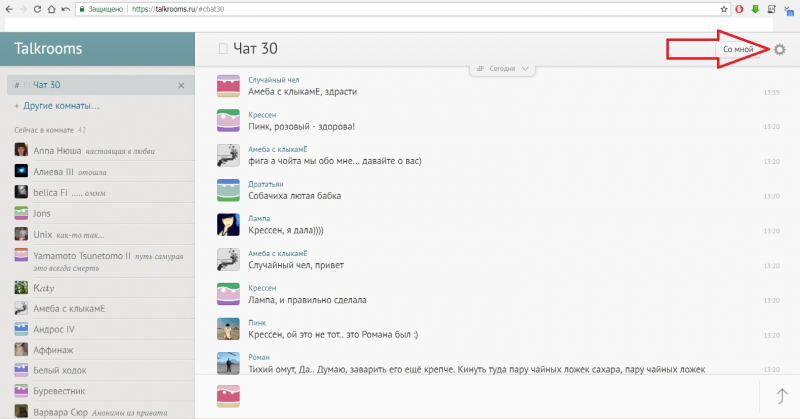
Нажав на пиктограмму шестеренки в правом верхнем углу, откроем меню настроек

Отмечаем подходящие функции
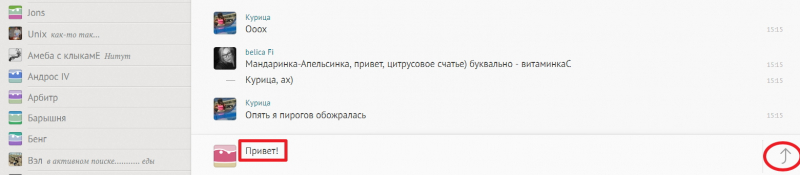
Обычный чат с регистрацией
Здесь можно начать общение лишь после создания личного кабинета. Один из самых старых работающих чатов рунета – «Вулкан».
Шаг 1. Открываем официальную страницу. Следует нажать на ссылку «Хотите зарегистрироваться?».
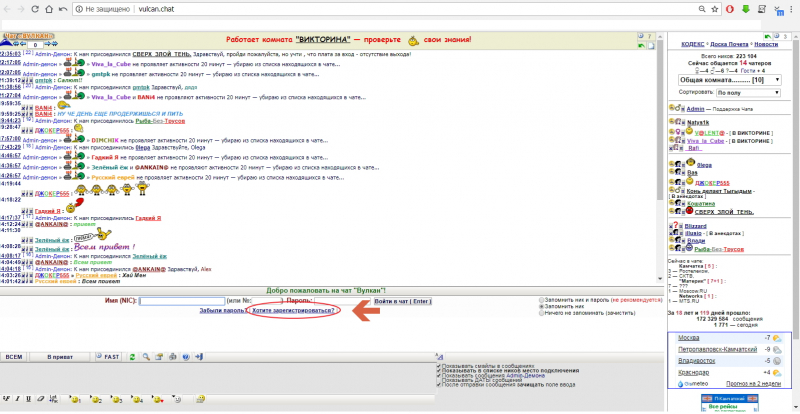
На официальной странице чата нажимаем на ссылку «Хотите зарегистрироваться?»
Шаг 2. Заполняем поля регистрационной карточки. Нажимаем «Записать». Аккаунт создан. Для продолжения покидаем форму регистрации (кнопка «Закрыть»).
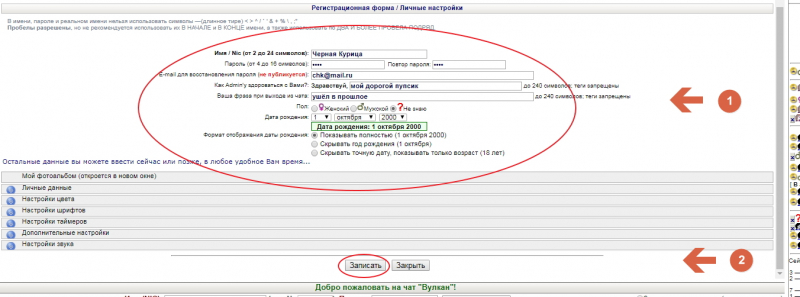
Заполняем поля регистрационной карточки, нажимаем «Записать»
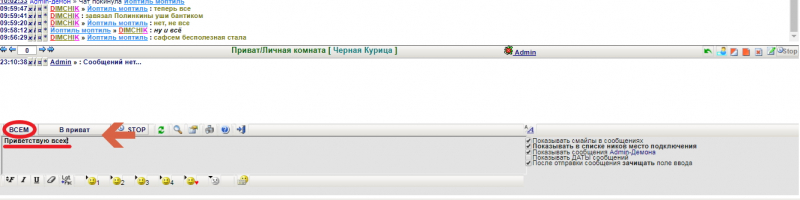
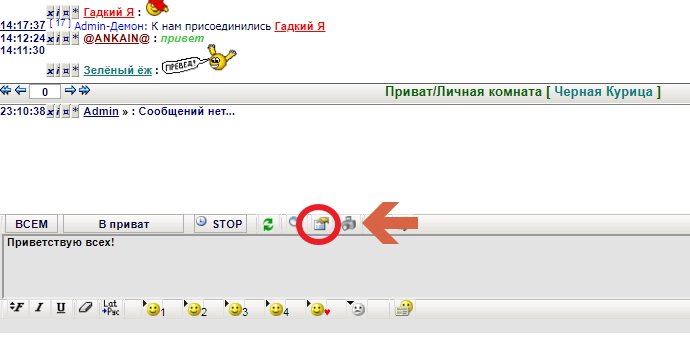
Шаг 5. Заполняем дополнительные пункты:
-
публикуем фото, нажав на строчке «Мой Фотоальбом»;
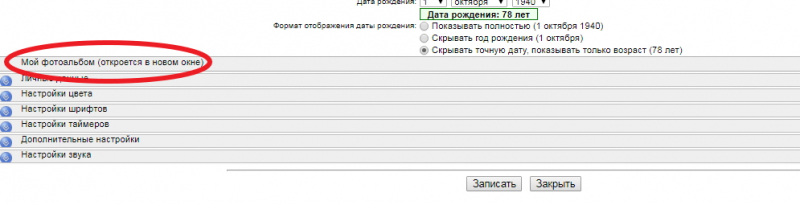
Нажимаем по строчке «Мой Фотоальбом»
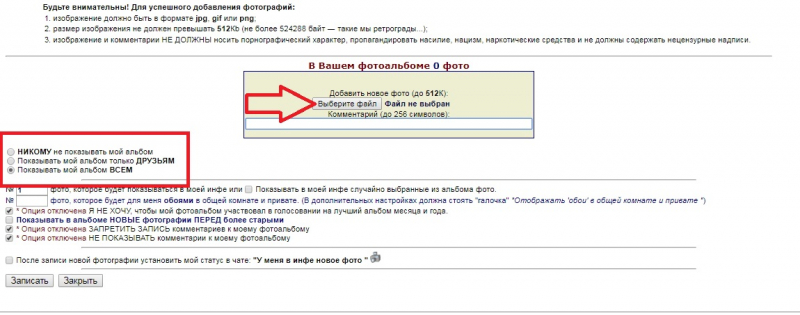
Отмечаем подходящий вариант для альбома, нажимаем «Выбрать фото»
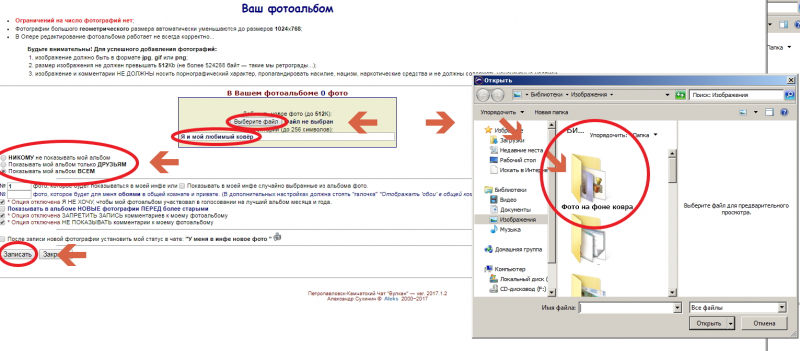
Открываем папку с фото, выбираем фото, нажимаем «Открыть», затем по кнопке «Записать»
Шаг 6. Если требуется указать личные данные, нажимаем на соответствующую строчку.
Раскроется карточка для указания дополнительной информации:
- имени;
- контактных данных (емейл, ICQ, номер аккаунта в «Вконтакте», адрес личного сайта);
- названия города;
- в поле для дополнительных данных можно указать свои интересы, профессиональные навыки и прочую полезную информацию – в зависимости от целей.
Для сохранения данных требуется нажать на кнопку «Записать».
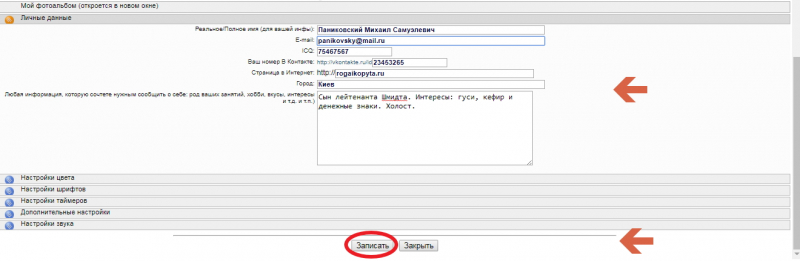
Заполняем дополнительные данные, нажимаем «Записать»
Создание чата в социальных сетях
В популярных соцсетях также можно создавать чаты и приглашать в них участников, называются такие чаты «Беседа». Рассмотрим создание бесед на примере двух популярных соцсетей Вконтакте и Одноклассники.
Как создать беседу в соцсети ВКонтакте
В социальной сети вы уже имеете аккаунт, чтобы создать беседу нужно:


Нажимаем на плюс в правом углу, который обозначает действие «Начать беседу»

Отмечаем галочкой собеседников, выбирая из своих друзей, нажимаем «Создать беседу»

Для управления беседой нажимаем на значок с изображением трех точек

Выбираем необходимую функцию из списка
Создание беседы в соцсети Одноклассники


Открываем переписку одного из контактов, нажимаем на иконку с изображением профиля в правом углу

Выбираем участников беседы, кликая по их именам, нажимаем «Создать беседу»

Нажимаем на значок в правом углу и выбираем подходящие из перечня

Нажимаем по иконке с изображением профилей, нажимаем «Добавить участников»
В качестве итога
Хотя традиционные чаты используются реже, часть пользователей все же проводит значительное время на соответствующих сайтах. Многих привлекает возможность анонимно общаться с незнакомыми собеседниками. Это не накладывает на людей никаких обязательств – разговор можно немедленно прекратить или наоборот – продолжить, обменявшись контактными данными.
Видео — Как создать вайбер чат
Видео — Чат для общения

Обсудить задачи с коллегами, встретиться с друзьями или пообщаться с родителями — в реальной жизни все просто. А вы попробуйте с соблюдением социальной дистанции, самоизоляцией и запретом выхода на улицу. В этой подборке мы собрали пять лучших программ для удаленного общения. На карантине и не только.

Telegram уже повеселее — групповые чаты вести и модерировать гораздо удобнее, есть много ботов с полезными или забавными настройками и функционалом. Звонки и видео-связь есть, но тоже только с одним абонентом.
Оба эти приложения хороши тем, что есть практически у всех вплоть до наших бабушек. Они подходят для быстрых, оперативных чатов по работе или удобной связи с другом или родственником с любого уголка планеты. Их можно установить на любой смартфон или открыть клиент на ПК.

Zoom — это приложение для видео-конференций по веб-камере, заметно потеснившее в этом деле Skype. Оно и понятно — Zoom изначально создавался для групповых звонков, поэтому и функционал у него шире и удобнее. Здесь можно проводить и записывать онлайн-встречи, устраивать коллективные чаты, обмениваться файлами. Очень приятна персонификация программы. Например, кроме стандартных настроек отображения вашего видео-экрана типа контрастности, яркости картинки и масштаба, можно добавить различные фоны в видео. Очень удобно, если у вас за спиной, например, бардак, а на носу деловые переговоры. Работают спецэффекты, правда, немного криво, но в целом фишка может пригодиться.

В Zoom также можно включить демонстрацию экрана или отдельной программы на компьютере, запланировать будущее событие, управлять комментариями и участниками во время эфира. Работает достаточно стабильно и без лагов даже при большом количестве участников.
Discord

Созданный когда-то как комьюнити для общения геймеров, сейчас Discord разросся в огромный и очень приятный мессенджер. Discord отличается уникальной оптимизацией и кучей нужного функционала.
В нем очень стабильная, хорошая связь, можно создавать отдельные группы, чаты и конференции. Можно общаться видео тет-а-тет или с группой человек или устраивать только голосовую конференцию с несколькими людьми. Есть возможность создавать закрытые чаты с особыми правами доступа. И что немаловажно — все бесплатно и отлично работает без лагов и ошибок.
Особая фишка Discord — совершенно умилительный дизайн и язык, которым создатели программы общаются с вами. То ласково назовут вас прекрасной бабочкой, то посетуют, что никто не хочет играть с Вампусом (что значит, что у вас еще нет активных чатов) и так далее. Словом, пользоваться Дискордом не только полезно и удобно, но и уж точно приятно.

TeamSpeak

«Первый, первый. Я второй». TeamSpeak — пионер в голосовых конференциях. Созданная еще в 2001 году и опять же для геймеров, эта программа специализируется на аудио-связи неограниченного количества абонентов. Эдакая удобная групповая рация безо всяких ненужных видео-экранов. Изначально по TeamSpeak связывались киберспортсмены во время игровых баталий — голосовая связь удобно активируется выбранной кнопкой на клавиатуре или мыши.

Впоследствии TeamSpeak перекочевал и в рабочую среду, где его начали использовать для удаленной коммуникации с коллегами и построения общего рабочего процесса. Сейчас функцию аудио-конференций поддерживают и другие программы типа Skype или Discord, но если вам нужна только голосовая связь без лишних примочек — TeamSpeak в этом хорош.
Conceptboard

А вот Conceptboard — это уже гораздо больше, чем просто встретиться и поболтать. Это настоящая интерактивная платформа для совместной удаленной работы над проектами. Здесь можно всем вместе создавать презентации, слайды, формировать задачи, отправлять файлы и тут же все это обсуждать в реальном времени. Функционал огромен: рисование, текст, заметки, комментарии, создание рабочих досок и их экспорт из программы, встроенный чат помимо видео-конференций и многое другое. Есть также закрытые и защищенные паролем проекты, возможность быстро связываться с электронной почтой и пересылать нужные файлы, модерировать чат. Программа интегрируется с облачными хранилищами, планировщиками типа Trello.

Из недостатков — программа платная. Есть свободный пробный период и даже бесплатный некоммерческий тариф, но полный функционал оплачивается. Причем, стоимость около 30 долларов в месяц.
Slack

По большому счету, Slack — это просто текстовый мессенджер. Но крупные компании с кучей задач и отделов очень любят для корпоративного общения именно эту программу, выбирая ее вместо скайпа, телеграмма и других аналогичных сервисов.
Дело в том, что Slack ориентирован прежде всего именно на многозадачность. Если в обычном мессенджере очень легко потерять нужную информацию, а для каждого проекта нужно создавать кучу отдельных групп, то в Slack все максимально оптимизировано.
Вы можете создать один рабочий чат и уже внутри него организовать несколько каналов с разными задачами. Есть очень гибко настраиваемая система оповещений по разным каналам, персональные уведомления (если пишут конкретно вам). Также можно настраивать оповещения по ключевым словам, упоминаемым в переписках коллег.

Большинство Teams собраний включают чат, в котором участники собрания могут делиться информацией, не нарушая ее проведения.
Примечание: Эта функция может быть отключена в вашей организации. За подробными сведениями обратитесь к ИТ-администратору.
В этой статье
Справа от главного экрана откроется окно чата собрания.
У вас будут такие же параметры, как и в других чатах Teams, так что вы сможете форматировать текст, отправлять изображения и GIF-файлы, использовать эмодзи, вложение файлов и так далее. Подробнее см. в справке чата.
Если вы входите в программу Teams, вы увидите чаты в главном окне собрания, не переходя к значку Показать беседу.


Чтобы скрыть чаты в главном окне собрания, выберите Дополнительные действия выберите Не показывать пузырьки чата в меню.
Примечание: Пузырьки чата доступны в рамках общедоступных предварительных версий программы и могут вносить дополнительные изменения перед тем, как они будут выпущены. Чтобы получить доступ к этой и другим предстоящим функциям, переключение на Teams предварительного просмотра.
Продолжение беседы после собрания
После собрания вы можете получить доступ к беседе чата несколькими способами:
Выберите Чат в левой части Teams и выберите собрание в списке
чатов Обратите внимание, что в списке чатов перед чатами собраний есть значок название, что и у собрания.
Выберите Календарь в левой части Teams щелкните правой кнопкой мыши событие собрания и выберите Чат с участниками.

Участники собрания с необходимыми разрешениями могут продолжить беседу, начатую во время собрания (если организатор не ограничил чат только во время собрания).
Начало беседы перед собранием
Вы также можете при подготовке людей к предстоящему собранию через чат собрания (если организатор не ограничил чат).
Примечание: Люди, которым было отправлено приглашение на собрание, имеют доступ к чату собрания до, после и во время собрания, даже если они не присутствуют на собрании.
Чат в повторяющихся собраниях
Для повторяющихся собраний беседа чата продолжается от одного собрания к следующему.
Чат в собраниях канала
Для собраний, которые проводятся в канале, все участники канала могут просматривать и добавлять в беседу чата независимо от того, присутствуют ли они на собрании. Беседа будет доступна на вкладке Записи канала под названием собрания.

Примечание: Пользователи, которые не являются участниками канала, но приглашены на собрание канала, не будут иметь доступа к чату.
Дополнительные вещи, которые необходимо знать
До 1000 человек, получиввших приглашение на собрание, могут получить доступ к чату собрания до, во время и после собрания. Ограничение в 1000 человек включает людей, которые не присоединяются к собранию.
Если кто-то был вручную удален из чата собрания или хочет выйти из чата, он не получит доступ к чату в будущем. (Дополнительные сведения см. в этой теме.)
Анонимные участники могут общаться в чате только во время собрания (за исключением собраний каналов, где они не имеют доступа к чату).
Люди, добавленные в собрание после того, как он начинает использовать поле Пригласить участника в списке участников, имеют доступ к чату с того времени, когда они приглашены на собрание до его окончания. Это верно независимо от того, присоединяются ли они к собранию.
Люди, которым была отправлена ссылка на присоединение к собранию, имеют доступ к чату со времени присоединения до окончания собрания.
Если вы запланнесли повторяющееся собрание и хотите пригласить внешнего выступающего в одно из экземпляров, вы можете сделать следующее, чтобы он не мог получить доступ ко всей истории чата собрания.
Переадваруйте приглашение для одного экземпляра, а не для всего ряда собраний. В этом приглашении внешний выступающий сможет получать доступ к чату собрания, когда присоединяется к собранию. Они перестанут получать доступ после окончания собрания.
Чтобы ограничить доступ выступающего к чату:
• Запланировать презентацию выступающего в качестве последнего сеанса собрания.
• Чтобы организатор или модератор собрания отслеживал список участников во время собрания.
Если выступающий присоединяется до или после выделенного времени, его можно удалить из собрания вручную. Если вас все равно беспокоит, что внешний выступающий может получить доступ к чату собрания ряда, вы можете запланировать отдельное собрание.
Если вы планируете добавить список рассылки (DL) в приглашение на собрание, обратите внимание на следующее:
Если в DL более 150 участников, они смогут получить доступ к чату собрания только во время собрания. Если вы хотите, чтобы все могли получать доступ к чату до и после собрания, разглашайте список до отправки приглашения.
Примечание: Весь DL не будет добавлен, если добавление всех участников DL превысит ограничение в 1000 участников в чате собрания.
Если некоторые участники в DL являются обязательными участниками, а остальные необязательные, уставьте их в строку Требуемые участники в приглашении и добавьте список DL в строку Необязательный.
Люди, которые находятся во вложенной DL (DL в другом DL), могут просматривать чат во время собрания, но не участвовать в нем.
Что такое чат
Виды чатов
Необходимо отметить, что на данный момент существует достаточного много разновидностей чатов.
Сетевые
Видеочаты

Новое развитие сетевых программ, которое позволило участникам наблюдать за собеседником в режиме реального времени. В начале, потоковой передачи не существовало, пропускная способность серверов была низкая. Таким образом, пользователь получал своего рода скриншоты с видео. Позднее была разработана технология потоковой передачи, и пользователи смогли получать видео без задержки.
Локальные

Представляют собой специальные клиенты, которые работают в локальной сети и не предназначены для общего доступа. Для работы данного программного обеспечения не требуется отдельный физический сервер, достаточно установить серверный модуль на одном из компьютеров в сети.
Все о сервисе Яндекс Диск – как установить и использоватьМногопользовательские
Приватные
Анонимные

Подразумевают под собой то, что ник пользователя скрыт от других. Анонимные сервисы не требуют регистрации и ввода дополнительных данных о себе.
Социальные
На данный момент наиболее популярный тип. Это развитие сетевого и видео чатов. Пользователи создают отдельную беседу в социальной сети и добавляет в нее участников. При этом, тут реализован функционал обмена видео и общения голосом.
Программы

Они работают по принципу клиент-сервер, то есть, клиенты (программы) подключаются к какому-либо серверу в интернете. Для общения в таких клиентах, требуется найти пользователя по некоторым данным: ник, возраст, пол, статус, проживание и т.д. Участнику направляется запрос, и он помещается в список контактов.
Как войти и общаться в чате
Для участия в текстовом чате пользователю необходимо пройти регистрацию. Процедура регистрации для всех подобных сервисов практически идентична, но может несколько различаться.
Рассмотрим пример регистрации в случайном сервисе:
Как найти драйвер для неизвестного устройства (ошибка 28)Общение будет выглядеть следующим образом:
Как создать чат
На данный момент, общение в социальных сетях является наиболее популярным, поэтому чаще всего, беседы создаются именно в них. Далее рассмотрим пример создания интернет чата в Вконтакте и Одноклассники.
Вконтакте (для группы):

Для глубокой настройки беседы потребуется перейти в раздел параметров. Здесь отображаются следующие вкладки: «Общие настройки», «Руководители», «Черный список» и «Фильтр».
В разделе «Уголок админа» находится подробная инструкция по использованию приложения.
Способы определения стиля раздела на диске - mbr или gptУправление беседой Вконтакте:
Рассмотрим пример чата в социальной сети Одноклассники:
Чат в Скайпе
Перед тем, как создать беседу, требуется добавить группу:

- в главном окне программы, щелкаем по значку «+»;
- далее появится окно, где требуется добавить людей из списка контактов в беседу, кликаем «Добавить»;
- после этого пользователи будут автоматически добавлены в чат и процесс создания будет завершен. Таким же образом можно создать приватную беседу между пользователями. Достаточно кликнуть в правом верхнем углу экрана по значку с изображением «+». Появится окно для добавления нового пользователя, выбираем участника и щелкаем «Создать группу». После этого можно приступать к общению.
Читайте также:

