Как открыть файл библиотеки itunes
Обновлено: 07.07.2024
Перед переносом или восстановлением медиатеки iTunes на компьютере с ОС Windows необходимо ее объединить и создать ее резервную копию.
Несколько полезных советов
Медиатека iTunes — база данных со всеми музыкальными композициями и другими медиафайлами, которые вы добавляете в iTunes для Windows, — состоит из двух файлов медиатеки iTunes и папки iTunes Media.
Прежде чем выполнять резервное копирование медиафайлов:
-
. , например, музыку, фильмы, телешоу и т. д. Единственный способ выполнить резервное копирование приобретенных медиафайлов — загрузить покупки на компьютер.
Доступность, а также функции iTunes и магазина могут отличаться в зависимости от страны или региона. Узнайте, что доступно в вашей стране или регионе.
Если у вас компьютер Mac
В macOS Catalina или более поздней версии предыдущая версия медиатеки iTunes теперь доступна в приложениях Apple Music, Apple TV, Apple Podcasts и Apple Books. При резервном копировании компьютера Mac ваша медиатека автоматически включается в эту резервную копию. При настройке нового компьютера Mac можно также восстановить данные на компьютере Mac из резервной копии.

Объединение медиатеки iTunes
В процессе объединения в папку iTunes Media добавляются копии всех файлов, расположенных за ее пределами. Чтобы освободить место на жестком диске, оригинальные файлы можно удалить, убедившись, что их копии сохранены в папке iTunes Media.

Расположение папки iTunes Media
Папка iTunes Media по умолчанию расположена в папке iTunes. Чтобы найти ее, перейдите в меню «Пользователь» > «Музыка» > iTunes > iTunes Media.
Если в указанном выше расположении папка iTunes Media не отображается, необходимо выполнить следующие действия:

Резервное копирование медиатеки и медиафайлов
После объединения медиафайлов можно выполнить резервное копирование медиатеки и медиафайлов на внешний накопитель.

Восстановление медиатеки из резервной копии
Медиатеку iTunes с внешнего жесткого диска можно восстановить на компьютере. При восстановлении медиатеки iTunes с другого компьютера убедитесь, что на новом компьютере установлена последняя версия приложения iTunes.
Информация о продуктах, произведенных не компанией Apple, или о независимых веб-сайтах, неподконтрольных и не тестируемых компанией Apple, не носит рекомендательного или одобрительного характера. Компания Apple не несет никакой ответственности за выбор, функциональность и использование веб-сайтов или продукции сторонних производителей. Компания Apple также не несет ответственности за точность или достоверность данных, размещенных на веб-сайтах сторонних производителей. Обратитесь к поставщику за дополнительной информацией.
Когда вы потеряли всю свою музыку или другие файлы в iTunes, не беспокойтесь, есть несколько способов восстановления библиотеки iTunes. если ты резервное копирование вашего iTunes ранее намного проще восстановить iTunes. Если нет, вы также можете следовать этой статье, чтобы с легкостью восстановить вашу медиатеку iTunes. Эта статья очень подходит для тех, кто хочет восстановить плейлисты iTunes и библиотеку. Поэтому, если вы ищете такое решение для решения этой проблемы, просто прочитайте эту статью.
Часть 1. Базовый способ восстановления библиотеки iTunes
Если вы хотите восстановить библиотеку iTunes, но не загружаете стороннее программное обеспечение, вы можете попробовать базовый способ, который Apple рекомендует восстановить библиотеку iTunes. Прежде чем следовать приведенным ниже инструкциям, убедитесь, что обновить iTunes до последней версии на вашем компьютере.
Шаг 1 Сначала закройте iTunes, а затем перейдите в папку iTunes, в которой находятся файлы библиотеки iTunes.
(1) Для Mac: выберите пункт «Перейти» в строке меню в верхней части экрана компьютера. Далее выберите Дом. Затем откройте папку «Музыка» и откройте папку iTunes.
(2) Для Windows: перейдите к C: \ Users \ имя пользователя \ Music \ iTunes \.
Шаг 2 Найдите файл iTunes Library.itl и перетащите его на рабочий стол. Затем откройте папку «Предыдущие библиотеки iTunes» в папке iTunes.
Шаг 3 Найдите файл с именем iTunes Library YYYY-MM-DD (YYYY-MM-DD - это дата обновления iTunes). Если вы не видите файлы предыдущих библиотек iTunes или YYYY-MM-DD, файл медиатеки iTunes может находиться в другом месте. Вы можете попытаться найти их на своем компьютере.
Шаг 4 Теперь вам нужно выбрать файл, а затем
(1) Для Mac: нажмите обе клавиши Command + C, затем нажмите Ctrl + стрелка вверх, затем нажмите Command + V, чтобы скопировать файл.
(2) Для Windows: сначала нажмите обе клавиши Ctrl + C, а затем нажмите Alt + стрелка вверх. Затем нажмите Ctrl + V, чтобы скопировать файл.
Шаг 5 Теперь файл YYYY-MM-DD должен быть скопирован в вашу папку iTunes. Вам необходимо переименовать копию «iTunes Library.itl» (без кавычек).
Шаг 6 Удерживая нажатой клавишу «Option» на вашем Mac, откройте iTunes. Для пользователей Windows, удерживайте клавишу Shift.
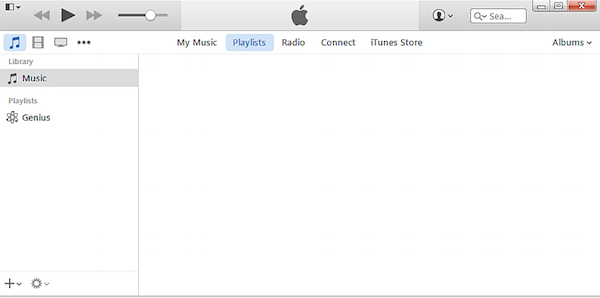
Часть 2. Восстановление библиотеки iTunes с CD / DVD-диска.
Вы также можете восстановить библиотеку iTunes с CD / DVD диска, но этот способ подходит не всем пользователям. Если вы уже создали резервную копию своей библиотеки iTunes на CD / DVD-диске, очень легко и рекомендуется восстановить библиотеку iTunes с вашего CD / DVD-диска, на котором вы ранее делали резервную копию iTunes. Если нет, вы можете попробовать только основной способ, который мы упомянули выше, или использовать лучший способ, который мы рекомендуем в Части 3. И вот подробные шаги, как восстановить библиотеку iTunes с CD / DVD диска.
Шаг 1 Откройте iTunes на своем компьютере, а затем войдите в систему, используя свой Apple ID и пароль.
Шаг 2 Вставьте диск CD / DVD туда, где вы сохранили резервную копию iTunes на свой компьютер.
Шаг 3 Затем iTunes спросит, хотите ли вы восстановить iTunes с этого диска. Просто нажмите «Восстановить», чтобы начать процесс восстановления библиотеки iTunes.
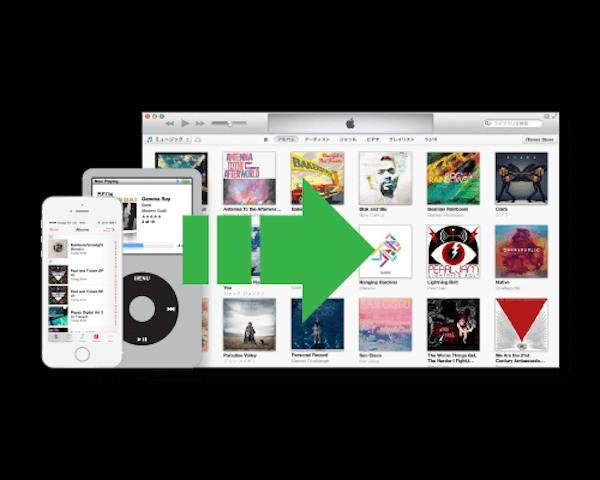
Если вы создали резервную копию своего плейлиста iTunes на внешнем жестком диске или в других местах, вы также можете импортировать плейлисты iTunes, как описано ниже, чтобы восстановить плейлист iTunes.
Шаг 1 Откройте iTunes на своем компьютере, а затем войдите в систему, используя свой Apple ID и пароль.
Шаг 2 Подключите внешний жесткий диск, на котором вы ранее создавали резервные копии списков воспроизведения iTunes, к вашему Mac.
Часть 3: Лучший способ восстановить медиатеку iTunes на Mac
Если вы синхронизировали все элементы iTunes с устройством iOS до сбоя библиотеки iTunes, можно восстановить всю библиотеку iTunes. Mac FoneTrans это одна из лучших программ для переноса iOS, которую вы можете использовать для восстановления библиотеки iTunes. Это также программное обеспечение для управления, которое может передавать контакты / фотографии / песни / видео и многое другое между устройствами Mac и iOS. Это позволяет эффективно редактировать плейлист / подкасты и другие файлы. С таким замечательным программным обеспечением можно управлять вашей цифровой жизнью. Он также предоставляет вам функцию экспорта файлов устройств iOS в iTunes. Поэтому, если вы синхронизировали свою медиатеку iTunes на своем устройстве iOS, вы можете легко использовать это программное обеспечение для восстановления медиатеки iTunes. И далее приводится руководство по восстановлению библиотеки iTunes на Mac с помощью FoneTrans.
Шаг 1 Загрузить Mac FoneTrans
Во-первых, загрузите Aiseesoft Mac FoneTrans со своего официального сайта. Затем установите его на свой Mac, перетащив значок в Приложения. Вы также можете бесплатно скачать его, чтобы воспользоваться бесплатной пробной версией.
Шаг 2 Подключите устройство iOS
Запустите Mac FoneTrans на вашем Mac после его установки. Затем подключите устройство iOS, на котором вы синхронизировали iTunes, к компьютеру Mac через кабель USB. Далее вы можете увидеть ваше устройство показывает в интерфейсе.
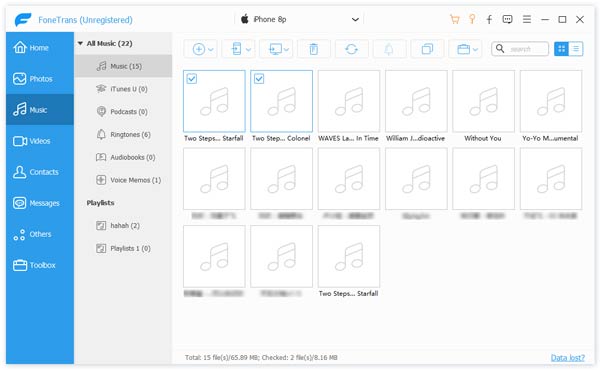
Шаг 3 Восстановить библиотеку iTunes
Нажмите на название вашего устройства iOS, с которого вы хотите экспортировать файлы. И тогда вы можете выбрать типы файлов и данные, которые вы хотите восстановить. Затем нажмите «Экспорт в кнопку» и выберите «Экспорт в медиатеку iTunes». Теперь вы успешно восстанавливаете медиатеку iTunes с помощью FoneTrans.
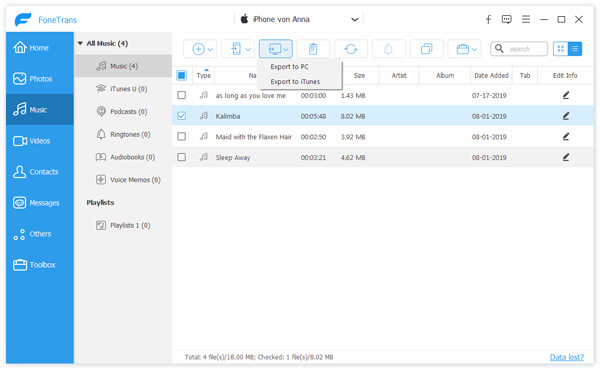
Заключение
Для тех, кто не знает, как восстановить библиотеку iTunes, у нас есть три полезных метода для завершения восстановления. Вы можете легко восстановить списки воспроизведения iTunes или другие файлы, следуя инструкциям, которые мы преподаем вам. Или вы можете перестроить библиотеку iTunes вместо. И если вам нравится эта статья, просто поделитесь ею с друзьями. Надеюсь, что вы можете получить что-то полезное из этой статьи.
Что вы думаете об этом посте.
Рейтинг: 4.7 / 5 (на основе рейтингов 60)
15 июня 2018 13:30 / Автор: Луиза Уайт в ITunes
Как перенести музыку с iPad на iTunes? Здесь вы получите самый простой способ всего за четыре шага в этой статье.
Хотите перенести музыку с iPad на ПК / Mac? Мы покажем вам, как переносить музыку с iPad на компьютер.
Как легко добавить PDF в iPad для чтения? Эта статья предоставит вам два способа переноса PDF на iPad.
Часть 1. Знать о библиотеке iTunes
На заре iTunes библиотека iTunes представляла собой XML-файл, содержащий все данные из вашей медиатеки. В последнее время он имеет собственный формат файла ITL и отвечает за хранение не только ваших плейлистов. Итак, если с файлом ITL возникнут какие-либо проблемы, вы не сможете открыть его в обычном режиме. Целью исправления поврежденной библиотеки iTunes является исправление файла ITL.

Часть 2. Решения для восстановления файла библиотеки iTunes
Решение 1. Использование Time Machine для восстановления файла библиотеки iTunes - работает только для Mac
Шаг 1. На вашем компьютере перейдите в "/ Users / имя пользователя / Музыка / ITunes /".
Шаг 2. Найдите "ITunes Library.itl"файл и щелкните его правой кнопкой мыши, затем выберите"Переименовывать". Добавить файл с"старый"Или"сломанный"и перетащите его на рабочий стол.

Шаг 3. Нажмите на строку меню в левом верхнем углу экрана, нажмите "Time Machine"значок и выберите"Введите Time Machine".
Шаг 4. Появится окно Finder, в котором отображаются все резервные копии с временной шкалой, идущей вверх. На этой шкале времени отображается каждая резервная копия на вашей Time Machine, вернитесь к самой последней резервной копии и выделите файл библиотеки, затем нажмите "Восстановить".
Шаг 5. Откройте iTunes с восстановленной версией на месте и убедитесь, что все работает. Как только вы подтвердите, что iTunes вернется к нормальной работе, удалите разбитый файл на рабочем столе.
Решение 2. Переустановить iTunes Library - работает для Windows и Mac
Шаг 1. Перейдите в папку мультимедиа iTunes по этому пути на вашем компьютере:
Для Mac OS: "/ Users / имя пользователя / Музыка / ITunes";
Для Windows 10/8/7 / Vista: "C: / Пользователи / [Имя пользователя] / Моя музыка / iTunes";
Для Windows XP: "Документы и настройки / [Имя пользователя] / Мои документы / Моя музыка / iTunes".

Шаг 2. Удалите следующие файлы: "ITunes Library.itl,Библиотека iTunes Genius.itdb,страж"(убедитесь, что в Finder отображаются скрытые файлы) и"Библиотека iTunes Extras.itdb".
Шаг 3. Если вы включили iCloud Music Library при открытии iTunes, нажмите "Файл"и выберите"Добавить в библиотеку". Перейдите к существующему"iTunes Media"папку, выделите ее и нажмите"Откройте". iTunes автоматически повторно импортирует существующие файлы мультимедиа.
Решение 3. Восстановить поврежденную библиотеку iTunes из файла старой библиотеки вручную
Шаг 1. Идите по тому же пути, что и в решении 2, и найдите "ITunes Library.itl".
Шаг 2. Переименуйте его, как "Поврежден iTunes Library.itl".
Шаг 3. Найдите папку "Предыдущие библиотеки iTunes"в папке iTunes и щелкните по нему.
Шаг 4. Там вы сможете найти последнюю предыдущую версию вашей библиотеки. Скопируйте его и вставьте туда, где "Поврежден iTunes Library.itl"находит и переименовывает в общий"ITunes Library.itl"что iTunes распознает.

iTunes - хороший способ организовать вашу музыку, видео. Имеет простой, понятный интерфейс. Возможно принципы организации и работы поначалу покажутся непривычными, но в этом не сложно разобраться и понять. iTunes - это пожалуй самая предпочтительная программа для работы с iPod/iPhone: для синхронизации и копирования музыки, фильмов, сериалов, приложений, аудиокниг.
Программа существует для операционных семейства операционных систем Windows и Maс OS. iTunes для Windows и Mac OS практически полностью идентичны, что по внешнему виду, что по функционалу. Отличия начинаются когда речь заходит о сторонних программах, плагинах, скриптах, интеграции с ситемой и приложениями.
Здесь постараяемя рассмотреть основные аспекты работы с iTunes, не касающиеся взаимодействия с портативными устройствами.
Организация музыки
Общие сведения
Как это не покажется пародоксальным, но начну я имеено с аспектов касающихся огранизации музыки. Многим предлагаемая в iTunes организация кажется очень не привычной и вызывает массу недовольства, а без приведенной в норму медиатекии и понимании как это все работает говорить о приятном, удобном прослушивании как-то глупо. Чем раньше вы приведете свою музыкальную коллекцию в порядок, тем будет лучше. Со временем мнедиатека будет только разростаться, управлять и разбираться в ней будет все сложнее.
iTunes организует медиатеку согласно тэгам прописанным в файлах. Поэтому для комфортной работы надо сначала разобраться что из себя представляет медиатека iTunes и привести в порядок тэги в ваших медиафайлах.
Тэг (tag) - текстовая и графическая информация, хранящаяся в аудиофайле/видеофайле вместе со звуком/видео. В качестве этой информации могут выступать названия треков, исполнителей, дата выхода альбома, тексты песен и изображения обложек альбомов.
Медиатека- это база данных, содержащая различную информацию обо всех проиндексированных медиафайлах на компьютере.
- Это проще для поиска песни, которые вы хотите прослушать
- Возможно использовать много вариантов сортировок, например по исполнителю, году, альбому, жанру и т.д.
- Можно использовать Smart Playlists т.е. автоматически создавать плейлисты основываясь на конкретных исполнителях, жанрах, годах
- Наиболее популярные песни автоматически добавляются в плейлист популярных песен
- Вы можете использовать рейтинг песен для автоматического добавления в плейлист
- Проще найти дубликаты песен
- Информация о песнях из тэгов используется в сторонних приложениях и портативных устройствах
Работа с библиотекой
Общие сведения
Сначала рассмотрим как iTunes хранит и организует свою медиатеку. Постарайтесь решить для себя как вы будете хранить музыку как можно раньше, если сомневаетесь или не знаете зачем это нужно просто следуйте рекомендациям. Это сможет впоследствии съэкономить много сил и нервов. Сама философия iTunes подразумевает, что пользователю не нужно производить никаких манипуляций с организацией файлов через файловые менеджеры: Finder, Explorer (Проводник) и пр. iTunes все сделает самостоятельно. При правильном использовании, если не лезть и не перемещать файлы в ручную, с дисковыми операциями у вас не возникнет проблем. Так что настоятельно рекомендую все операции с файлами возложить на iTunes.
iTunes работает со своей базой данной, в которой храняться пути к медиафайлам, рейтинги, кол-во воспроизведений и пр. База данных храниться (по-умолчанию) в Пользовательской папке

/Music/iTunes (для Mac OS), либо в . \Мои документы\Моя музыка\iTunes и назыается iTunes Library.itl Сама база данны занимает немного места. По-умолчанию все файлы которые вы добавляете в iTunes будут копироваться в папку iTunes. Рекомендую не отказываться от этой возможности. Все файлы в папке iTunes будут приведены к иерархии вида /Артист/Альбом/Трек согласно тэгам прописанным в файлах. В результате вы получите упорядоченную структуру расположения файлов в одном месте. Если отказаться от копирования, то к примеру удаление вам прийдется проводить дважды: один раз из библиотеки iTunes, второй раз руками с диска. Если же у вас включена функция копирования, а вам по какой-то причине не хочется копировать музыку, вы можете либо отключить данную функцию в настройках зайдя Меню Яблоко - Настройки - Дополнительно на маке или Правка-Настройка-Дополнительно в виндовс и убрать галку Копировать в папку iTunes Music при добавлении в медиатеку, либо перетащить файл в окно iTunes с зажатыми клавишами Command+Option на маке или Ctrl+Alt под виндовс.
Перенос библиотеки iTunes
Часто бывает, что на диске, на котором по-умолчанию находится бибилотека и на который копируются или будут копироваться файлы недостаточно места. Возникает необходимость перенести бибилотеку на другой диск или просто вырешили собрать все ваши файлы, которые импортированы в iTunes в одном месте. Если перенос медиатеки будет производиться на внешний диск, его следут подключить перед запуском iTunes. Заходим в настройки iTunes Меню Яблоко - Настройки - Дополнительно на маке или Правка-Настройка-Дополнительно в виндовс. Устанавливаем галку на против Сохранять информацию о песнях в папке iTunes Music, нажимаете ОК
Снова заходите настройки iTunes Меню Яблоко - Настройки - Дополнительно на маке или Правка-Настройка-Дополнительно в виндовс. Нажимаете кнопку Изменить
В раскрывшемся окне создаете и выбираете папку, в которой будет находится медиатека.
Далее заходите Файл-Медиатека-Собрать медиатеку
В результате все файлы будут собраны в новом месте. Старую папку iTunes можно удалить.
Если вы решили просто собрать все файлы в одном месте, то достаточно сказать Файл-Медиатека-Собрать медиатеку. При необходимости старые файлы можно удалить.
Если библиотека iTunes пустая, то достаточно просто изменить путь в настройках. Старую папку iTunes, можно удалить.

Создание новой библиотеки iTunes и выбор другой
Так же при необходимости можно выбрать, другую библиотеку или создать новую. Для этого запускаем iTunes с зажатой клавишей Options в MacOS или Shift в Widows. В результате появится окно
В котором можно выбрать либо другую библиотеку, указав путь к файлу *.itl, либо создать новую.
Импорт файлов
MP3 (более точно, англ. MPEG-1/2/2.5 Layer 3 (но не MPEG-3) — третий формат кодирования звуковой дорожки MPEG).
MP3 является форматом сжатия с потерями, то есть часть звуковой информации, которую (согласно психоакустической модели) ухо человека воспринять не может или воспринимается не всеми людьми, из записи удаляется безвозвратно. Степень сжатия можно варьировать, в том числе в пределах одного файла.
AAC (англ. Advanced Audio Codec) Как и MP3 является форматом сжатия с потерями. Однако в отличие от MP3 с меньшей потерей качества при кодировании при одинаковых размерах. Насколько лучше или хуже качество кодирования, пусть каждый решит для себя. Одни источнки, говорят, что 128 кбит/с в AAC сопоставимы с 192 кбит/с в MP3, другие с 160 кбит/с. Существует несколько спецификаций AAC. iTunes работает с MPEG-4 AAC. Файлы имеют расширения:
*.m4a — незащищённый файл AAC
*.m4b — файл AAC, поддерживающий закладки. Используется для аудиокниг и подкастов.
*.m4p — защищённый файл AAC. Используется для защиты файла от копирования при легальной загрузке собственнической музыки в онлайн-магазинах, подобных iTunes Store
В качестве дополнения следует отметить, что iTunes/iPod/iPhone "заточены" больше под воспроизведение именно AAC, нежели MP3.
Apple Lossless (ALAC) В отличии от MP3 и AAC это формат без потери качества. Apple Lossless данные хранятся в контейнере MP4 с расширением .m4a. Хотя Apple Lossless имеет такое же расширение файла, как AAC, это не AAC, кодек схож с другими Lossless кодеками, такими как FLAC и др. Сжатые в ALAC файлы получаются примерно от 40 % до 60 % размера оригиналов в зависимости от вида музыки. Кодек обладает достаточно высокой скоростью декодирования, что делает возможным его применение на портативных устройствах.
В дополнение к описанию к аудиоформатам хочется отметить, что не стоит переводить MP3 в AAC, качество звука при этом не улучшиться, в случае перевода MP3 в AAC только ухудшится, а в случае перевода в MP3 или AAC в ALAC только в несколько раз увеличится размер файлов.

Поддерживаемые форматы видеофайлов
В iTunes возможно импортировать только файлы расширениями: *.mp4, *.m4v, *.mov, *.qt, *.3gp
*.mp4 и *.m4v по сути один и тот же контейнер, только расширение *.m4v считается более "дружественным" или "родным" расширением для iTunes.
iTunes использует теже кодеки, что и QuickTime. Соответственно в теории способен воспроизводить тоже видео, что и QuickTime, однако имеет достаточно серьезные ограничения на возможно используемые контейнеры (если понятным русским языком: имет ограничения на понимаемые расширения файлов). Данное ограничение можно обойти. В QuickTime Pro можно открыть файл, который не понимает iTunes и Сохранить, не экспортировать, а именно сохранить. При сохранении QuickTime просто переведет из одного контейнера, к примеру *.avi или *.mkv, в *.mov, который потом можно будет добавить в медиатеку iTunes. Сам процесс займет буквально пару минут.
Внимение : Если вы добавили файл в iTunes, то это не гарантирует его воспроизведение на iPod/iPhone/Apple TV, смотрите спецификацию к вашему оборудованию.
- Музыка. В данную категорию попадают фактически все аудиофайлы, за исключением файлов аудиокниг с расширением *.m4b и рингтонов для iPhone с расширением *.m4r. К музыки относятся также видеофайлы, отмечанные как видеоклип
- Видео. В данную категорию попадают практически все фидеофайлы, за исключением видеоклипов, которые храняться в музыки и телешоу.
- Телешоу(Сериалы). В категорию попадают только те видеофайлы, которые отмечаны как телешоу. В отличии от обычного видео, файлы имееют пометку "непросмотренно" и группируются по сезонам либо названию телешоу (сериала).
- Подкасты Программа в стиле радиопередач, которую можно загрузить из интренета. Некоторые подкасты являются отдельными выпусками; некоторые – сериями выпусков. Часто подкасты сравнивают с лентами новостей, блоггами, но с оговоркой, что это все в аудиоформате.
- Аудиокниги В данной категории находятся аудофайлы, имеющие расширение m4b, либо иные аудиофайлы, отмеченные как аудиокнига. В отличие от обычной музыки поумолчанию стоит функция запоминания места проигрывания и пропускаются в случае исполнения музыки в случайном порядке.
- Программы В категории хранятся программы для iPod/iPhone
- Радио Показывается список каналов интренет-радо
- Рингтоны Отображаются мелодии звонка для iPhone
Исправляем тэги
При добавлении файлов в медиатеку, могут возникнуть проблемы с тэгами. В основном это либо их отсутстиве, либо тэги находятся в кодировке отличной от UTF, например CP1251, и в результате они отображаются "кракозябрами".
iTunes сам может редактировать тэги, однако в случае большого кол-ва треков, требующих исправлений лучше воспользоваться каким-нибудь сторонним приложением или скриптом.
Если тэги в файлах отсутствуют или прописаны не корректно, то пожалуй самый правильный способ воспользоваться одной из программ, которые основываясь либо на продолжительности альбома и треков, либо анализируя звучание, загружают недостающие тэги. В большей части случаев это прекрасно работает. Из программ подобного рода достаточно много, некоторые из них: TuneUp Companion (работает под Mac OS и Windows), MusicBrainz Picard (под Windows, Mac OS, Linux), Mp3tag (Windows), TriTag . Программы достаточно просты в использовании и каких либо трудностей при получении тэгов возникнуть недолжно, хотя в случае не самых известных отечественных исполнителей, скорей всего в автоматическом режиме сделать мало чего удастся.
Если из интернета не удается получить тэги, а файлы имеют названия содержащие информацию о названии песни, номере трека, то можно воспользовавшись любым редактором тэгов эту информацию перенести в тэги, это к примеру уже упоминавшиеся Mp3tag (Windows), TriTag (Mac OS).
В случае если кодировка файлов отображается некорректно "кракозябрами" для Mac OS читаем тут , для Windows смотрим здесь
Говоря о тэгах стоит еще упомянуть про обложки и тексты встраиваемые в файлы, но они нужны скорее для эстетики, непосредственно на работу с программой они не влияют, поэтому о них речь пойдет чуть позже.
Интерфейс iTunes
Теперь, приведя вашу медиатеку в более или менее рабочий вид перейдем наконец к работе с самой программой iTunes. Для начала рассмотрим интерфейс программы.
Читайте также:

