Как открыть файл через командную строку
Обновлено: 03.07.2024
Программистам часто приходится работать в консоли — например, чтобы запустить тестирование проекта, закоммитить новый код на Github или отредактировать документ в vim. Всё это происходит так часто, что все основные действия с файлами становится быстрее и привычнее выполнять в консоли. Рассказываем и показываем основные команды, которые помогут ускорить работу в терминале под ОС Windows.
Для начала нужно установить терминал или запустить командную строку, встроенную в Windows — для этого нажмите Win+R и введите cmd. Терминал часто встречается и прямо в редакторах кода, например, в Visual Studio Code.
Чтобы ввести команду в консоль, нужно напечатать её и нажать клавишу Enter .
Содержимое текущей папки — dir
Выводит список файлов и папок в текущей папке.
Открыть файл
Чтобы открыть файл в текущей папке, введите его полное имя с расширением. Например, blog.txt или setup.exe.
Перейти в другую папку — cd
Команда cd без аргументов выводит название текущей папки.
Перейти в папку внутри текущего каталога
Перейти на одну папку вверх
Перейти в папку на другом диске
Чтобы просто изменить диск, введите c: или d:
Создать папку — mkdir или md
Создаём пустую папку code внутри папки html :
Создаём несколько пустых вложенных папок — для этого записываем их через косую черту.
Создаётся папка css , внутри которой находится папка js . Чтобы проверить это, используем команду tree . Она показывает дерево папок.
Удалить папку — rmdir или rd
Чтобы удалить конкретную папку в текущей, введите команду rmdir .
При этом удалить можно только пустую папку. Если попытаться удалить папку, в которой что-то есть, увидим ошибку.
Чтобы удалить дерево папок, используйте ключ /s . Тогда командная строка запросит подтверждение перед тем, как удалить всё.
Показать дерево папок — tree
В любом момент мы можем увидеть структуру папок. Для этого используется команда tree .
Если вы хотите посмотреть содержимое всего диска, введите tree в корне нужного диска. Получится красивая анимация, а если файлов много, то ещё и немного медитативная.
Удаление файла — del или erase
Команда для удаления одного или нескольких файлов.
Переименование файла — ren или rename
Последовательно вводим ren, старое и новое имя файла.
Команды одной строкой
Очистить консоль — cls
Информация о системе — systeminfo
Информация о сетевых настройках — ipconfig
Список запущенных процессов — tasklist
Справка по командам — help
Команда help без аргументов выводит список всех возможных команд. help вместе с именем команды выведет справку по этой команде.
В этой статье приведены не все команды и не все их возможности, но вы всегда можете воспользоваться командой help и узнать о том, что ещё может командная строка.
Консоль — важный инструмент веб-разработчика
Научитесь пользоваться всеми инструментами в HTML Academy, чтобы работать с кодом в большой компании.
Вы когда-нибудь забывали, где вы сохранили файл на своем компьютере, или просто не могли вспомнить часть имени файла, который вам отчаянно нужно было найти? Вы могли бы легко избавить себя от головной боли, если бы знали, как находить и открывать файлы (изображения, текст, видео, музыка) и папки с помощью командной строки (CMD) в Windows 10. Хотя это пустая трата времени и энергии с использованием Интерфейс командной строки для открытия файлов и папок при обычных обстоятельствах это может пригодиться в определенных ситуациях.
Поиск и открытие файлов и папок с помощью командной строки в Windows 10
Командная строка предлагает множество интересных приемов и позволяет получить доступ ко многим функциям Windows, в том числе многим, которые недоступны из графического интерфейса. Здесь мы покажем вам, как находить и открывать файлы с помощью командной строки. Хотя вы можете сделать это с помощью проводника Windows, описанные ниже методы помогут вам, если вы забудете полное имя файла или не помните, где вы его сохранили на своем компьютере.
Примечание. Для этой демонстрации я использую Windows 10, но те же методы будут применяться в Windows 7/8 / 8.1 и более ранних версиях. Кроме того, вы можете использовать приведенные ниже методы, чтобы найти и открыть любой тип папки или файла в командной строке Windows 10 (CMD), включая текст, видео, музыку и многое другое.
Найдите файл или папку с помощью командной строки
- Откройте командную строку Windows в режиме администратора, выполнив поиск «cmd» на панели поиска Windows и выбрав «Запуск от имени администратора».

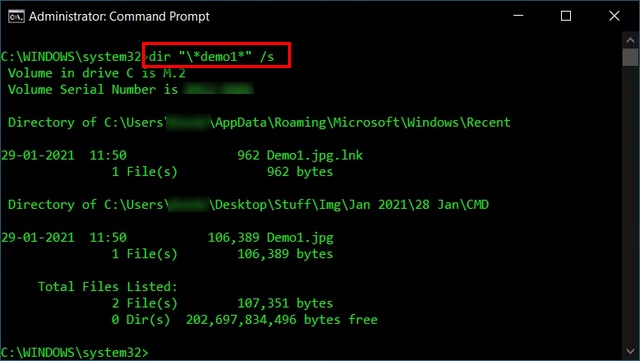
- Вы получите несколько результатов, даже если есть только один файл с таким именем. Однако вы можете легко определить правильный путь по его размеру.
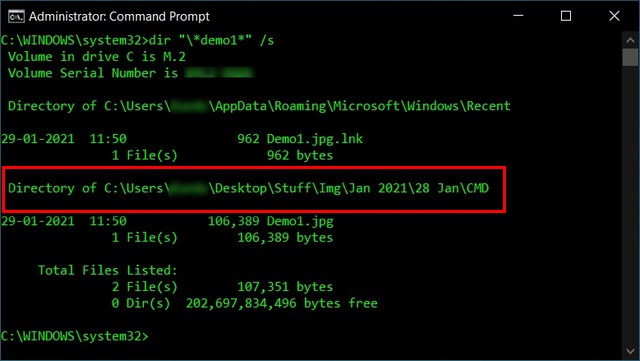
- По умолчанию вышеупомянутая команда выполняет поиск на диске C: . Если у вас есть несколько дисков на вашем ПК, вам нужно будет указать целевой диск. Например, для поиска на диске D: вы должны ввести ind: и нажать Enter.

Обратите внимание, что вы также можете использовать только одну звездочку (вместо двух) в начале или в конце имени файла. Если поставить подстановочный знак в конце, будут найдены все файлы с вашим поисковым запросом в начале имени, а если поставить его в начале, будут перечислены все файлы с вашим поисковым термином в конце. Я помещаю звездочку на обоих концах, чтобы найти все файлы, содержащие текст поиска, будь то в начале, в конце или где-то посередине.
Открытие файлов с помощью командной строки
Если вы знаете точный путь к файлу (изображению, тексту, видео, музыке) или папке, вы можете легко открыть их с помощью командной строки в Windows 10. Вот как вы это делаете:
Метод 1: открытие файлов в командной строке через путь к папке
- Во-первых, укажите каталог и папку файла, который вы пытаетесь открыть. В моем случае целевой файл находится в папке под названием «Demo Folder» в корне диска D :. Итак, сначала мы перейдем к корню диска D :. Для этого введите d: и нажмите Enter, как описано в предыдущем сегменте. Вы можете отказаться от этого шага, если пытаетесь открыть файл на диске C :.
- Теперь войдите в целевую папку с помощью следующей команды: cd demo folder /
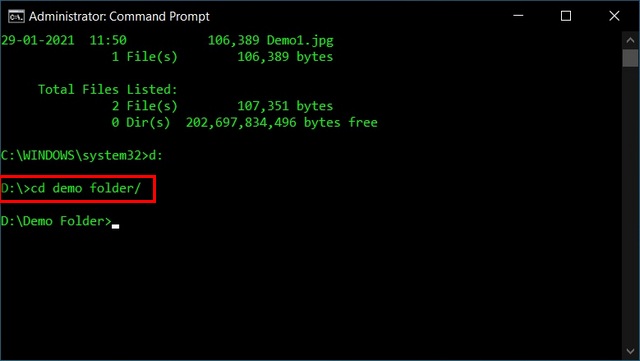
- Наконец, введите «demo2.jpg» (включая кавычки) и нажмите Enter.
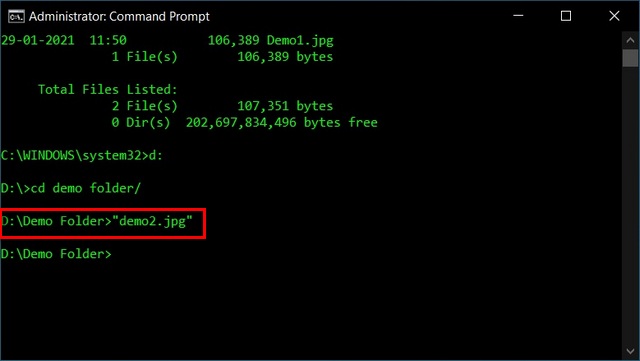
Windows откроет файл с помощью приложения по умолчанию, связанного с этим типом файла.
Метод 2: открывать файлы напрямую в командной строке
Между тем, вы также можете открывать файлы прямо из командной строки, если знаете полный путь к файлу. Вот как это сделать:
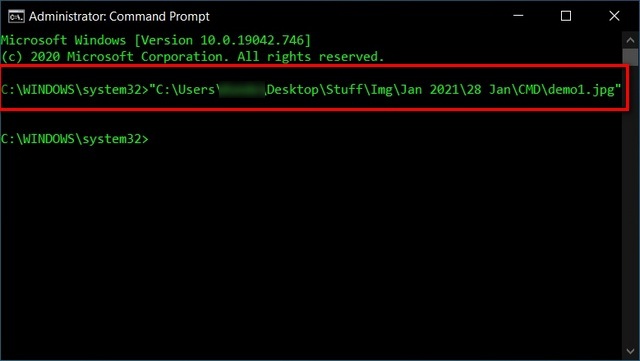
Укажите приложение для открытия файла с помощью командной строки
В обоих вышеупомянутых случаях файл будет открыт с использованием приложения по умолчанию, связанного с этим типом файла. Однако вы можете указать любое приложение на своем компьютере, чтобы открыть этот файл. Скажем, ваши файлы JPG по умолчанию открываются с помощью Adobe Photoshop, но вы можете открыть их с помощью Paint (или любого другого совместимого приложения), если хотите. Вот как это сделать:
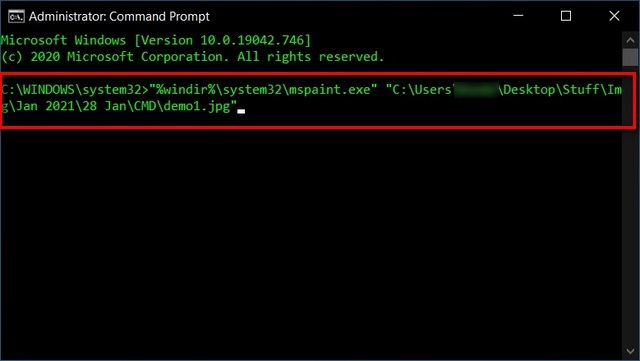
Приведенная выше команда откроет файл demo1.jpg с помощью MS Paint вместо приложения для просмотра фотографий по умолчанию на вашем ПК. Обратите внимание, что пути к файлам могут отличаться от одного компьютера к другому.
Готово к работе с помощью инструментов командной строки в Windows 10
Теперь, когда вы знаете, как находить и открывать файлы и папки с помощью командной строки в Windows 10, продолжайте, попробуйте и дайте нам знать, почему вы хотите использовать командную строку для поиска и открытия файлов на своем ПК. . Если вам нравится работать с инструментами командной строки в Windows, но вы предпочитаете более многофункциональную оболочку PowerShell, ознакомьтесь с нашим руководством о том, как персонализировать Windows PowerShell на вашем ПК. Вы также можете узнать все о Терминале Windows и о том, как установить и настроить его на свой компьютер.
Благодаря графическому пользовательскому интерфейсу Windows 10 пользователи могут делать что угодно, просто щелкая значок. Без графического интерфейса мы были бы вынуждены делать все из командной строки в PowerShell или командной строке.

Открывайте папки и файлы с помощью командной строки и PowerShell
В этом руководстве я покажу вам, как открывать папки прямо из командной строки и PowerShell на вашем ПК с Windows 10.
- Как перейти к папке с помощью командной строки и PowerShell.
- Как открыть папку с помощью командной строки и PowerShell.
- Как закрыть файл с помощью командной строки и PowerShell.
1]Как перейти к папке с помощью командной строки и PowerShell
Откройте командную строку, выполнив поиск cmd в меню «Пуск» и выбрав «Командная строка». Для PowerShell вы также можете найти его и открыть из меню «Пуск».
Введите следующую команду и нажмите ENTER, чтобы запустить ее:
ПРИМЕЧАНИЕ: В приведенной выше команде замените Путь К Папке с фактическим путем к папке, которую вы хотите открыть. Итак, это может стать:
Чтобы открыть файл, сохраненный в этой папке, введите имя файла и нажмите ENTER. Пример,
Кроме того, вы можете ввести полный путь к файлу, не используя CD команда. Например,
2]Как открыть папку с помощью командной строки и PowerShell
Командная строка
Чтобы открыть папку, добавьте путь к папке после Начните команда. Например, я могу перейти к Новая папка папку, используя следующую команду:
Если вы хотите открыть текущую папку, запустите Начните команда с точкой (.):
Чтобы открыть родительскую папку для текущей папки, используйте две точки полной остановки (..):
При нажатии ENTER указанная папка откроется в окне проводника.
PowerShell
Чтобы открыть папку в проводнике с помощью PowerShell, введите любой из следующих командлетов:
и добавьте путь к папке.
Чтобы открыть текущий каталог, используйте следующую команду:
3]Как закрыть файл с помощью командной строки и PowerShell
Чтобы закрыть уже открытый файл с помощью командной строки, вы используете команду taskkill. Сначала перейдите в папку, используя первый метод:
Когда вы находитесь в правильном каталоге, введите следующую команду:
В приведенной выше команде замените имя файла часть с именем файла, который вы хотите закрыть.
Обратите внимание, что эта команда закрывает каждый момент открытого файла, и вы рискуете потерять несохраненные данные.
По какой-то причине не выходит открыть файл через проводник или файловый менеджер? Всегда есть старая добрая командная строка. Осталось лишь освоить команды, которые используются в ней для тех или иных операций.

- Как открыть файл с командной строки
- Как запускать программу из командной строки
- Как в командной строке перейти к папке
Для начала заходите в саму командную строку. Для этого в Windows XP нажмите кнопку «Пуск», затем «Выполнить» и введите туда «cmd». В Windows 7 – кнопка «Пуск», в поле поиска вводите «cmd», нажимаете на появившийся результат правой кнопкой мышки и выбираете запуск от имени администратора компьютера. При возникновение запроса на запуск жмите «Да».

Теперь необходимо найти каталог, в котором находится проблемный файл. Изначально вы находитесь в системном каталоге «C:Windowssystem32». Чтобы посмотреть содержимое каталога наберите «dir /p» («p» отвечает за постраничный просмотр) и компьютер выдаст вам список файлов и подкаталогов, для перехода на следующую страницу служит кнопка Enter. В Windows 7 «p» необязательна, так как в этой ОС есть возможность прокрутки содержимого командной строки. Для отображения одних только каталогов служит ключ «/ad» («dir /ad»), только файлов – ключ «/b» («dir /b»).
Для перехода в другой каталог служит команда «cd < путь к каталогу >» (например, набрав «cd C:Windows», вы попадете в каталог Windows, из начального туда так же можно попасть командой «cd ..», которая служит для перехода на один уровень назад). Если вам необходимо смените диск – вводите «<буква диска>:» (например «D:»).
Теперь, когда вы нашли каталог, а в нём нужный вам файл – осталось просто ввести имя этого файла. Файл откроется при помощи программы, которая по установленным параметрам должна его открывать. В дальнейшем необязательно каждый раз переходить в каталог с файлом, достаточно просто запомнить полный путь к нему (см. изображение к шагу).
Для часто используемых команд принято создавать bat-файлы, в которые заранее прописываются все команды. Для исполнения bat-файла его достаточно просто запустить. Такие файлы можно сделать универсальными (например для копирования не только конкретных файлов, а любых).
Читайте также:




