Как открыть файл чтобы его редактировать
Обновлено: 04.07.2024
Тип документов PDF используют для электронных книг, журналов, бизнес-презентаций с большим количество графики и стилей. При форматировании и печати таких файлов сохраняется структура текста, что и сделало этот формат наиболее популярным выбором. Однако изменять ПДФ-файлы намного сложнее, чем обычные текстовые документы. Рассказываем, как редактировать PDF файл сразу несколькими способами.
Как отредактировать ПДФ с помощью специальных программ
Чаще всего для изменения ПДФ-файла применяют специальный компьютерный софт. Для базового редактирования можно использовать бесплатный Adobe Reader, в котором можно добавлять текст, картинки и электронную подпись. Более продвинутые действия потребуют покупки Adobe Acrobat Pro. Он предлагает более широкий спектр инструментов и даже распознает текст со сканов.

Также бесплатно отредактировать документы можно в программе для чтения Foxit Reader. В нем файлы можно подписывать, комментировать и шифровать. Также в макет можно добавлять текст (в том числе из буфера обмена с сохранением стиля) и штампы.

Как изменить текст в ПДФ документе с помощью онлайн-сервисов
Если требуется добавить небольшие правки, можно обойтись без специальной программы. Существует большой выбор онлайн-сервисов на русском языке, которые позволяют изменять ПДФ-файл прямо в браузере. Их плюсом является простое управление, так что разобраться, как отредактировать PDF файл, сможет даже новичок.
Один из самых популярных сайтов для редактирования электронной документации – PDF24. Список возможностей этого бесплатного сервиса впечатляет: файлы можно сжать, конвертировать, извлечь изображения, объединить или разделить на страницы и многое другое.

Если вы хотите узнать, как изменить ПДФ файл с несколькими листами, альтернативой можно назвать сайт ILovePDF. В основном сервис направлен на преобразование PDF в другой формат и создание цифровой книги из отсканированных файлов, Word, Excel и других. Также на сайте есть PDF-редактор, благодаря которому в документ можно добавить картинки, текст и геометрические фигуры. В отличие от PDF24, сервис показал быструю работу с многостраничными книгами, но функции распознавания текста здесь нет.

Стоит отметить, что, в отличие от программ для ПК, эти сервисы представляют собой пакет отдельных инструментов. Это значит, что за один раз вы можете выполнить одно действие. Затем потребуется скачать документ и заново загружать его на сервер, что значительно замедляет рабочий процесс.
Изменение PDF через текстовые редакторы
Как уже упоминалось, для изменения содержимого в документации онлайн потребуется распознать текст или преобразовать файл в Ворд. Но если вы работаете со стандартным ПДФ, а не отсканированными бумагами, документ можно обработать на компьютере в самом Microsoft Word.

Однако все же MS Word – это в первую очередь текстовой редактор, поэтому он часто некорректно отображает структуру. К примеру, софт не умеет работать со встроенными шрифтами, а таблицы и графики могут отображаться неправильно, форматирование заголовков сбивается.
Если вас это не смущает, но вам не хочется покупать дорогостоящий Word, бесплатной альтернативой станет Libre Office. Приложение повторяет практически все функции платного конкурента, в проекте можно удалять элементы, писать новый текст и вставлять фигуры. Есть даже специальный режим экспорта в PDF.

Заключение
Итак, мы рассмотрели, как редактировать пдфки и возможно ли сделать это без помощи специальных программ. В целом, чтобы внести небольшие корректировки можно использовать бесплатные онлайн-сервисы или открыть ПДФ в текстовых редакторах. Однако для полноценной работы с цифровой документацией, например, если нужно уменьшить шрифт, замазать фразы, заменить элементы или открыть битый файл ПДФ, потребуется скачать специализированный софт.
Файлы PDF — отличный способ поделиться информацией независимо от того, используете ли вы их для бизнеса, учёбы или в других целях. В PDF-документах замечательно то, что их содержимое не меняется независимо от того, какую программу вы используете для их просмотра или на каком устройстве вы их открываете. Это делает документы PDF идеальными для хранения важной информации, которая может быть неправильно истолкована в случае изменения стиля или форматирования документа.
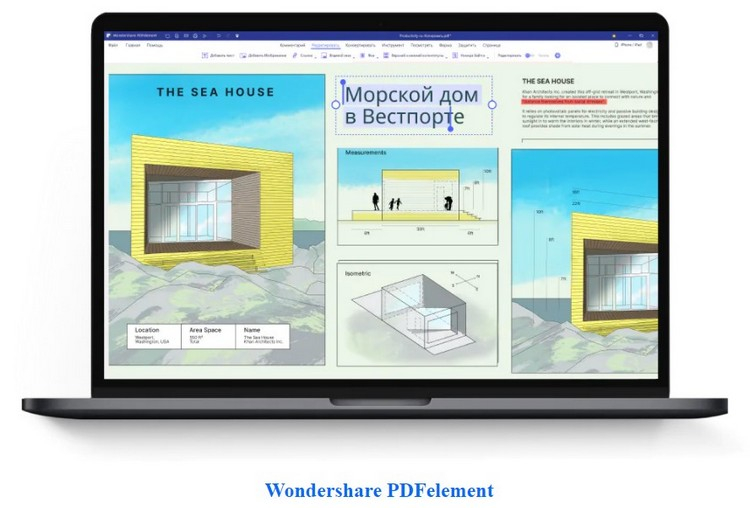
Для редактирования PDF-файла нельзя просто открыть его в Microsoft Word или Apple Pages — для этого требуется отдельное приложение. Бесплатный редактор PDF-файлов позволит изменять изображения и текст в документах без необходимости конвертировать их в другой формат или платить за дорогое программное обеспечение. Здесь мы расскажем об удобном редакторе Wondershare PDFelement.
Wondershare PDFelement — это самый простой способ создавать, редактировать, конвертировать и подписывать документы PDF в Windows и Mac. Эта альтернатива Adobe Acrobat предлагает функции по работе с PDF корпоративного уровня и бессрочную лицензию за гораздо меньшую сумму. PDFelement — это универсальное решение, доступное на компьютерах с Windows и macOS, а также на мобильных устройствах iOS и Android.
PDFelement предлагает ряд инструментов для создания, редактирования, комбинирования, преобразования и организации PDF-документов, что даёт полный контроль над создаваемыми файлами. Он включает инструменты, которые позволяют изменять текст и изображения, а также выполнять всевозможные преобразования.

Как легко редактировать PDF-файлы, подобно текстовым документам?
Шаг 1: Откройте PDFelement
После установки приложения и его запуска откроется окно. Нажмите «Открыть файлы», чтобы импортировать PDF-файл, который нужно отредактировать.

Шаг 2: Отредактируйте PDF-файлы
После открытия документа вы сможете добавлять, удалять, вырезать, копировать, вставлять и редактировать тексты, изображения и другие объекты. В верхнем меню имеется множество разделов, вам нужно только выбрать нужный.
Если вы нажмёте на кнопку «Редактировать» вверху, то увидите, что справа предлагается несколько вариантов. Вам нужно выделить текст для редактирования и настроить параметры. Можно задать шрифт и размер, тип, структуру абзаца или цвет наряду с другими параметрами.
Примечание: Перед редактированием убедитесь, что включён режим «Редактировать». Если данный режим не включён, вы сможете только просматривать PDF.

Шаг 3: Добавление текста
В том же разделе «Редактировать» вы также можете добавить текст. Для этого нужно навести указатель мыши на то место, где требуется добавить текст. Далее щёлкните мышью, чтобы разместить текстовое поле, а затем введите текст. Все предельно просто! Вы можете изменить шрифт, цвет, размер и т. д., чтобы добавленный текст стилистически соответствовал уже имеющемуся контенту.

Итак, вы отредактировали текстовую часть, но что если вам требуется изменить текст на фотографии или изображении?
Как использовать функцию OCR для редактирования текста на картинке?
Если вы хотите знать, как редактировать отсканированные файлы, вы можете попробовать Wondershare PDFelement, одну из лучших программ для редактирования отсканированных файлов, которая обладает мощной системой распознавания для оцифровки текста из бумажных документов.
Если у вас есть документ с встроенным в изображения текстом, который требуется отредактировать, нужно выполнить те же шаги, что и для обычного текста.
Шаг 1: Откройте PDF-файл с изображениями
Запустите программу и откройте файл с изображениями. Нажмите на кнопку «Инструмент» сверху и найдите параметр «Область OCR».
Шаг 2: Начните распознавание текста
Выбрав функцию OCR, выделите область, в которой необходимо распознать текст, выберите язык текста, а затем нажмите «Распознавать».

Шаг 3: Отредактируйте текст на картинке

После успешного распознавания вы можете изменить содержание, размер, цвет, шрифт и другие параметры текста по своему усмотрению.
Wondershare PDFelement — мощная программа для редактирования PDF-файлов, с помощью которой вы сможете выполнять любые манипуляции со своими документами лёгким и практичным способом. Благодаря простому и интуитивно понятному интерфейсу и удобным инструментам редактирования Wondershare PDFelement позволит вам изменять порядок страниц документов, редактировать размер и положение изображений или заменять их другими, копировать, вставлять и изменять любой абзац или заголовок и многое другое.
Часто так бывает, что один и тот же тип файлов можно открывать разными программами (например, изображения). Но не всегда та или иная программа вам подходит. В этой статье показано как одноразово или навсегда поменять программу для открытия разных типов файлов.
Как одноразово открыть файл программой не по умолчанию
Чтобы одноразово открыть файл не стандартной программой следуйте инструкциям ниже:
- Нажмите правой кнопкой мыши по нужному файлу.
- В отрывшемся меню выберите «Открыть с помощью» и выберите программу из списка. Если нужной программы нет в списке предложенных, то:
- Нажмите «Выбрать программу..» (Внизу списка).

- Выберите нужную программу в открывшемся окне.
- Снимите галочку с «Использовать выбранную программу для всех файлов такого типа» и нажмите «ОК». Если программы, которую вы хотите использовать нет в этом окне, значит нажмите «Обзор…», найдите и выделите программу, затем нажмите «Открыть». Когда программа выбрана, нажмите «ОК».
Изменение программы для файла по умолчанию
- Нажмите по нужному файлу правой кнопкой мыши и выберите «Свойства».
- В открывшемся окне перейдите на вкладку «Общие».
- Напротив пункта «Приложение:» нажмите кнопку «Изменить».

- Снова отроется окно «Выбор программы», в нем выделите или найдите через кнопку «Обзор…» нужную программу.
- Проследите, чтобы стояла галочка на «Использовать выбранную программу для всех файлов такого типа».
- Нажмите «ОК».
Теперь выбранный вами файл и все файлы такого типа всегда будет открываться выбранной вами программой.
См. также нашу более новую статью о том, как сопоставить файлы с программами.
Выполнение операции открытия файла для редактирования напрямую связано с типом выбранного файла и параметрами его отображения в системе. В данном случае рассматривается процедура открытия и изменения файла Boot.ini с использованием инструмента «Загрузка и восстановление» OS Windows.

- Как открыть файл для редактирования
- Как отредактировать html
- Как редактировать pdf формат
Вызовите контекстное меню элемента «Мой компьютер» рабочего стола кликом правой кнопки мыши и перейдите в пункт «Свойства» для выполнения операции создания резервной копии файла Boot.ini в cоответствии с требованиями безопасности корпорации WIndows.
Перейдите на вкладку «Дополнительно» в открывшемся диалоговомокне и нажмите кнопку «Настройка» в разделе «Загрузка и восстановление».
Выполните нажатие кнопки «Правка» в узле «Загрузка операционной системы» для открытия выбранного файла в текстовом редакторе «Блокнот».
Укажите команду «Сохранить как» в меню «Файл» верхней панели инструментов окна приложения «Блокнот» и вызовите контекстное меню выбранного элемента кликом правой кнопки мыши на пустом месте нового диалогового окна.
Выполните двойной клик мыши на созданной папке и используйте кнопку «Сохранить» для подтверждения выполнения команды сохранения резервной копии файла Boot.ini.
Вернитесь в главное меню «Пуск» и перейдите в пункт «Выполнить» для проведения операции редактирования файла Boot.ini.
Укажите значение sysdm.cpi в поле «Открыть» и нажмите кнопку OK для подтверждения выполнения команды.
Перейдите на вкладку «Дополнительно» открывшегося диалогового окна и нажмите кнопку «Настройка» в разделе «Загрузка и восстановление».
Выберите команду «Правка» в разделе «Загрузка операционной системы» и внесите необходимые изменения.
Вернитесь в пункт «Выполнить» главного меню «Пуск» и введите значение cmd в поле «Открыть» для запуска инструмента «Командная строка».
Читайте также:

