Как открыть файл dll с иконками
Обновлено: 07.07.2024
Динамическая библиотека служит базой для создания небольших программ в среде Windows. Это внешние источники данных, которые нужны для полноценной работы ПО. Второй вариант расширения — динамические веб-страницы, которые создаются сервером, при обращении пользователей к ним.
Рисунок 1. Внешний вид ярлыка файлов с расширением .dllРассмотрим, как работать с обоими типами в различных ОС.
Чем открыть файл dll для редактирования
Вне зависимости от того, является понятие частью прикладной программы или входит в состав систем МС, распространённый вопрос — чем открыть файл dll для редактирования.
Стоит знать, что он реализует ряд программных функций. От соединения с внешними устройствами и работы с жестким диском до применения в кросс платформенных приложениях.
Примечание: Поэтому какие-либо изменения в его структуре могут привести к ошибкам операционной системы.
Но, если вы хотите познакомиться с исходным кодом, вам потребуется специальный редактор для системных ресурсов Resource Hacker (ResHacker). Он позволяет извлекать и изменять код на ваше усмотрение (Рисунок 2).
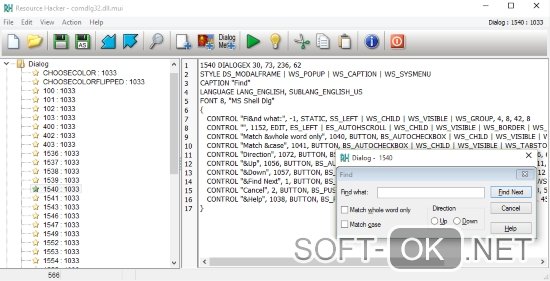
Пошаговая инструкция
Итак, как открыть dll файл для изменения?
Для чтения в исходном формате выберите в верхней панели File>Open.
Слева будут показаны директивы с содержащимися в них открываемыми объектами.
В центре утилиты содержатся коды, подлежащие изменениям и сохранению.
Для компиляции воспользуйтесь кнопкой Compile Script.
Для сохранения используйте команду File>Save.
Открыть dll файл онлайн
Если вы имеете дело с веб-страницей, то вам понадобится открыть этот dll файл онлайн. Он содержит в себе скрипты сервера, отвечающие за генерирование HTML. К примеру, VB или Perl.
Как открыть dll файл windows 10
Если это элементы библиотеки, которые расположены в системной папке, то они предназначены для запуска приложений, созданных при помощи Visual C++.
Поэтому, чтобы их открыть на том же windows10 понадобится соответствующее ПО от МС — Visual Studio или VisualFoxPro (Рисунок 3).
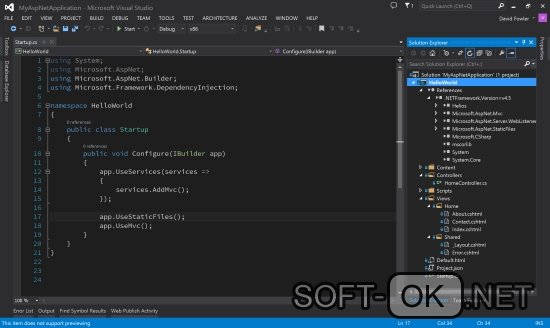
Также «длл» должен открываться программой, использующей его библиотеку.
Как открыть файл dll на windows 8
Windows 8 уже является специализированным программным обеспечением для этого формата, поэтому задача с его открытием имеет очень простое решение. Если трудности и возникают — необходимо изменить ассоциацию файлов, установив и назначив одну из указанных ниже программ приложением по умолчанию.
Microsoft Windows 8;
Microsoft Windows NT 4.0;
Как открыть файл dll в windows 7
Вы можете встретить распространённый тип документа mfc42u.dll, который относится к Microsoft Foundation Class (MFC).
Примечание: Он отвечает за запуск рабочих дополнений на вашем ПК.
Открыть этот файл dll и подобные ему в windows 7 можно теми же утилитами, что используются для 8 версии, или воспользоваться небольшим редактором исполняемых элементов — Resource Tuner (Рисунок 4).
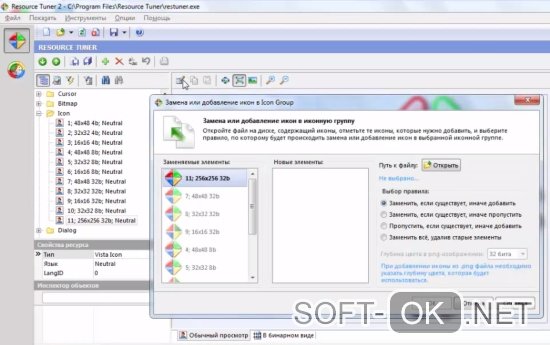
Он позволяет изменять различные детали пользовательского интерфейса — строки меню и диалоговых окон, внешний вид курсора, иконок и так далее. В нём ресурсы библиотеки отделены от кода, который остаётся неизменным. Для его редактирования есть используемые в программировании профессиональные редакторы PE Explorer и FlexHex, (в зависимости от вносимых правок).
Resource Tuner предусматривает несколько способов открытия объекта.
Для просмотра и изменения кликните Open File на панели инструментов.
Для выполнения действия в меню — введите команду File>Open.
Или используйте комбинацию клавиш CTRL+O.
Всплывающее окно возле кнопки тулбара предоставит вам список последних открывавшихся элементов. Его можно получить командой File>Recent Files из меню программы, которая пользуется динамически подключаемой библиотекой. Настройка количества данных в списке осуществляется в окне диалога Customize.
Открыть dll файл на MacOS
На MacOs тоже встречаются данные этого формата. Их можно просмотреть в окне любого веб-браузера, если они представлены в виде интернет страницы.
На системные файлы dll в большинстве случаев ссылаются кросс платформенные приложения и по факту, открывать и редактировать их в среде Macintosh нет никакой необходимости.
Открытие dll файл на linux
Чтобы получить доступ к ним на Linux, понадобится эмулятор Windows – Wine. Он подражает поведению различных версий этой операционной системы.
Утилита поддерживает её исполняемые данные, поэтому проблем с открытием имеющихся файлов ни в одном из дистрибутивов быть не должно. Она эмулирует библиотеки Windows, создавая их альтернативные варианты, которые не требуют лицензии Microsoft, обеспечивая тем самым независимость вашего ПО.
Настроить работу Wine можно при помощи вкладки Default Settings — установок по умолчанию. Так он будет автоматически запускать приложения в выбранной вами ОС.
Программа для открытия dll файлов
Для отображения в родной среде можно использовать обычный блокнот. Но в таком случае возникнет трудность с не читаемыми символами. Чтобы её не было, необходима специальная программа для открытия dll файлов. К примеру, бесплатный декомпилятор dotPeek.
Найдите нужный элемент для декомпиляции.
Вы можете его просто просмотреть, не нарушая целостности системы.
Для профессионального применения есть отдельное ПО. Самый известный его вариант — Resource Hacker, описание которого было приведено выше.
Его можно бесплатно скачать с официального сайта разработчика. Инсталлятор быстро загружается и открывается на ПК, а установка не отнимает много времени.
Иногда возникает ситуация при которой необходимо извлечь иконку из EXE и DLL-файла. Windows дает возможность использовать для ярлыков и программ иконки встроенные в файлы DLL и EXE, но не позволяет извлечь их и сохранить в формате ICO или PNG.
В этой статье мы рассмотрим несколько бесплатных программ, которые могут извлечь иконку из EXE и DLL файлов в Windows 10.
Файл ICO
В Windows 10 есть свои иконки, которые находятся в файлах:
- C:\Windows\system32\shell32.dll
- C:\Windows\system32\imageres.dll
- C:\Windows\system32\moricons.dll
- C:\Windows\explorer.exe
Как извлечь иконку из EXE и DLL
Чтобы извлечь иконку из файла, вам потребуется сторонний софт. Для этого есть множество утилит. Я расскажу о трех надежных бесплатных программах, которые я использую.
Начнем с утилиты Resource Hacker.
Извлечь иконку из EXE или DLL с помощью Resource Hacker
Шаг 1: Скачайте Resource Hacker.
Шаг 2: Установите приложение.
Шаг 3: Запустите приложение Resource Hacker.

Шаг 5: На левой панели разверните группу значков и перейдите к нужному значку (используйте область предварительного просмотра справа).
Шаг 7: Выберите папку для сохранения файла ICO и нажмите Сохранить.
Теперь значок извлечен и сохранен в файле *.ico:
Несколько советов по использованию Resource Hacker
Некоторым пользователям может быть сложно использовать Resource Hacker. Пара альтернативных приложений: IconViewer и IcoFX, позволят сохранять значков в других форматах изображений, включая PNG и BMP.
Извлечение иконки из файлов EXE и DLL с помощью IconViewer
Шаг 1: Скачайте IconViewer (есть как 32-битные, так и 64-битные версии программы).
Шаг 2: Установите приложение IconViewer.
Шаг 3 Откройте проводник и откройте папку, содержащую файл, из которого хотите извлечь иконки. Например, перейдите в c:\Windows\System32.
Шаг 4: Щелкните правой кнопкой мыши по файлу с иконками, например, «shell32.dll» и выберите «Свойства» из контекстного меню.
Шаг 5: Перейдите на вкладку «Icons», добавленную приложением IconViewer.
Шаг 6: Выберите значок, который надо извлечь, и щелкните значок дискеты, чтобы сохранить его.
Шаг 7: Укажите папку назначения, имя файла и выберите формат файла (ICO, PNG или BMP). Далее нажмите на кнопку «Сохранить».
Извлечь иконку из EXE или DLL-файла с помощью IcoFX
Чтобы извлечь значок из файла с IcoFX:
Шаг 1: Скачайте бесплатную версию 1.6.4 из архива FileHippo.
Шаг 3: Выберите файл для извлечения значка. Появится диалоговое окно со всеми значками, которые приложение смогло найти в данном файле.
Шаг 4: Выберите иконку и нажмите «Extract». Это откроет значок в редакторе.
Шаг 6: Укажите папку для хранения файла, нужный формат файла (PNG, BMP, JPEG, GIF или JP2) и присвойте имя файлу.
Шаг 7: Нажмите на кнопку «Сохранить».
Заключение
На этом все. Теперь вы знаете как извлечь иконки из DLL и EXE-файлов. В следующей статье я расскажу, как изменить иконку любой программы.
Если вам уже приходилось заменять значки папок, то вы, стало быть, в курсе, что при этом система предлагает поискать альтернативный значок в файле SHELL32.dll, расположенный в папке system32. Спрашивается, почему Windows хранит иконки именно в DLL-файлах, а не в отдельных папках и что вообще представляют собой файлы DLL?
Файлы DLL или Dynamic Link Library они же динамически подключаемые библиотеки представляют собой контейнеры, нечто вроде архивов, в которых могут храниться различные используемые исполняемыми файлами EXE компоненты, например, фрагменты кода или графические элементы, в нашем случае иконки. Использование DLL в Windows основано на принципе модульности, причем каждая отдельная совместимая библиотека может быть подключена к тому или иному приложению, тем самым расширяя его функциональные возможности.
Вам может быть интересно: Не работает кнопка пуск и панель задач

При этом будущая динамическая библиотека отобразится в левой колонке рабочего окна утилиты. После этого нажмите на панели инструментов кнопку Import и в открывшемся окошке укажите путь к файлу иконки, нажав кнопку «Browse». Больше ничего в настройках менять не нужно.



Нажмите «OK» и в левой колонке утилиты у вас появятся две папки Icon Image и Icon Directory, в них и будут храниться ваши иконки.

Если хотите, можете попробовать поиграть с настройками встроенного редактора иконок, изменив метод интерполяции или добавив задний фон.

Точно таким же образом одна за другой в библиотеку добавляются прочие иконки. Чтобы сохранить результаты работы, жмем кнопку Save – библиотека будет сохранена в каталог, из которого вы брали иконки.

Готово, теперь можете использовать свою библиотеку по назначению, подставляя к ней путь в окошке смены значка.

Динамически подключаемая библиотека или DLL выполняет роль своеобразного исполняемого файла, который многократно используется различными приложениями для осуществления действий. Такое решение позволяет экономить дисковое пространство в несколько раз, а также происходит эффективная организация памяти. Из этого выходит, что на компьютере каждого пользователя хранится множество DLL-объектов, которые можно открыть и не только просмотреть, но и отредактировать.
Открываем DLL-файлы для редактирования
Суть изменения кода DLL заключается в перемене его предназначения или внесении мелких правок, влияющих на итог взаимодействия с программным обеспечением. Сегодня мы не будем углубляться в разбор целей, ради которых требуется редактировать данные объекты, а продемонстрируем несколько доступных методов их открытия для дальнейшего изменения.
Способ 1: Resource Hacker
-
Скачайте Resource Hacker с официального сайта и произведите простую установку. После этого запустите софт и переходите к открытию файла.






Способ 2: Hex Workshop
Еще один популярный редактор DLL-файлов имеет название Hex Workshop, однако реализован он с определенными отличиями от предыдущего софта. Связаны эти особенности и с процедурой редактирования, которая выполняется немного сложнее из-за отображения кода только в бинарном виде, но с разными кодировками.
-
После инсталляции запустите Hex Workshop и приступайте к открытию файла.





Способ 3: Доступная среда разработки
Сейчас практически все программисты создают и редактируют код в специальной среде разработки. Ею выступает программное обеспечение, заточенное под выполнение работ с кодом. Обычно там присутствуют вспомогательные инструменты, упрощающие работу с проектами. Некоторые из них справляются с открытием элементов формата DLL и позволяют их редактировать. Сейчас мы хотим взять за пример Embarcadero RAD Studio последней версии.
-
Запустите Embarcadero RAD Studio или любую другую подобную среду разработки и переходите к запуску файла.




Как можно заметить, подобные редакторы отображают содержимое немного в другом виде, что поможет во время особого редактирования, например, изменения вспомогательных описаний или сохраненного по умолчанию расположения. Если Embarcadero RAD Studio вас не устраивает, рекомендуем ознакомиться с другим подобным софтом в отдельном нашем обзоре от другого автора, перейдя по указанной ниже ссылке.
Способ 4: Sublime Text
Как известно, Sublime Text является не совсем обычным текстовым редактором. Его основная функциональность нацелена на работу с исходным кодом и его компиляцией. В этом софте подсвечивается синтаксис и происходит автоматическое определение языка. Что касается открытия DLL, то сделает он это немного лучше, чем привычные текстовые редакторы.



Если вы владеете другими подобными программами, которые предоставляют более обширные функции, нежели обычный просмотр текстовых документов, можете попробовать открыть имеющийся DLL через них, чтобы отредактировать содержимое. Однако хотим предупредить, что не всегда сохраненные таким образом файлы продолжают работать корректно из-за изменений в кодировании формата.
Теперь вы знакомы с методом открытия рассмотренного формата файлов для редактирования и дальнейшего сохранения. Не рекомендуем осуществлять эту операцию с системными объектами и сохранять их в прежнем расположении, поскольку это может вызвать непоправимые ошибки ОС.

Отблагодарите автора, поделитесь статьей в социальных сетях.

Читайте также:

