Как открыть файл fbx в revit
Обновлено: 07.07.2024
Архитекторы, инженеры и другие дизайнеры используют 3DS Max Design для создания динамических компьютерных визуализаций, анимации и прохождений. Встроенные модификаторы программы позволяют выполнять специальные манипуляции с простым объектом, таким как куб или сфера. Это позволяет дизайнерам гораздо проще использовать программу для создания специальных элементов или объектов, чем если бы они пытались использовать тот же элемент в какой-либо другой программе. По этой причине Autodesk встроил определенные совместимости в 3DS Max Design и другие его программы.

Это довольно легко экспортировать из 3DS Max в Revit
Шаг 1
Экспортируйте нужный файл 3DS Max (MAX) в файл DWG, DXF или ADSK. Revit не позволяет напрямую импортировать файлы MAX. Вам нужно будет преобразовать файл в тип файла, который разрешен при экспорте файла.
Шаг 2
Сохраните файл в целевой папке для экспортируемого файла. У вас есть два варианта присвоения имени экспортируемому файлу: оставьте то же имя, что и исходный файл 3DS Max, или укажите новое имя в диалоговом окне.
Шаг 3
Шаг 4
Проверьте импортированный файл или объект на точность. Если файл не был импортирован правильно, попробуйте импортировать его снова.
Как импортировать файлы VMDK в VMware

Вы можете импортировать файл VMDK в виртуальную машину VMware либо при создании виртуальной машины, либо по факту. Файл представляет собой эмулированный жесткий диск виртуальной машины. Эй.
Как импортировать шаблон PowerPoint

Люди, которые быстро создают впечатляющие презентации, часто используют шаблоны в качестве отправной точки. Как и план, шаблон представляет собой один или несколько слайдов, которые содержат изображения, формы, .
Как импортировать закладки в Internet Explorer из других браузеров

При переходе на Internet Explorer из Chrome или Firefox вы можете перенести все существующие закладки, используя функции, встроенные в каждый браузер. После сохранения ваших закладок в .
Возникла следующая проблема: при экспорте из ревита в fbx (для последующего импорта в макс) ревит создает абсурдное количество полигонов у цилиндрических объектов.

Есть какой то способ избавиться от этого безумия?
Учитывая что речь идет об импорте шаростержневой структуры, вариант переделать все ручками в максе рассматриваю как запасной.

Не совсем понимаю видимо что вы предлагаете.
Как материал упростит геометрию? Количество вершин и полигонов же тем же останется.
Мне важно чтобы именно геометрия простая была, т.к. сцена дальше будет использоваться для создания интерактивной модели, то есть ничего лишнего не должно там быть.
Возникла следующая проблема: при экспорте из ревита в fbx (для последующего импорта в макс) ревит создает абсурдное количество полигонов у цилиндрических объектов.

Есть какой то способ избавиться от этого безумия?
Учитывая что речь идет об импорте шаростержневой структуры, вариант переделать все ручками в максе рассматриваю как запасной.

Есть прямой link с rvt. Но для этого макс и ревит должны быть одной версии или макс должен быть старше(про макс старше неточно). У меня нормально все с 19 ми версиями. позже с 19 макса кидаю в 17ый и там дальше работаю. К сожалению с fbx так же мучился. Причем полигоны и точки не только на круглых или сглаженных поверхностях но и на прямых.
Проблема решена, свой способ оставлю здесь, может кому то пригодится:
Уровень детализации в ревите ставим на минимум, чтобы все профили отображались линией. После этого импортируем в dwg (т.к. в fbx эти линии просто пропали бы).
При импорте в макс нашей двг-шки получаем кучу сплайнов, которые удобно объединять в один по принципу подобия, т.е. толщины и формы профиля, т.к. имена у них будут одинаковые или схожие (у меня такого типа: "Каркас несущий <Труба (ГОСТ 10704-91) Балки : труба 76x4>").
После этого назначаем модификатор sweep сплайну, настраиваем профиль и удовлетворенно откидываемся на спинку кресла. Можно закурить.
Если кто-то знает иной способ победить эту шизофреническую геометрию - большая просьба поделиться, этот вопрос для меня еще актуален.
heaton, спасибо за совет, но это не совсем то что мне подходит.
У меня задача видимо не тривиальная - начальство придумало сделать интерактивные модели зданий, со всей инженеркой и коммуникациями чтобы показывать потенциальным заказчикам прямо онлайн.
Это и с оптимизированной моделью работает тяжело и медленно, а если там лишних пару миллионов полигонов оставить - вообще работать не будет. Ну и ссылки на сторонние файлы тоже конечно не помогут.
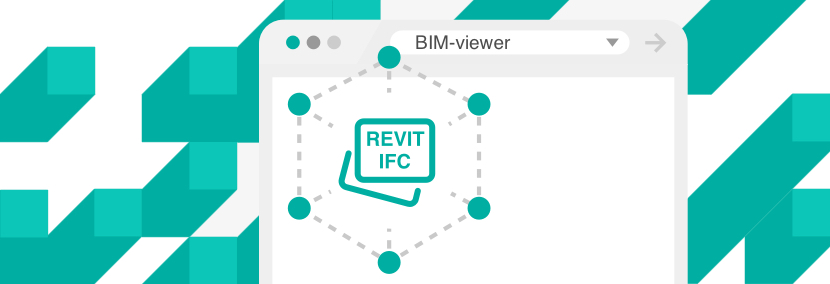
Если вы заказчик BIM-проекта или трехмерных моделей, то зачастую у вас нет программы, в которой можно открыть файлы Revit или IFC. Но как-то проверять и принимать модели нужно, а оплачивать годовую лицензию не всегда целесообразно. В этом случае вам помогут бесплатные программы и приложения. Давайте посмотрим, какие функции они предлагают, разберём плюсы и минусы.
1. Autodesk Revit и Revit Viewer
Вы можете установить бесплатную пробную версию обычного Revit на 30 дней и пользоваться без каких-либо ограничений. После окончания пробного периода вам будет доступна только специальная версия Revit — Revit Viewer, она устанавливается вместе с программой и доступна сразу же. В ней также можно открывать модели, но нельзя сохранять никакие изменения.
Плюсы: полный функционал программы в течение бесплатного периода; спустя 30 дней «повертеть» модели всё ещё можно, но уже без возможности сохранить правки; программа на русском языке.
Минусы: ограниченный бесплатный период; нужно потратить время на освоение программы; требования к мощности компьютера, не каждый офисный компьютер подойдёт.
Для просмотра семейств достаточно 4 ГБ оперативной памяти, 1 ГБ видеопамяти, процессор 2 ГГц. Для комфортного просмотра больших моделей зданий нужно минимум 8—16 ГБ оперативной памяти, от 2 ГБ видеопамяти и мощный процессор, чем выше частота, тем лучше.
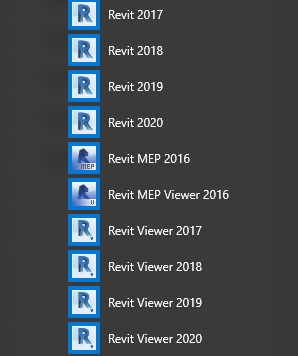
С каждой версией обычного Revit ставится и Revit Viewer. Ярлык на рабочем столе не создаётся, программа доступна из меню Пуск
2. Navisworks Manage
Ещё один продукт от Autodesk. Здесь также доступен 30-дневный бесплатный период. Программа отображает геометрию и свойства моделей, позволяет рассекать модель с любой стороны и под любым углом, добавлять базы данных из Excel, Access, ODBC. Элементы здания можно проверить на пересечения, посчитать объёмы, оставить пометки и устроить виртуальную экскурсию по объекту.
Плюсы: много полезных функций; модели легче и быстрее, чем в Revit; читает много разных форматов; русскоязычный интерфейс.
Минусы: ограниченный бесплатный период; нужно конвертировать исходные файлы в формат Navisworks; на изучение программы нужно потратить время.
3. BIM Vision
Полностью бесплатная программа для работы с IFC. В BIM Vision можно посмотреть модель, рассечь геометрию, наложить цвета и прозрачность на элементы, измерить не только расстояния и площади, но и объёмы. С помощью плагинов доступно больше функций, в том числе проверка на пересечения.
Плюсы: программа бесплатна как для личного, так и для коммерческого использования.
Минусы: невозможность одновременного открытия более одного IFC файла (cтановится доступным только после приобретения плагина) плагины платные, например модуль для проверки на пересечения стоит от 195 евро.
Аналогичных бесплатных программ для открытия IFC довольно много, можете посмотреть список на IFC-википедии, но все они на английском языке.
Бесплатная программа для работы с IFC с возможностью объединять несколько IFC-моделей, создавать пометки и замечания, образмеривать модель. Одна из особенностей программ — работа с классификаторами.
Плюсы: комментирование и добавление классификаторов, возможность подгрузки и одновременного открытия более одного IFC файла с любых смежных разделов и программ.
Минусы: англоязычный интерфейс
5. Tekla BIMsight (Trimble Connect for Desktop)
Ещё одна бесплатная программа для просмотра IFC. Раньше она называлась Tekla BIMsight, теперь объединена с Trimble Connect. Здесь можно не только смотреть IFC, но и подгружать фото и файлы проектов в разных форматах, связывать элементы модели с чертежами, хранить и обмениваться информацией, группировать элементы по их свойствам, рассекать и образмеривать модель. Уникальность программы — все происходит в облачном хранилище, что удобно для совместной работы и подключения с разных компьютеров. Есть режим без подключения к сети. Это не только просмотрщик, но и развитый менеджер по управлению проектами. Очень крутое решение, но со своими ограничениями.
Плюсы: связь элементов с документацией и интернет-ссылками; взаимодействие через облако; структура папок и подпапок для проектов; назначение заданий; создание слайдов для показа моделей; подгрузка облаков точек.
Минусы: как обычно, англоязычный интерфейс; в бесплатной версии ограниченные место для хранения файлов и количество проектов.
Приложение позволяет загружать IFC2x3 и IFC4 модели, имеет модульную структуру для загрузки плагинов.
Основные возможности включают в себя:
- валидацию IFC схемы;
- синтаксис запросов для извлечения данных;
- фильтрацию IFC;
- загрузку объединённых моделей (beta, с известными ограничениями).
Доступны плагины для:
- BuildingSmart Building collaboration format (BCF) создание и просмотр;
- COBie Export (beta, с известными ограничениями);
- BuildingSmart mvdXML валидация;
- NBS DPoW валидация (beta, с известными ограничениями).
Плюсы: работа с наборами свойств (property sets), полностью открытый исходный код, бесплатно.
Минусы: англоязычный интерфейс.
Бесплатный сервис от Autodesk, который доступен из обычного браузера. Для работы в нём нужно зарегистрироваться на сайте Autodesk. Поскольку это бесплатное и русскоязычное решение, которое не требует мощного компьютера и каких-то специальных навыков, остановимся на нём чуть подробнее.
Главная особенность сервиса — работа через браузер. Вам нужно выбрать папку, отдельный файл с компьютера или из облачного хранилища типа Google Disk или Dropbox и загрузить на сайт. Поддерживаются форматы DWG, STEP, RVT, IFC и SolidWorks. Семейства для Revit (файлы формата RFA) загрузить напрямую не получится, для этого нужно их добавить в проект Revit и загружать уже файл RVT.
После загрузки и обработки вам придёт на почту ссылка, по которой можно открыть готовую модель. Если в проекте были связанные файлы, Autodesk Viewer попросит добавить и их. От этого можно отказаться — нажать кнопку «Больше нет файлов».
Модель отображается в окне с интуитивно понятными командами. Если вы подгружаете Revit-проект, то для просмотра доступны 3D-вид и листы. В окне можно выбрать несколько типов навигации, включить «игровой» режим и походить по модели, рассечь объекты, скрывать их, смотреть свойства, измерять длины. Есть функция «Расчленить» модель — отдельные её части будут разлетаться в стороны, как фотокамера на презентациях iPhone. На листах и на 3D-видах можно оставить пометки и комментарии. После всей моделью можно поделиться с коллегами.

Так выглядит модель RVT в Autodesk Viewer, размер исходного файла 45 МБ, загрузка заняла 4 минуты
- по модели можно двигаться с помощью мышки, у выделенного элемента отображаются свойства в отдельном окошке;
- в обозревателе модели можно скрывать категории и элементы;
- размеры покажут длину от точки до точки. Если размер проходит в трёх плоскостях, то отобразится и общий размер, и проекции на оси X, Y, Z;
- инструментами сечений можно подрезать модель в разных плоскостях и под разными углами;
- команда «Расчленить»: отдельные части здания разлетаются в стороны. Обычно используется в машиностроении и презентациях смартфонов;
- в модели можно оставлять замечания и пометки прямо на 3D-виде;
- если в проекте есть листы, их тоже можно посмотреть и оставить пометки;
- к модели можно предоставить общий доступ на месяц по ссылке.
Плюсы: поддержка популярных файлов 3D-моделирования; бесплатный просмотр прямо в браузере; возможность делиться файлами и подключать коллег к просмотру; легкий в освоении интерфейс; возможность хранить разные проекты в своём аккаунте; русскоязычный интерфейс
Минусы: файлы хранятся 31 день, но срок можно продлевать; небольшие неудобства при выборе объектов; нельзя напрямую загрузить RFA-компоненты Revit
У всех инструментов свои плюсы и минусы. Если вам нужно просто посмотреть и покрутить модели, оценить их визуально, проверить свойства, или вы заказываете семейства для Revit, то проще воспользоваться сервисом Autodesk Viewer. Если хотите проанализировать модель здания, проверить пересечения конструкций и сетей, то лучше обратить внимание на платные и более мощные продукты вроде Autodesk Navisworks или Trimble Connect.
Выбор всегда будет зависеть от конкретной задачи и тех функций, которые нужны от программы.
Для связи я использую формат FBX, в нем храниться информация о геометрии объектов, материалах (с тектсурами), источников света, системе day light, параметрах и тп. Все это можно настраивать и использовать для организации качественной связи без потери данных.
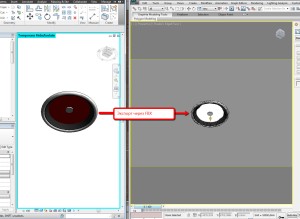
Настроить это никак не возможно. Из-за этого я использовал только максовские модели для всех подобных элементов.
Но вот в очередной раз мне надоело занова расставлять светильники, ручки дверей и тп, решил оптимизировать свои трудозатраты 🙂
У меня были идеи которые можно было опробовать, подтверждение одной из них обнаружил в декладе Pierre-Felix Breton на AU 2011 (PDF версия доклада), кстати очень интересный доклад по этой теме!
Так же для передачи модели в 3dsmax можно использовать формат DWG, для геометрии это очень хороший формат, геометрия четкая, можно настраивать различные параметры сглаживания. Но вот проблема в том что через этот формат проблематично передавать данные о материалах (информация то есть, но названия материалов теряются), так же нет многих других данных. Соответственно нельзя настроить качественную связь с автоматическим обновлением.
Идея решения очень простая, организовать раздельный экспорт-импорт модели используя формат FBX и DWG.
Создаем два 3D вида для экспорта:
- в первом виде будет основная модель (стены, потолки, двери и тп), этот вид будем экспортировать через FBX
- во втором виде будут элементы требующие особой детализации, собственно то что имеет малые радиусы скругления (ручки дверей, светильники, мебель и тп.), этот вид будем экспортировать через DWG

Разделение элементов я настроил через подкатегории, в зависимости от организации проекта так же можно использовать фильтры. Главное чтоб при изменениях элементы автоматически разделялись по видам.
Вид с основной моделью экспортируем в FBX.
Второй вид в DWG, вот тут не упустите одну деталь, в настройках нужно поставить галочку ACIS solid, в этом режиме геометрия передается твердотельными элементами и имеет наилучшие показатели сглаживания.

Все это импортируем в макс не забывая сделать связь (file link).
При настройки параметров импорта формата DWG нужно обратить внимание на параметры сглаживания, я поставил максимально возможное.

После чего в максе получаем качественную геометрию и надежную связь с моделью Revit! Главное не забывать обновлять обе модели.

Теперь могу спокойно использовать и создавать качественные модели для revit 🙂
Autodesk Revit (Structure)
Autodesk Revit - это приложение для организаций, занимающихся конструктивным проектированием, и содержащее специализированные инструменты. В нем интегрируется физическая модель с независимо редактируемой аналитической моделью для конструктивного анализа, проектирования и документирования.
Далее мы опишем предлагаемый технологический процесс обмена данными архитектор-конструктор с использованием программ ArchiCAD и Revit (версия 2010 или более поздняя). Хотя обе программы обладают возможностью работы с чертежами САПР, однако в данном случае мы будем использовать модельный обмен данными посредством IFC (версия 2x3).

Шаг 1. Экспорт модели из ArchiCAD
Давайте начнем с архитектурной модели: архитектор создает первую модель согласно требованиям заказчика и имеющейся местности.
При создании архитектурной модели Вы должны помнить, что будете обмениваться ею с инженером по строительным конструкциям. В связи с этим используйте функцию ArchiCAD по классификации, чтобы выделять несущие конструкции, размещайте такие элементы на специальных слоях и определяйте профиль и материал таких элементов, например, стальные стержни (для колонн и балок).
Примечание: Revit различает “несущие” и “ненесущие ” элементы здания (на уровне свойств элементов и способов их воспроизведения). Эта информация может быть первоначально определена с помощью классификации ArchiCAD Конструктивная функция, значение которой транслируется в файл IFC, и может быть распознана в Revit следующим образом:

Если Вы подготовили архитектурную модель именно таким образом, то единственное, что надо будет сделать при экспорте в IFC - применить необходимые фильтры. Более того, среди функций экспорта есть такая возможность, как Экспортировать все видимые элементы (на всех этажах) , являющаяся еще одним средством фильтрации элементов для экспорта. Так, например, с помощью функции ArchiCAD по неполному показу конструкций можно сделать видимыми только несущие слои многослойных конструкций, а с помощью средства Параметры модельного вида можно показать вместо окон и дверей только их проемы, удаляя при этом из экспортируемого файла ненужные детали Вашего проекта.
Также рекомендуется включить в IFC систему сетки (созданную инструментами Элемент сетки и Система сетки ), использующуюся для ссылки на 3D-расположение элемента.

ArchiCAD предлагает встроенный транслятор, параметры которого оптимизированы для экспорта моделей в Revit с использованием IFC (имя этого транслятора Обмен данными с Autodesk Revit Structure ). Естественно, что Вы можете определить свои собственные трансляторы, учитывающие Ваши личные потребности.

Другими способами фильтрации элементов при экспорте являются следующие:
• по видимости элементов в том виде, из которого производится экспорт,
• по текущей выборке элементов,
• по этажу (например, только первый этаж),
• по типам элементов (например, только колонны и балки),
• по конструктивной функции (например,“Только несущие элементы“),
либо Вы можете экспортировать всю модель без какой-либо фильтрации. Стандартные правила фильтрации трансляторов могут быть настроены или изменены вручную в процессе экспорта ( Файл > Сохранить как (IFC) ).
См. Фильтрация модели для получения дополнительной информации.
• При установке параметров транслятора Revit (Structure) Вы можете учесть классификацию элементов согласно конструктивной функции ArchiCAD. Это значит, что если фильтрация элементов модели установлена в Только несущие элементы , то будут экспортированы элементы, классифицированные в ArchiCAD как “несущие”.
• И наоборот, при импорте из Revit Structure только элементы, классифицированные в Revit Structure как “Bearing”, будут импортированы в ArchiCAD. Если для элемента отсутствует классификация в ArchiCAD или если Вы хотите импортировать все элементы из Revit (включая и ненесущие элементы), то установите в трансляторе значение Все элементы для параметра фильтрации элементов модели.
• Элементы 3D-сетки ArchiCAD могут импортироваться в Revit, только если они определены в трансляторе Как геометрический набор (каркасный) .
• Если Вы хотите включить 2D-элементы (размеры, тексты, выносные надписи, линии, окружности и т.д.) при экспорте 3D-модели ArchiCAD посредством IFC, то следует активировать эту возможность в трансляторе.
• Воспользуйтесь IFC форматом в Издателе ArchiCAD для публикации нужных видов одним щелчком мыши.
Шаг 2. Импорт модели в Revit
Конструктор получает модель от архитектора и открывает ее целиком в качестве нового проекта Revit (Structure). Программа конвертирует все элементы модели в элементы Revit согласно соответствующей таблицы преобразования IFC. До выполнения импорта модели ArchiCAD конструктор может изменить стандартные параметры импорта, которые отображают типы элементов IFC в категории и подкатегории Revit.
После импорта из ArchiCAD в Revit некоторые импортированные типы элементов будут спрятаны по умолчанию. Это не потерянные данные; конструктор просто должен настроить некоторые параметры показа на экране планов этажей и 3D-видов Revit.
• Импортируемые в Revit колонны, лестницы, крыши и перекрывающие элементы прячутся по умолчанию в 3D-видах. Конструктор может показать их с помощью соответствующих параметров/средств, например, по команде Reveal Hidden Elements.
Конструкторы определяют конструктивную модель на основе импортированных элементов модели и их спецификаций (покрытия, профили…), приписанных архитектором.
Примечание: При использовании концепции ссылочной модели конструкторы могут сохранить импортированную модель IFC в виде файла Revit (RVT) и связать его с другим проектом Revit, чтобы защитить его содержимое.
Revit может также создавать аналитические модели из конструктивных для программ, которые проводят аналитические и проектные вычисления. На основе результатов анализа и проектных расчетов уточняется конструктивная модель.
Шаг 3. Экспорт конструктивной модели из Revit
Конструктивная модель может быть экспортирована в ArchiCAD с помощью файла IFC.
Перед экспортом конструктивной модели Revit в IFC инженер-конструктор может отредактировать используемые по умолчанию параметры экспорта IFC для сопоставления основных экземпляров семейств с типами элементов IFC. Например, Structural Stiffeners может экспортироваться как IfcBeam , который может затем использоваться как балка ArchiCAD.
Расширение GRAPHISOFT Подключение ArchiCAD (с ее функцией Экспорт в ArchiCAD ) предназначено для устранения известных недостатков и ошибок экспорта в ArchiCAD IFC-модели Revit.
В следующей таблице приведены элементы, представляющие основные инструменты Revit Structure, которые обычно используются в создании конструктивной модели. (Это список основных элементов Revit, однако ArchiCAD импортирует все элементы.)

Шаг 4: Импорт конструктивной модели в ArchiCAD
В зависимости от выбранного метода импорта Вы можете объединить или связать всю конструктивную модель или ее часть с выполняющимся проектом.
Мы рекомендуем использовать стандартный транслятор IFC для Revit (Structure) (тот же, что использовался при экспорте ранее). Естественно, что можно настроить параметры трансляции и фильтрации.
В ArchiCAD, по умолчанию, импортированные элементы размещаются на закрытых слоях с расширением “Revit Structure”.
Конструктивные элементы могут показываться вместе с архитектурной моделью с помощью специальных методов визуализации ArchiCAD. Например, Вы можете визуально сравнить текущую модель с конструктивной, представленных как два разных вида, с помощью инструмента Фон и ссылка .
Архитекторы могут проверить основные конструктивные и другие дополнительные свойства каждого элемента (в диалоговых окнах импортированных элементов) или согласно иерархии модели (с помощью менеджера IFC).
По умолчанию процедура импорта содержит конвертацию материалов, которая сопоставляет стандартные конструктивные материалы Revit со Строительными Материалами ArchiCAD, сохраняя при этом исходные имена импортируемых материалов. Естественно, что правила описания этих отображений могут быть легко изменены и дополнены с помощью параметров транслятора IFC.
Все нераспознанные материалы Revit отображаются Строительным Материалом ArchiCAD, назначенным для использования по умолчанию.

Шаги 5-6. Обновление архитектурной модели
В ArchiCAD (шаг 5) Вы можете вручную обновить проект согласно импортированным модельным элементам, либо используя их как ссылочные, либо копируя и используя конструктивные среди них элементы как реальные элементы ArchiCAD, так как они по сути являются собственными элементами ArchiCAD. (Такие импортированные элементы являются закрытыми по умолчанию)
Теперь новая версия архитектурного проекта может быть экспортирована еще раз (шаг 6) с использованием IFC, как это описано выше.
Шаги 7-10. Обновление моделей в Revit
В Revit открывается (шаг 7) новая версия архитектурной модели в качестве нового проекта Revit (как и на шаге 2 выше). Если конструктор использует концепцию “связывания”, то он может легко обновить (шаг 8) ранее связанную архитектурную модель (файл RVT, сохраненный из IFC) с созданием новой модели. Конструктор производит изменения в проекте (шаг 9) согласно новой версии архитектурной модели и затем отсылает новую версию конструктивной модели назад в ArchiCAD (шаг 10), используя IFC.
Шаги 11-12. Обнаружение изменений в ArchiCAD
Новый полученный в ArchiCAD файл IFC сравнивается с предыдущим по команде Обнаружить изменения модели IFC .
Шаг 13. Дополнительный обмен данными
Конструкторы и архитекторы могут многократно повторять ранее описанные шаги обмена моделями, сравнениями и обновлениями. Наконец, каждая из сторон создает свою собственную документацию или она создается сообща.
Подключение ArchiCAD GRAPHISOFT
Расширение Подключение ArchiCAD GRAPHISOFT является бесплатным расширением для Revit (версия 2010 или более поздняя; 32- и 64-разрядная). Это расширение улучшает качество обмена IFC-данными на уровне моделей между приложениями Revit и ArchiCAD.

Подключение ArchiCAD GRAPHISOFT имеет две команды. Команда Усовершенствованного Импорта IFC осуществляет постобработку ранее сконвертированного (импортируемого) файла IFC в Revit и устраняет ряд известных недостатков, связанных с преобразованием IFC-модели в Revit: Команда Экспорт в ArchiCAD непосредственно экспортирует и оптимизирует данные модели IFC для их использования в ArchiCAD. Подключение ArchiCAD имеет следующие дополнительные функции:
• Импорт/экспорт элементов Осей: полная конвертация элементов Осей (IfcGrid) при импорте/экспорте из Revit.
• Импорт зон ArchiCAD: Зоны ArchiCAD (IfcSpaces), импортированные как “Помещения” (“Rooms”), будут отображаться в Revit в нужных местах.
• Импорт перекрытий ArchiCAD: импортированные несущие перекрытия ArchiCAD преобразуются в элементы “Конструктивный Пол” Revit.
• Экспорт определений профиля балки/колонны: имена профилей, экспортированных из Revit, корректно преобразуются в формат IFC.
• Сопоставление стауса стадии элементов зданий между моделями ArchiCAD и Revit (при импорте/экспорте).
• Импорт/Экспорт 2D-символов дверей для корректного показа типа их эксплуатации в программах ArchiCAD и Revit.
• В Revit производится дополнительная точная настройка наклонных колонн, пандусов, навесных стен и т.д.
Читайте также:

