Как открыть файл pdf sequence 1
Обновлено: 06.07.2024
Для удобства выделим четыре типа программ: просмотрщики (для чтения и аннотирования), редакторы (для редактирования текста и другого содержимого), менеджеры (для разбивки, сжатия и прочих манипуляций с файлами) и конвертеры (для преобразования PDF в другие форматы). Большинство приложений, перечисленных в этой статье, можно отнести сразу к нескольким типам.
Полностью бесплатные программы
Эти приложения не самые функциональные, зато все их возможности доступны без ограничений.
1. PDF24 Creator
- Тип: просмотрщик, менеджер, конвертер.
- Платформы: Windows.
Эта небольшая программа не позволяет редактировать содержимое PDF‑документов, но полезна для множества других операций c форматом.
Что можно делать в PDF24 Creator:
- просматривать PDF;
- объединять документы в один файл;
- распознавать текст в PDF;
- сжимать файлы;
- конвертировать PDF в JPEG, PNG, BMP, PCX, TIFF, PSD, PCL и другие форматы;
- ставить пароль на файлы или отключать его;
- разбивать документы по страницам;
- извлекать выбранные страницы.
2. LibreOffice
- Тип: просмотрщик, конвертер.
- Платформы: Windows, macOS, Linux.
Хотя популярный пакет программ LibreOffice и создан для работы с вордовскими форматами, входящее в него приложение Draw умеет редактировать PDF‑документы. А программу Writer из этого же пакета можно использовать как конвертер.
Что можно делать в LibreOffice:
- просматривать PDF‑документы;
- конвертировать DOC и другие вордовские форматы в PDF;
- редактировать текст;
- рисовать в документе.
3. Foxit Reader
- Тип: просмотрщик, конвертер.
- Платформы: Windows, macOS, Linux, Android, iOS.
Быстрый и удобный PDF‑ридер с разными режимами просмотра. Идеально подходит пользователям, которым нужно простое средство для чтения документов без избытка дополнительных функций. Программа доступна на всех основных платформах.
Что можно делать в Foxit Reader:
- просматривать, выделять и комментировать текст;
- искать слова и фразы;
- конвертировать PDF в TXT;
- заполнять формы и подписывать документы.
Мобильная версия Foxit Reader позволяет редактировать текст и другое содержимое документов, но только в рамках платной подписки.



Условно‑бесплатные приложения
Эти программы предлагают более широкую функциональность для работы с PDF, но с некоторыми ограничениями. Вы можете использовать урезанные бесплатные версии или оформить подписку с полным набором инструментов.
1. Sejda PDF
- Тип: просмотрщик, редактор, конвертер, менеджер.
- Платформы: Windows, macOS, Linux.
Очень интуитивная и удобная программа. Запустив Sejda PDF, вы сразу увидите все инструменты, сгруппированные по категориям. Выбирайте нужный, перетаскивайте в окно программы необходимый файл и приступайте к манипуляциям. Большинство действий c PDF в этом приложении можно выполнять за несколько секунд, даже если вы пользуетесь им впервые.
Что можно делать в Sejda PDF:
-
;
- объединять и разделять документы по страницам;
- сжимать размер файлов;
- конвертировать PDF в JPG и Word (и наоборот);
- защищать документы паролем и отключать его;
- добавлять водяные знаки;
- обесцвечивать документы;
- обрезать площадь страниц;
- подписывать документы.
Бесплатная версия позволяет выполнять не больше трёх операций в сутки.
2. PDFsam
- Тип: просмотрщик, менеджер, конвертер, редактор.
- Платформы: Windows, macOS, Linux.
PDFsam не может похвастать отполированным до совершенства и удобным интерфейсом. Зато в программе есть несколько полезных менеджерских функций, доступных всем без оплаты и каких‑либо ограничений.
Что можно делать в PDFsam:
- объединять PDF;
- разбивать PDF по страницам, закладкам (в местах с указанными словами) и размеру на отдельные документы;
- поворачивать страницы (если некоторые из них были отсканированы вверх ногами);
- извлекать страницы с указанными номерами;
- конвертировать PDF в форматы Excel, Word и PowerPoint (платно);
- редактировать текст и другое содержимое файлов (платно).
3. PDF‑XChange Editor
- Тип: просмотрщик, менеджер, конвертер, редактор.
- Платформы: Windows.
Очень функциональная программа с классическим интерфейсом в стиле офисных приложений Microsoft. PDF‑XChange Editor не слишком дружелюбна по отношению к новичкам. Чтобы освоить все возможности, нужно потратить некоторое время. К счастью, все внутренние описания и подсказки переведены на русский язык.
Что можно делать в PDF‑XChange Editor:
- редактировать и выделять текст;
- добавлять аннотации;
- распознавать текст с помощью OCR;
- редактировать нетекстовое содержимое (платно);
- шифровать документы (платно);
- конвертировать PDF в форматы Word, Excel и PowerPoint и наоборот (платно);
- сжимать файлы (платно);
- сортировать страницы в любом порядке (платно).
4. Adobe Acrobat Reader
- Тип: просмотрщик, менеджер, конвертер, редактор.
- Платформы: Windows, macOS, Android, iOS.
Популярная универсальная программа для работы с PDF от компании Adobe. Бесплатная версия представляет собой весьма удобный кросс‑платформенный просмотрщик документов, остальные функции доступны по подписке.
Что можно делать в Adobe Acrobat Reader:
- выделять и комментировать текст, искать слова и фразы;
- редактировать текст и другое содержимое (платно);
- объединять документы в один файл (платно);
- сжимать файлы (платно); в форматы Word, Excel и PowerPoint (платно);
- преобразовывать изображения форматов JPG, JPEG, TIF и BMP в PDF (платно).
Все эти и другие функции доступны в десктопных вариантах Adobe Acrobat Reader. Мобильные версии позволяют только просматривать и аннотировать документы, а также (после оформления подписки) конвертировать их в разные форматы.
Содержимое документа PDF можно проверить на соответствие критериям PDF/X, PDF/A, PDF/VT или PDF/E. Копию файла PDF можно сохранить в формате PDF/X, PDF/A или PDF/E, при условии, что он соответствует указанным требованиям. Например, при определенных обстоятельствах ICC-профиль, который описывает устройство назначения, необходим для совместимости с форматами PDF/X-1a, PDF/X-3 и PDF/X-4. Если документ не располагает встроенным профилем вывода ICC, то можно встроить профиль перед сохранением документа.
Преобразование файла PDF в соответствующий стандарту файл PDF выполняется с помощью Мастера стандартов. В ходе выполнения операций в этом Мастере даются пояснения по отдельным форматам. Если вы знакомы с этими стандартами, то для преобразования файла PDF можно использовать встроенный профиль или профиль, созданный с помощью мастера.
Также можно создать файл, совместимый с PDF/X и PDF/A, с помощью программы Acrobat Distiller .
Преобразование в PDF/X, PDF/A или PDF/E с помощью профиля
Выберите Инструменты > Допечатная подготовка.
Набор инструментов допечатной подготовки отображается на панели справа.
Нажмите Выполнить предпечатную проверку.
Отобразится диалоговое окно «Предпечатная проверка».
В диалоговом окне «Предпечатная проверка» выберите Стандарты PDF из раскрывающегося списка Библиотеки.
Перейдите на вкладку Профили.
Разверните совместимый профиль и выберите необходимый профиль. Например, в пункте «Соответствие PDF/A» выберите пункт Преобразовать в PDF/A-1b.
Нажмите Сохранить для преобразования файла в соответствии с выбранным профилем.
Преобразование в формат PDF/X, PDF/A или PDF/E
Выберите Инструменты > Стандарты PDF.
Выберите на панели справа Сохранить как PDF/A, Сохранить как PDF/X или Сохранить как PDF/E.
Выберите местоположение для сохранения файла и нажмите Сохранить.
Файлы PDF/X, PDF/A, PDF/VT и PDF/E могут быть созданы различными способами, например с использованием приложения Acrobat Distiller или команды «Файл» > Сохранить как «Другое»Если Вы открываете файл PDF, который соответствует одному из этих стандартов, то информацию о стандартах можно увидеть на панели «Навигация» (выберите Просмотр > Показать/Скрыть > Панели навигации, а затем нажмите Стандарты ). Меню и панель «Стандарты» доступны только в том случае, если файл PDF соответствует стандарту. Панель «Стандарты» присутствует во всех версиях (Acrobat Professional, Standard и даже Reader). Однако функция проверки подтверждения доступна только в Acrobat.
В сведениях о подтверждении указывается стандарт, использованный для создания файла, наименование стандарта ISO, а также отметка о том, был ли файл проверен на соответствие требованиям стандартов PDF/X, PDF/A, PDF/VT, PDF/UA или PDF/E. В информации о способах вывода указываются цветовые настройки, ассоциированные с данным файлом. Чтобы проверить файл на соответствие стандартам, нажмите на кнопку Проверить соответствие .
Вы можете удалить всю информацию о соответствии стандартам PDF/X, PDF/A или PDF/E, например условие вывода или ключ версии GTS_PDFX. Это полезно, если файл был изменен, если нужно начать заново или если ICC-профиль слишком увеличивает размер файла.
Выберите Инструменты > Допечатная подготовка.
Набор инструментов допечатной подготовки отображается на панели справа.
Нажмите Выполнить предпечатную проверку.
Отобразится диалоговое окно «Предпечатная проверка».
В диалоговом окне «Предпечатная проверка» выберите Стандарты PDF из раскрывающегося списка Библиотеки.
Перейдите на вкладку Исправления .
Раскройте группу Информация о документе и метаданные и выберите Удалить данные <название_стандарта>. Например, выберите «Удалить данные PDF/A».
Выберите местоположение для сохранения файла и нажмите Сохранить.
Если действие выполнено успешно, в диалоговом окне «Предпечатная проверка», на вкладке «Результаты» отобразится зеленый флажок. Если действие завершится с ошибкой, в диалоговом окне «Предпечатная проверка», на вкладке «Результаты» отобразится красный крестик.
PDF (Portable Document Format) — один из форматов представления документов в электронном виде. Главной его особенностью является кроссплатформенность. Это значит, что документ PDF будет выглядеть одинаково при его просмотре на любом ПО в любой операционной системе или при распечатке на любом оборудовании.
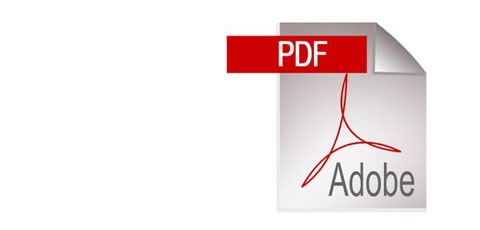
Формат PDF получил сегодня огромное распространение. Де-факто он стал самым настоящим стандартом для обмена электронными документами. Поэтому многим людям приходится сталкиваться с различными задачами, касающимися формата PDF: созданием и чтением файлов, заполнением форм, редактированием и комментированием документов и так далее. На сегодняшний день для их решения создано достаточное количество программных инструментов.
В статье рассматриваются следующие программы: Microsoft Office, Universal Document Converter, Abbyy FineReader, Adobe Reader, Foxit Reader, Jaws PDF editor, Advanced PDF Recovery.
Microsoft Office (936 кбайт, freeware)
Сегодня не существует каких-либо полноценных редакторов PDF, с помощью которых можно было бы создавать документы со всем оформлением. Да в этом и нет никакой необходимости. Традиционно документы PDF создаются конвертированием из других форматов. Например, специально для Microsoft Office 2007 была создана надстройка, позволяющая сохранять документы из любого приложения, которое входит в его состав, в формате PDF.
Создание файла PDF, например, из Microsoft Word ничем не отличается от процесса обычного сохранения документа. Единственное, что должен сделать пользователь — выбрать этот формат в списке. Это, конечно же, очень удобно, однако у такого решения есть несколько серьезных минусов. Во-первых, с его помощью нельзя конвертировать документы, создаваемые не в программах Microsoft Office. Во-вторых, пользователям доступен только самый минимальный набор настроек.
Universal Document Converter (5,79 мбайт, shareware)
Universal Document Converter — это программа, с помощью которой можно создать файл PDF буквально из любого документа, схемы, диаграммы, таблицы. Достигается такая универсальность благодаря использованию технологии виртуальной печати. Universal Document Converter устанавливается в систему как драйвер принтера (естественно, несуществующего, то есть виртуального). Пользователь, которому нужно создать документ PDF, открывает исходный файл в стандартном для данного формата приложении и отправляет его на печать. При этом автоматически запускается процесс конвертирования. В результате его выполнения в указанной в настройках папке создается документ PDF.
В данной программе реализован целый ряд возможностей, которые позволяю говорить о ней как о профессиональной утилите. Начать нужно с того, что с ее помощью можно создавать не только документы PDF, но и графические файлы наиболее распространенных растровых форматов: TIFF, JPEG, PNG, PCX, DCX, GIF и BMP. Эта возможность хоть и не имеет прямого отношения к нашей сегодняшней теме, тем не менее, достаточно приятна. Она позволяет использовать программу, например, в предпечатной подготовке, в процессе создания презентаций.
Universal Document Converter обладает широкими возможностями по настройке выходных файлов. Пользователь может выбрать любой из доступных форматов и все его параметры: глубину цвета, качество, компрессию и так далее. Также можно установить размер бумаги, разрешение, ориентацию, включить автоматическую обрезку пустых полей. В программе реализована функция задания масок для автоматического создания имен выходных папок и файлов. Отдельного упоминания заслуживает возможность быстрой настройки конвертирования с помощью профилей — готовых наборов параметров, оптимальных для решения различных задач. Universal Document Converter может работать по сети. Кроме того, в ней реализован COM-интерфейс для интеграции в автоматизированные системы документооборота.
ABBYY FineReader (160 мбайт, shareware)
Все привыкли смотреть на ABBYY FineReader исключительно как на средство распознавания отсканированных документов. Однако эта программа в некоторых случаях может использоваться для создания документов PDF. Дело в том, что среди вариантов сохранения выходных файлов есть интересующий нас формат.
Создание файлов PDF с помощью ABBYY FineReader выглядит как обычный процесс распознавания. Сначала пользователь должен отсканировать нужные ему листы или открыть документ в одном из поддерживаемых форматов. Затем его необходимо распознать. После этого появляется возможность сохранить информацию в документ PDF.
Стоит отметить, что в ABBYY FineReader реализованы достаточно широкие возможности по настройке выходных файлов PDF. Так, например, пользователь может выбрать размер страниц создаваемого документа, внедрить шрифты, установить качество изображений. Также есть возможность защитить выходной файл: установить пароль для его открытия, ввести ограничения на печать и редактирование, выбрать уровень шифрования, включить или отключить возможность копирования текстов, картинок и другого содержимого.
Отдельно необходимо сказать о существовании в программе нескольких режимов сохранения:
При работе с ABBYY FineReader достаточно часто возникает ситуация, когда часть текста не распознается, например, вследствие плохого качества оригинального документа. В этом случае можно воспользоваться опцией «Заменять неуверенно распознанные слова их изображениями». В этом случае все подозрительные места просто заменяться их изображениями с оригинального документа. Однако у такого подхода есть очень серьезные минусы. Во-первых, из-за таких замен размер конечного файла вырастает. Во-вторых, нераспознанный текст не будет участвовать в поиске. Поэтому в некоторых случаях лучше экспортировать документ в Microsoft Word, вручную переписать сомнительные участки, после чего конвертировать его в формат PDF.
В общем, данная программа обладает широкими возможностями по созданию файлов PDF. Однако область ее применения резко ограничена. Ведь с помощью ABBYY FineReader можно создавать файлы PDF только из бумажных документов и картинок.
Adobe Reader (22,6 мбайт, freeware)
Данная программа де-факто является стандартным средством для просмотра документов формата PDF. Она абсолютно бесплатна и любой пользователь может скачать ее с официального сайта разработчика — компании Adobe. Кроме того, ее дистрибутив размещен практически на всех дисках с драйверами, идущих в комплекте с различным компьютерным оборудованием.
В принципе, Adobe Reader обладает всем необходимым для чтения и печати документов PDF. В первую очередь, это возможность удобного просмотра файлов данного формата с применением масштабирования, поиск текста. Также в Adobe Reader реализована поддержка работы с формами: с ее помощью можно вводить, сохранять и отправлять информацию. Отдельно стоит сказать о поиске документов PDF на локальном компьютере по интересующим пользователя словам или фразам в содержании страниц, аннотациях, закладках, полях или метаданных. Реализованы в этой программе и все необходимые функции по защите данных и проверке их подлинности. Сегодня, когда в Интернете «работает» множество мошенников, это особенно актуально.
С документами формата PDF связано немало различных угроз. Время от времени исследователи находят «дыры» в программах для чтения этих файлов. Они позволяют злоумышленникам запускать на компьютерах жертв вредоносный код при открытии специально сформированных файлов PDF. Последняя такая уязвимость была обнаружена осенью 2007 года.
Помимо всего этого в последней версии Adobe Reader есть функции, которые не связаны напрямую с работой с файлами формата PDF, однако для некоторых людей могущие оказаться достаточно интересными и полезными. Особого внимания среди них заслуживает возможность проведения онлайновых конференций, RSS-ридер для чтения новостей, совместный просмотр документов, просмотр трехмерных изображений с возможностью их вращения и другие возможности.
Foxit Reader (3,36 мбайт, freeware)
Работа многих пользователей с документами формата PDF ограничивается их просмотром и распечаткой. Обычно для этого используется Adobe Reader. Однако данная программа обладает одним серьезным недостатком. Вследствие своей «навороченности» она занимает немало места, требует достаточно много системных ресурсов и работает относительно медленно. Причем в ней есть такие функции и возможности, которые большая часть пользователей просто-напросто не использует. В результате многие люди предпочитают применять старые версии Adobe Reader, менее функциональные, но более быстрые. Между тем существует иной, более удачный вариант решения этой проблемы — использование Foxit Reader. Это быстрый, миниатюрный и нетребовательный к системным ресурсам вьювер документов PDF.
Несмотря на малый размер, в Foxit Reader реализовано все, что необходимо для комфортного просмотра и печати документов формата PDF. В первую очередь это простой, многоязычный (в списке доступных языков есть русский) интерфейс с возможностью масштабирования, выбора макета отображения страниц, их поворота. Также в этой программе есть функция выделения и копирования текста и картинок, поддержка JavaScript, инструмент для заполнения PDF-форм, автоматическое обновление. Для Foxit Reader существует целый ряд дополнений, существенно расширяющих его возможности. С их помощью можно создавать анонсы документов PDF, вставлять в текст любые комментарии, редактировать файлы, однако все эти улучшения платные.
Самые известные плагины для Foxit Reader:
* Foxit Reader Pro Pack — набор инструментов, позволяющий работать с аннотациями, конвертировать документ PDF в текстовый файл, заполнять формы, осуществлять проверку орфографии, редактировать текст.
* Foxit Form Designer — обладает функциональностью Foxit Reader Pro Pack, к которой добавляется возможность создавать формы.
Jaws PDF editor (17 мбайт, shareware)
Jaws PDF editor — универсальное средство для работы с файлами формата PDF. С его помощью можно просматривать, распечатывать и редактировать любые документы этого формата. Правда, создавать файлы PDF в Jaws PDF editor нельзя.
Итак, данная программа можно использовать просто как просмотрщик файлов PDF. В ней реализовано все необходимое для этого: удобная навигационная панель с предпросмотром, возможность быстрого перехода к любой странице, масштабирование, выделение текста, поиск, поддержка JavaScript. Отдельно стоит отметить возможность устанавливать в документе закладки и в будущем быстро перемещаться между ними. Это особенно удобно при работе с большими файлами PDF. Реализована в данной программе и полноценная работа с формами. Она позволяет заполнять, редактировать, просматривать и распечатывать их.
В Jaws PDF editor есть целый набор функций для работы с комментариями. Пользователь может оставлять в документах любые текстовые заметки. Кроме того, в программе реализована возможность выделять текст цветом, подчеркиванием, зачеркиванием. Это позволяет пользователям обмениваться документами PDF, отмечая непонравившиеся места, абзацы, на которое стоит обратить особое внимание. В процессе просмотра человек может включить или отключить отображение комментариев, а также экспортировать и импортировать их из внешних файлов.
Интересной особенностью рассматриваемой программы является набор инструментов для работы со страницами. С его помощью можно удалять страницы, перемещать их с места на место, импортировать в отдельные файлы и экспортировать из других документов. Фактически, Jaws PDF editor позволяет объединять и разделять файлы PDF.
Advanced PDF Password Recovery (1,9 мбайт, shareware)
При создании файлов PDF автор может закрыть их от несанкционированного использования. Для этого применяется два вида защиты. Первый из них — шифрование. При его использовании файл невозможно открыть без знания правильного пароля (его еще называют user-пароль). Второй вариант защиты применяется для установки ограничений на печать документа, внесение в него изменений, выделение текста. То есть для выполнения любого из этих действий с защищенным файлом PDF пользователь должен ввести особый пароль (owner-пароль). Это внутренняя особенность формата PDF.
Все эти возможности используются для обеспечения безопасности конфиденциальной информации. Однако достаточно часто у пользователя возникает необходимость обойти эту защиту. Например, если он сам забыл один из паролей к своему документу. В этом случае помочь решить проблему может программа Advanced PDF Password Recovery. Это специальная утилита, предназначенная для расшифровки файлов PDF и снятия с них различных ограничений.
В базовой редакции Advanced PDF Password Recovery может снимать только те ограничения, которые установлены с помощью owner-пароля. Осуществляется данный процесс очень быстро вне зависимости от сложности ключевого слова. Профессиональная версия программы помимо этого «умеет» подбирать ключ при использовании 40-битного алгоритма шифрования. То есть речь идет о снятии защиты, определенной user-паролем. Стоит отметить, что в Advanced PDF Password Recovery реализованы алгоритмы перебора, оптимизированные под современные процессоры. По заверениям разработчиков, программа способна подобрать нужный ключ за несколько дней вне зависимости от сложности ключевого слова. В последней, самой «продвинутой» версии Advanced PDF Password Recovery реализована технология Thunder tables. По словам создателей продукта, она позволяет найти ключ всего за несколько минут.
Подводим итоги
Программа — Тип лицензии — Оценка (max 10) — Локализация
Надстройка Microsoft Office — Freeware — 4 — Полная
Universal Document Converter — Shareware — 9 — Полная
Abbyy FineReader — Shareware — 6 — Полная
Adobe Reader — Freeware — 9 — Полная
Foxit Reader — Freeware — 7 — Полная
Jaws PDF editor — Shareware — 7 — Отсутствует
Advanced PDF Recovery — Shareware — 8 — Полная
Выбирая программное обеспечение для работы с документами PDF, необходимо исходить из своих потребностей. Так, например, стандартная надстройка отлично подходит для тех владельцев пакета Microsoft Office 2007, кому лишь изредка приходится приходиться создавать файлы данного формата. Если же решать такую задачу приходиться постоянно, или нужна возможность настройки параметров выходных документов, или есть необходимость конвертирования объектов из других приложений, вам понадобится профессиональная утилита — Universal Document Converter. ABBYY FineReader подходит только для создания файлов PDF из бумажных листов, но только в том случае, если они обладают хорошим качеством.
Выбирая программу для просмотра документов PDF лучше отталкиваться от возможностей вашего компьютера и поставленных перед вами задач. Если вы будете использовать все возможности данного формата, а ваш компьютер обладает достаточными вычислительными ресурсами для эффективной работы Adobe Reader, то можно остановиться именно на этой утилите. В противном случае лучше применять Foxit Reader, которая, пусть и менее функциональна, зато работает заметно быстрее.
PDF очень удобны в работе, масштабируемы и повсеместно используются для работы с документами и их печати. Этим форматом пользуются миллионы пользователей по всему миру.

Из предыдущего материала вы могли узнать, как редактировать пдф файл. Сегодня мы рассмотрим подробно, как объединить два PDF файла в один документ PDF быстро и правильно.
Важно! Сделать это можно с помощью программ на компьютере, ноутбуке или с помощью специальных сервисов в интернете. В первом случае практически весь софт для этих целей распространяется в ограниченном виде, и его необходимо приобретать. Поэтому начнем мы с сайтов с помощью, которых это можно сделать легко, быстро и главное бесплатно.
I LOVE PDF
Адрес: I LOVE PDF
1. Перейдите на сайт и добавьте ПДФ-документы, которые хотите склеить между собой, можно сразу перетащить их в окно. Откроется страница с превью, переместите мышкой элементы в нужном порядке и нажмите на кнопку объединения.

2. Скачайте полученный результат, если этого не произойдет автоматически. Все работает максимально быстро и просто.
Smallpdf
Адрес: Smallpdf

2. Все моментально будет готово, и то, что получилось можно сразу же скачать себе на ПК и посмотреть.
SodaPDF
Адрес: SodaPDF
1. Выберите ПДФ со своего компьютера и добавьте их в специальных полях на сайте по порядку, после чего нажмите на кнопку их объединения.

2. Нажмите на кнопку скачивания, чтобы загрузить результат. Дополнительно откроется страница, на которой можно редактировать ПДФ, менять текст и делать другие изменения.
PDF2GO
Адрес: PDF2GO
1. Очень удобный вариант. Просто добавьте документы на сервис, укажите порядок, в котором необходимо склеить документы, перемещая их мышкой, и нажмите на кнопку сохранения.

CombinePDF
1. Перетащите или вручную через кнопку добавьте нужные документы на сайт. Сразу распределите их в нужно порядке с помощью мышки, просто зажав элемент и переместив его налево или направо. Далее нажмите на «Объединить».

2. Склеенный результат сразу скачается к вам на компьютер.
Интересно! Также на всех выложенных ресурсах можно совершать и другие операции с PDF: перевести в другой формат, к примеру, в JPG, сделать сжатие, перевести в DOC и многие другие.
PDF24
Адрес: PDF24

2. Скачайте, что получилось, кликнув по соответствующей кнопке, если что-то пошло не так, то можно все переделать.
PDFio
Адрес: PDFio
1. Выберите нужные документы, расположите их в необходимом порядке и кликните по кнопке объединения.

2. Склеенный ПДФ сразу можно загрузить к себе на компьютер, кликните по единственной кнопке, которая для этого предназначена.
Рассмотрим программы, которые помогут нам сделать это, все будет с примерами и в картинках, чтобы было легко разобраться.
Adobe Acrobat Pro DC
Домашняя страница: Adobe Acrobat Pro DC
Условно бесплатный софт. Является лучшим, чтобы работать с ПДФ вообще, т.к. от самих создателей этого формата.
1. Откройте Акробат Ридер Про, перейдите на вкладку с инструментами. Здесь в блоке «Объединить файлы» добавьте ПДФы из проводника.

2. Сделайте нужные настройки и объедините. Делается все максимально просто и быстро.

PDF-XChange Viewer
Домашняя страница: PDF-XChange Viewer

PDF24
Адрес: PDF24
1. Утилита от одноименного сервиса, скачайте и установите ее. В меню перейдите в файловые инструменты, добавьте документы и укажите необходимые параметры – конечно, качество.

2. Кликните по ссылке «Просто создать», чтобы сделать склейку. Также утилита имеет и множество других интересных функций для работы с этим форматом.
В заключение
Это были основные способы и лучшие варианты, как выполнить эту простую операцию. Все ресурсы описанные в данной публикации имеют и другие возможности, которые могут вам пригодится.
Читайте также:

