Как открыть файл rws revit
Обновлено: 05.07.2024
В Revit есть один технический нюанс — отсутствие обратной совместимости версии. Это стоит учитывать, если вы только начинаете работать в программе, потому что это может спасти ваш проект.
Разберём две ситуации: работа с файлом более поздней версии и работа с более ранней версией.
Открытие и сохранение файла более поздней версии
В связи с этим в работе над общим проектом существует основополагающее правило: начинать и заканчивать делать проект нужно в одной версии Revit и ни в коем случае не обновляться по ходу проекта.
Это касается всех участников проекта. Например, архитектура сделана в Revit 2019. Архитекторы передали вам файл, чтобы вы посмотрели пересечения с вашими объектами и внесли свои изменения, однако на вашем компьютере стоит Revit 2020. Конечно, вы сможете открыть и даже внести изменения в этот файл, так как вы работаете в более поздней версии программы. А вот архитекторы, которым вы отдадите этот файл, не смогут его подключить.
Открытие файлов более ранних версий
При открытии файла более ранней версии Revit автоматически обновляет данные более ранней версии до текущей версии. Учтите, что после того, как старый файл будет открыт в новой версии программы, его больше нельзя открыть в более старых версиях.
Почему тогда в AutoCAD есть сохранение старых чертежей?
Центр Autodesk ответил на этот вопрос.
Дело в том, что в Revit геометрия — это вторичные данные, следовательно, ей даже не обязательно храниться в файле. Например, у нас есть две версии Revit — Revit X (старая версия) и Revit X+1 (новая версия) соответственно. Вы создаете криволинейную стену в Revit Х+1 и сохраняете файл в Revit X. Однако Revit X понимает только создание прямолинейной стены. Что произойдет?
Из-за того, что код Revit X не знает, что делать с неизвестной переменной, криволинейная стена там будет представляться как прямолинейная. Может даже произойти ситуация, где геометрия криволинейной стены теряется в принципе, и вместо стены вы получите просто изогнутый объект.
В связи с данным нюансом при участии в разработке общего проекта (и вообще при проектировании любой модели в Revit) следует придерживаться негласного правила: начинать и заканчивать проект в одной версии Revit и ни в коем случае не обновляться по ходу проекта.
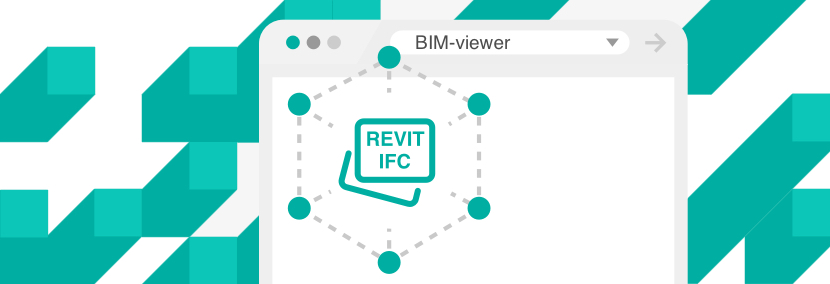
Если вы заказчик BIM-проекта или трехмерных моделей, то зачастую у вас нет программы, в которой можно открыть файлы Revit или IFC. Но как-то проверять и принимать модели нужно, а оплачивать годовую лицензию не всегда целесообразно. В этом случае вам помогут бесплатные программы и приложения. Давайте посмотрим, какие функции они предлагают, разберём плюсы и минусы.
1. Autodesk Revit и Revit Viewer
Вы можете установить бесплатную пробную версию обычного Revit на 30 дней и пользоваться без каких-либо ограничений. После окончания пробного периода вам будет доступна только специальная версия Revit — Revit Viewer, она устанавливается вместе с программой и доступна сразу же. В ней также можно открывать модели, но нельзя сохранять никакие изменения.
Плюсы: полный функционал программы в течение бесплатного периода; спустя 30 дней «повертеть» модели всё ещё можно, но уже без возможности сохранить правки; программа на русском языке.
Минусы: ограниченный бесплатный период; нужно потратить время на освоение программы; требования к мощности компьютера, не каждый офисный компьютер подойдёт.
Для просмотра семейств достаточно 4 ГБ оперативной памяти, 1 ГБ видеопамяти, процессор 2 ГГц. Для комфортного просмотра больших моделей зданий нужно минимум 8—16 ГБ оперативной памяти, от 2 ГБ видеопамяти и мощный процессор, чем выше частота, тем лучше.
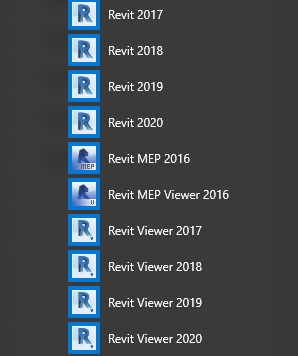
С каждой версией обычного Revit ставится и Revit Viewer. Ярлык на рабочем столе не создаётся, программа доступна из меню Пуск
2. Navisworks Manage
Ещё один продукт от Autodesk. Здесь также доступен 30-дневный бесплатный период. Программа отображает геометрию и свойства моделей, позволяет рассекать модель с любой стороны и под любым углом, добавлять базы данных из Excel, Access, ODBC. Элементы здания можно проверить на пересечения, посчитать объёмы, оставить пометки и устроить виртуальную экскурсию по объекту.
Плюсы: много полезных функций; модели легче и быстрее, чем в Revit; читает много разных форматов; русскоязычный интерфейс.
Минусы: ограниченный бесплатный период; нужно конвертировать исходные файлы в формат Navisworks; на изучение программы нужно потратить время.
3. BIM Vision
Полностью бесплатная программа для работы с IFC. В BIM Vision можно посмотреть модель, рассечь геометрию, наложить цвета и прозрачность на элементы, измерить не только расстояния и площади, но и объёмы. С помощью плагинов доступно больше функций, в том числе проверка на пересечения.
Плюсы: программа бесплатна как для личного, так и для коммерческого использования.
Минусы: невозможность одновременного открытия более одного IFC файла (cтановится доступным только после приобретения плагина) плагины платные, например модуль для проверки на пересечения стоит от 195 евро.
Аналогичных бесплатных программ для открытия IFC довольно много, можете посмотреть список на IFC-википедии, но все они на английском языке.
Бесплатная программа для работы с IFC с возможностью объединять несколько IFC-моделей, создавать пометки и замечания, образмеривать модель. Одна из особенностей программ — работа с классификаторами.
Плюсы: комментирование и добавление классификаторов, возможность подгрузки и одновременного открытия более одного IFC файла с любых смежных разделов и программ.
Минусы: англоязычный интерфейс
5. Tekla BIMsight (Trimble Connect for Desktop)
Ещё одна бесплатная программа для просмотра IFC. Раньше она называлась Tekla BIMsight, теперь объединена с Trimble Connect. Здесь можно не только смотреть IFC, но и подгружать фото и файлы проектов в разных форматах, связывать элементы модели с чертежами, хранить и обмениваться информацией, группировать элементы по их свойствам, рассекать и образмеривать модель. Уникальность программы — все происходит в облачном хранилище, что удобно для совместной работы и подключения с разных компьютеров. Есть режим без подключения к сети. Это не только просмотрщик, но и развитый менеджер по управлению проектами. Очень крутое решение, но со своими ограничениями.
Плюсы: связь элементов с документацией и интернет-ссылками; взаимодействие через облако; структура папок и подпапок для проектов; назначение заданий; создание слайдов для показа моделей; подгрузка облаков точек.
Минусы: как обычно, англоязычный интерфейс; в бесплатной версии ограниченные место для хранения файлов и количество проектов.
Приложение позволяет загружать IFC2x3 и IFC4 модели, имеет модульную структуру для загрузки плагинов.
Основные возможности включают в себя:
- валидацию IFC схемы;
- синтаксис запросов для извлечения данных;
- фильтрацию IFC;
- загрузку объединённых моделей (beta, с известными ограничениями).
Доступны плагины для:
- BuildingSmart Building collaboration format (BCF) создание и просмотр;
- COBie Export (beta, с известными ограничениями);
- BuildingSmart mvdXML валидация;
- NBS DPoW валидация (beta, с известными ограничениями).
Плюсы: работа с наборами свойств (property sets), полностью открытый исходный код, бесплатно.
Минусы: англоязычный интерфейс.
Бесплатный сервис от Autodesk, который доступен из обычного браузера. Для работы в нём нужно зарегистрироваться на сайте Autodesk. Поскольку это бесплатное и русскоязычное решение, которое не требует мощного компьютера и каких-то специальных навыков, остановимся на нём чуть подробнее.
Главная особенность сервиса — работа через браузер. Вам нужно выбрать папку, отдельный файл с компьютера или из облачного хранилища типа Google Disk или Dropbox и загрузить на сайт. Поддерживаются форматы DWG, STEP, RVT, IFC и SolidWorks. Семейства для Revit (файлы формата RFA) загрузить напрямую не получится, для этого нужно их добавить в проект Revit и загружать уже файл RVT.
После загрузки и обработки вам придёт на почту ссылка, по которой можно открыть готовую модель. Если в проекте были связанные файлы, Autodesk Viewer попросит добавить и их. От этого можно отказаться — нажать кнопку «Больше нет файлов».
Модель отображается в окне с интуитивно понятными командами. Если вы подгружаете Revit-проект, то для просмотра доступны 3D-вид и листы. В окне можно выбрать несколько типов навигации, включить «игровой» режим и походить по модели, рассечь объекты, скрывать их, смотреть свойства, измерять длины. Есть функция «Расчленить» модель — отдельные её части будут разлетаться в стороны, как фотокамера на презентациях iPhone. На листах и на 3D-видах можно оставить пометки и комментарии. После всей моделью можно поделиться с коллегами.

Так выглядит модель RVT в Autodesk Viewer, размер исходного файла 45 МБ, загрузка заняла 4 минуты
- по модели можно двигаться с помощью мышки, у выделенного элемента отображаются свойства в отдельном окошке;
- в обозревателе модели можно скрывать категории и элементы;
- размеры покажут длину от точки до точки. Если размер проходит в трёх плоскостях, то отобразится и общий размер, и проекции на оси X, Y, Z;
- инструментами сечений можно подрезать модель в разных плоскостях и под разными углами;
- команда «Расчленить»: отдельные части здания разлетаются в стороны. Обычно используется в машиностроении и презентациях смартфонов;
- в модели можно оставлять замечания и пометки прямо на 3D-виде;
- если в проекте есть листы, их тоже можно посмотреть и оставить пометки;
- к модели можно предоставить общий доступ на месяц по ссылке.
Плюсы: поддержка популярных файлов 3D-моделирования; бесплатный просмотр прямо в браузере; возможность делиться файлами и подключать коллег к просмотру; легкий в освоении интерфейс; возможность хранить разные проекты в своём аккаунте; русскоязычный интерфейс
Минусы: файлы хранятся 31 день, но срок можно продлевать; небольшие неудобства при выборе объектов; нельзя напрямую загрузить RFA-компоненты Revit
У всех инструментов свои плюсы и минусы. Если вам нужно просто посмотреть и покрутить модели, оценить их визуально, проверить свойства, или вы заказываете семейства для Revit, то проще воспользоваться сервисом Autodesk Viewer. Если хотите проанализировать модель здания, проверить пересечения конструкций и сетей, то лучше обратить внимание на платные и более мощные продукты вроде Autodesk Navisworks или Trimble Connect.
Выбор всегда будет зависеть от конкретной задачи и тех функций, которые нужны от программы.

Идём дальше. После того как мы создали рабочие наборы, которые нам нужны, мы можем раскидать эти все элементы по рабочим наборам. Для конструктора мы можем положить колонны, можем положить туда какие-то несущие перекрытия, фундаменты и так далее. Проще всего это сделать – выбрать одну колону и выбрать «Во всём проекте». И далее указать в рабочем наборе «КР». И дальше точно также можем выбрать перегородки либо какие-то элементы: двери, окна и также задать им рабочий набор «АР».

Сохранить файл в качестве файла хранилища

«Синхронизация и изменение параметров»
И у нас теперь уже «Revit» преобразует данный файл с рабочими наборами в файла хранилище. После того как мы сохранили файл в качестве файла хранилища, у нас здесь немного поменялись иконки. У нас здесь кнопка «Сохранить» не активна, но появилась новая активная кнопка «Синхронизация и изменение параметров». Как раз то, что я вам говорил раньше, сейчас идёт не сохранение проекта, а в дальнейшем будет идти синхронизация проекта с локальными копиями в файлах проектировщиков.

Освободить рабочие наборы
Сейчас мы находимся в файл хранилище. Это легко проверить – у него название совпадает с файлом проекта – «Совместная работа». После того как вы создали файл хранилище нужно обязательно закрыть и обязательно освободить все рабочие наборы, которые вам не нужны. Например, я освобожу «Общие уровни и сетки», нажимаю «Нередактируемый» и, допустим, так как это у нас конструктор, то владельца «rev12» мы оставим за рабочим набором «КР». «АР» тоже ставим «Нередактируемый» и нажимаем «Ок».

И далее мы закрываем этот проект, нажимаем «Открыть» и выбираем наш файл «Совместная работа». При этом смотрите, что получается: когда мы открываем файл, у нас появляется здесь галочка «Создать новый локальный файл». Эта галочка должна быть обязательно активной, нужно обязательно проверять перед открытием файла, когда вы работаете в совместной работе. При этом вы не будете открывать файл хранилище, вы в нём работать не будете, но на его основе, на вашей рабочей станции создастся локальная копия данного файла, и нажимаете «Открыть». При этом, когда нажимаете «Открыть», здесь есть маленькая стрелочка рядом. Нажимаем на эту стрелочку и здесь есть несколько настроек рабочих наборов. Мы можем открыть все рабочие наборы, мы можем открыть только редактируемые рабочие наборы, которые мы оставили, мы можем задать, какие рабочие наборы нам нужно открывать. Допустим, я нажму на кнопку «Задать» и нажму «Открыть».

Какие рабочие наборы будут открыты

Сейчас «Revit» открывает уже не файл хранилище, а создает локальную копию, размещает её уже в определённом месте на вашем компьютере, на вашей рабочей станции. Как это определить? Во-первых, в названии проекта «Совместная работа» появился суффикс «rev12» через нижнее подчёркивание. Он появляется всегда и называется таким образом, как называется имя вашего пользователя в «Revit». Где можно посмотреть имя пользователя? При нажатии на кнопку «Файл» заходим в «Параметры» «Revit» и сразу же во вкладке «Общие» - «Имя пользователя» – «rev12». Оно не редактируемое, оно привязано к подписке к учётной записи «Autodesk». Раньше когда «Revit» приобретался не по подписке, имя пользователя можно было менять. То есть соответственно можно было так немного хитрить и, допустим, если кто-то занял рабочий набор, в котором вы хотите подвинуть элементы, то вы просто переименовываете имя пользователя в того, кто это сделал и просто делаете его работу, и ничего вам не мешает. Сейчас этого сделать нельзя, потому что имя пользователя всегда будет привязано к подписке. А открыть «Revit» без подписки с восемнадцатой версии уже невозможно.

Где сохраняются ваши локальные копии?
Дальше, где сохраняются ваши локальные копии? Ваши локальные копии сохраняются в разделе «Файлы», здесь можно посмотреть, здесь есть путь – «Путь по умолчанию для пользовательских файлов», соответственно сюда будет сохраняться ваш локальный файл «C:\Usersadmin\Documents». Можно посмотреть, где это находится и убедиться, что это там.

Временные файлы и файлы для резервного копирования

Функционирование кнопок в локальной копии
Теперь мы создали файл хранилище, мы создали локальную копию. В локальной копии теперь функционирует кнопка «Сохранить» и также функционирует кнопка «Синхронизация. ». Когда вы нажимаете просто на кнопку «Сохранить», то вы сохраняете только непосредственно ваш локальный файл. При этом синхронизация с файлом хранилищем не осуществляется, у вас будут отличия между моделями. Вы, допустим, внесли какие-то изменения в проект и вы хотите, чтобы данную информацию увидели остальные проектировщики, которые работают в этом проекте, вы нажимаете на кнопку «Синхронизация», при этом вся информация уходит на сервер. И в дальнейшем, когда другой проектировщик нажмет на кнопку «Обновить до последней версии модели», либо точно также «Синхронизировать», то он увидит все ваши изменения, которые вы внесли. Сейчас видно прекрасно, что те элементы, которым я присвоил рабочий набор «АР», и который я скрыл, они не отображаются.

Как включить элементы
Их можно в любой момент включить, мы нажимаем на кнопку «Рабочие наборы» и просто его открываем, нажимаем «Открыть – Да», и нажимаем «Ок». И вот появились элементы из другого рабочего набора.

Войти под другим пользователем
Теперь что будет, если, допустим, я возьму и попробую зайти под другим пользователем? Сейчас я закрою этот файл, сохранять проект я не буду. При закрытии файла вы можете «Освободить все элементы и рабочие наборы», либо «Сохранить принадлежности всех элементов рабочих наборов». Что это такое? Когда вы синхронизируете проект, здесь есть несколько галочек, что делать после синхронизации. Все эти элементы, все эти рабочие наборы можете освобождать, можете оставлять право за редактированием этих рабочих наборов. Каждую галочку можно включить. Если галочка включена, то соответственно пользовательский рабочий набор или какие-то другие, они освобождаются, и все проектировщики могут изменять данные элементы. Сейчас если посмотреть, то «КР» закреплён за пользователем «rev12».

Как в экране распределяется доступ
Также можно посмотреть каким образом в экране распределяется доступ. Я могу включить «Показать владельцев», у каких элементов кто, какой владелец. И соответственно я вижу, что у этих элементов, они подкрашены зелёным цветом у них какой-то владелец, и я их редактировать, скорее всего, не смогу. «КР» - «rev12» и здесь то же самое. Теперь давайте закроем этот проект.

Открытие проекта при помощи другого проектировщика
«Пользовательские рабочие наборы» мы оставим за проектировщиком «rev12» и откроем этот проект уже при помощи другого проектировщика. К сожалению, «Revit» немного вылетит. Я зайду под другим пользователем, под своей учётной записью. И сейчас попробую открыть этот же файл и посмотреть, что будет. Этот файл мне открывать уже не надо, потому что это локальный файл. Соответственно мне нужно также через кнопку «Открыть» выбрать, где у меня находится файл хранилище. Файл хранилище у меня лежит на рабочем столе. И также я должен убедиться, что у меня стоит галочка «Создать новый локальный файл».
Совместимость для Revit и NavisWorks (взаимодействие)
В настоящее время использование BIM в промышленности гражданской транспорта обычно используется с его визуализацией, и имитирует специфические процессы строительства для использования торгов или просмотра программы. Следовательно, использование Revit для создания модели для первого шага в выполнении работы.。


Модель Revit Imported в NavisWorks: во-первых, внешний инструмент в Revit экспортирует формат NWC напрямую, как показано на рисунке 1,(Некоторые люди найдут, что в их Revitit нет подключаемой экспорта NVS, на рисунке 2, причина в том, что плагин не установлен или соответствующая версия RVT не устанавливается перед установкой NVS)Во-вторых, он напрямую открывает файл RVT в программном обеспечении NavisWorks, а затем файл RVT автоматически генерирует файл формата NWC в одном каталоге. Когда модель Revit является большой, этот метод медленнее; третий - использовать NavisWorks (Пакетная утилита), команда изменений может экспортировать несколько моделей RVT в файлы формата NWC одновременно, и вы можете непосредственно объединить эти файлы экспорта NWC в файл, и модель обычно разрушается. Разделена на несколько файлов модели RVT, используя это Пакетная команда для быстрого объединения всей модели проекта, чтобы получить функцию Full Model Format Format файл формата NWC.
Сосредоточенность сегодня не означает, что проблема экспорта модели, главным образом, объяснить взаимодействие RVT и NVS. Эта проблема слишком важна в реальной работе. Если вы выполняете анимацию конструкции, обнаружены некоторые ошибки в модели, или режим моделирования предыдущей модели не навязан, что сопоставимо с больным яйцом. Наши последовательные идеи состоит в том, что модельные изменения означает, что предыдущая работа полностью белая, конечно, скрывает неправильную часть и добавить правильную модель в сцене, это не решение, но это слишком громоздко.

Переключение относится к части Revit Extreds Plugin NVS. Когда ошибка найден в NVS, вы можете вернуться к RVT непосредственно для изменения, а модификация также может синхронизировать на NVS соответственно. Конкретные шаги следующие:
(1) Сохранение Revit и NavisWorks все открыты, и Revit не нужно открывать соответствующую модель, просто открыть программное обеспечение;

(2)Начать переключение в Revit, нажмите
(3) Выберите компонент, который необходимо изменить в NavisWorks, щелкните правой кнопкой мыши, и соответствующая модель открыта в Revit;
(4) После того, как модификация завершается в Revit, внешний инструмент все еще используется, а затем модель Revit экспортируется в NWC.(Примечание, чтобы заменить версию ранее сохраненного)Если возникает эта ошибка при экспорте, вы хотите отключить файл NWC / NWD при загрузке в NVS, проверьте его вверх, затем выключите повторное открытие NVS;



(5) Нажмите Обновить в NavisWorksМодель будет изменена, и предыдущие другие операции все еще действительны.
Это первый пост в блоге во время моего ученика, язык очень популярен, и он будет активно улучшен в будущем процессе письма.
Читайте также:

