Как открыть файл в блокноте через командную строку
Обновлено: 08.07.2024
Вы когда-нибудь забывали, где вы сохранили файл на своем компьютере, или просто не могли вспомнить часть имени файла, который вам отчаянно нужно было найти? Вы могли бы легко избавить себя от головной боли, если бы знали, как находить и открывать файлы (изображения, текст, видео, музыка) и папки с помощью командной строки (CMD) в Windows 10. Хотя это пустая трата времени и энергии с использованием Интерфейс командной строки для открытия файлов и папок при обычных обстоятельствах это может пригодиться в определенных ситуациях.
Поиск и открытие файлов и папок с помощью командной строки в Windows 10
Командная строка предлагает множество интересных приемов и позволяет получить доступ ко многим функциям Windows, в том числе многим, которые недоступны из графического интерфейса. Здесь мы покажем вам, как находить и открывать файлы с помощью командной строки. Хотя вы можете сделать это с помощью проводника Windows, описанные ниже методы помогут вам, если вы забудете полное имя файла или не помните, где вы его сохранили на своем компьютере.
Примечание. Для этой демонстрации я использую Windows 10, но те же методы будут применяться в Windows 7/8 / 8.1 и более ранних версиях. Кроме того, вы можете использовать приведенные ниже методы, чтобы найти и открыть любой тип папки или файла в командной строке Windows 10 (CMD), включая текст, видео, музыку и многое другое.
Найдите файл или папку с помощью командной строки
- Откройте командную строку Windows в режиме администратора, выполнив поиск «cmd» на панели поиска Windows и выбрав «Запуск от имени администратора».

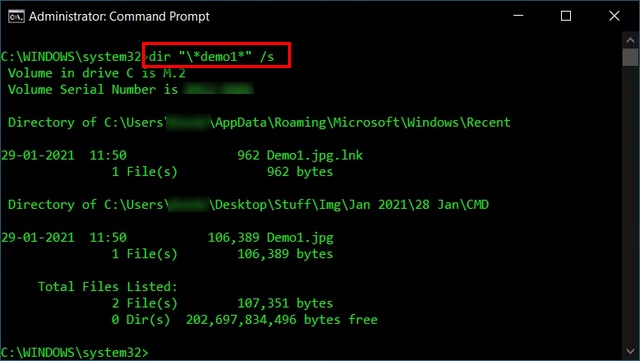
- Вы получите несколько результатов, даже если есть только один файл с таким именем. Однако вы можете легко определить правильный путь по его размеру.
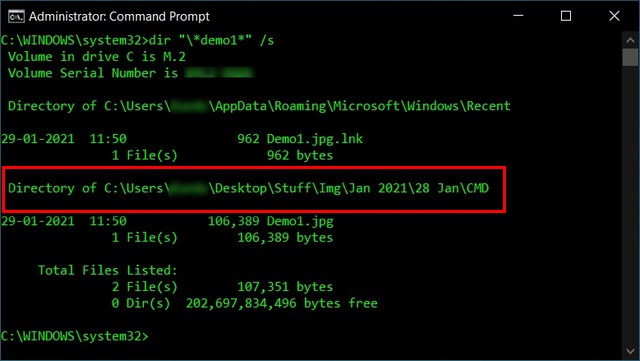
- По умолчанию вышеупомянутая команда выполняет поиск на диске C: . Если у вас есть несколько дисков на вашем ПК, вам нужно будет указать целевой диск. Например, для поиска на диске D: вы должны ввести ind: и нажать Enter.

Обратите внимание, что вы также можете использовать только одну звездочку (вместо двух) в начале или в конце имени файла. Если поставить подстановочный знак в конце, будут найдены все файлы с вашим поисковым запросом в начале имени, а если поставить его в начале, будут перечислены все файлы с вашим поисковым термином в конце. Я помещаю звездочку на обоих концах, чтобы найти все файлы, содержащие текст поиска, будь то в начале, в конце или где-то посередине.
Открытие файлов с помощью командной строки
Если вы знаете точный путь к файлу (изображению, тексту, видео, музыке) или папке, вы можете легко открыть их с помощью командной строки в Windows 10. Вот как вы это делаете:
Метод 1: открытие файлов в командной строке через путь к папке
- Во-первых, укажите каталог и папку файла, который вы пытаетесь открыть. В моем случае целевой файл находится в папке под названием «Demo Folder» в корне диска D :. Итак, сначала мы перейдем к корню диска D :. Для этого введите d: и нажмите Enter, как описано в предыдущем сегменте. Вы можете отказаться от этого шага, если пытаетесь открыть файл на диске C :.
- Теперь войдите в целевую папку с помощью следующей команды: cd demo folder /
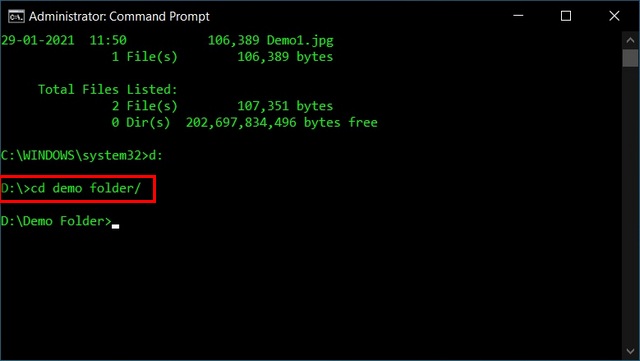
- Наконец, введите «demo2.jpg» (включая кавычки) и нажмите Enter.
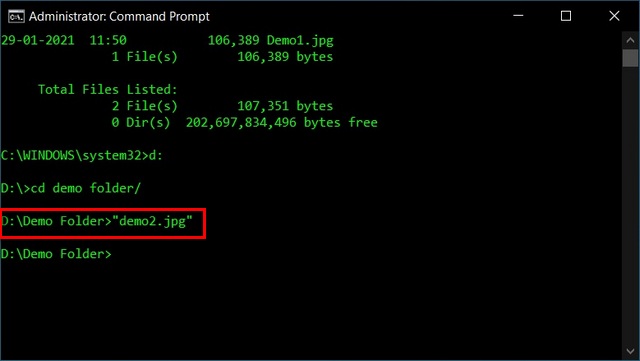
Windows откроет файл с помощью приложения по умолчанию, связанного с этим типом файла.
Метод 2: открывать файлы напрямую в командной строке
Между тем, вы также можете открывать файлы прямо из командной строки, если знаете полный путь к файлу. Вот как это сделать:
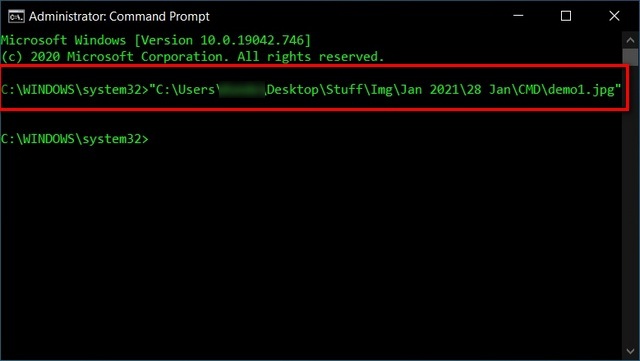
Укажите приложение для открытия файла с помощью командной строки
В обоих вышеупомянутых случаях файл будет открыт с использованием приложения по умолчанию, связанного с этим типом файла. Однако вы можете указать любое приложение на своем компьютере, чтобы открыть этот файл. Скажем, ваши файлы JPG по умолчанию открываются с помощью Adobe Photoshop, но вы можете открыть их с помощью Paint (или любого другого совместимого приложения), если хотите. Вот как это сделать:
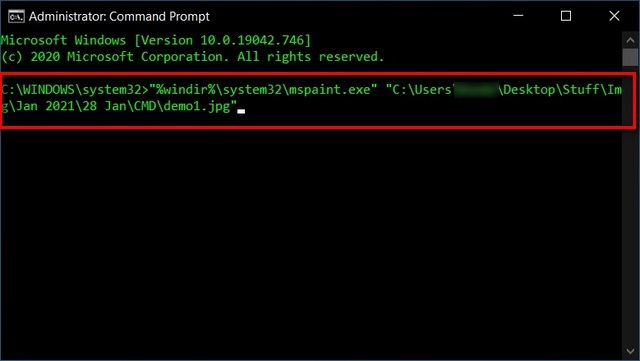
Приведенная выше команда откроет файл demo1.jpg с помощью MS Paint вместо приложения для просмотра фотографий по умолчанию на вашем ПК. Обратите внимание, что пути к файлам могут отличаться от одного компьютера к другому.
Готово к работе с помощью инструментов командной строки в Windows 10
Теперь, когда вы знаете, как находить и открывать файлы и папки с помощью командной строки в Windows 10, продолжайте, попробуйте и дайте нам знать, почему вы хотите использовать командную строку для поиска и открытия файлов на своем ПК. . Если вам нравится работать с инструментами командной строки в Windows, но вы предпочитаете более многофункциональную оболочку PowerShell, ознакомьтесь с нашим руководством о том, как персонализировать Windows PowerShell на вашем ПК. Вы также можете узнать все о Терминале Windows и о том, как установить и настроить его на свой компьютер.
Создание файла, пожалуй, одна из самых тривиальных задач, которые вы выполняете на своем компьютере почти каждый день. Если вы пользователь Windows, вы, вероятно, делаете это через графический интерфейс.
Хотя на практике этот подход может показаться более простым, особенно если у вас нет опыта работы с CLI, у него есть свои недостатки. В отличие от способа CLI, который обеспечивает быстрый и эффективный способ создания файлов на вашем компьютере, подход GUI включает в себя несколько шагов, что делает его трудоемким и неэффективным.
Итак, вот руководство, которое проведет вас по различным методам, которые вы можете использовать для создания файла в Windows (будь то Windows 11, Windows 10, Windows 8 или Windows 7) с помощью командной строки.
Как создать файл в Windows с помощью командной строки
Создание файлов является одной из таких задач, которую вы можете выполнить быстрее и эффективнее с помощью командной строки CMD, чем с помощью проводника. Но прежде чем мы перейдем к делу и продемонстрируем, как создать файл в командной строке, вы должны знать, как перемещаться по структуре каталогов Windows на нем, чтобы вы могли создавать файлы в нужной папке.
Навигация по файловой системе Windows с помощью командной строки
Чтобы перемещаться по файловой системе Windows с помощью CMD, сначала откройте командную строку. Для этого нажмите кнопку Windows + X сочетание клавиш и выберите в меню Командная строка.
Затем введите команду dir, чтобы вывести список всех файлов и каталогов (или папок) внутри папки. После того, как вы определили папку, которую хотите открыть, введите следующую команду и нажмите Enter:
Например:
cd Documents
Чтобы вернуться в родительский каталог, запустите:
cd ..
Для доступа к корневому каталогу:
cd
Пока мы это делаем, вы также должны знать, что вы можете создавать каталоги (или папки) с помощью командной строки. Для этого используйте CD , чтобы перейти к папке, в которой вы хотите создать новую папку, и используйте следующий синтаксис:
Например, чтобы создать имя каталога Мои документы, запустить:
mkdir MyDocs
Наконец, когда вы находитесь в папке, в которой хотите создать файл, используйте любой из следующих методов для создания файлов с помощью CMD.
Основные команды командной строки Windows, которые вам нужно знатьСоздание файла с помощью команды echo
Для создания файла с помощью эхо , откройте командную строку и введите команду, используя следующий синтаксис:
echo your_text_here > filename.extension
Например, если вы хотите создать текстовый файл с именем Мой файл с участием Это образец текста в качестве текста и .txt в качестве расширения файла, вы должны запустить:
echo This is sample text > MyFile.txt
После того, как вы создали файл, убедитесь, что он был успешно создан, запустив:
Например:
type MyFile.txt
Создание файла с помощью команды copy con
в отличие от эхо команда, которая принимает ваши входные данные для содержимого файла, который вы создаете в самом начале, копировать мошенничество команда использует совсем другой подход.
С его помощью вам нужно только изначально дать имя вашему файлу. Затем он открывает новый файл в текстовом редакторе, где вы можете заполнить его текстом.
Чтобы создать файл с помощью копировать мошенничествоиспользуйте следующий синтаксис:
copy con filename_with_extension
Например:
copy con MyFile.txt
Теперь он поместит вас в файл в самом окне командной строки, где вы можете добавить к нему желаемый текст. Как только вы это сделаете, нажмите Ctrl + Z сохранить файл и Ctrl + C для выхода из редактирования.
Создание файла в блокноте с помощью командной строки
Например, если вы хотите создать файл с именем SampleDoc, вы бы бежали:
notepad SampleDoc.txt
После этого CMD откроет файл в Блокноте. Вам будет предложено создать новый файл, поскольку введенный вами файл не существует. Нажмите да принять и создать файл.
Теперь, как и в случае с Блокнотом, введите текст в файл и нажмите Ctrl + S спасти и Ctrl + W чтобы закрыть файл.
Создание нескольких файлов с помощью командной строки
Если вы хотите создать сразу несколько файлов внутри папки и заполнить их позже, вы можете использовать для цикл, как показано в следующем синтаксисе:
for /l %a in (1 1 10) do type nul > "%a.txt"
…куда (1 1 10) указывает CMD выполнить задачу в последовательности от 1 с шагом 1 до 10. Чтобы создать 20 файлов, замените 10 на 20 в вашей команде.
Если вы хотите добавить общее имя в начало каждого файла и поставить за ним номер, вам нужно будет использовать следующий синтаксис:
for /l %a in (1 1 10) do type nul > "filename %a.txt"
… Где вам нужно заменить имя файла на имя, которое вы хотите дать своим файлам.
Например, выполнение приведенной ниже команды создаст 10 пустых файлов со следующим синтаксисом имени: MyDoc-1.
for /l %a in (1 1 10) do type nul > "MyDoc-%a.txt"
Кроме того, если вы хотите создать несколько файлов с одним и тем же текстом, вы можете настроить команду, чтобы включить одно и то же действие. Для этого вместо включения набери ноль, вам нужно использовать эхо your_desired_text.
Например, если вы хотите создать 10 файлов с именем MyDoc-1.txt, MyDoc-2.txt,… И так далее с Это образец текста в виде текста, вы бы бежали:
for /l %a in (1 1 10) do echo This is sample text> "MyDoc-%a.txt"
… И он создаст их в вашем текущем каталоге.
Эффективное создание файлов в Windows с помощью командной строки
Методы, перечисленные в этом руководстве, должны помочь вам практически со всеми видами задач по созданию файлов в командной строке, будь то создание однострочных текстовых файлов, текстовых файлов с несколькими абзацами или даже нескольких файлов с настраиваемым текстом и именами файлов.
Таким образом, в зависимости от требований вы можете выбрать соответствующий метод и быстро и эффективно создавать файлы в Windows.
Часто задаваемые вопросы о создании файлов с помощью командной строки
1. Как создать текстовый файл в командной строке Windows?
Создать текстовый файл в Windows довольно просто, и у вас есть несколько способов сделать это. Если вам нужен простой однострочный текстовый файл, вы можете использовать эхо команда, тогда как если вы хотите создать текстовый файл с несколькими строками текста, вы можете использовать либо копировать мошенничество команду или создайте файл в Блокнот. Наконец, если вы хотите создать несколько текстовых файлов, вы можете использовать для цикла.
2. Какая команда используется для создания файла?
Microsoft предлагает несколько разных команд CMD для создания файла, например эхо а также копировать мошенничество. Однако вы также можете использовать другие методы, в которых вы можете создать файл в Блокнот или запустить для цикла для создания нескольких файлов с желаемым именем и именем файла.
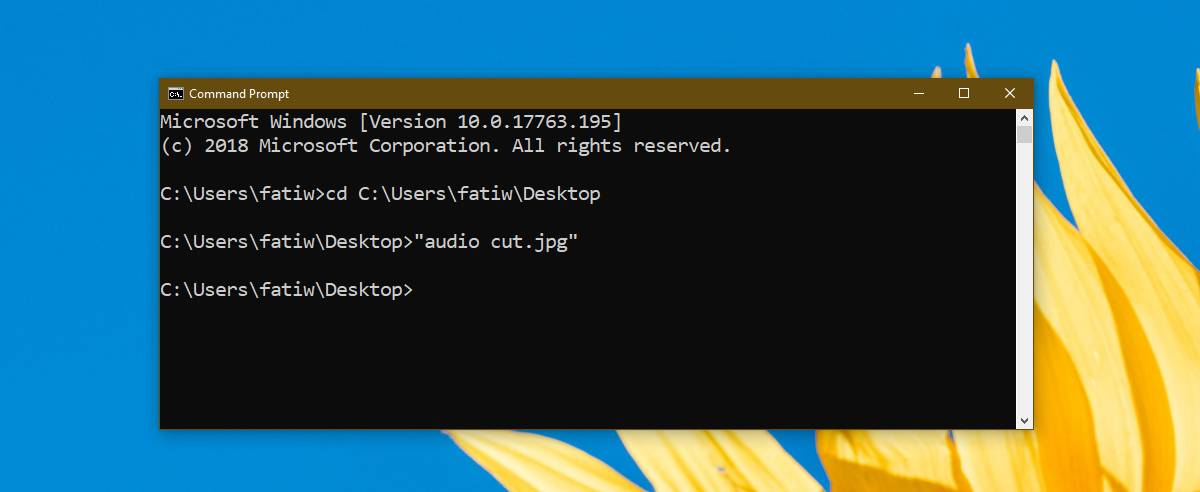
Командная строка может сделать много вещей, к которым пользовательский интерфейс Windows 10 не предоставляет вам простой и быстрый доступ.
Она также может делать некоторые базовые вещи, такие как открытые файлов и папок.
Команды, которые вам нужны для этого, довольно просты.
Вот как вы можете открывать файлы и папки из командной строки.
Как открывать файлы из командной строки
Вы можете сделать это или указать полный путь к файлу, который хотите открыть.
Переместиться в папку
Если вы собираетесь перейти в папку, в которой находится файл, вам нужно использовать команду cd.
Как только вы окажетесь в правильной папке, введите имя файла, который вы хотите открыть, с его расширением и нажмите Enter.
Открыть файл напрямую
Чтобы открыть файл напрямую, а не перемещаться в папку, вам нужно указать путь с именем файла, который вы хотите открыть и с расширением файла.
По умолчанию командная строка открывает файл приложением по умолчанию, которое установлено для него, однако, если вы хотите, вы можете указать другое приложение для открытия файла.
Как открыть папку из командной строки
Чтобы открыть папку в проводнике файлов из командной строки, необходимо выполнить следующую команду.
Поскольку мы просто открываем файлы и папки, вам не нужно открывать командную строку с правами администратора.
Команды будут работать независимо от того, с какими привилегиями запускается командная строка.
Что вам нужно знать о предоставлении пути к файлу или папке, так это то, что вам нужно заключить его в двойные кавычки.
Это нормально, поскольку в большинстве имен папок и файлов есть пробел.
Если вы не используете двойные кавычки, команда не запустится.
Если в имени файла и пути к папке нет пробелов, вы можете запускать команды без двойных кавычек.
Закрыть файл
Вы также можете использовать командную строку, чтобы закрыть файл.
Конечно, если приложение может запускать несколько экземпляров, таких как IrfanView или Microsoft Word, команда закроет все открытые файлы.
Вы можете потерять несохраненный прогресс, поэтому будьте осторожны с этим.
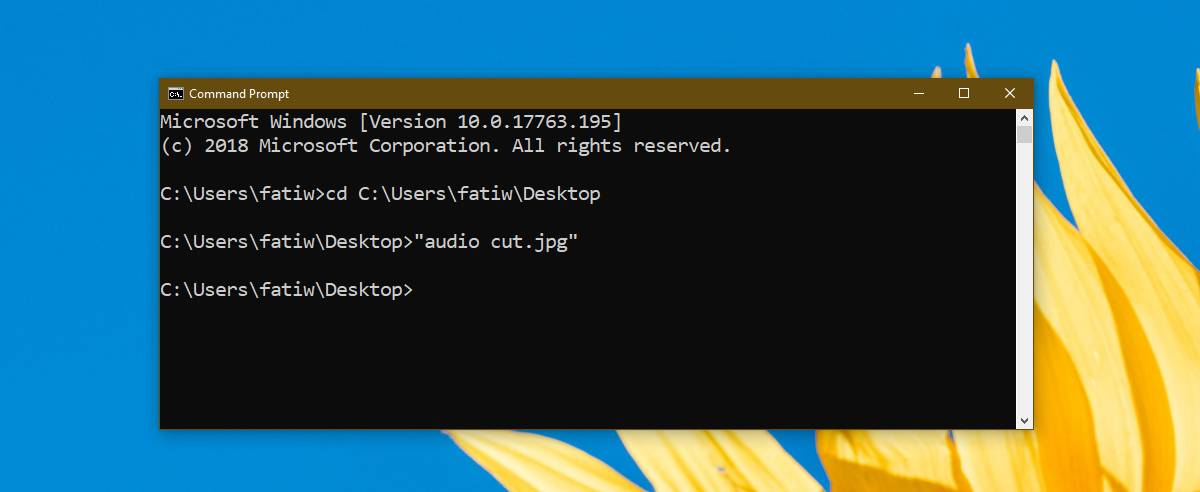
Командная строка может сделать много вещей, к которым пользовательский интерфейс Windows 10 не предоставляет вам простой и быстрый доступ.
Она также может делать некоторые базовые вещи, такие как открытые файлов и папок.
Команды, которые вам нужны для этого, довольно просты.
Вот как вы можете открывать файлы и папки из командной строки.
Как открывать файлы из командной строки
Вы можете сделать это или указать полный путь к файлу, который хотите открыть.
Переместиться в папку
Если вы собираетесь перейти в папку, в которой находится файл, вам нужно использовать команду cd.
Как только вы окажетесь в правильной папке, введите имя файла, который вы хотите открыть, с его расширением и нажмите Enter.
Открыть файл напрямую
Чтобы открыть файл напрямую, а не перемещаться в папку, вам нужно указать путь с именем файла, который вы хотите открыть и с расширением файла.
По умолчанию командная строка открывает файл приложением по умолчанию, которое установлено для него, однако, если вы хотите, вы можете указать другое приложение для открытия файла.
Как открыть папку из командной строки
Чтобы открыть папку в проводнике файлов из командной строки, необходимо выполнить следующую команду.
Поскольку мы просто открываем файлы и папки, вам не нужно открывать командную строку с правами администратора.
Команды будут работать независимо от того, с какими привилегиями запускается командная строка.
Что вам нужно знать о предоставлении пути к файлу или папке, так это то, что вам нужно заключить его в двойные кавычки.
Это нормально, поскольку в большинстве имен папок и файлов есть пробел.
Если вы не используете двойные кавычки, команда не запустится.
Если в имени файла и пути к папке нет пробелов, вы можете запускать команды без двойных кавычек.
Закрыть файл
Вы также можете использовать командную строку, чтобы закрыть файл.
Конечно, если приложение может запускать несколько экземпляров, таких как IrfanView или Microsoft Word, команда закроет все открытые файлы.
Вы можете потерять несохраненный прогресс, поэтому будьте осторожны с этим.
Читайте также:

