Как открыть файл в компасе для редактирования
Обновлено: 07.07.2024
Проблема такая-есть схемы электрических соединений выполненые в Компасе. Надо сменить форму штампика-огранизация меняет структуру. Точнее вообще его убрать и на его место поставить новый. Как сделать рамку для нового разобрались, а вот убрать штампик -никак. Посоветуйте. В соответствующие меню заходили, выбирали . с рамкой без штампа. никакой реакции.
1. Сначала попробуй изменить сам чертеж, ежели не получается, то стоит защита, иди на поклон к автору чертежа .
2. Что значит "штамп" . Основная надпись ?? Внизу чертежа? тупо кликни 2 раза на ней мышкой, надпись передет в режим редактирования (опять же если нет защиты).
3. Сервис-параметры-текущий чертеж-параметры документа : здесь все настройки по оформлению чертежа.
4. Фиг знает, хоть фотку чертежа приложи чтоб понять что тебе надо (Файл-сохранить как-тип файла- выбрать jpg.
Основная надпись-разобрался где меняеться или убираеться. Это ж надо так далеко запрятать.
alex1
Основная надпись-разобрался где меняеться или убираеться. Это ж надо так далеко запрятать.
Вывод: "Правильно заданный вопрос - это половина ответа"
Если тебе надо было просто убрать основную надпись с чертежа, то надо было: Сервис-менеджер документа-в столбике "оформление" 2 раза щелкнуть на "Чертеж констр. Первый лист." и выбрать стиль оформления из выпавшего окошка.
Чертежиков у меня под сотню. В одном из них щелкаем . создать таблицу.
пару часов мучаемся и рождаем требуемый ,,штампик,, то бишь основную надпись. Но вот коректно скопировать его/или ее?/ в ,,мои документу,, чтоб в остальные 99 чертежей культурно вставить через соответствующую команду не получаеться. Корячусь ,копирую и втыкая в следующий чертеж через буфер памяти. Не посоветуете как коректно сбросить табличку в какую либо папку чтоб сохранилось в формате который можно былобы втыкать во все следующие чертежи?
Табличку или основную надпись ?? Если основную надпись один раз забить и пользоватся, то создаем шаблон (инструкция тут: http://slil.ru/28199358 (3,5 Мб)). Потом при открытии Компаса "Файл-создать-шаблон" и ищешь созданный тобой шаблон( Надеюсь название оригинальное не забудешь забабахать??) В принципе по умолчанию Компас последний открытый чертеж самостоятельно открывает.
Слушай, я так с тобой весь Компас выучу 😛)))). Может в почту перейдем ??
Затык. Сохраняем табличку основной надписи с рамкой как шаблон. Только уходит он в какуюто левую библиотеку/ английски не силен-библиотека начинаеться со слова ,,временые,, при том что та где выбираем основные надписи называеться SYS или типа того/
Заходим с чертежа в список библиотек для выбора основной надписи, с матами находим то что мы сохранили как шаблон. И выскакивает табличка про ,,вигвам,, .
Спасибо за сканы страниц-делал как на одной из них указано. Но толку -смотрим написаное выше.
Шаблон - это типа личная настройка, а то что в SYS лежит это внутренняя библиотека программ. Кто-ж тебе внутри проги ковырять даст ??
Не проще ли открыть старый чертеж в масштабе "чтоб все влезло",выделить, скопировать. Открыть новое окно со своим шаблоном, вставить, при необходимости менеджером документов - нащелкать дополнительных листов, слегка подкорректировать положение отдельных чертежиков на листах и все.
Хотя фиг вас знает электриков че там у Вас на чертежах.
Опять предлагаю передти в почту, там хоть скриншотов наделал и без ужимок скинул, все ж один раз лучше увидеть. чем на пальцах объяснять.
Пошел в ночь-попробую переварить написаное .
Пока меня небыло колеги решили даную задачу/методом научного тыка/.
В чертеже заходим в ,,сервис,, далее типы ,,основных надписей,,
Выбираем похожую /которую не жалко/ ,тыкаем ,,редактировать,, и ковыряем ее создавая требуемую структуру ,,штампика,,
Спасибо за участие в решении проблемы.
О, благодарю . То же кое что хотел подредактировать. 😛
Кстати, не обязательно курочить встроенные основные надписи, можно изменить наименование и номер таблицы, а зайдя в "сервис"-"оформление чертежей" можно создать офорление чертежа под себя с использованием "своей" основной надписи. Еще раз спасибо за наводку.
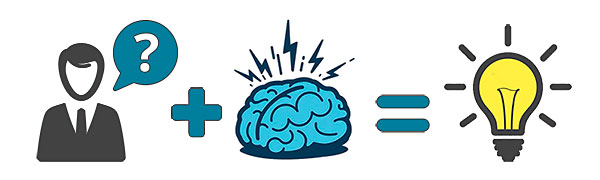
У Вас не открывается скачанные файлы? Не спешите писать гневные комментарии. Начнем с того, что все файлы проверены модераторами и открываются. Файлы чертежей (CAD файлы) упаковываются в архивы, для экономии места и удобства скачивания. Вы скачиваете архив и извлекаете из него файлы. На этой странице мы с Вами разберем основные проблемы с открытием архивов, CAD файлов, файлов чертежей и 3D Моделей которые у Вас могут возникнуть. Проблемы бывают двух типов, с софтом (ПО) и с файлами.
1. Архивы
Архив — это файл, содержащий в себе один или несколько других файлов и/или папок. Архивы используются для объединения множества любых файлов в единый файл-контейнер с целью удобства хранения и скачивания информации. Для создания архивов и работы с ними используются программы-архиваторы. На февраль 2020 года. Актуальные версии архиваторов WinRAR 5.90, WinZip 24, 7-Zip 19.
Первая возможная проблема. Вы скачали с сайта архив с файлами, но не можете открыть этот архив, Вам выдается ошибка:

Архив повреждён или имеет неизвестный формат / Неизвестный метод извлечения / Неожиданный конец архива / Невозможно извлечь / Нарушена целостность архива
В большинстве случаев это значит, что у Вас установлен старый архиватор, скачайте актуальную версию. Это ошибка самая распространенная, особенно с архивами WinRAR. Пример: WinRAR 2.9 не откроет архив созданный в версии WinRAR 5.7.
Второй вариант это когда архив повредился при скачивании и его нужно скачать повторно. Зайдите на свою страницу, для этого вверху в меню выберите Профиль - Мои файлы - Скаченные работы, и скачайте повторно без учета рейтинга. Бывает пользователь начал качать архив и оборвался интернет, сбой компьютера, браузера или сайта - ни рейтинга ни файла, так же скачайте повторно без учета рейтинга. Если это не помогло - обновите архиватор, если и это не помогло напишите нам, модераторы помогут. Мы проверяем все файлы перед тем как публиковать.
Архивы на сайте используются в основном двух типов, RAR и ZIP. Но бывает попадаются и менее распространены - 7zip, используются программы WinRar, WinZip или 7-Zip. В зависимости от типа архива выбираем архиватор WinRAR, WinZip, 7-Zip. Мы даем ссылки на википедию, чтобы Вы ознакомились что это такое, а так же в каждой из статей есть ссылка на сайт архиватора где можно его скачать.
Универсальное решение: Сначала обновить нужный архиватор до последней версии и если это не помогло - скачать архив повторно в своем профиле.
2. Файлы
С CAD файлами главная проблема это несовместимость версий младших со старшими. Это значит что файлы выполненные в 10й версии программы в 9й версии программы не откроешь. Делают это производители ПО для того чтобы Вы постоянно покупали актуальные версии.
Актуальные версии программ на февраль 2020 это КОМПАС-3D V18.1, AutoCAD 2020 и SolidWorks 2020 SP0.
Первое что надо сделать - проверить версию программы в которой Вы открываете файл. В описаниях работ у нас на сайте есть поле софт, в нем указана версия программы в которой выполнен файл, сравните ее с той которую используете Вы. Необходимо смотреть не просто версию, но и сервис паки.
Вторая возможная проблема с софтом это несоответствие лицензий.
Не всегда файлы выполненные в профессиональных версиях открываются в учебных и наоборот. Бывает появляются водяные знаки: "Работа выполнена в учебной версии"
Дальше рассмотрим на конкретных примерах с популярным софтом.
АСКОН КОМПАС-3D
1. Как узнать версию программы КОМПАС-3D в которой выполнен чертеж?
Для Windows, в окне папки переключитесь на вид таблицей, дальше в настройках столбцов выберите "версия".
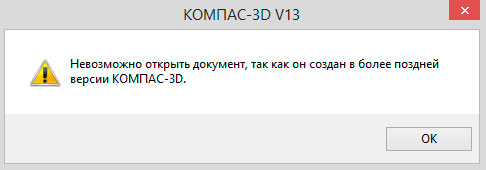
Решение:
Для проверки надо просто скачать последнюю версию КОМПАС-3D Viewer отсюда и попробовать открыть им. Это бесплатная программа для просмотра файлов КОМПАС. Если с файлом необходимо будет работать дальше, необходимо обновиться или пересохранить файл в Вашу версию КОМПАС-3D. Иногда достаточно установить самый последний сервиспак на КОМПАС, например, если файл был сделан в V18.1, а у Вас V18. Сервиспак можно скачать отдельно. Кстати SP решаю баги и проблемы в программах, например в КОМПАС-3D v18 была проблема с экспортом в DWG и DXF, кнопка которая позволяла выбрать версию и год не работала а в версии v18.1.7 этот баг исправили.
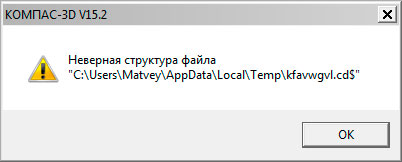
Наиболее вероятная причина:
Файл создан в учебной или домашней версии программы, а Вы пытаетесь открыть его в коммерческой версии программы (с лицензией), что без расширенной лицензии невозможно. Обратный процесс, кстати, т.е. открытие файлов КОМПАС-3D в КОМПАС-3D LT возможен, за исключением сборок. Обычно эта проблема возникают именно у лицензированных пользователей.
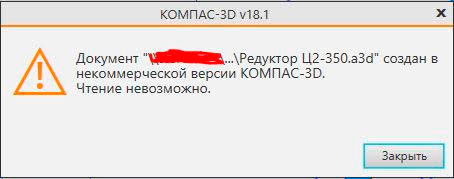
Еще один вариант. Столкнулся после выхода 19й версии. Скачиваем файлы выполненные в КОМПАС-3D 19 и пытаемся их открыть в 18.1
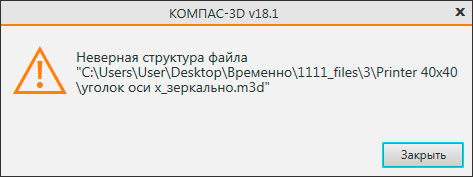
Как видим ошибка таже, неверная структура, хотя проблема из пункта 2.2.
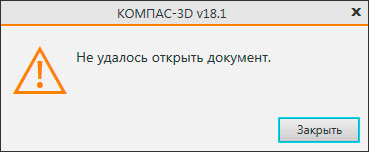
Наиболее редкая причина:
Файл был создан или открыт при действующей программе КОМПАС-Защита. Это возможно только на старых файлах КОМПАС, до 2011 года. Встретить такой файл большая редкость, можно найти на древних сайтах или в архивах у динозавров. Обращайте внимание на дату создания файла (дату публикации в интернете).
Решение:
Необходимо снять защиту с файлов. Для этого нам необходима программа КОМПАС-Защита. Но сейчас ее найти очень сложно. Так как с версии КОМПАС-3D v11 ее больше нет в комплекте. Если у вас все таки есть старый КОМПАС идем в меню Пуск - Все программы - АСКОН - КОМПАС-3D - Вспомогательные программы - КОМПАС-Защита. Нажимаем Параметры и снимаем все галки кроме "Разрешить снятие защиты с файлов" и жмем ОК. Появится окно ввода пароля. Пароль по умолчанию 1234567890. После этого выбираем "Указанием файлов" или "Указанием папки", как Вам удобнее, и нажимаем кнопку "Снять".
Проблем с защитой можно избежать заранее, если не устанавливать компонент КОМПАС-Защиты. При установке основной программы выбрать выборочную установку и убрать лишние галочки. Так же можно удалить компонент КОМПАС-Защиты после установки КОМПАС-3D, повторно запустить инсталляцию и выбрать вариант "Изменить". Не забудьте снять защиту с тех файлов на которых она уже есть, потом сделать этого будет нельзя.

Что делать, если нет программы КОМПАС-Защита?
1. Убедиться, что у Вас установлен не КОМПАС-3D LT
2. Убедиться, что в папке с установленной программой нет файла kProtect.Exe. По умолчанию он находится в \ASCON\KOMPAS-3D VХХ\Bin. Возможно, ярлык просто удален из меню Пуск
3. Запустить установщик КОМПАС-3D в режиме изменения файлов и доустановить компонент КОМПАС-Защита
4. Программа КОМПАС-Защита была в старых версиях КОМПАС-3D. Например, в 13й версии её нет (в 9й версии КОМПАС-3D - есть). Раньше проскакивали чертежи с защитой, теперь мы такие не принимаем, наличие проблемы маловероятно.
Autodesk AutoCAD
1. Не можете открыть, экспортировать или напечатать файл AutoCAD DWG?
Так же есть альтернатива, программа DWG Converter, это бесплатный конвертер от ZWSOFT, он позволяет конвертировать в любой формат DWG или DXF и пакетную обработку файлов. Из преимуществ программы так же скромный размер и то что она не требует установки.
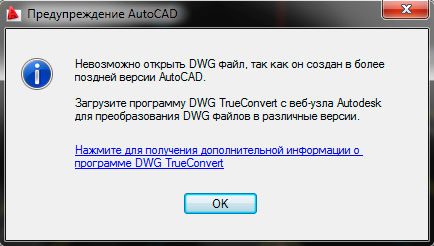
История версий DWG:
AutoCAD 2000
AutoCAD 2004
AutoCAD 2007
AutoCAD 2010
AutoCAD 2013
AutoCAD 2018 Актуальная (на 10.2019)
Данный список может быть не полный, но смысл в чем, шаг совместимости версий ниже чем у других программ, и файлы созданные в AutoCAD 2010, 2011 скорее всего совместимы, но в случае чего Вам всегда поможет TrueView с пересохранением.
2. Файл создан в учебной версии
3. Не удается открыть DXF файл
DXF это открытый формат файлов для обмена графической информацией между приложениями САПР. Хоть изначальность он и создавался Autodesk, сейчас Вы можете получить файл формата DXF почти из любой CAD программы. DWG и DXF самые распространенные файлы у операторов станков с ЧПУ. Большинство станков поддерживают только ранние версии формата (2004, 2000, и ранее) и люди часто сталкиваются с проблемами открытия.

DXF имеет такую же градацию версий по годам как и DWG, но в отличии от DWG, DXF не может быть пересохранен через DWG TrueView, но DWG Converter позволят выполнить конвертирование (ссылка выше). Так же, для смены версии файла DXF можно использовать полноценные CAD системы актуальных версии, которые поддерживают данный формат. Например на февраль 2020 это будут CorelDRAW 2019, КОМПАС-3D 18.1, AutoCAD 2020 и т.п. Поэтому, я снова повторяю, главная возможная проблема открытия CAD файлов это несовместимость версии!
4. Как узнать версию файла AutoCAD, в которой он был сохранен?
Способ довольно простой. Нужно открыть файл DWG с помощью блокнота, для этого щелкаем правой кнопкой по файлу, "отрыть с помощью".
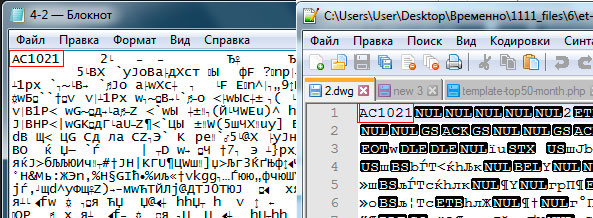
Нужно смотреть первые 6 цифр:
Версия | Внутреннее обозначение (видно в заголовке файла) | Соответствующая версия AutoCAD
DWG R1.0 | MC0.0 | AutoCAD Release 1.0
DWG R1.2 | AC1.2 | AutoCAD Release 1.2
DWG R1.40 | AC1.40 | AutoCAD Release 1.40
DWG R2.05 | AC1.50 | AutoCAD Release 2.05
DWG R2.10 | AC2.10 | AutoCAD Release 2.10
DWG R2.21 | AC2.21 | AutoCAD Release 2.21
DWG R2.22 | AC1001, AC2.22 | AutoCAD Release 2.22
DWG R2.50 | AC1002 | AutoCAD Release 2.50
DWG R2.60 | AC1003 | AutoCAD Release 2.60
DWG R9 | AC1004 | AutoCAD Release 9
DWG R10 | AC1006 | AutoCAD Release 10
DWG R11|12 | AC1009 | AutoCAD Release 11, 12
DWG R13 | AC1012 | AutoCAD Release 13
DWG R14 | AC1014 | AutoCAD Release 14
DWG 2000 | AC1015 | AutoCAD 2000, 2000i, 2002
DWG 2004 | AC1018 | AutoCAD 2004, 2005, 2006
DWG 2007 | AC1021 | AutoCAD 2007, 2008, 2009
DWG 2010 | AC1024 | AutoCAD 2010, 2011, 2012
DWG 2013 | AC1027 | AutoCAD 2013, 2014, 2015, 2016, 2017
DWG 2018 | AC1032 | AutoCAD 2018
Подробнее о формате DWG можно прочитать в спецификации
5. Восстановление поврежденного DWG файла
Этот раздел предназначен для восстановления файлов DWG, испорченных по тем, или иным причинам. Обычно файлы повреждаются в процессе редактирования, сохранения или экспорта. Если AutoCAD не может открыть файл, или открывает но отказывается выполнять какие бы то ни было действия, или часть объектов чертежа или все объекты пропали, то скорее всего этот раздел поможет.
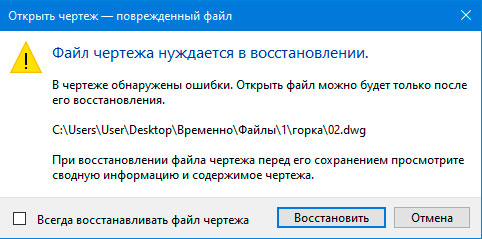
Если необходимо преобразовать файл в более раннюю версию, то почитайте как это сделать выше в первом пункте.
Самое простое решение, расссказываю на примере AutoCAD 2020. Файл - Восстановить. Далее выбираем файл который не хочет открываться.
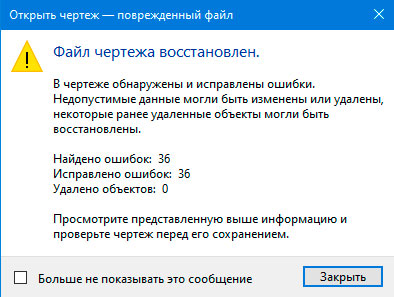
Так же можно использовать консоль, командную строку:
Если Вы сами работали с проектом и вдруг, что-то случилось то скорее всего не потребуются сложные манипуляции. AutoCAD сохраняет предыдущее состояние файла в формате BAK. И Вы всегда можете его открыть если что-то случится с основным проектом. Еще можно переименовать BAK файл в DWG.
Еще один метод - попытаться вставить "испорченный" файл в новый как внешнюю ссылку. Сам я этот метод не пробовал, но способ все равно тут напишу, вдруг поможет.
Есть еще варианты. Но не факт, что они сработают. Если Вы нашли новые методы напишите нам.
Autodesk Inventor
1. Не удается открыть файл, ошибка базы данных
Несовместимость версий. Смотрим версию файла, дату создания и сравниваем ее с версией Вашего ПО. Проверить можно через View.
Dassault Systèmes SOLIDWORKS
1. Не открывается файл *.SLDASM или *.SLDASM?
Я наверное надоел Вам, но как обычно первая и самая распространённая проблема - несовместимость версий. Как обычно, смотрим версию файла, дату создания и сравниваем ее с версией Вашего ПО. Не забываем о сервис паках, пример SOLIDWORKS 2019 SP2.

Как узнать версию файла SOLIDWORKS, в которой он был сохранен:
Щелкаем правой кнопкой по файлу, свойства, подробнее, последнее сохранение:
Эту информацию можно увидеть списком, для этого в папке сделайте вид таблицей и добавьте колонку последнее сохранение.
А если файл открывается в SOLIDWORKS, то можно прямо в SW нажать файл, свойства и увидите версию.
2. SOLIDWORKS не открывает файл формата *.STEP / *.IGES / *.X_B / *.X_T?
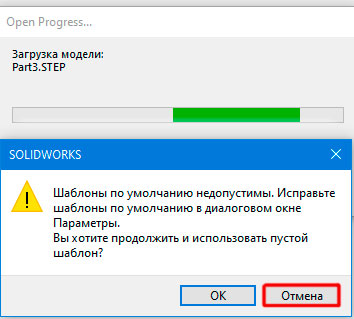
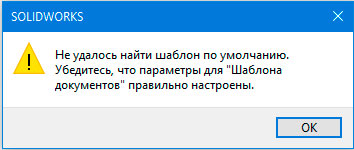
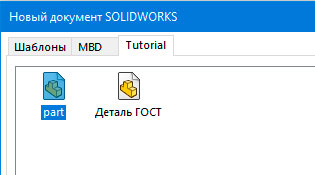
Выбираем деталь или сборка.
Повторяем несколько раз если попросит. Готово.
T-FLEX CAD ЗАО «Топ Системы»
1. Файл создан в учебной версии
Если открыть файл созданный в учебной версии в рабочей, Вы увидите вот такую ошибку:
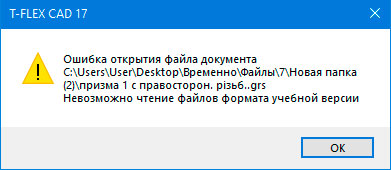
Рабочая версия (коммерческая) не открывает файлы Учебной версии. Точнее открывает, но только если Рабочая версия использует одну лицензию с учебной, например ВУЗовскую лицензию. Конвертировать файлы из Учебной версии в обычную рабочую версию никак нельзя. Есть кнопка сохранить, но при этом происходит только лишь переименование файла. Файл как был в формате Учебной версии, так и остался. Но из рабочей версии можно попробовать экспорт в открытые форматы, такие как STEP/IGS. Учебная версия не может экспортировать проекты в другие CAD форматы, только в обычные картинки.
На официальном T-Flex форуме есть такое утверждение:
Гуляла на просторах страны 11-я версия, которая понимала и то, и другое. Возможно, это было народное творчество.
Но сейчас (май 2021) актуальна 17я версия и она так не может. С 11й версией я сам не пробовал.
2. Несовместимость версий
Несовместимость версий младших со старшими. Все как обычно, файлы выполненные в 17й версии программы в 16й версии программы не откроешь.
Сегодня продолжим изучать программу Компас 3D. В этом довольно простой уроке речь пойдет о том, как открыть и сохранить документ редактора. Вы это уже неоднократно делали, используя другие программы, но все же посмотрим как это делается именно в Компасе. После запуска программы, для открытия документа, в верхнем левом углу находим надпись «Файл», кликаем на нее и выбираем «Открыть».
Также, для открытия документа, можно использовать панель инструментов, найдя на ней значок с рисунком открывающейся папки. Кликам по ней и все. Также на рисунке Вы можете заметить, что для этой операции есть горячие клавиши, а именно сочетание «Ctrl+O».
После чего перед Вами появиться диалоговое окно со списком документов, готовых для открытия. Выбираем нужный нам документ, выделяя его щелчком мышки, и нажимаем кнопку «Открыть».
Теперь перед нами документ готовый для дальнейшей работы с ним.
Также Вы можете открывать документы через проводник Windows, двойным кликом левой кнопки мыши, но это не всегда удобно. Перейдем к сохранению документа. Для этого также нажимаем на «Файл» и теперь выбираем команду «Сохранить».

Теперь Вы увидите диалоговое окно, которое предложить выбрать папку для сохранения. После чего Вам нужно будет ввести имя файла и выбрать его расширение, после нажать кнопку «Сохранить». Также стоит заметить, что и для этой операции есть горячие клавиши: сочетание «Ctrl+S». Рекомендуем Вам, как начинающим пользователям редактора Компас 3Д, не изменять расширение файла, которое будет предложено программой по умолчанию и называть файлы, так чтобы потом было понятно, что в нем находится. Эти действия сократят срок поиска и выбора нужного файла, а значит, сэкономят Ваше драгоценное время.

Также вы можете использовать команду «Файл - Сохранить как», если Вам необходимо изменить файл и сохранить его под другим именем, не трогая при этом уже существующий файл в том виде, котором он есть. При этом появится такое же диалоговое окно с выбором папки для сохранения.

Для того чтобы закрыть существующий документ, нужно воспользоваться командой: «Файл - Закрыть».

Если Вы хотели полностью выйти из программы, то нажмите Х, в верхнем правом углу, тогда редактор предложит Вам выбор сохранять или нет открытый в данный момент документ. Также стоит заметить, что может быть открыто множество документов, которые мы Вам советуем сохранить сразу все вместе, используя команду «Файл – Сохранить все», а потом уже закрывать Компас.

На этом мы закончим урок. Основы работы с вкладкой «Файл» разобраны. В дальнейшем уже непосредственно начнем работать с документами и выполнять простейшие построения и чертежи.
На предыдущих уроках цикла мы подробно рассмотрели различные средства работы с текстом. КОМПАС позволяет создавать текстовые документы. Они отличаются от файлов, создаваемых стандартным блокнотом Windows наличием оформления в виде основной надписи различных видов.
На этом уроке мы рассмотрим, как открывать существующий, создавать новый, закрывать и сохранять в различные форматы текстовый документ. К сожалению, API интерфейсов версии 5 не позволяет работать с содержимым текстовых документов, только с содержимым их основной надписи. Поэтому рассмотрение текстовых документов ограничится только этим уроком. А на следующем мы вновь вернемся к графическим документам.

Содержание цикла уроков «Работа с API КОМПАС-3D»
Получение интерфейса ksDocumentTxt
Текстовый документ описывается интерфейсом ksDocumentTxt. Он может быть получен двумя способами: с помощью метода DocumentTxt() интерфейса KompasObject и с помощью метода ActiveDocumentTxt() того же интерфейса. Оба этих метода не имеют входных параметров и в случае успеха возвращают интерфейс ksDocumentTxt, а в случае ошибки – значение NULL.
Единственное различие между ними состоит в том, что метод ActiveDocumentTxt() возвращает интерфейс текущего активного текстового документа, а метод DocumentTxt() интерфейс, еще не привязанный к какому-либо документу. Получив интерфейс, вы можете открыть существующий документ или создать новый.
Открытие существующего документа
Для открытия существующего текстового документа используется метод ksOpenDocument интерфейса ksDocumentTxt. Ниже приводится его прототип
Параметр regim задает режим редактирования документа. Его допустимые значения приведены ниже:
0 – видимый режим (документ отображается на экране);
1 – невидимый режим (документ не отображается на экране).
Невидимый режим используется тогда, когда вы хотите изменить документ так, чтобы пользователь не видел ваших действий.
В случае успеха метод ksOpenDocument возвращает true, а в случае ошибки – false.
Примечание: учтите, что если открываемый вами документ уже открыт в КОМПАС, то метод ksOpenDocument вернет true. При этом вы будете работать с ранее открытым документом.
Ниже приводится пример программы, демонстрирующей открытие существующего текстового документа.
В данном примере открывается документ «TextDocument.kdw», находящийся в каталоге приложения.
Параметры текстового документа (ksTextDocumentParam).
Параметры текстового документа описываются интерфейсом ksTextDocumentParam.
Получить его можно с помощью метода GetParamStruct интерфейса KompasObject. Для этого в качестве единственного параметра данному методу нужно передать константу ko_TextDocumentParam. Рассмотрим свойства этого интерфейса:
author – строка с именем автора документа;
comment – строка, содержащая комментарий к документу;
fileName – полный путь к файлу с растровым изображением;
regime – режим редактирования документа. Допустимые значения перечислены ниже:
0 – видимый режим (документ отображается на экране и виден пользователю);
1 – «слепой» режим (документ не виден пользователю). Данный режим обычно используется при скрытой работе с несколькими документами.
type – целочисленный тип документа. Его допустимые значения приведены в таблице ниже.

Теперь рассмотрим методы интерфейса ksTextDocumentParam.
Init() – инициализирует свойства интерфейса. Не имеет входных параметров. В случае успеха возвращает true, а в случае ошибки – false.
GetSheetParam() – возвращает интерфейс параметров листа. Не имеет входных параметров. Если текстовый документ имеет листы стандартного размера (type == lt_DocTxtStandart), то метод возвращает интерфейс ksStandartSheet. Если же документ имеет листы нестандартного размера (type == ls_DocTxtUser), то возвращается интерфейс ksSheetSize. Оба этих интерфейса рассматривались на 2 уроке цикла.
Остальные методы интерфейса ksTextDocumentParam связаны с оформлением документа. Так как они не позволяют изменять оформление документа (только читать его), рассматривать их мы не будем.
Создание документа
Для создания нового текстового документа используется метод ksCreateDocument интерфейса ksDocumentTxt. Ниже приводится его прототип.
Единственным параметром данного метода является интерфейс ksTextDocumentParam, задающий параметры создаваемого документа. В случае успеха метод возвращает значение true, а в случае ошибки – false.
Ниже приводится исходный текст программы, демонстрирующей создание нового текстового документа.

В результате работы данной программы в КОМПАС будет создан новый текстовый документ. Может показаться, что КОМПАС не создал для него никакого оформления, но это не так. Стоит нажать на кнопку «Отображать оформление» на панели инструментов КОМПАС, как появится основная надпись. На рисунке ниже показан фрагмент окна КОМПАС с кнопкой «Отображать оформление» и созданным текстовым документом.

Количество листов и основная надпись
Метод ksGetDocumentPagesCount() интерфейса ksDocumentTxt возвращает количество листов в документе. Он не имеет входных параметров. Если с интерфейсом ksDocumentTxt не связан никакой документ (открытый или созданный), то метод возвращает значение ноль.
Метод GetStamp() интерфейса ksDocumentTxt возвращает интерфейс ksStamp, описывающий основную надпись (рассматривался на 4 и 8 уроках). Метод не имеет входных параметров. Полученный интерфейс ksStamp описывает основную надпись первого листа документа.
Метод GetStampEx позволяет получить основную надпись любого листа документа. В качестве единственного параметра он принимает номер листа, интерфейс основной надписи (ksStamp) которого мы хотим получить. Нумерация листов ведется с 1 (с единицы).
Закрытие документа
Для закрытия текстового документа используется метод ksCloseDocument() интерфейса ksDocumentTxt. Он не имеет входных параметров и, в случае успеха, возвращает значение true, а в случае ошибки – false. Учтите, метод ksCloseDocument() не сохраняет документ.
Сохранение документа
Для сохранения документа в интерфейсе ksDocumentTxt предусмотрено несколько методов.
Метод ksSaveDocument сохраняет документ по заданному пути. В качестве единственного параметра он принимает строку, содержащую полный путь к файлу, в который нужно сохранить документ. В случае успеха он возвращает значение true, а в случае ошибки – false. Файл сохраняется в версии используемого КОМПАС.
Метод ksSaveDocumentEx позволяет выбрать, в какой версии сохранять документ. Ниже приводится прототип этого метода.
В отличие от метода ksSaveDocument здесь добавился параметр saveMode. Его допустимые значения приведены в таблице ниже.

В случае успеха метод ksSaveDocumentEx возвращает значение true, а в случае ошибки – false.
Метод SaveAsToRasterFormat сохраняет документ в растровый формат. Ниже приводится его прототип:
Параметры сохранения в растровый формат задаются с помощью интерфейса ksRasterFormatParam (рассматривался на 6 уроке цикла). В случае успеха метод SaveAsToRasterFormat возвращает значение true, а в случае ошибки – false.
Для получения интерфейса ksRasterFormatParam нужно использовать метод RasterFormatParam() интерфейса ksDocumentTxt. Данный метод не имеет входных параметров и возвращает интерфейс параметров сохранения в растровом формате. В случае ошибки он возвращает NULL.
Метод SaveAsToUncompressedRasterFormat сохраняет документ в растровый формат без сжатия. Он имеет такой же прототип, что и метод SaveAsToRasterFormat. В случае успеха метод SaveAsToUncompressedRasterFormat возвращает значение true, а в случае ошибки – false.
Наполнение документа
К сожалению, API интерфейсов версии 5, рассматриваемый в нашем цикле статей, не содержит средств для наполнения текстового документа. Для этого нужно использовать API интерфейсов версии 7.
На данном уроке мы познакомились с текстовыми документами. API интерфейсов версии 5 позволяет открывать, создавать и сохранять текстовые документы, но не редактировать их содержимое. В последующих уроках цикла мы больше не будем возвращаться к текстовым документам.
Продолжение следует, следите за новостями блога.

Сергей Норсеев, к.т.н., автор книги «Разработка приложений под КОМПАС в Delphi».
Читайте также:

