Как открыть google keep на компьютере
Обновлено: 03.07.2024
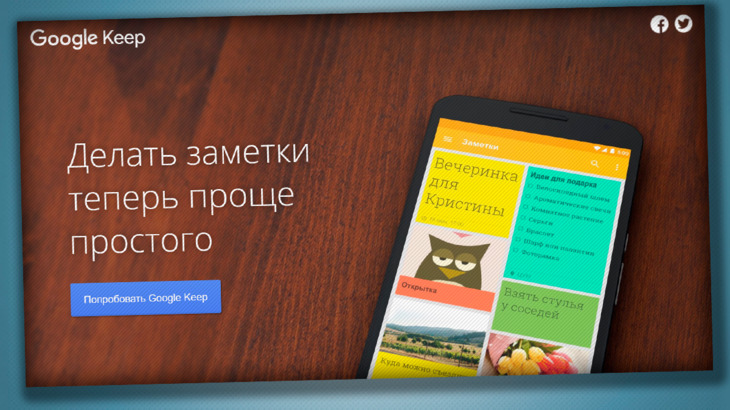
Google Keep - отличный бесплатный сервис от гугл для создания заметок и напоминаний, доступный для любых устройств (Android, iOS, Windows) и имеющий встроенную синхронизацию между ними.
Для напоминалок и создания небольших заметок уже создано множество сервисов и я пользовался различными, среди которых, например, Wunderlist, Evernote и каждый из них хорошо, но и у каждого есть недостатки.
А последний для этой цели год активно пользуюсь только Google Keep под Windows и свой смартфон с ОС Android одновременно, перенеся туда всё, что ранее было создано в аналогичных приложениях, потому как посчитал на сегодняшний день этот сервис для себя самым удобным и надёжным!
А чем же так хорош гугл кип с моей точки зрения, я поделюсь с вами в данном обзоре…
Особенности заметок Google Keep - что умеет приложении
Создание простых заметок с простым оформлением в виде текста с возможностью использовать списки по пунктам или в виде маркеров в его форматировании, а также в виде специального списка с чекбоксами (когда можно отмечать галочками, например, выполненные дела в заметке).
Сортировка заметок по ярлыкам, которые будут доступны как меню и позволят легко находить нужные заметки даже без поиска.
Добавление напоминаний в любые заметки на указанный день и время (будет появляться оповещение сразу на всех синхронизируемых устройствах).
Возможность прикреплять к заметкам изображений и рисунки.
Предоставление доступа к заметке другим пользователям гугл и одновременная работа с ней.
Работает под любыми платформами (либо есть приложение для устройства, либо не менее удобно работать через браузер, посетив соответствующий сайт).
Перечисленные 6 пунктов дают очень хорошие возможности по работе с заметками и напоминаниями, при этом проще в использовании, чем аналоги, на мой взгляд.
Обзор и основы работы с программой
Теперь разберёмся, как работать с данным сервисом заметок на примере браузерной версии или аналогичного приложения для Windows на компьютерах, устанавливаемого через браузер Google Chrome (работают одинаково).
Под Android и iOS принцип работы в программе фактически ничем не отличается, также как и интерфейс взаимодействия с пользователем!
Первое, что требуется для работы с гугл кип - регистрация в сервисах Google. Если есть почта в гугле, то отлично, можно пользоваться! А если нет, то, думаю, это не будет для вас сложным шагом, ведь сейчас без аккаунта в гугл нельзя сделать многих полезных вещей, например, пользоваться Google диском, вести свой канал на ютубе, как минимум.
Запуск Гугл Кип
А если хотите, чтобы программа запускалась как приложение, то у вас должен быть установлен в Windows браузер Google Chrome (с другими браузерами кип не работает). Затем устанавливаем приложение в браузер: перейти к установке »

После этого на той же странице по ссылке выше будет доступна кнопка "Запустить" вместо "Установить" и программа Google Keep запустится как приложение в Windows. Чтобы постоянно не запускать её таким способом, кликните по иконке открытой программы на панели задач и выберите "Закрепить на панели задач".

Как пользоваться инструментом Google Keep
При запуске, вы увидите вот такой интерфейс, который я для примера разбил на 4 блока:

В центре располагаются созданные заметки или напоминания (смотря что будет выбрано), причем вверху будут располагаться сначала закрепленные, а потом уже все остальные. О закреплении заметок расскажу ниже.
Слева разделы программы, как раз то, о чём выше сказал: заметки или напоминания;
Ниже под разделами расположены ярлыки, если вы их создавали, для сортировки заметок и напоминаний "по папкам". А под ярлыками кнопка "Архив" для того, чтобы посмотреть заметки, который вы заархивировали (если больше не нужны) и "Корзина" для просмотра удалённых;
Вверху расположены кнопки управления, о которых подробнее ниже:

Кнопка перехода в меню [1], чтобы отобразились разделы и ярлыки;
Удобный поиск по заметкам и напоминаниям [2];
Ручная синхронизация заметок [3], чтоб обычно не используется, поскольку программа сама справляется на отлично;
Смена варианта отображения списка заметок / напоминаний [4];
Переход в настройки.
Понимая, что и где находится в программе, можно перейти к работе с ней.
Итак, создадим первую заметку с напоминанием. Для этого перейдите в раздел "Напоминания" и кликните по строке "Заметка" вверху:

Теперь нужно заполнить саму заметку. Ниже обозначение основных областей заполнения заметки:

Заголовок, т.е. самое важное, чтобы вы сходу понимали что это за напоминание;
Тело заметки, т.е. более подробное описание, что нужно сделать, какой-то список или другая информация для вас;
Дата и время напоминания, а также включение возможности её повторения при необходимости:

Время можно выбрать из готовых шаблонов, например: утро, день, вечер (шаблоны регулируются в настройках, о чём расскажу ниже). Если напоминание должно сработать только 1 раз, то внизу так и должно остаться "Не повторять", а если нужно повторение регулярное, то выберите соответствующую частоту.
Закрепление напоминания вверху всего списка заметок, если необходимо. Это полезно делать для тех заметок, которые постоянно у вас в ходу.
В принципе этих 4-х пунктов вполне достаточно, чтобы создать заметку с напоминанием, т.е. останется только нажать "закрыть" или кликнуть в сторону от данного окна и заметка будет создана и вы сразу сможете её увидеть на всех устройствах, где пользуетесь гугл кипом с данным аккаунтом Google.
Но есть ещё некоторые дополнительные возможности, которые полезно применять, рассмотрим их:

Добавление соавторов для заметки: кликнув сюда, откроется окно, где вы можете указать почты gmail тех людей, кому также нужно разрешить редактировать данную заметку (достаточно начать вводить имя или адрес email кого-то из ваших контактов гугл и программа сама будет предлагать варианты).
Это полезно, например, при общем формировании списков дел на сегодня, составление списка продуктов вместе…
Но ещё нужно активировать возможность совместного редактирования заметок через настройки (покажу ниже, когда перейду к описанию настроек).
Изменение цвета заметки. Бывает полезно, когда заметок очень много и хотите выделить самые часто используемые или важные для вас.
Прикрепление картинки к изображению.
Архивация заметки: то есть ваша заметка будет заархивирована, отправлена в самый низ списка и это может значит для вас, что она более не нужна.
Можно конечно и удалять, но, например, я так не делаю, вдруг пригодится :) Ведь места для заметок в Google Keep не ограничено! А так если вдруг нужно будет, заархивированную заметку можно найти через поиск.
Кнопка перехода к дополнительному меню, где у нас помимо итак понятных функций (например "Удалить заметку", "Создать копию" и "Скопировать в Google-документы") также имеется:
Возможность добавить к заметке ярлык (один или несколько). При клике, откроется окно, где вы можете выбрать уже созданные ярлыки, либо создать новые.
Напомню, что ярлык в этой программе - это что-то вроде папки в операционной системе, которая позволяет сгруппировать заметки и напоминания по какому-нибудь признаку (например, "Личное", "По работе").
Добавление рисунка: откроется отдельное окно, где вы можете что-нибудь нарисовать (прямо как в программе Paint) и этот рисунок прикрепится к заметке.

"В виде списка" - означает, что формат заметки преобразуется в вид списка, где можно отмечать галочками выполненные пункты. Это бывает не то что удобно, когда из списка дела вычеркиваются и исчезают под надпись "завершенные", но и приятно для глаза :)

Это всё, что нужно знать о создании заметок с напоминаниями. Созданные заметки с напоминалками вы сможете их найти в меню программы, в разделе "Напоминания".
Если же напоминание не требуется, то вы можете просто удалить его и заметка тем самым превратится в обычную, которая будет отображаться в разделе "Заметки".
Также вы можете создать сразу заметку без напоминания, перейдя в тот же раздел. Они нужны просто для фиксации какие-то списков дел, например, нужных вырезок, мыслей и прочего, чтобы не забыть, но при этом, что не требует напоминания. Ну а если вдруг потребуется всё же напомнить, то в любую заметку всегда сможете добавить эту возможность соответствующей кнопкой:

Некоторые полезные настройки гугл кип
Настройками программа не богата, что, на мой взгляд, даже хорошо, потому что разберётся в них любой новичок и все они сразу же понятны.
Здесь выделю 2 полезных опции:
Настройка шаблонов напоминаний "утро", "день", "вечер", чтобы при создании напоминания, можно было быстренько кликнуть на один из этих вариантов, не выбирая конкретное время.
Программа позволяет задать удобное вам время для каждого шаблона, например, кто-то может "вечер" сделать 18:00, кто-то в 20:00. Аналогично с днём и утром.
Вторая очень важная опция - совместный доступ. Здесь нужно обязательно поставить галочку, в случае если планируете работать с заметками Google Keep вместе с кем-то ещё.
И не забудьте сохранить настройки, если что-то меняли!
Заключение и мой отзыв о Google Keep
После длительного пользования (около года) данным сервисом, я уже успел оценить всего его преимущества и полезность. В первую очередь мне он стал удобен, по сравнению с аналогами тем, что это разработка Google, а значит легко синхронизируется с другими приложениями гугла, например, можно увидеть свои напоминания и заметки в Google календаре, в GMail почте.
Отлично работает синхронизация, т.е. я могу добавить заметку или что-то отредактировать в уже созданной через смартфон и тут же увижу изменения на компьютере.
Если честно, не могу выделить на данный момент никаких недостатков, т.е. всё что есть сейчас в приложении гугл кип, для меня очень удобно и потому я сюда перенёс всё, что было ранее мной "набросано" в других напоминателях :)
Поэтому моя оценка приложению - 5 баллов из 5!
Помните, что несмотря на тот, что в заметке я описал работу с приложением только в браузерной версии или в Windows, на системах андройд и iOS принцип совершенно ничем не отличается!
На этом всё, если понравилась статья, сделайте репост, ведь она может быть полезной и другим людям! У кого вопросы остались, пишите в комментариях, отвечу, постараюсь решить проблему, если возникла вдруг :)
Отличного вам дня и прекрасного настроения! ;)
Сделай репост – выиграй ноутбук!
Каждый месяц 1 числа iBook.pro разыгрывает подарки.
- Нажми на одну из кнопок соц. сетей
- Получи персональный купон
- Выиграй ноутбук LENOVO или HP
2 комментария
Добрый день, хочу использовать keep, до этого пользовался color note. Как перенести заметки с color на keep. Спасибо
Автор: Владимир Белев
Здравствуйте! Только путём ручного переноса, то есть копируете с color note и вставляете в google keep. Какой-либо синхронизации не предусмотрено.
Google Keep – не просто приложение для создания и хранения заметок. Это одна из составляющих огромной экосистемы, напрямую связанная с множеством других сервисов, очень удобно! Пройдемся по особенностям, рассмотрим функции, поговорим о правилах работы… Поехали!

Особенности и функционал
Далеко не все знают, что это за программа Google Keep. К сожалению, многие пользователи недооценивают простой и изящный сервис, считая его слишком простым. Мы хотим развенчать мифы и на практике докажем, насколько удобным может быть этот инструмент.
Гугл Кип необходим для создания любых заметок – зависит от вашей фантазии. Можно писать списки покупок, составлять перечень дел, фиксировать интересные мысли или идеи, а потом делиться ими с другими пользователями.
Приложение Google Keep доступно совершенно бесплатно – вы можете пользоваться всеми функциями без ограничений, как на компьютере, так на смартфоне.



Премиум-аккаунты не предусмотрены.
Для работы необходимо создать активную учетную запись Гугл – обязательно придумайте почту и пароль, загрузите аватар и наслаждайте обретенными возможностями. Создать учетку можно через главную страницу.

Программа выпущена в нескольких версиях – сначала поговорим о десктопе:
- Отдельного приложения Google Keep для Windows 10 или иной операционной системы нет;
- Вы можете воспользоваться встроенным расширением для браузера Chrome (работает на любых компьютерах). Ссылка для скачивания здесь. Просто кликайте на Установить ;


Что касается смартфонов – доступны мобильные версии программы.
- Можно скачать Google Keep на Андроид через Плей Маркет;
- Есть приложение для iOS, ищите в Эпсторе. Можно пользоваться как Айфоне, так и на Айпаде;
- Сервис доступен через любой мобильный браузер – просто переходите по адресу, указанному выше.
Google Keep для Windows и других операционных систем интегрирован в общую экосистему – об этом мы упоминали. Поэтому вы можете найти желтую иконку сервиса в основном меню любой программы, будь то Документы, Календарь или Диск. Очень удобно! Логично напомнить, что все материалы автоматически синхронизируются – начинайте работать в одном сервисе на одном устройстве, продолжайте работу через другую программу на втором девайсе, вы ничего не потеряете!
Если решили скачать Google Keep – начинаем пользоваться. Вы скоро оцените преимущества программы.
Гайд по работе
Как только вы откроете веб-версию (или приложение), увидите максимально простой интерфейс, который интуитивно понятен каждому.
На панели слева главное меню:
- Заметки
- Напоминания (здесь лежат документы с установленными напоминаниями)
- Изменение ярлыков. Сами задавайте систему хранения и создавайте ярлычки для пометок определенных категорий
- Архив . Можно заархивировать любую информацию и убрать ее на хранение в отдельную папку
- Корзина . Сюда попадают удаленные доки

Давайте начнем создавать заметки Гугл Кип на компьютере. В центре экрана вы увидите соответствующую надпись – кликните мышкой. Введите заголовок, а ниже введите текст!

Дополнительные инструменты открываются сразу после нажатия – в меню редактирования можно:
- Добавить напоминание
- Добавить соавтора (кто будет иметь доступ к документу в режиме совместного просмотра)
- Изменить цвет. Доступна палитра из двенадцати оттенков – так можно легко разграничивать доки по степени важности или иной системе
- Загрузить картинку
- Прилепить ярлычок (сначала создайте собственную систему отметок)
- Создать рисунок
- Архивировать
- Загрузить в виде списка

Любую заметку в Гугл Кип онлайн можно закрепить, чтобы не потерять.
Основной функционал сервиса ясен – как только вы добавите несколько заметок, увидите, как преображается интерфейс.

Как пользоваться программой, заполненной документами? Здесь пригодится система тегирования (ярлыки!) и цветовые отметки.
- Контент можно отфильтровывать по цвету и искать по тегам (ключевым словам)
- Ярлыки можно добавлять во время создания текста – просто поставьте символ решетки

Напоминания можно настраивать не только по времени, но и по геотегу, что очень удобно. Если вы боитесь забыть купить продукты, но уже составили список, система просигнализирует о необходимости совершить действие, как только вы окажетесь в определенном месте.
Заметками Google Keep для Windows (и других операционных систем) очень удобно пользоваться. Дополнительно в настройках есть возможность установить темную тему, настроить совместный доступ и разрешить предпросмотр ссылок.
Нужны ли Google Keep на macOS и Windows для удаленной работы? Это не самый командный инструмент – тем не менее, вы с легкостью можете делиться с коллегами удачными мыслями и решениями (в том числе, в формате фото). При этом не придется скачивать громоздкие приложения и проходить дополнительную регистрацию. Достаточно браузера, учетки Гугл – и все!
Заметки Google Keep – прекрасный вариант для тех, кто ищет нечто большее, чем простые списки и напоминания. Отличный продукт от проверенного разработчика, обладает отменным функционалом и прост в использовании. Чего еще желать? Попробуйте!

Возможность присваивать заметкам различные цвета может показаться кому-то просто незначительным удовольствием для эстетов. Однако в опытных руках эта функция может стать мощным инструментом для повышения продуктивности.
Просто помечайте свои заметки разными цветами в соответствии с их тематикой, и вы сможете буквально с первого взгляда найти нужные. Присвойте, например, рабочим записям зелёный цвет, личным — жёлтый, а тем, для которых истекает срок, красный. После этого примените в Google Keep фильтрацию по цвету, и перед вами останутся только нужные в данный момент записи.
Добавляйте временные и территориальные напоминания
Для чего мы создаём заметки? Разумеется, для того, чтобы не забыть о какой-то важной информации или событии. Но что делать, если мы просто забываем о сделанных нами заметках?
В этом случае на помощь придёт имеющаяся в Google Keep функция напоминания, привязанная ко времени суток или вашему местоположению. Она напомнит вам полить цветы ровно через два дня и предложит заглянуть в список покупок именно тогда, когда вы будете в магазине.
Организуйте записи с помощью меток
Диктуйте заметки на ходу
Если вам не очень удобно набирать текст с помощью клавиатуры, то Google Keep позволяет просто продиктовать заметку. Работа функции голосового ввода Google выше всяких похвал, так что на выходе практически всегда получается отличный результат. Это самый быстрый способ создания заметок, который отлично подходит для записи своих мыслей и впечатлений на ходу.
Добавляйте отсканированные тексты
Иногда нам нужно добавить в заметки текст, уже существующий в какой-то форме в реальном мире. Это может быть страница из книги, расписание на двери кабинета или забавный рекламный слоган на улице. В Google Keep можно добавлять снимки, причём приложение умеет распознавать содержащийся на них текст. Просто тапните по снимку, а затем выберите в меню команду «Распознать текст».
Делитесь заметками с коллегами и семьёй
В Google Keep не слишком много инструментов для совместной работы, но самое необходимое имеется. Вы можете поделиться выбранной записью с нужными людьми, и они получат возможность просматривать и редактировать её содержание. Фантастически удобная функция для семейных списков покупок, позволяющая каждому быть в курсе того, что ещё необходимо купить, практически в режиме реального времени.
Как видите, Google Keep не такой уж примитивный заметочник, как многим кажется. При этом он, к счастью, пока не стал слоноподобным комбайном, который еле шевелится под грузом придуманных разработчиками функций и украшений. Пользоваться Google Keep по-прежнему приятно, удобно и очень быстро. Согласны?
Содержание
Как установить и авторизоваться в Google Keep
- Откройте приложение Play Маркет;
- Введите в строке поиска «Google Keep» и выберите первый найденный вариант;
- Нажмите «Установить»;
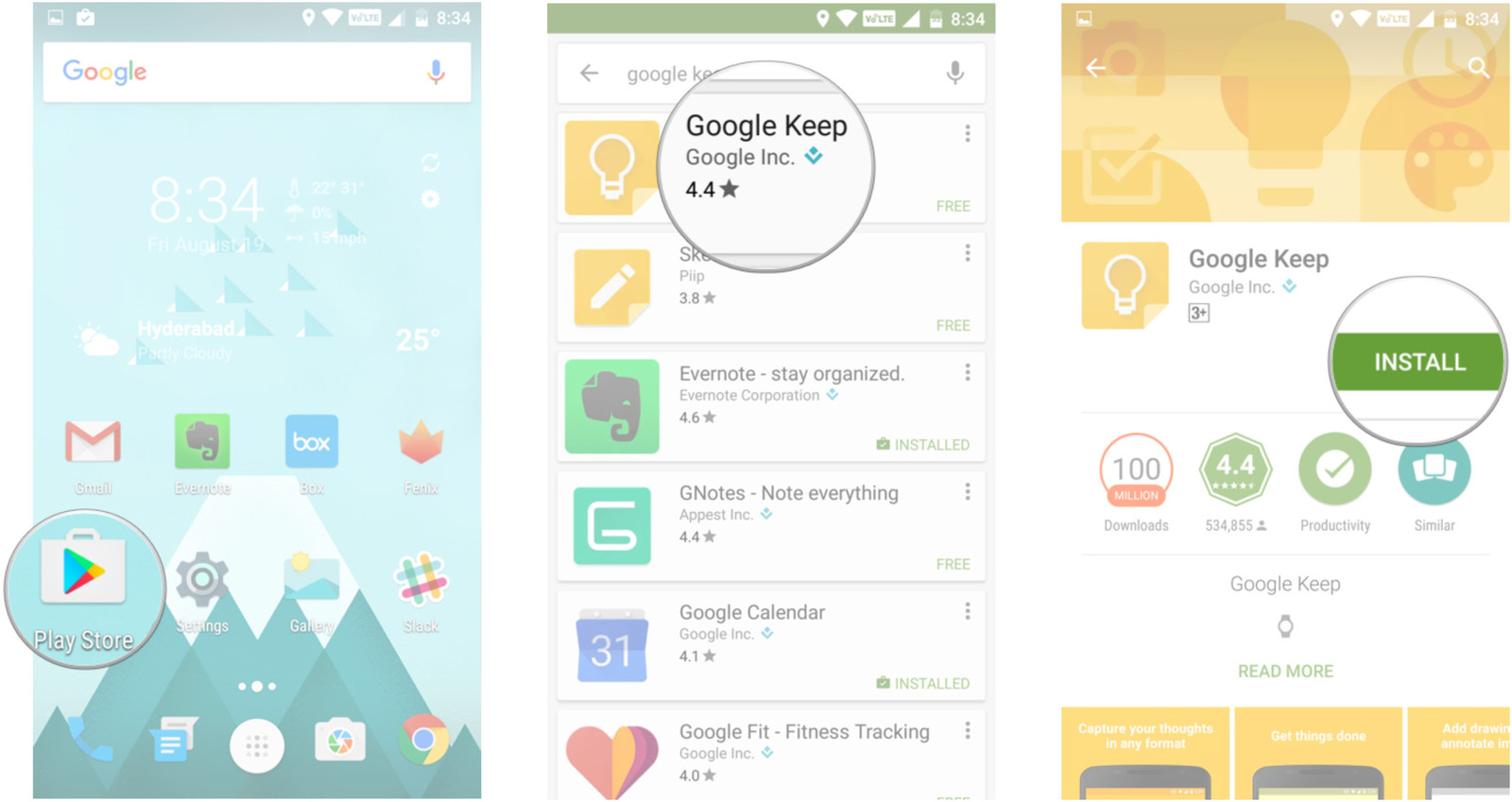
- Откройте приложение и нажмите «Начать»;
- Выберите учетную запись, которую необходимо связать с приложением.
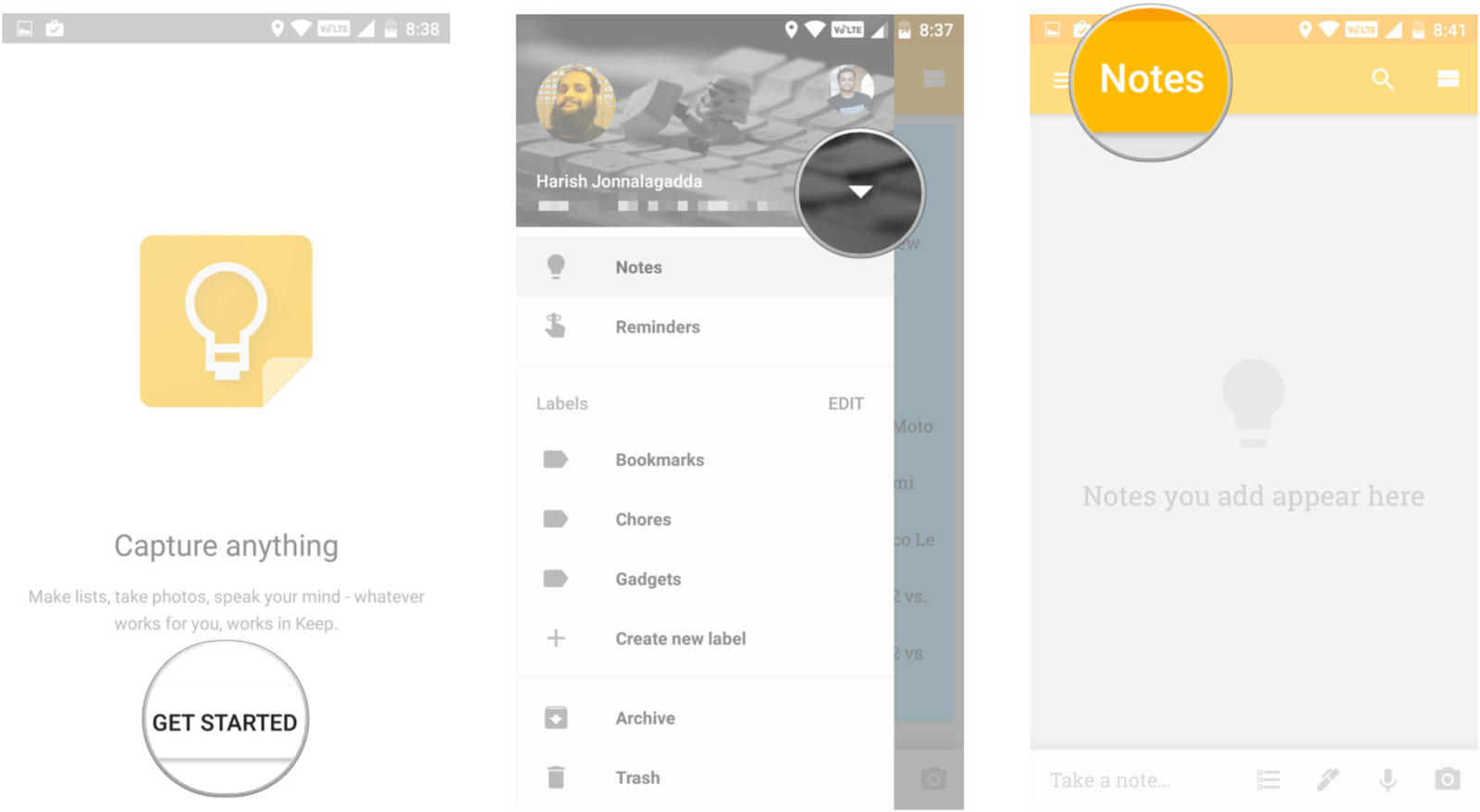
Как создать и отредактировать вашу первую заметку в Google Keep
Самым главным преимуществом приложения Google Keep является его простота. Создать и отредактировать заметку с первого раза смогут даже те пользователи, которые никогда этого не делали.
- Откройте приложение Google Keep;
- Нажмите на кнопку «Заметка», которая расположена в нижней части экрана;
- Введите название заметки и текст;
- Чтобы сохранить заметку, просто нажмите на стрелку в верхней части экрана
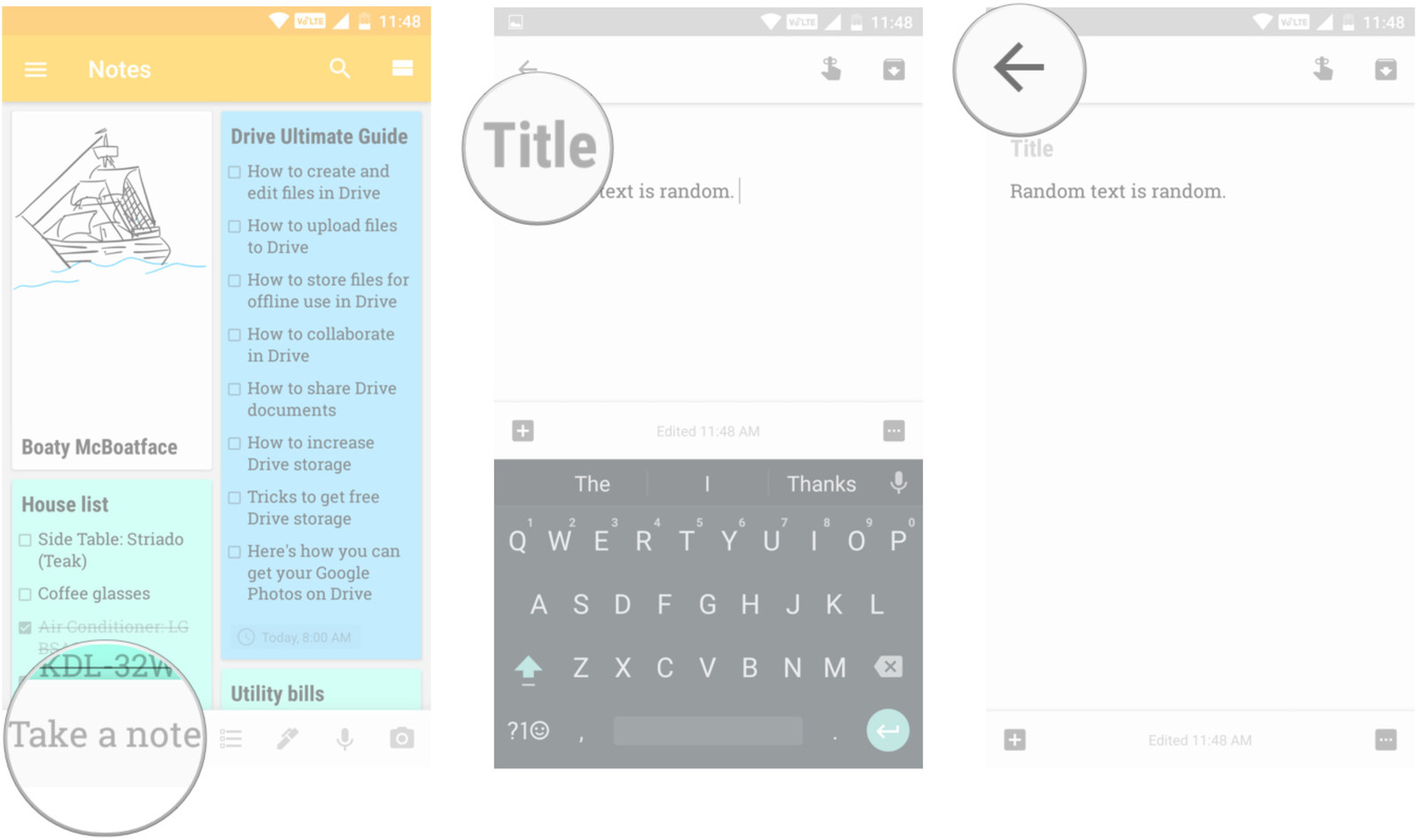
- Для того, чтобы отредактировать заметку, нажмите на нее;
- Внесите изменения и снова нажмите на стрелку.
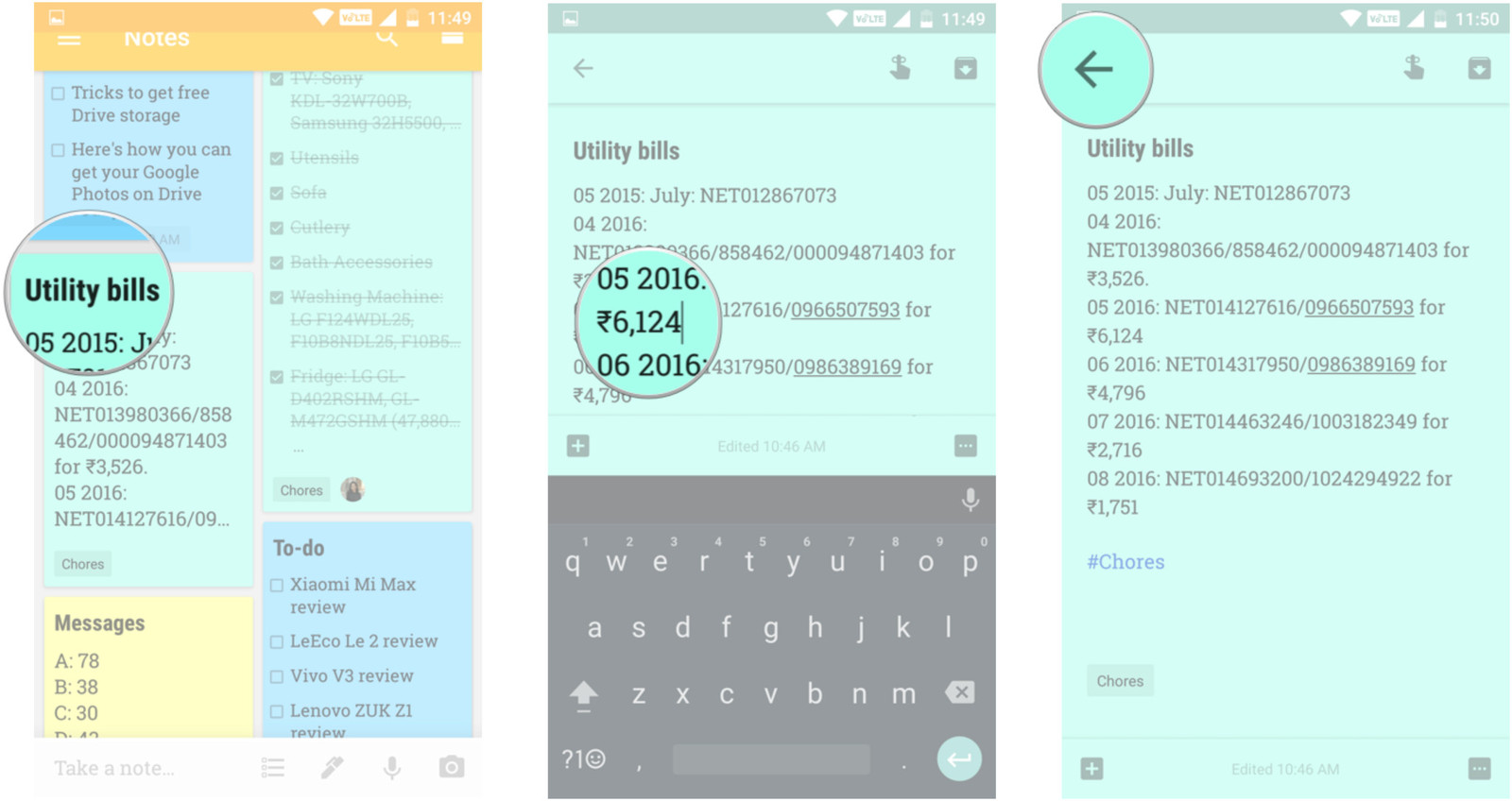
Как в Google Keep создавать списки и управлять ими
Приложение Google Keep позволяет легко создавать списки дел, и управлять ими.
- Откройте приложение Google Keep;
- Нажмите на значок с изображением списка в нижней части экрана;
- Введите название списка и начинайте добавлять в него пункты. Для удаления пунктов используйте значок справа;
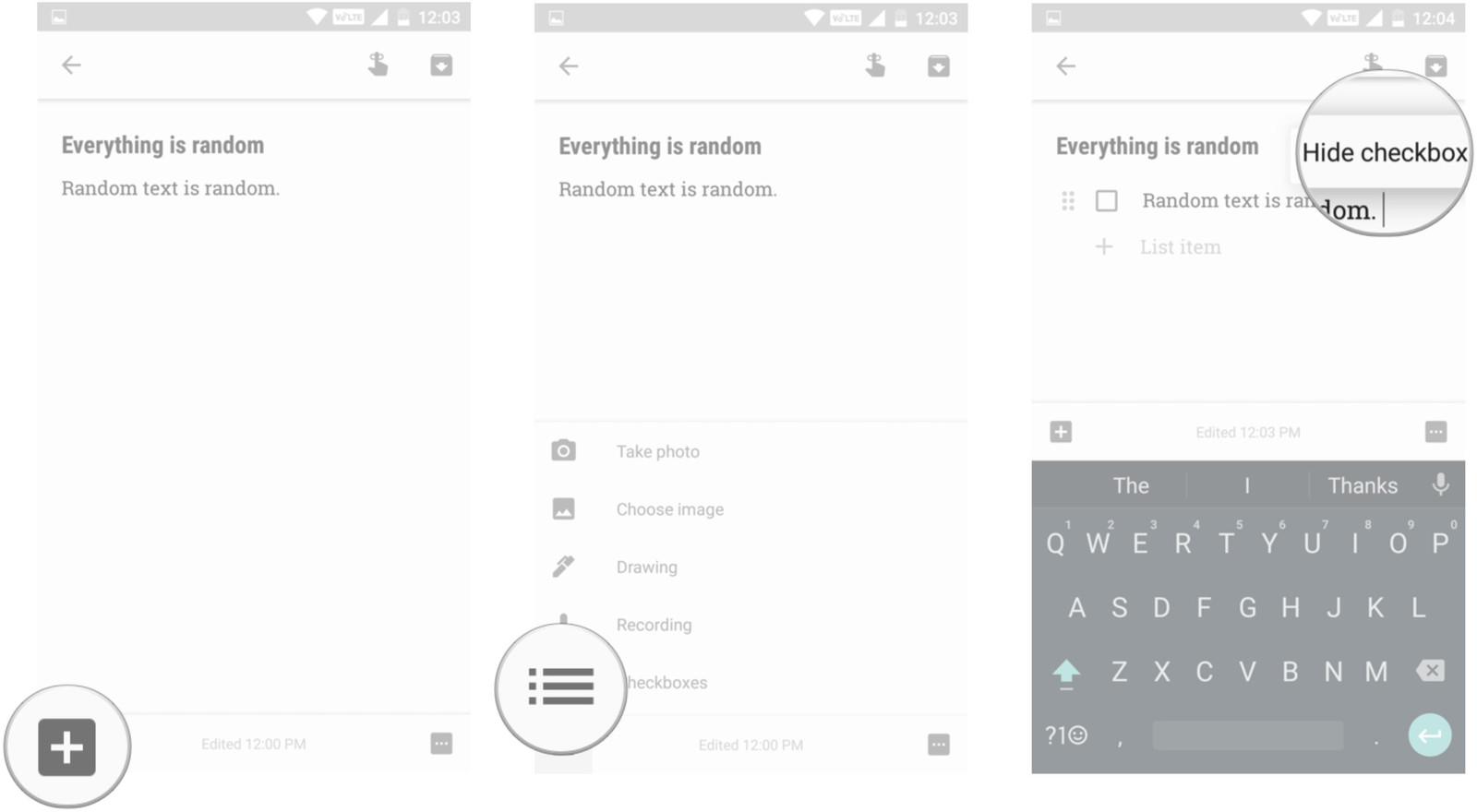
- Если Вы уже создали какую-либо заметку, Вы можете превратить ее в список дел, нажав значок «+» в нижней части экрана;
- Выберите «Несколько из списка»;
- Если вам не нравятся эти изменения, Вы можете снова превратить список в обычную заметку. Для этого нажмите кнопку с изображением трех вертикальных точек, которая находится в верхнем углу, и выберите «Обычный текст».
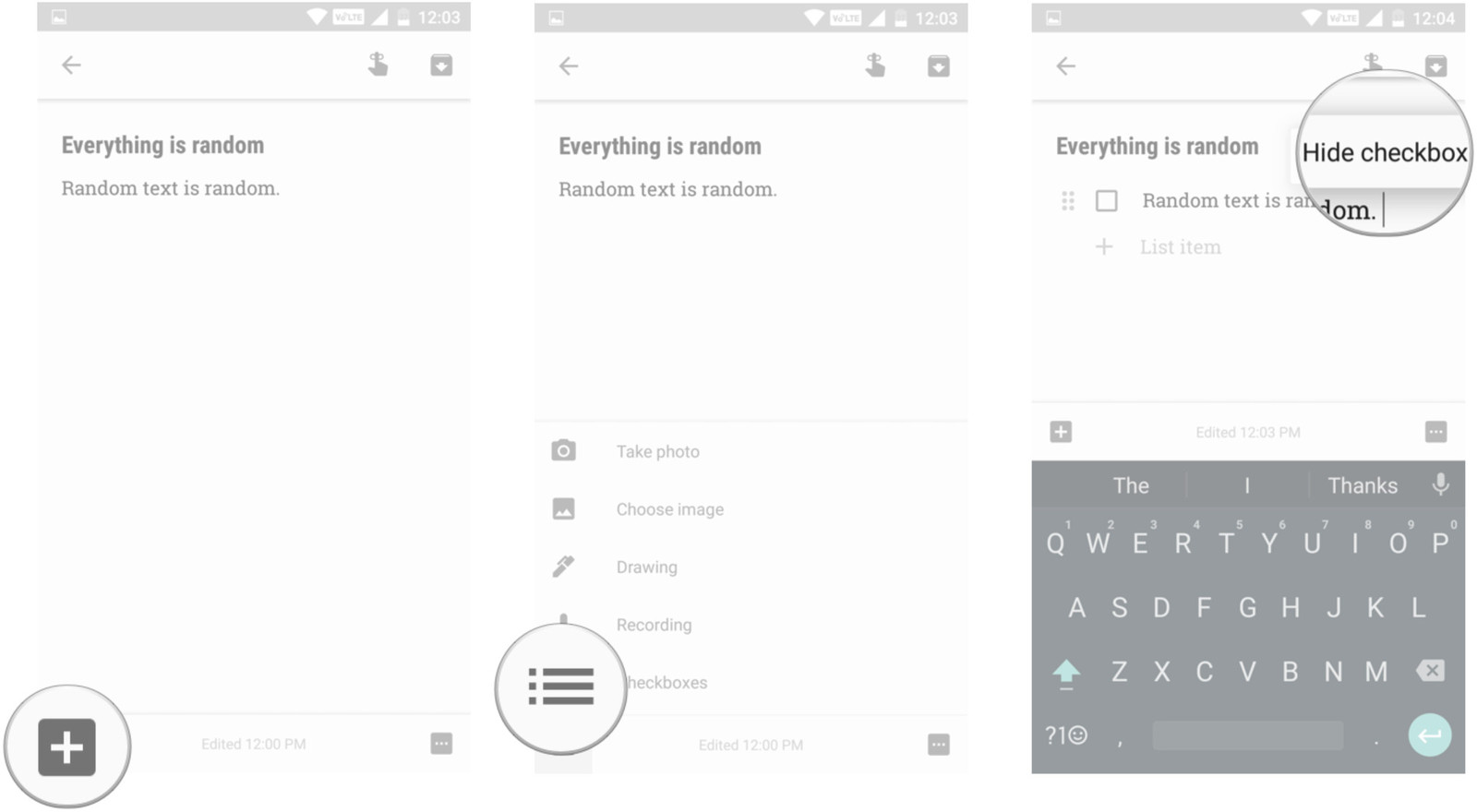
Как в Google Keep делиться заметками и добавлять соавторов
Приложение Google Keep позволяет работать с заметками совместно с другими пользователями. Вы можете обмениваться заметками и списками дел с вашими знакомыми, друзьями и семьей.
- Откройте приложение Google Keep;
- Выберите заметку, которой Вы хотите поделиться;
- Нажмите на кнопку с изображением трех горизонтальных точек в правом нижнем углу;
- Выберите пункт «Соавторы»;
- Разрешите приложению получить доступ к списку ваших контактов;
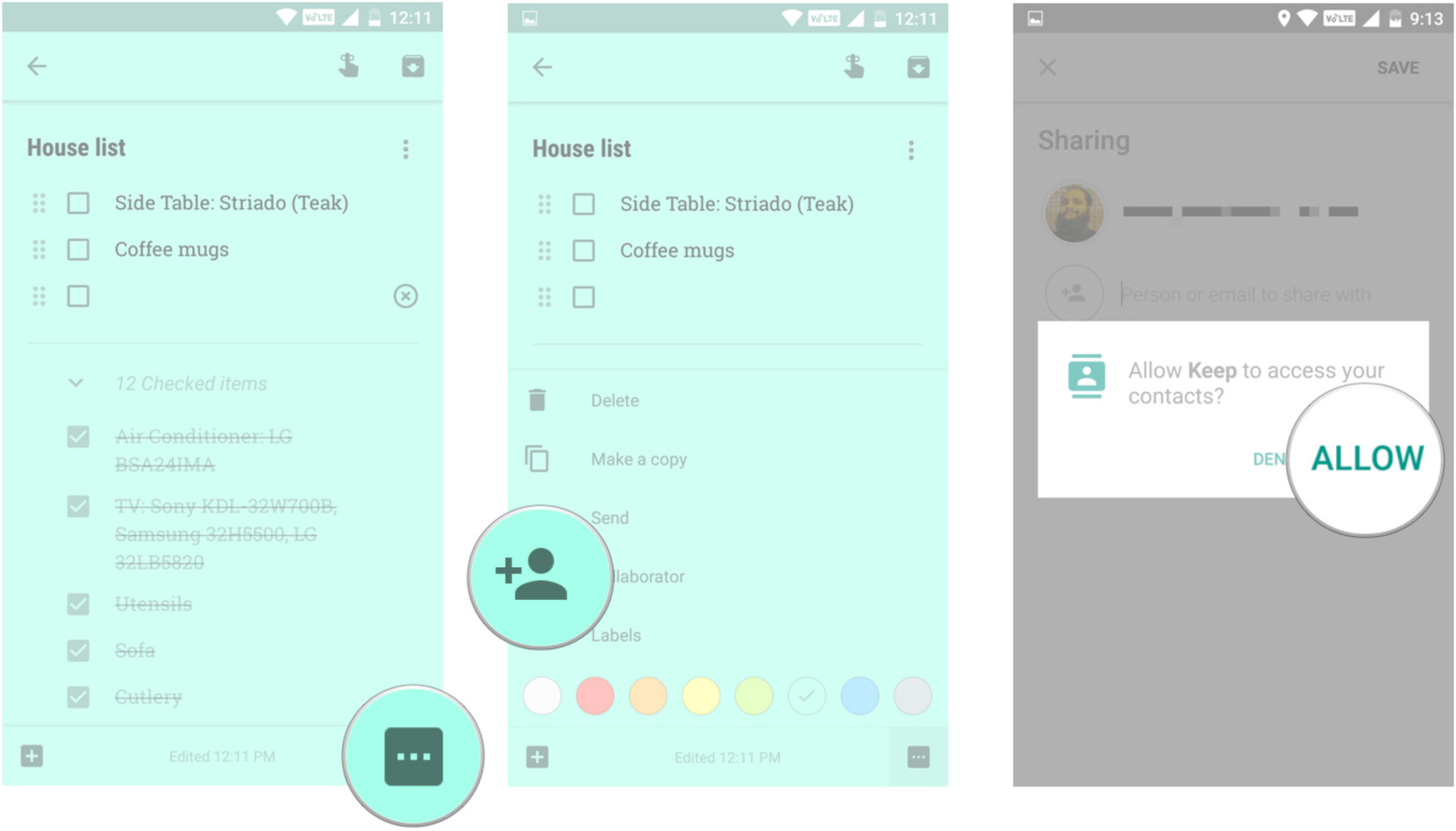
- Введите имя контакта, или адрес электронной почты человека, с которым Вы хотите поделиться заметкой;
- После того, как соавтор будет добавлен, нажмите «Сохранить».

Как установить напоминание в Google Keep
Одной из наиболее полезных функций приложения Google Keep является возможность устанавливать напоминания. Данная функция работает по тому же принципу, что и Google Now: у вас есть возможность создавать напоминание, которое активируется в какое-то определенное время или в зависимости от вашего местоположения.
- Откройте приложение Google Keep;
- Выберите заметку, для которой необходимо установить напоминание;
- Нажмите на кнопку с изображением указательного пальца в правом верхнем углу;
- Установите критерии для напоминания: «Время» или «Место».
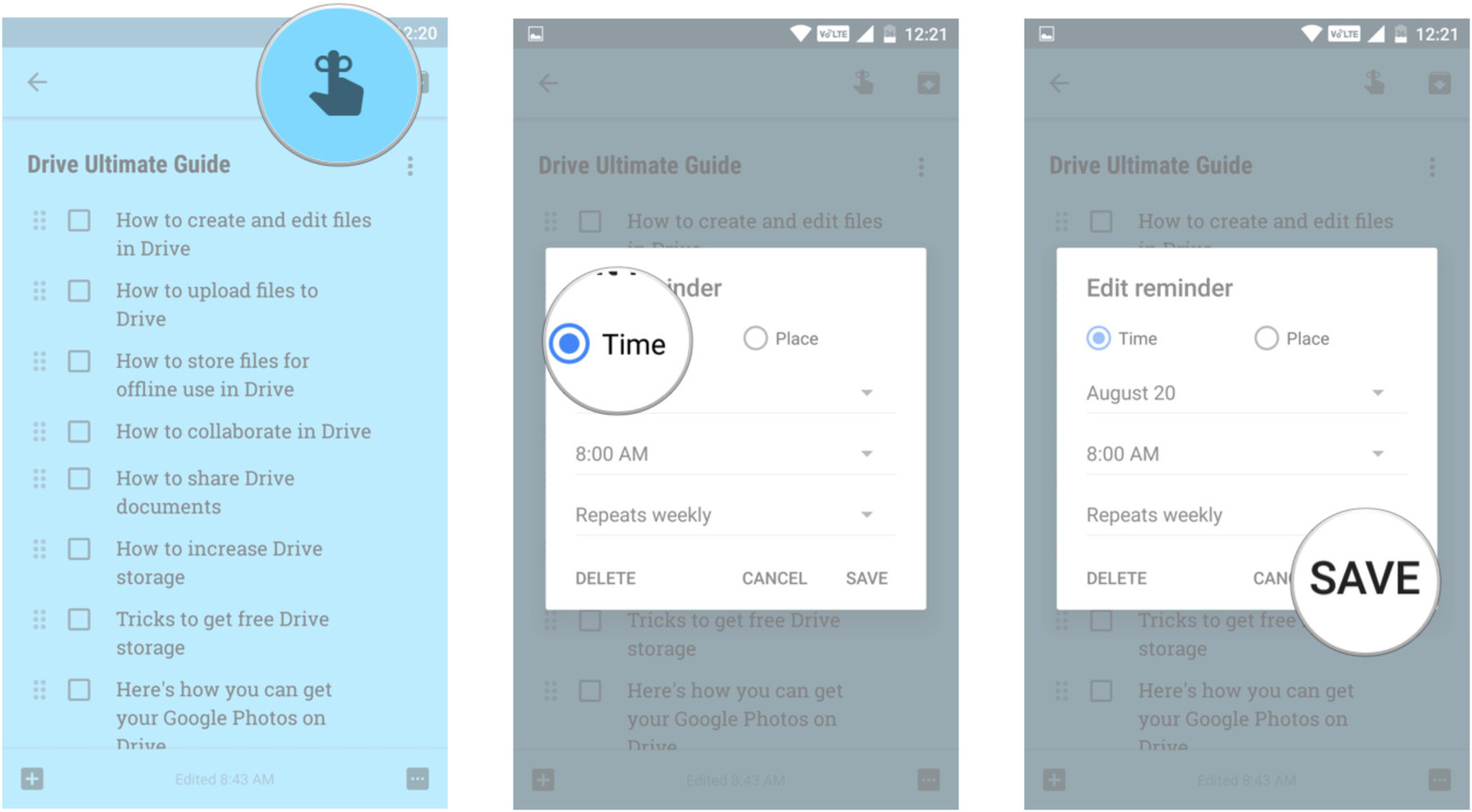
Вы также можете установить повторяющиеся напоминания, которые постоянно будут отображаться утром, днем или вечером. Для этого:
- Откройте приложение Google Keep;
- Нажмите на кнопку с изображением трех горизонтальных линий, которая находится в левом верхнем углу экрана;
- Выберите раздел «Настройки»
- Выполните необходимые настройки.
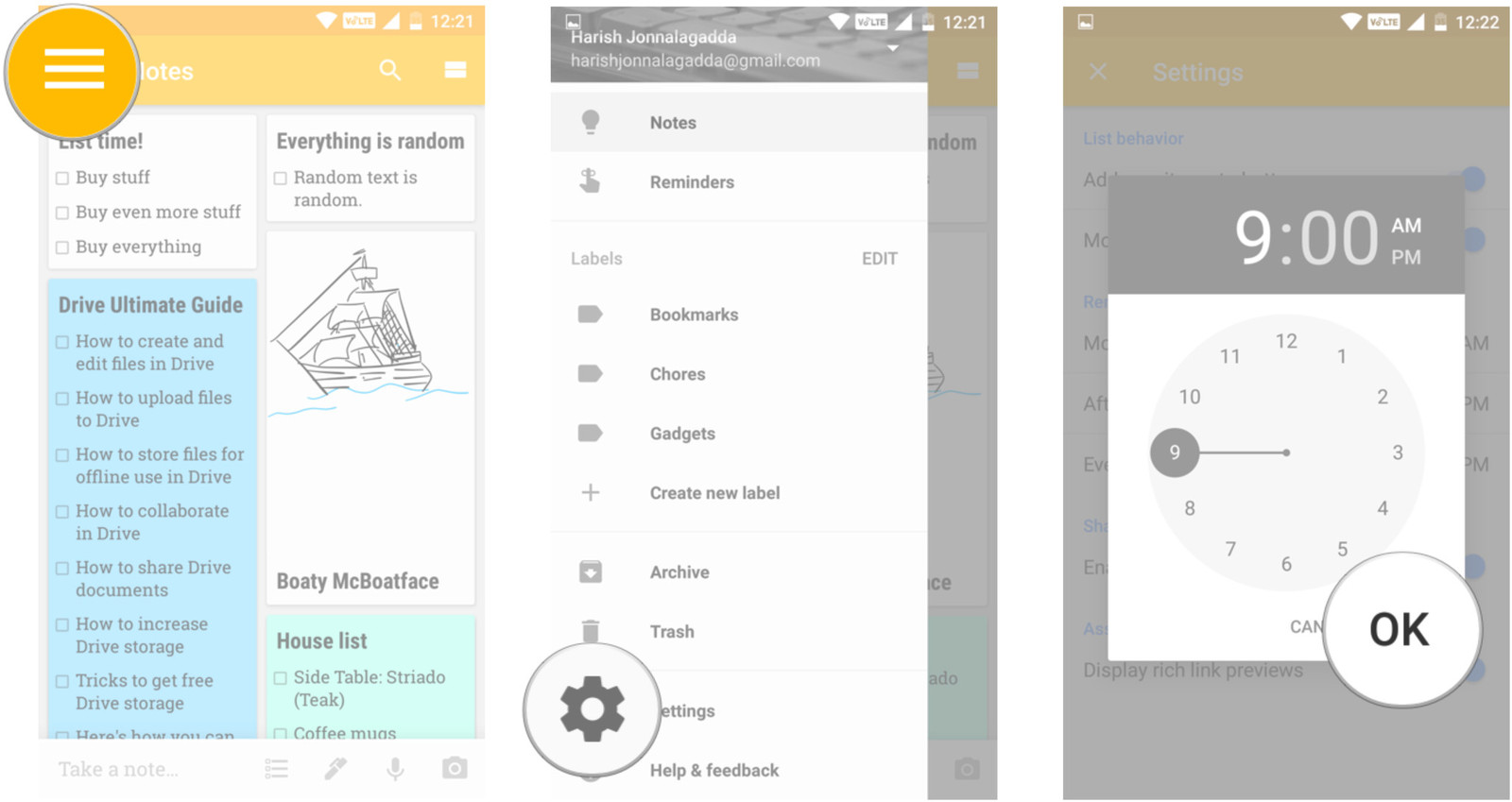
Как в Google Keep создавать заметки голосом
Приложение Google Keep умеет распознавать человеческую речь, благодаря чему Вы можете создавать заметки голосом.
- Откройте приложение Google Keep;
- Нажмите на кнопку с изображением микрофона;
- Продиктуйте заметку;
- После того, как Вы завершите диктовку, созданная вами заметка появится в текстовом виде в общем списке;
- Нажав кнопку воспроизведения, Вы можете прослушать аудиозапись.
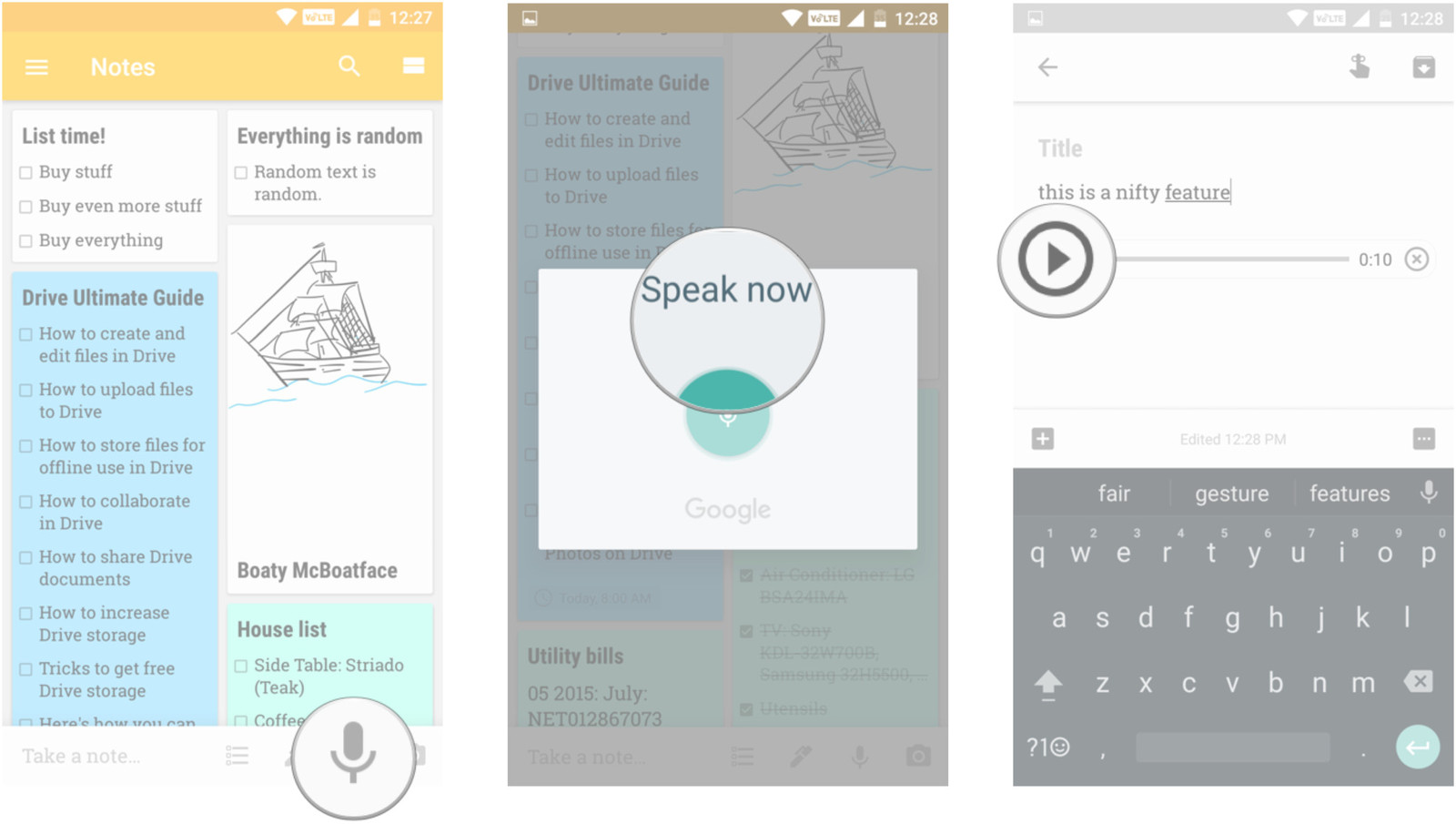
Для того, чтобы добавить аудиозапись к существующей заметке, выполните следующие действия:
- Выберите нужную заметку;
- Нажмите на кнопку «+» в нижнем левом углу;
- Выберите пункт «Аудиозапись» и начните говорить;
- Вы увидите то, что продиктовали, в текстовом формате, ниже будет находиться аудиозапись.
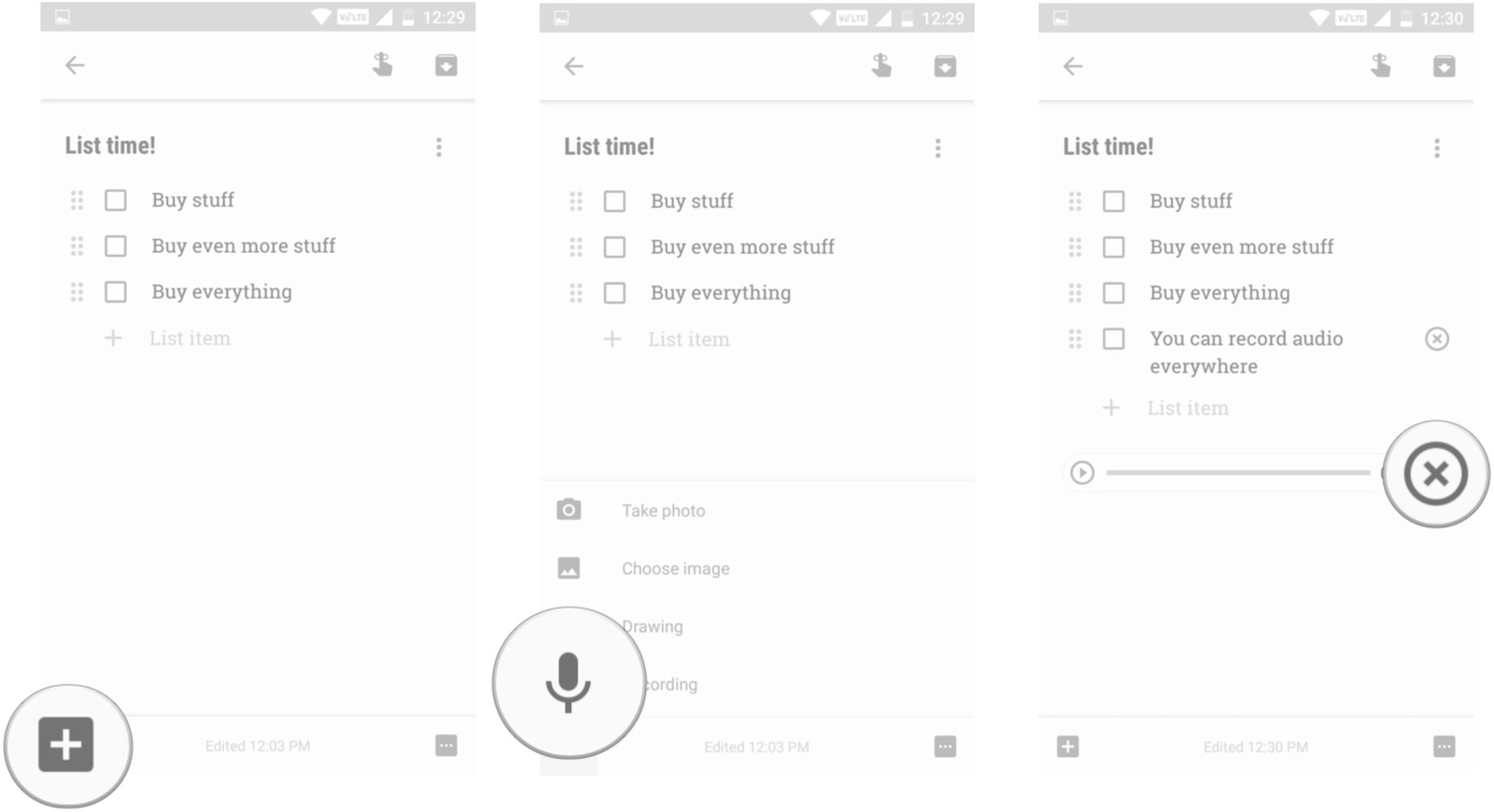
Если Вы хотите удалить аудиозапись, нажмите на кнопку справа от нее.
Как в Google Keep вставлять в заметки изображения
Приложение Google Keep позволяет легко вставлять в заметки какие-либо изображения.
- Откройте приложение Google Keep;
- Нажмите на кнопку с изображением камеры;
- Выберите «Сделать снимок», или «Выбрать фото»;
- Введите название заметки.

Как в Google Keep извлечь из изображений текст
Если на каком-либо изображении имеется текст, который вам нужно перенести в заметку, выполните следующие действия:
- Нажмите на изображение, которое находится в заметке;
- Нажмите на кнопку с изображением трех вертикальных точек, которая находится в правом верхнем углу экрана;
- Выберите пункт «Распознать текст».
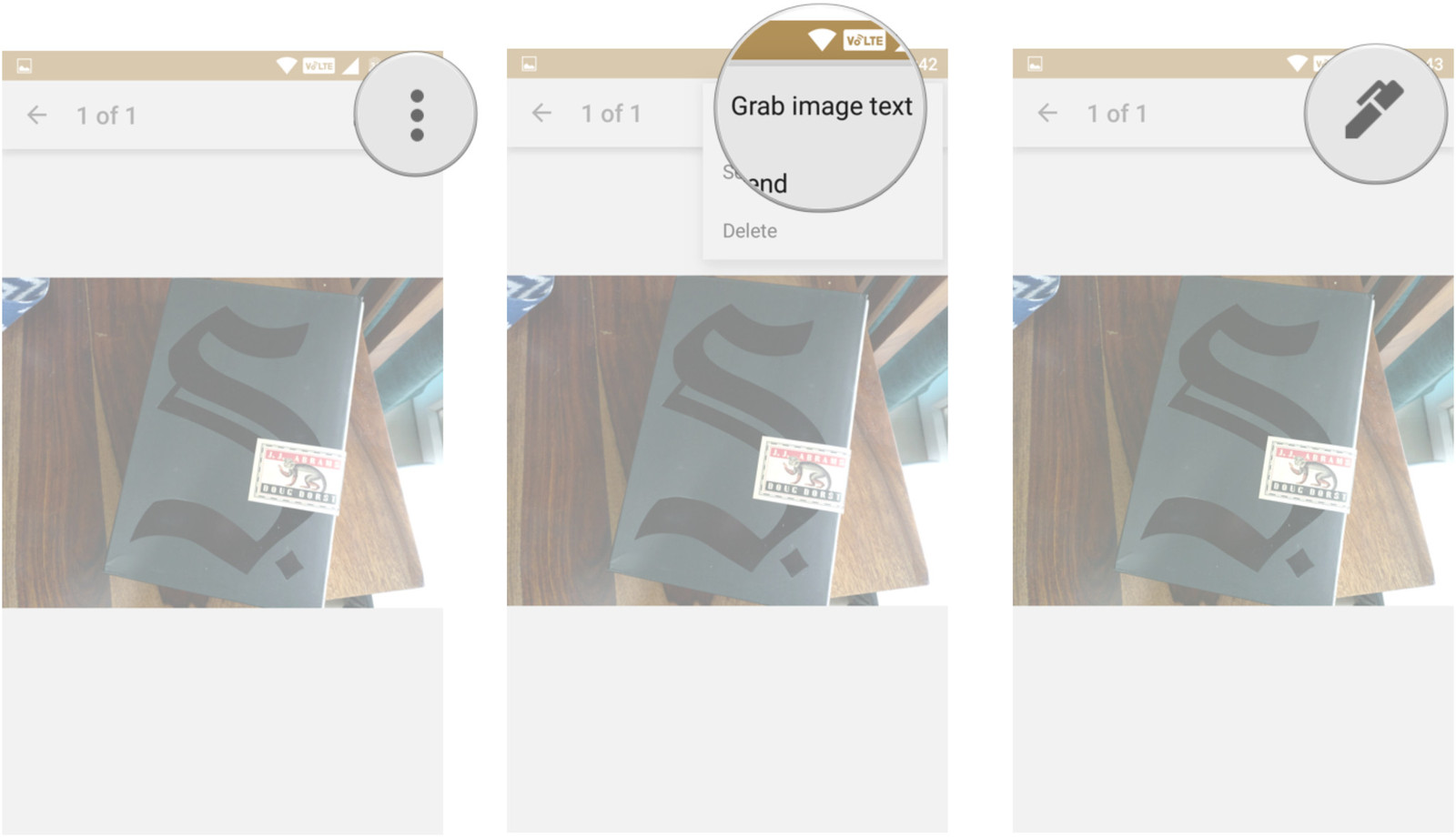
Вы также можете делать какие-либо пометки прямо на изображениях. Для этого нажмите на кнопку с изображением ручки.
Как в Google Keep добавить фотографию или какое-либо изображение к существующей заметке
- Выберите заметку, в которую Вы хотите добавить изображение и нажмите кнопку «+», которая находится в левой нижней части экрана;
- Выберите пункт «Сделать фото» или «Выбрать фото».
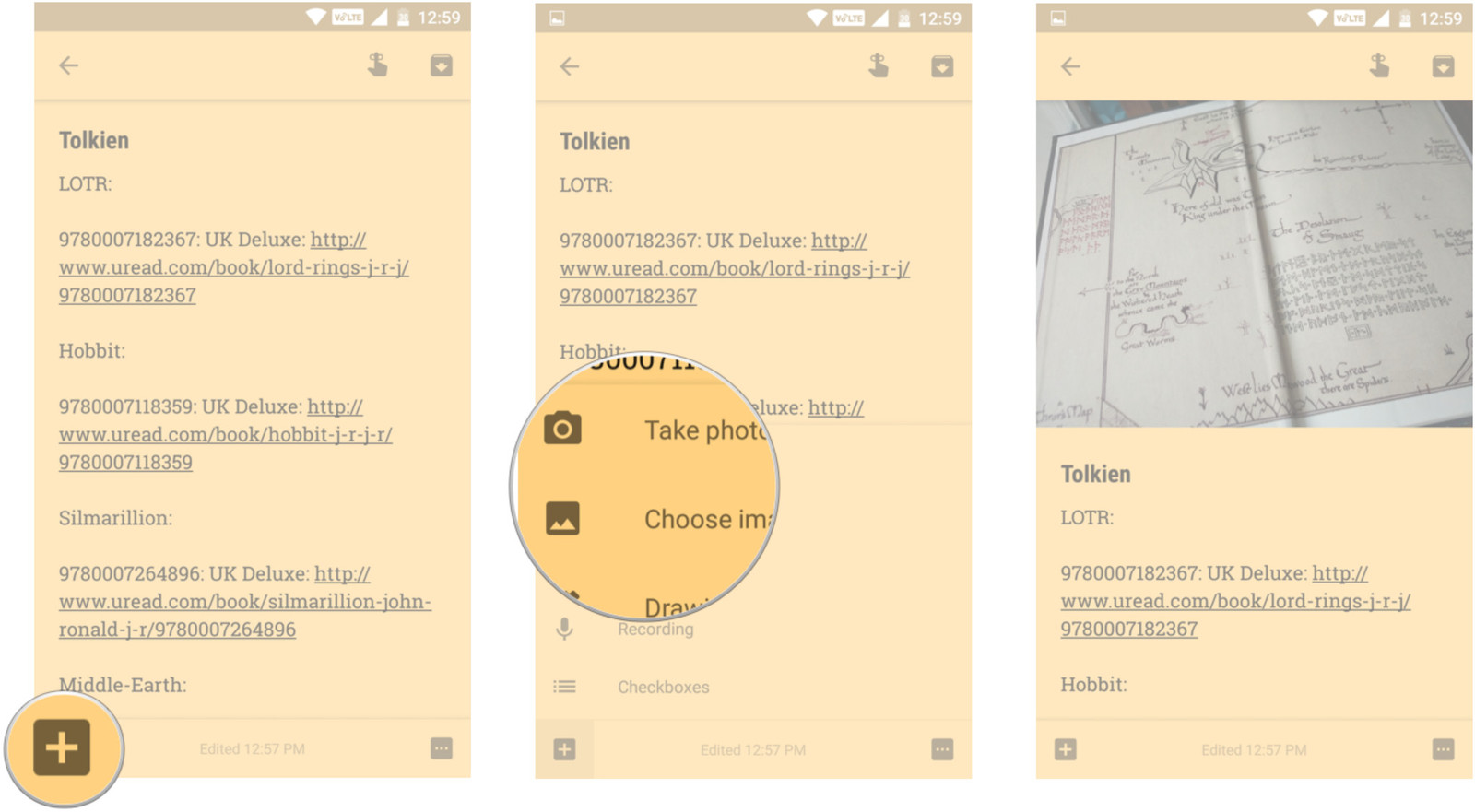
Как в Google Keep добавить к заметке рисунок
Если Вы любите рисовать, Вы можете добавлять к заметкам дудлы.
- Откройте приложение Google Keep;
- Нажмите на кнопку с изображением ручки, которая находится в нижней части экрана;
- Выберите между «Ручкой», «Маркером», или «Кистью»;
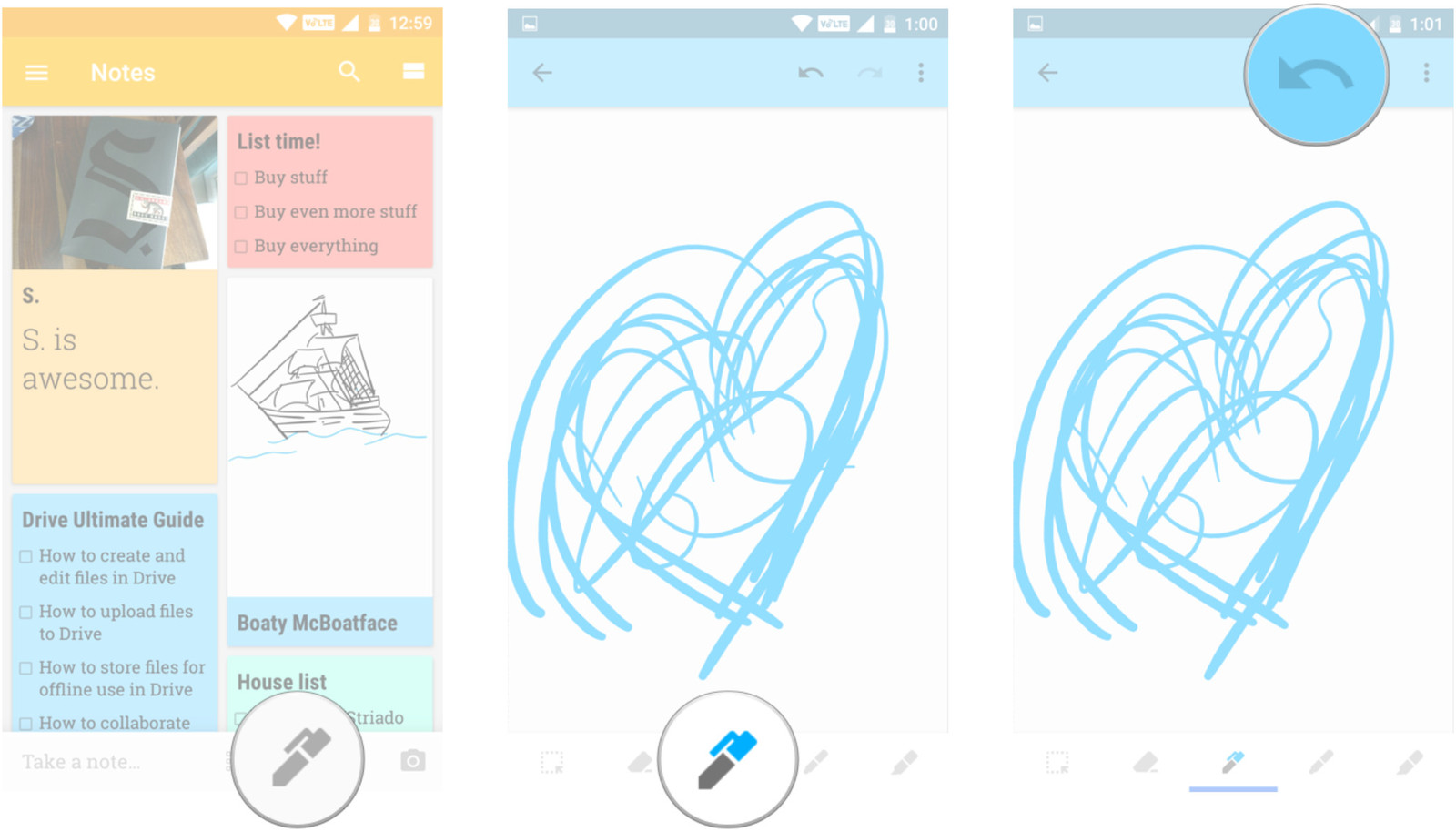
- Начните рисовать. Для того, чтобы отменить последний нарисованный элемент, нажмите на стрелку в верхней части экрана;
- Чтобы очистить нарисованное, нажмите на кнопку с изображением ластика, которая находится в нижней части экрана и прикоснитесь к элементам, которые хотите удалить;
- Чтобы удалить какую-то часть рисунка, используйте кнопку, расположенную в нижнем левом углу.
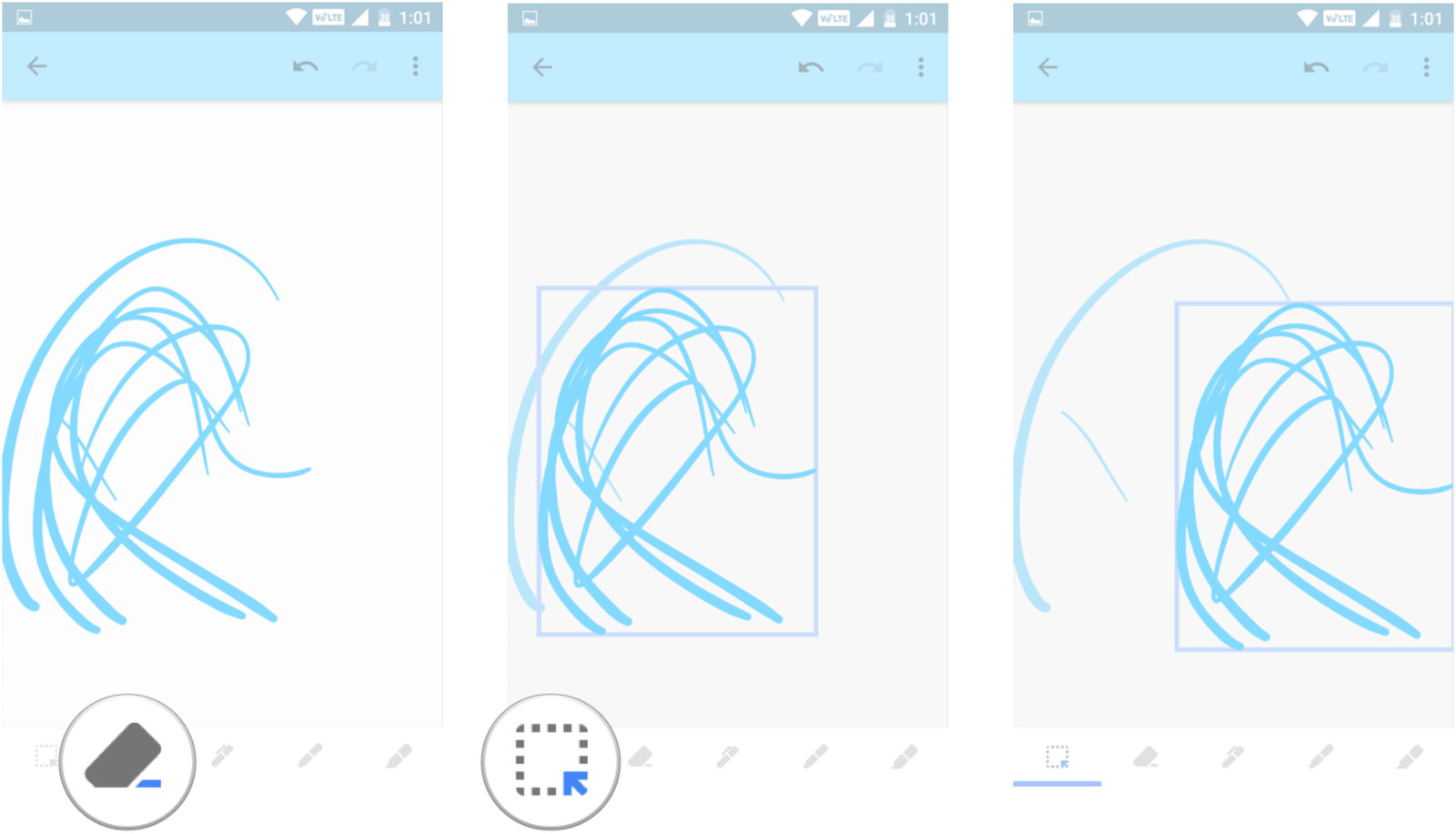
Как использовать Google Keep для сохранения закладок
С приложением Google Keep Вы сможете сохранять и организовывать все ваши закладки.
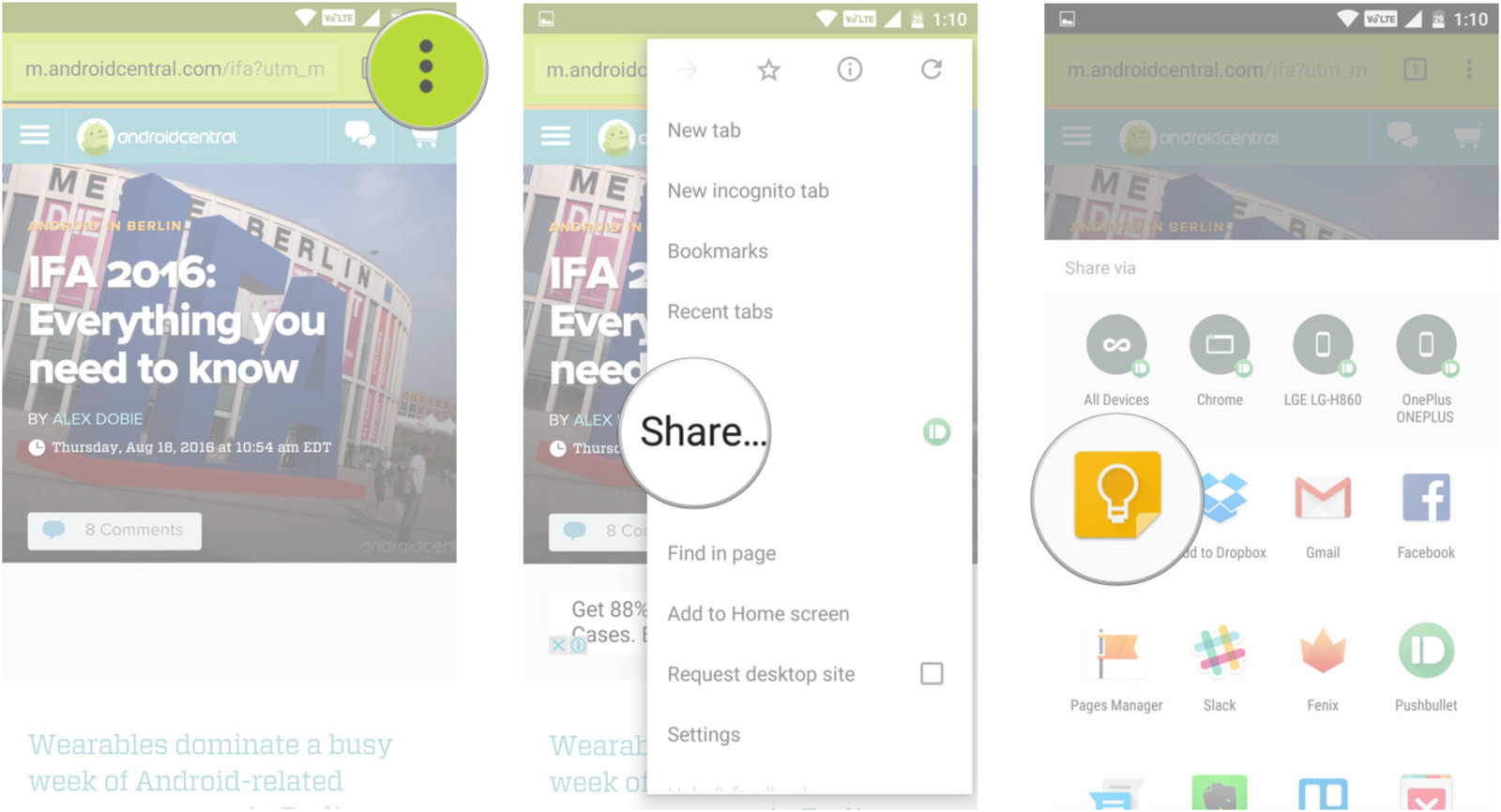
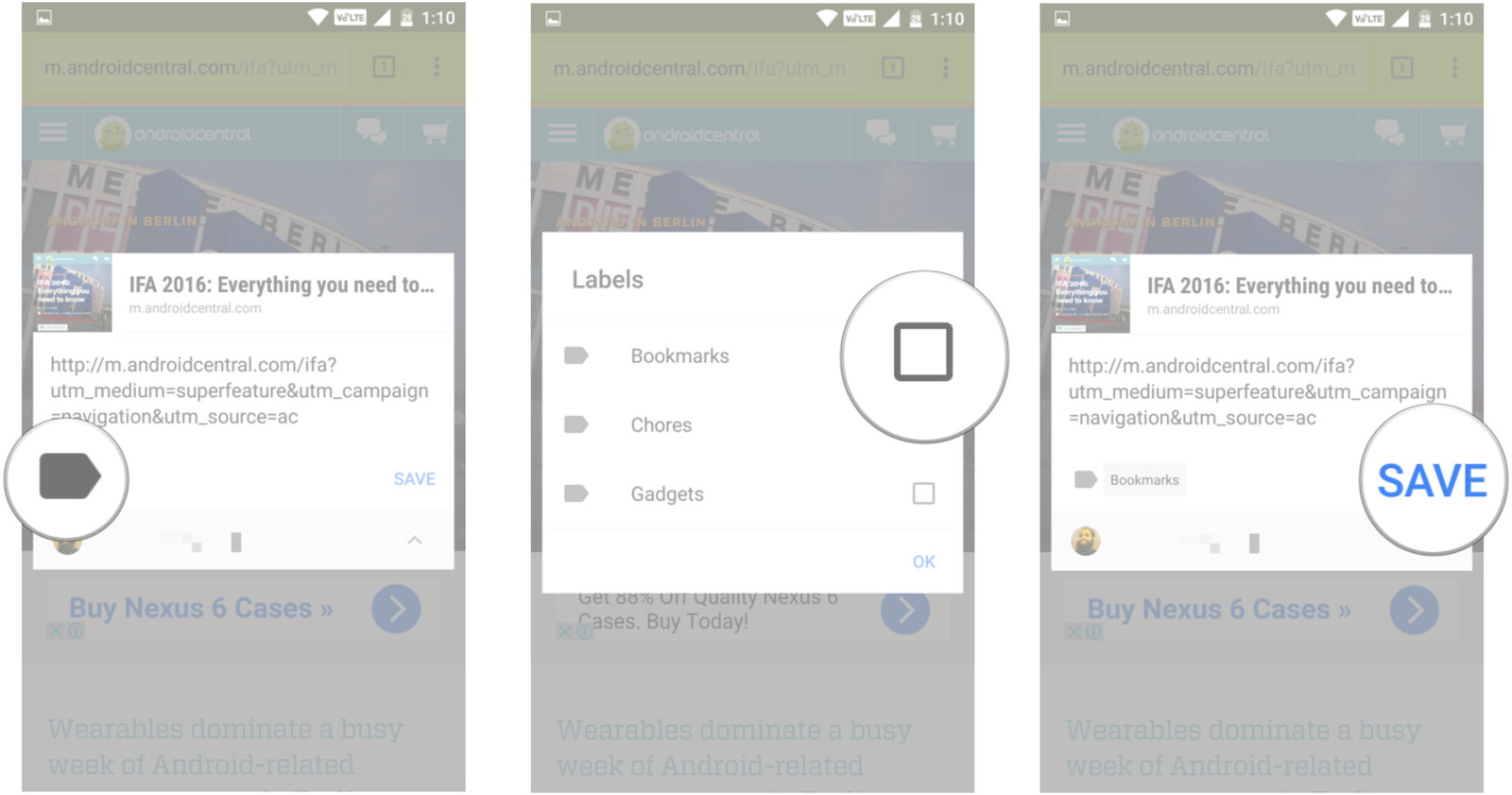
Как из Google Keep экспортировать заметки в Google Docs и другие сервисы
Несмотря на огромное количество преимуществ, приложение Google Keep не предлагает больших возможностей для редактирования текста, поэтому, если Вы нуждаетесь в более серьезных инструментах форматирования, Вы можете экспортировать ваши заметки в Google Docs, Evernote, Word и другие приложения.
- Откройте приложение Google Keep;
- Нажмите на заметку, и удерживайте ее для отображения дополнительных опций;
- Выберите кнопку с изображением трех вертикальных точек, которая находится в правом верхнем углу экрана;
- Выберите пункт «Копировать в документ Google»;
Как архивировать и удалять старые заметки в Google Keep
Если на вашем устройстве скопилось много ненужных заметок, Вы можете их заархивировать, либо удалить.
- Откройте приложение Google Keep;
- Выберите заметку;
- Нажмите на кнопку «Архивировать», которая находится в правом верхнем углу экрана;
- Если Вы хотите удалить заметку, нажмите на кнопку с изображением трех горизонтальных точек, которая находится в нижнем правом углу экрана и выберите пункт «Удалить».
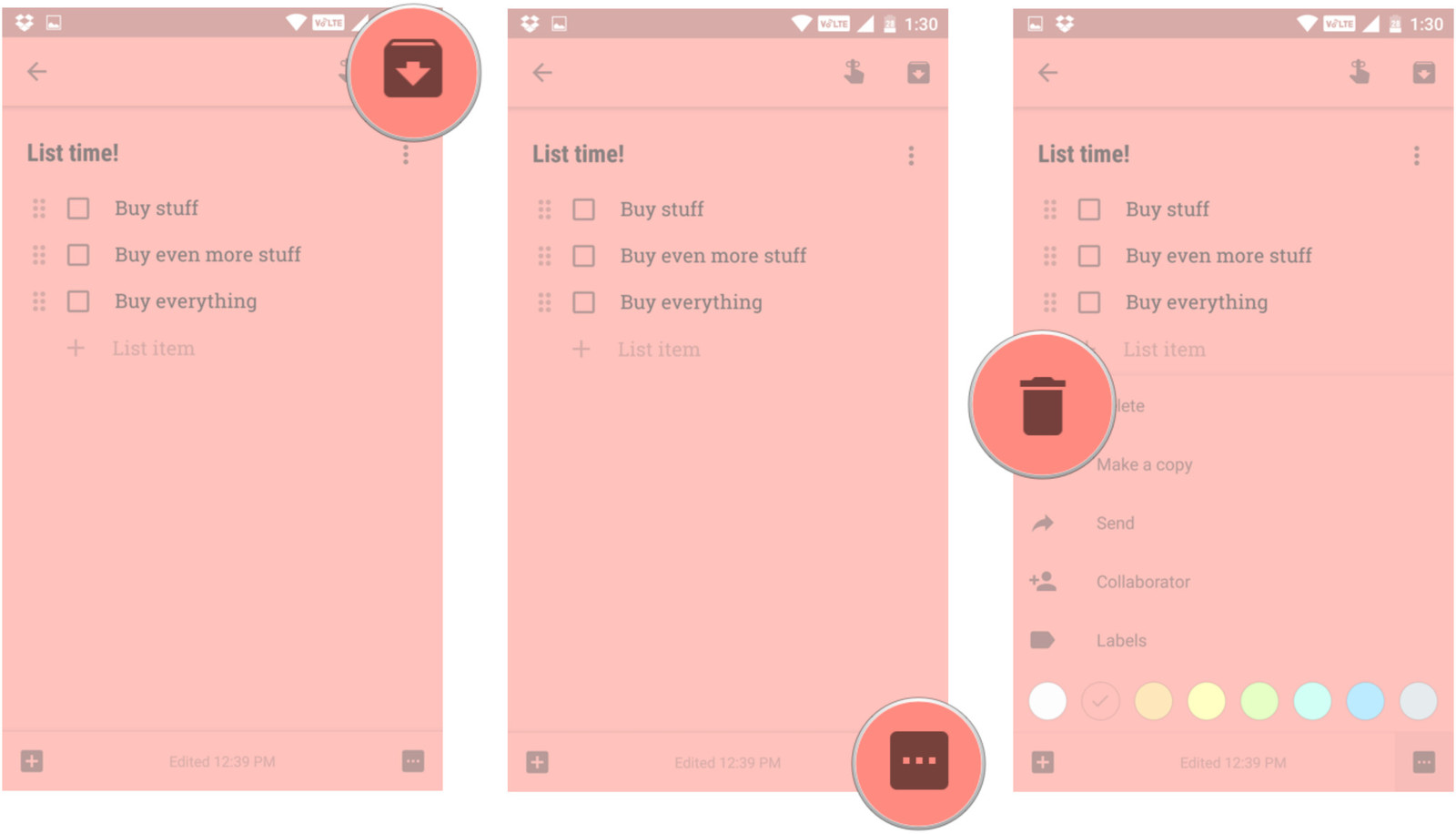
Как упорядочивать и помечать заметки в Google Keep
Приложение Google Keep позволяет упорядочивать и помечать заметки. Для этого:
- Откройте заметку, которую Вы хотите пометить;
- Нажмите на кнопку с изображением трех горизонтальных точек, которая находится в нижнем правом углу экрана;
- Выберите пункт «Ярлыки»;
- Добавьте желаемую метку.
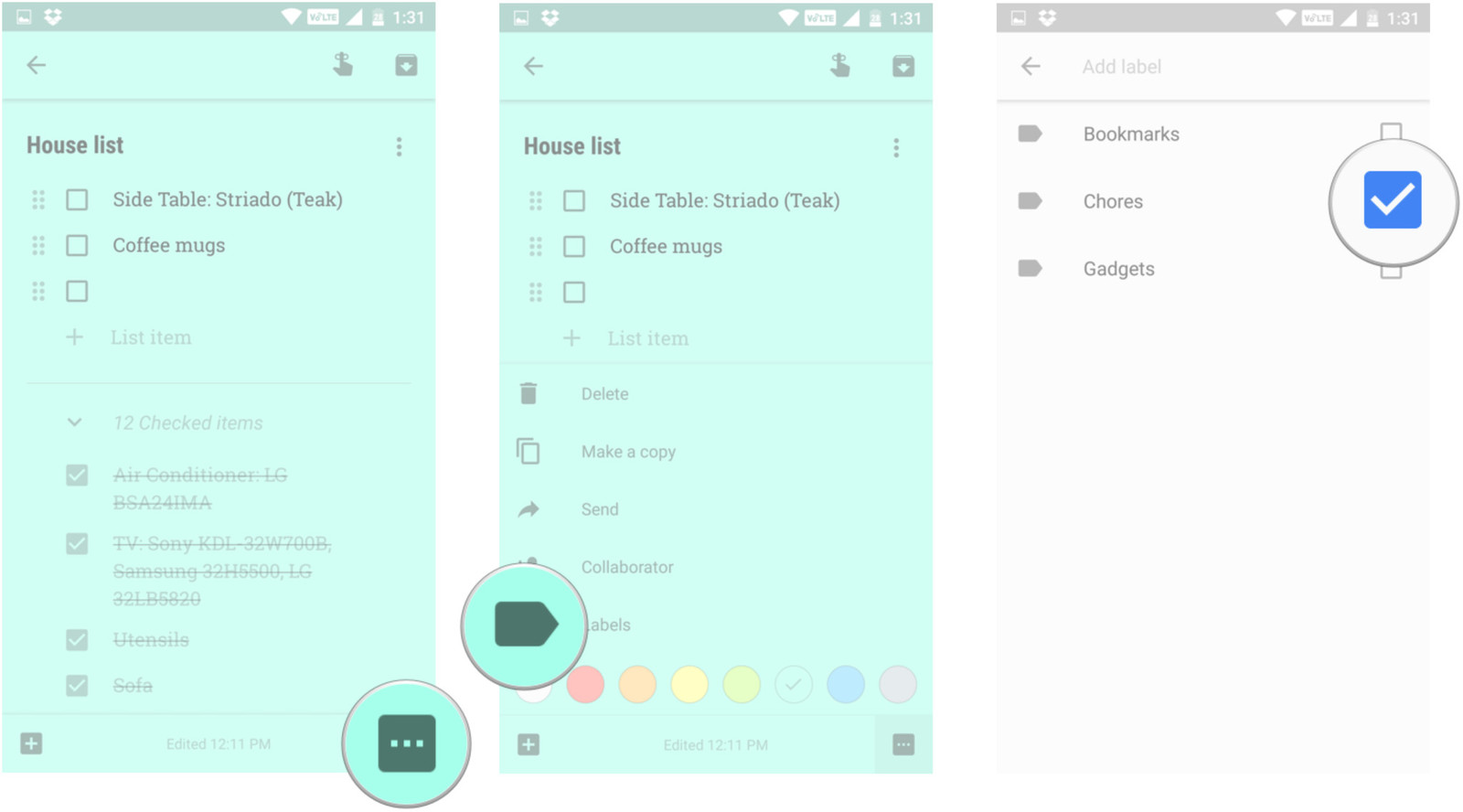
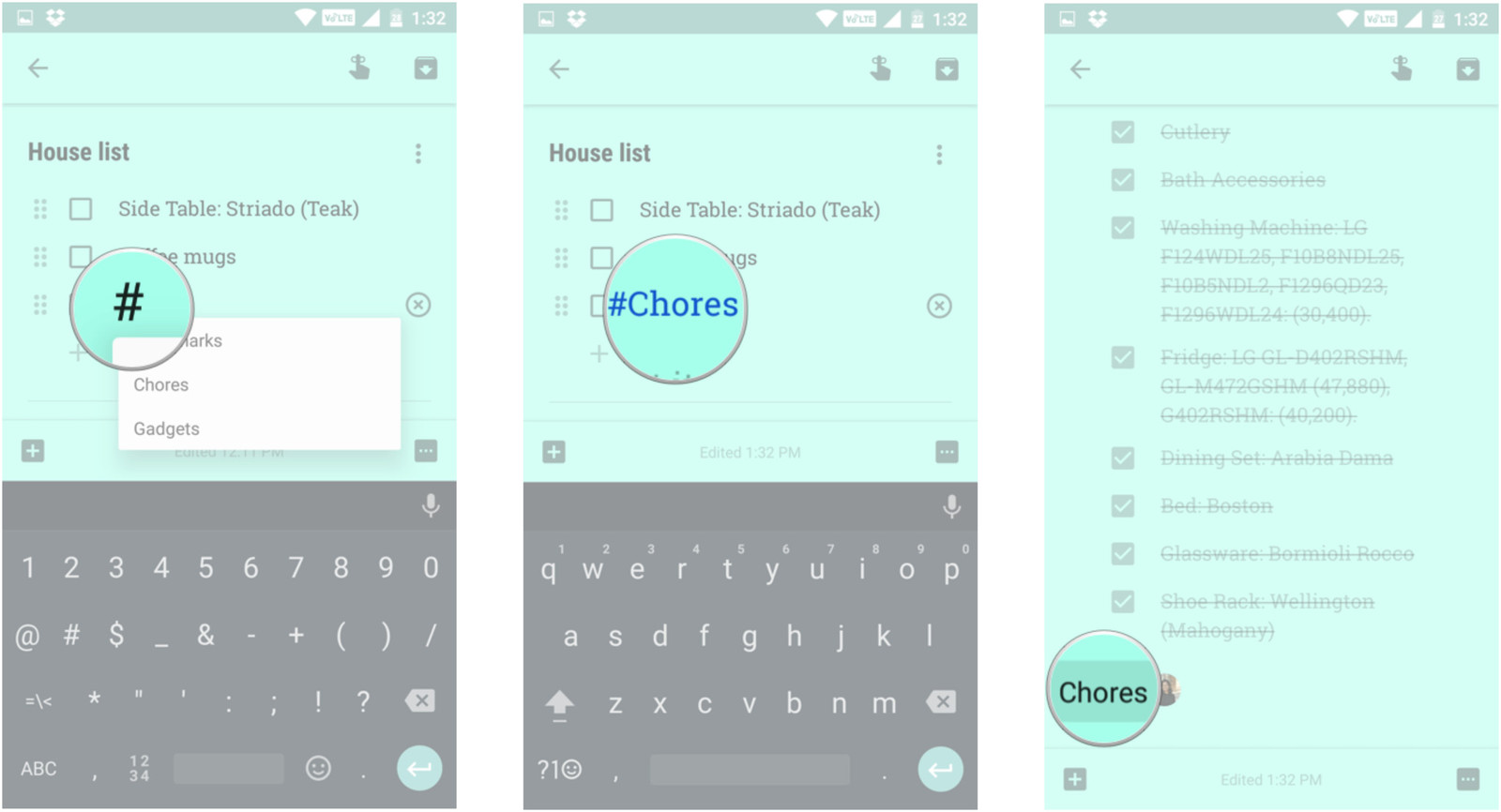
Для того, чтобы упорядочить заметки:
- Нажмите на кнопку с изображением трех вертикальных линий, которая находится в левом верхнем углу экрана;
- В разделе «Ярлыки» выберите нужную пометку, и Вы увидите все заметки, которые ею помечены;
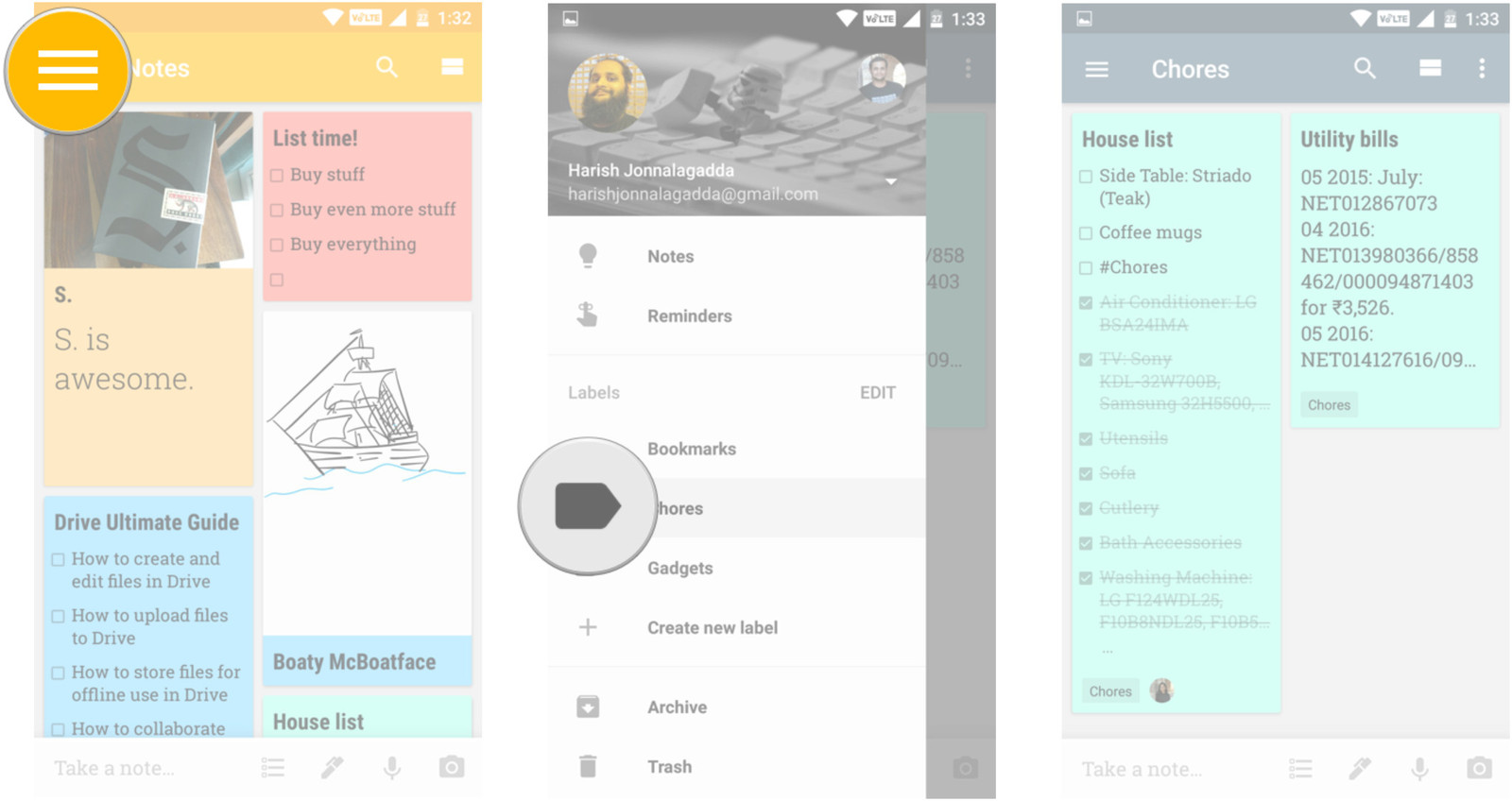
- Чтобы изменить названия меток, нажмите «Изменить»;
- Нажмите на кнопку с изображением карандаша, которая находится напротив названия метки;
- Нажмите на кнопку «+», чтобы добавить новую метку.
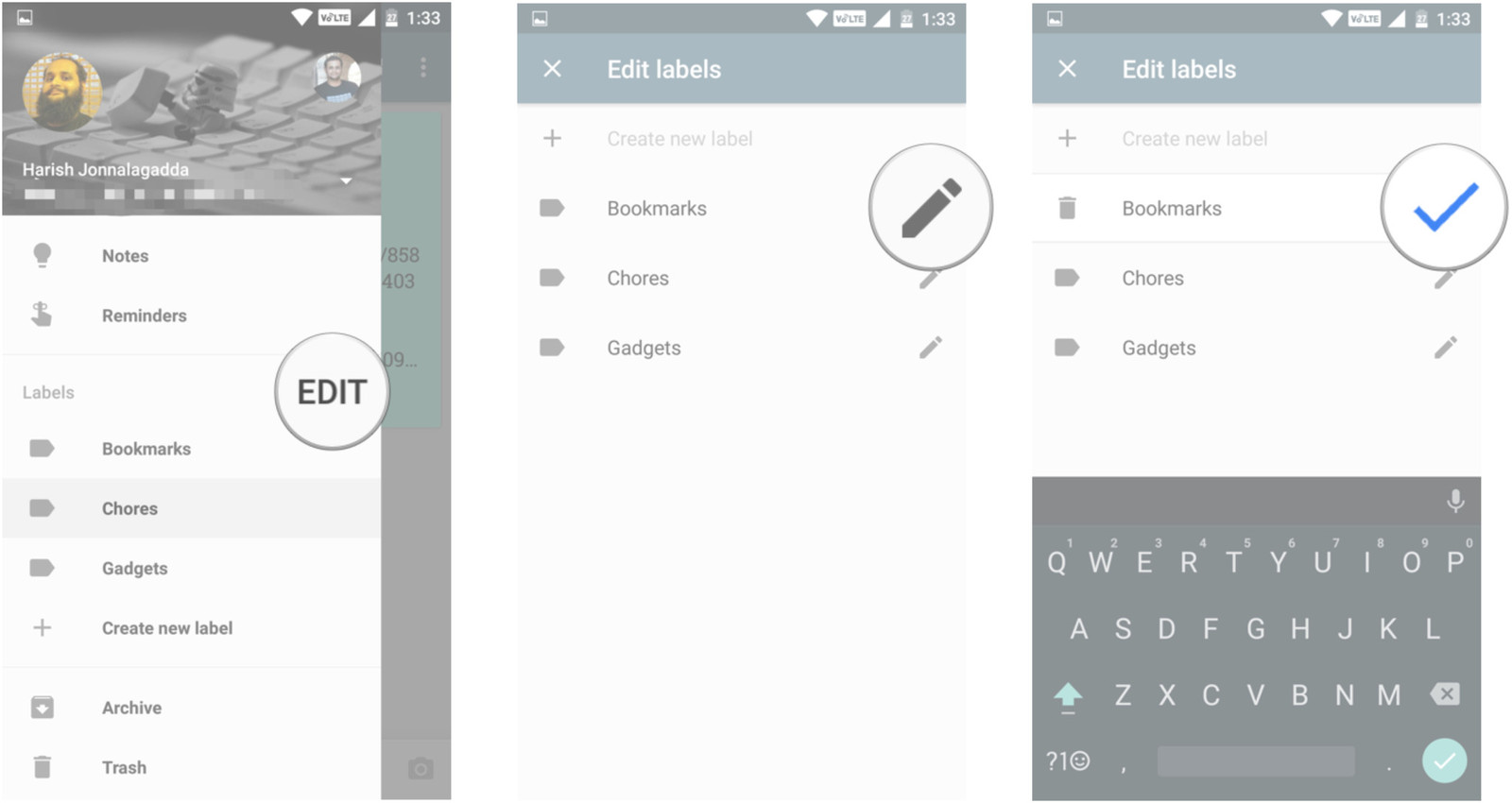
Как выбрать оформление заметки в Google Keep
Для того, чтобы отличать заметки, Вы можете использовать разные цвета фона.
Читайте также:

