Как открыть крышку компьютера без отвертки
Обновлено: 03.07.2024
В этой статье я хочу рассказать как правильно и безопасно разобрать компьютер.
Итак, для начала определимся, из чего в простейшем случае состоит компьютер:
Содержание:
Состав вашего компьютера
1. Системного блока, который выполняет все основные вычислительные функции компьютера;
2. Монитора, который служит для отображения информации переданной от системного блока;
3. Клавиатуры и мыши, которые служат для ввода информации.
4. Других периферийных устройств. Это устройства, которые подключаются к системному блоку компьютера и выполняют определенные дополнительные функции. Например, принтер, сканер, МФУ, IP-телефон и так далее.
Примечание: в контексте данной и последующих статей мы будем использовать слова компьютер и системный блок как синонимы.
Как правильно разобрать компьютер
Для начала нужно обязательно отключить питание от системного блока, выдернув кабель из его блока питания как показано на картинке ниже.
Потом отсоедините все остальные кабели от устройств, подключенных к системному блоку. Не волнуйтесь если забудете откуда какой кабель, при подключении вы просто не сможете вставить его в неподходящий разъем.
Снятие крышке системного блока
Затем необходимо разобрать корпус компьютера. Для этого с задней стороны системного блока откручиваем 4 винта крепления крышек корпуса системного блока
и движением в сторону или вверх (в зависимости от модели корпуса) снимаем крышки.
После снятие крышек наш системный блок в разобранном виде выглядит как показано на фото ниже
Первым делом необходимо почистить компьютер, ведь пыль находящаяся в нем очень плохо сказывается на работе всех компонентов и часто приводит к сбоям в работе.
О том как это сделать написано в статье «Как чистить компьютер».
Отключение проводов и шлейфов
Необходимо отсоединить все провода и шлейфы от устройств внутри системного блока, как показано на фото ниже. На разъемах, которых есть язычки (питание видеокарты и материнской платы, SATA кабель) перед их отсоединением необходимо его зажать.
Особое внимание следует уделить на подключение панели к материнской плате. Если планируете дальнейшую сборку этого системного блока, то запомните как подключены пины. Если вы все-таки не запомнили или устанавливаете новую материнскую плату, то возьмите документацию к ней и найдите схему подключение передней панели к материнской плате там.
Документация идет в комплекте с материнской платой, но если ее нет или она утеряна, то всегда можно ее найти на официальном сайте производителя. Модель и производителя материнской платы можно найти на ней, как показано на фото ниже.
После того как все устройства отключены можно их извлекать.
Извлечение устройств из системного блока
Мы рекомендуем извлекать комплектующие в следующем порядке:

В этой статье речь пойдет именно о разборке персонального компьютера, имеющего системный блок. Если вы являетесь обладателем ноутбука и вас интересует взаимодействие с данным типом устройств, ознакомьтесь с другой общей статьей на нашем сайте, где написано обо всех особенностях выполнения поставленной задачи.
Подробнее: Разбираем ноутбук в домашних условиях
Шаг 1: Подготовительные действия
Никаких сложных подготовительных действий перед разборкой ПК пользователю производить не придется, поскольку для работы понадобится только несколько отверток определенных размеров, которые нужно определить самостоятельно, поскольку размер винтов и болтов, находящихся на материнской плате и в корпусе, часто разный. Оцените внешний вид своего системного блока самостоятельно, чтобы понять, какие отвертки необходимы, или заранее приобретите набор для разбора разной электроники в любом магазине инструментов.

Шаг 2: Отключение питания
Нельзя разбирать ПК в то время, как он подключен к сети или вообще находится во включенном состоянии, поскольку это вызывает риск возникновения поломок. Осуществлять горячее отключение большинства компонентов системного блока так же небезопасно. Поэтому перед началом разбора выключите компьютер, нажмите кнопку на блоке питания, чтобы ограничить подачу электричества, после чего вытащите шнур из розетки.

Осталось только отсоединить монитор и другую периферию, после чего переместить системный блок в удобное место, где ничего не помешает заняться его разборкой.
Шаг 3: Получение доступа к внутренностям корпуса
Все комплектующие находятся в системном блоке, соответственно, понадобится снять его боковые крышки, чтобы получить к ним доступ и открутить все крепления для дальнейшего извлечения железа. В дорогих игровых корпусах боковая крышка часто открывается как обычная дверца, а задняя держится на нескольких винтиках, откручивающихся и без помощи отвертки, поэтому с данным этапом не должно возникнуть проблем ни у кого.

Однако корпуса бывают разными и точного совета по поводу демонтажа крышек дать не получится. Предстоит самостоятельно ознакомиться с его строением, чтобы понять, как открыть дверцы и приступить к последующей разборке компьютера.

Шаг 4: Блок питания

Теперь предстоит определить, какие кабели используются, а какие сейчас свободны, чтобы их не трогать. Это не очень трудно, поскольку достаточно просто взяться за один из проводов и провести пальцами до его конца, обнаружив текущее подключение. Извлеките абсолютно все кабели БП, соединенные как с материнской платой, так и с другими деталями системного блока: корпусным кулером, видеокартой, HDD и DVD-приводом, если такой используется.

На следующем изображении вы видите пример того, как выглядит блок питания после его извлечения из системного блока. Все провода отключены и ничего лишнего не болтается. Кстати, если сейчас полное извлечение БП невозможно из-за того, что сделать это мешает подключенная видеокарта или другие детали, переходите к следующим шагам, предварительно откинув провода в сторону, а к блоку питания вернетесь позже, когда ему ничего не будет мешать.

Шаг 5: DVD-привод
Данный этап актуален только для малого процента пользователей, так как сейчас во многих системных блоках DVD-привод просто отсутствует, поскольку диски не используются или для их считывания применяется внешнее устройство, подключаемое при помощи USB-кабеля. Если же привод в вашем компьютере есть, необходимо найти его разъем и открутить крепления, после чего просто достать и отложить в сторону.

Не забывайте о том, что многие DVD-приводы подключены одним проводом к блоку питания, о чем шла речь в предыдущем этапе, поэтому сначала вытащите его, после чего извлеките основное устройство. Не потеряйте винтик крепления, поскольку по размеру он отличается от других, использующихся на материнской плате, и они не подойдут для данного разъема.
На нашем сайте есть инструкция по подключению привода к материнской плате, которую вы можете использовать как пособие по извлечению сейчас или во время следующей сборки компьютера.
Шаг 6: Корпусные кулеры

На следующем изображении в обводке вы видите то, как выглядит подключение корпусного вентилятора к материнской плате. Для этого используются 3-pin или 4-pin порты, а их преимущество в том, что такой интерфейс позволяет управлять скоростью вращения через специальный софт или в BIOS, что невозможно при подаче питания от БП. Впрочем, можно не вдаваться в подробности, поскольку вам необходимо только отключить питание, вытянув проводок (делайте это аккуратно, поскольку есть шанс просто оторвать его при слишком больших усилиях).

Если нужно полностью снять кулер с корпуса, например, чтобы почистить его или заменить, понадобится тоже воспользоваться отверткой и отвинтить крепления, после чего он без проблем снимется.
Шаг 7: Процессорный кулер
С процессорным кулером дела обстоят примерно так же, однако есть и свои особенности, связанные с типом крепления такого периферийного оборудования. Дело в том, что подобные кулеры всегда крепятся на четыре защелки или специальных винта, которые соединены с материнской платой. Дополнительную информацию по этой теме вы найдете в другой статье на нашем сайте, перейдя по следующей ссылке.

Если вы уже примерно знакомы с процессом разбора компьютера или не хотите читать статью, просто посмотрите на следующее изображение, где обводкой выделено одно из четырех креплений процессорного кулера, которое вам и нужно найти.

При извлечении вентилятора будьте внимательны, поскольку на его задней панели остаются следы термопасты, которыми вы можете запачкать стол, другие комплектующие или свои руки. Если в будущем вы собираетесь менять термопасту, эти остатки можно стереть тряпкой или салфеткой.

Шаг 8: Жесткие диски и SSD
Следуя предыдущим этапам, вы уже отключили блок питания вместе со всеми его проводами, часть из которых отвечала за подачу электричества к жестким дискам, однако это еще не все. Второй кабель, подключенный к жесткому диску или HDD, идет к материнской плате и предназначен для подачи сигнала, чтобы данные успешно обрабатывались. Как раз его и нужно отключить, после чего снять винты, крепящие жесткий диск, если такие есть, и вынуть его из разъема. Обо всех нюансах выполнения данной задачи рассказывается в материале о замене HDD, первая часть которого посвящена извлечению.

Шаг 9: Оперативная память
Если компьютер разбирается с целью его дальнейшей очистки от мусора, оперативную память можно не извлекать, поскольку она не мешает доступу ко всем участкам материнской платы и занимает мало места, а в случае возникновения такой потребности понадобится выполнить несколько простых шагов. Во-первых, найдите защелки, которые выделены отдельным цветом или сливаются со слотом. Они зажимают планку с двух сторон и помешают ее вытащить, поэтому их нужно разжать, разведя влево и вправо соответственно.

Во-вторых, старайтесь не хвататься за планки грязными руками и не сильно трогайте их, тем более не применяйте сторонние предметы для извлечения. Достаточно будет только взяться двумя пальцами за плату и потянуть ее вверх, чтобы она без проблем вытащилась.

Шаг 10: Процессор

Учитывайте это уже и после того, как достали процессор, поскольку ножки могут быть не на сокете материнской платы, а именно на этом комплектующем (зависит от производителя). Положите его аккуратно и старайтесь не задевать во время проведения других работ.

Шаг 11: Материнская плата
Если вы выполнили все предыдущие шаги, значит, осталось только снять материнскую плату, после чего разборка компьютера будет завершена. Системная плата держится на четырех винтах, расставленных по периметру ее формы. Вам потребуется выкрутить их отверткой, после чего комплектующее без проблем можно извлечь из своего разъема и приступить к дальнейшим действиям, например очистке или замене железа.

Если передняя панель еще не отключена, займитесь этим до извлечения материнской платы. К передней панели относятся кнопки и индикаторы на корпусе, от которых идут провода к системной плате. Их нужно просто вытащить из своих разъемов, а по завершении всех операций снова вставить, соблюдая инструкцию.

На задней стороне материнской платы тоже есть контакты, которые нельзя повреждать. Специально для этого в коробке от комплектующего есть подкладка, которую можно использовать после извлечения, но если ее нет, подойдет любая мягкая ткань без ворса.

Отблагодарите автора, поделитесь статьей в социальных сетях.

Решил почистить ноут, начал раскручивать отвёрткой все винты открутил кроме одной, дело в том что сам винт прокручивается но не вылазит, каким образом можно её вытащить?

Сообщество Ремонтёров
6.1K постов 35.5K подписчиков
Правила сообщества
К публикации допускаются только тематические статьи с тегом "Ремонт техники".
В сообществе строго запрещено и карается баном всего две вещи:
В остальном действуют базовые правила Пикабу.
Из своего опыта делаю обычно так. Подцепляю винт пинцетом или петлей(если в колодце) и вытаскиваю вверх сколько дает(чаще всего до прокрутки дает пару оборотов сделать) потом не давая ослабнуть начинаю выкручивать винт отверткой постоянно держа его под напругой. Ответная часть резьбы прижимается к корпусу и не вращается, что дает выкрутить винт.
Скорее всего резьба сорвана или держалка. Просто попытайтесь открыть.
Самая срань - это когда такой винт находится со стороны клавы, проходит сквозь мать, и держится в оторванной вплавленной гайке.
Фото выложи, может, и не надо колхозить ничего - так откроется.
если он прокручивается, то скорее всего он уже оторван вместе с гильзой, просто пробуйте открывать
Если винт греть и открывать корпус то винт просто провалится через пластик корпуса , а потом
На крышке оперативки(жёсткого диска) болт не вытаскивается, он там с шайбой.Бонка выпала. Прижмите винт при выкручивании сильнее, чтобы гайка-бонка прижалась и не прокручивалась. Если не поможет - то либо высверливать, либо пытаться прижать бонку через щель длинногубцами.
Сначала запомни, что винт мужского рода. Тогда он перестанет обижаться и выкрутится.1. Попробовать посильнее надавить и выкручивать - иногда может войти в зацеление с остатками крепления
2. Попробовать раздвигать корпус - втулка упрется в крепление и может оказаться достаточно трения чтобы она зафиксировалась.
3. Раздвинуть части корпуса так чтобы можно было ухватить втулку - или прижать ее к чему-то, зафиксировать, чтобы можно было открутить
4. тянуть то что зафиксировано этой втулкой пока не сломается какое-то крепление или не будет доступен один из вышеперечисленных вариантов.
Не понял, что там всё-таки женского рода, винт или отвёртка? Что вытащить нужно?
пока нет фото гадать бесполезно, утоплен винт? материал корпуса? модель ноута и место винта? а так это гадание в никуда, у меня 2 ноута на одном всё на пластике и утоплено как вариант намотать проволоку на жало паяльника и тупо расплавить если обломалась стойка внутри, второй ультрабук samsung всё на металле и не утоплено можно поддеть шляпку винта кончиком ножа и вывернуть отвёрткой (советы высверлить, это конечно сильно, если винт проворачивается)
А ведь мне, по работе, почти с каждым ноутом такая засада попадается. Решается по разному, но в большенстве случаев выручает инструмент - медицинские зажимы через приподнятую крышку, монтажная лопатка, круглогубцы, не редко приходится с усилием приподнять крышку и сорвать бонку с винта отверткой. Но всегда приходится восстанавливать пластик.Тут дело навыка, а ни какой не секрет.
Приподнять плоской отвёрткой шляпку, и выкручивать.
Можно ещё на суперклей, но тут обосраться легко.
Аккуратно подцепить крышку и, выгнув, приподнять края. Взять достаточно длинный пинцет. Этим пинцетом нужно сжать вырванную бонку, оставшуюся на винте, продолжая крутить винтик отверткой. Так как крышка не открывается, то бонка явно под чем-то (под той же петлей). Если нет, то тебе просто нужно разобраться с защелками, не выкрученный винт тебе мешать не будет.
Вставить отвёртку между ноутом и винтом и как рычагом вырывать

Нагрей винт паяльником, потом откручивай. Он или открутится от гайки или гайка выплавится из корпуса.
Приклеить держатель к головке винта и вытянуть.
Ответ на пост «Гарантия»
Эльдорадо. Покупал ноутбук Lenovo Ideapad Gaming l34, спустя месяца 3 отказала система охлаждения и тачпад, на него ничего не проливалось и он не падал. Отнёс в магазин на предварительный осмотр, представитель Lenovo полазил в ПО и сказал что нужно нести в сервис.центр, т.к. это не из-за ПО ( в случае поломки из-за ПО гарантия была не действительна ).
Написали мне "направление", дали адреса сервис.центра и контакты, отнёс им ноутбук, его осмотрели и забрали на ремонт.
Спустя 3 дня мне звонят и говорят: так и так, сгорела материнская плата, заменим её бесплатно всё нормально, по гарантии. Я говорю окей. Через день мне снова звонят и говорят: так и так, мат.плату мы заменили, но почему-то перестало читать жёсткий диск и мы хотим его заменить тоже по гарантии, но вам нужно заплатить за сохранение данных на нём и их перенос 400 грн. Я спрашиваю как так, что дискретный жёсткий диск перестал читаться после замены мат.платы на ноутбуке и что пусть смотрят мат.плату по новой и уже перезванивают мне. На следующий день звонок: Так и так, посмотрели, с жёстким диском всё ок, это с SSD проблема, так же не видит ноутбук и так же хотим заменить, только заплатите за сохранение и перенос данных. Я отвечаю так же и говорю что ничего платить не буду, т.к. я отдавал ноут по гарантии. Снова говорят что перепроверят и уточнят.
Звонок через день: Здравствуйте, мы всё перепроверили, всё ок, всё починили, всё бесплатно и по гарантии, сейчас его дочистят, заменят панель с тачпадом и приходите забирать. В итоге спустя неделю мне удалось забрать ноутбук) гарантия так и дальше имеется и всё сделали бесплатно, но попытка вытащить деньги была интересная)

БМ ругался на картинку
Апгрейд старого ноутбука в 2021 году, стоит ли?

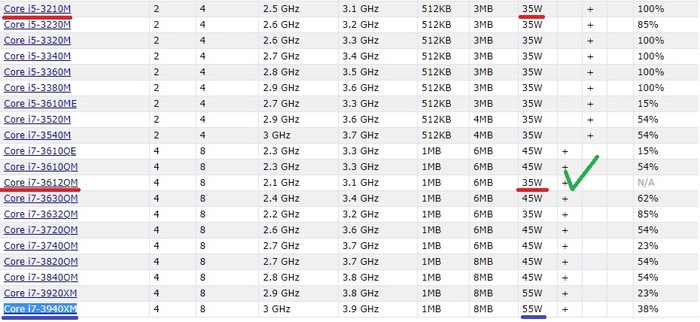
Выбор пал на 2 распространенных процессора 3630QM и 3612QM. На досках объявлений такие процессоры висят от 5 до 8 тыс рублей в зависимости от жадности продавца. Выбор пал на 3612QM из за того что у него такой же TDP в 35 вт, соответственно температуры будут схожи да и на Б/У рынке он мне попался за 4500руб а в обмен на свой старый i5 мне дали скидку в 1000р. В итоге за еще 3500руб я получил прирост производительности еще в 2 раза. Тесты ниже.
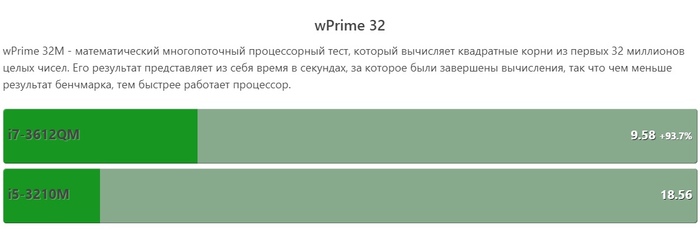
Синтетические тесты наглядно показывают разницу в цифрах а в ощущениях и на практике из за мощности процессора упали температуры при серфинге градусов на 15-20, запаса мощности хватает что бы не греть процессор, время работы аккумулятора так же чуть чуть увеличилось, потребление энергии при просмотре ютуба снизилось на 15% в среднем. Что касаемо работы то время рендеринга видео снизилось в 2 раза!
Цена хорошего Б/У ноутбука с i5 на борту от 7 тыс. Добавив к ним железа на еще 7 тыс я получил ноутбук в 2 раза производительнее. За 14 тыс рублей я получил конкурентнyю сборку современному ноутбуку, ценники которых стартуют от 35 тыс. Для примера:

Сравнение по железу Процессор/ Видеокарта (сверху версия upgrade внизу современное решение)
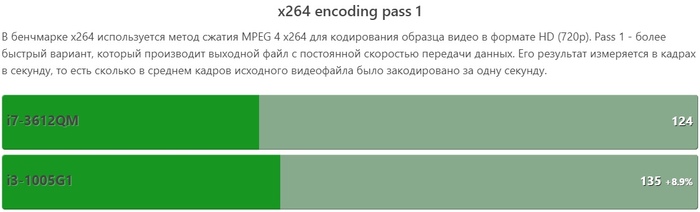
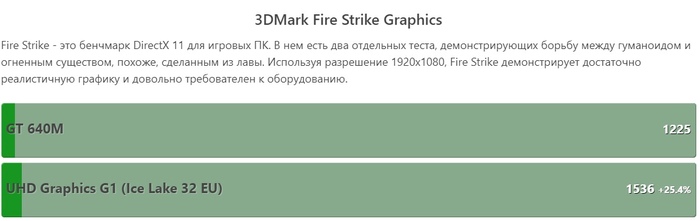
Естественно Матрица не встает без напилинга, для этого пришлось со старой матрицы снять железный профиль, подточить его под крепления новой матрицы, закрепить ее в профиле и уже профиль с матрицей прикрутить в стандартные места. Также пришлось немного поработать с положением матрицы в профиле что бы стояла ровно 1-2 мм туда сюда. Матрица заработала, вау эффект виден невооруженным взглядом, цвета горят и сияют. Прилагаю честно стыренное фото с похожего проекта на тех же матрицах.
Чтобы разобрать компьютер, первое, что нужно сделать — это открыть крышку системного блока. Именно под ней скрываются основные составляющие ПК. Чаще всего это довольно простое дело, с которым справится каждый, но нужно учитывать некоторые правила.

- Как снять крышку системного блока
- Как разобрать системный блок
- Как разобрать компьютер
Завершите все работающие программы. Выключите компьютер. Дождитесь, пока экран погаснет. Отключите компьютер от сети. Отсоедините все устройства от системного блока.
Поставьте его на ровную поверхность. Возьмите отвертку. Иногда крышка системного блока снимается открытием защелок, но большинство производителей используют винты. Отвертка может понадобится крестовидная или шестигранная. Убедитесь, что вы сняли все винты — они бывают довольно мелкими и сливаться по цвету с крышкой.
Обычно после того, как все винты сняты, крышка открывается сама. Но иногда делают конструкции, в которых крышку нужно сдвигать в сторону или вверх. Обратите внимание на наличие гарантийных наклеек. В случае их повреждения, гарантия считается утраченной. Однако наклейка может быть не только гарантийной, но и транспортной. Ее снятие ничего не значит.
Если гарантийная наклейка стоит, а снять крышку все-таки нужно, обратитесь в сервисный центр. Там крышку снимут, проведут необходимые вам действия с системным блоком, поставят обратно и наклеят этикетку с отметкой о том, кем и когда он вскрывался. Обычно крышку системного блока снимают, чтобы модернизировать его содержимое или убрать скопившуюся пыль. Если вы занимаетесь этим впервые, учитывайте риск. Компьютер может больше не включиться. Будьте готовы обратиться в ремонтную службу. Перед началом процедуры найдите руководство в интернете или специальной литературе.
Если после снятия винтов крышка не открывается, и вы не можете понять, каким образом ее снять — не делайте этого самостоятельно. Есть риск повредить конструкцию. Крышка должна сниматься без особого усилия. Если снять ее легко не удается, вероятно, сняты не все винты или имеются дополнительные крепления. Возможно, имеет смысл просмотреть в интернете описание вашего системного блока.
Читайте также:

