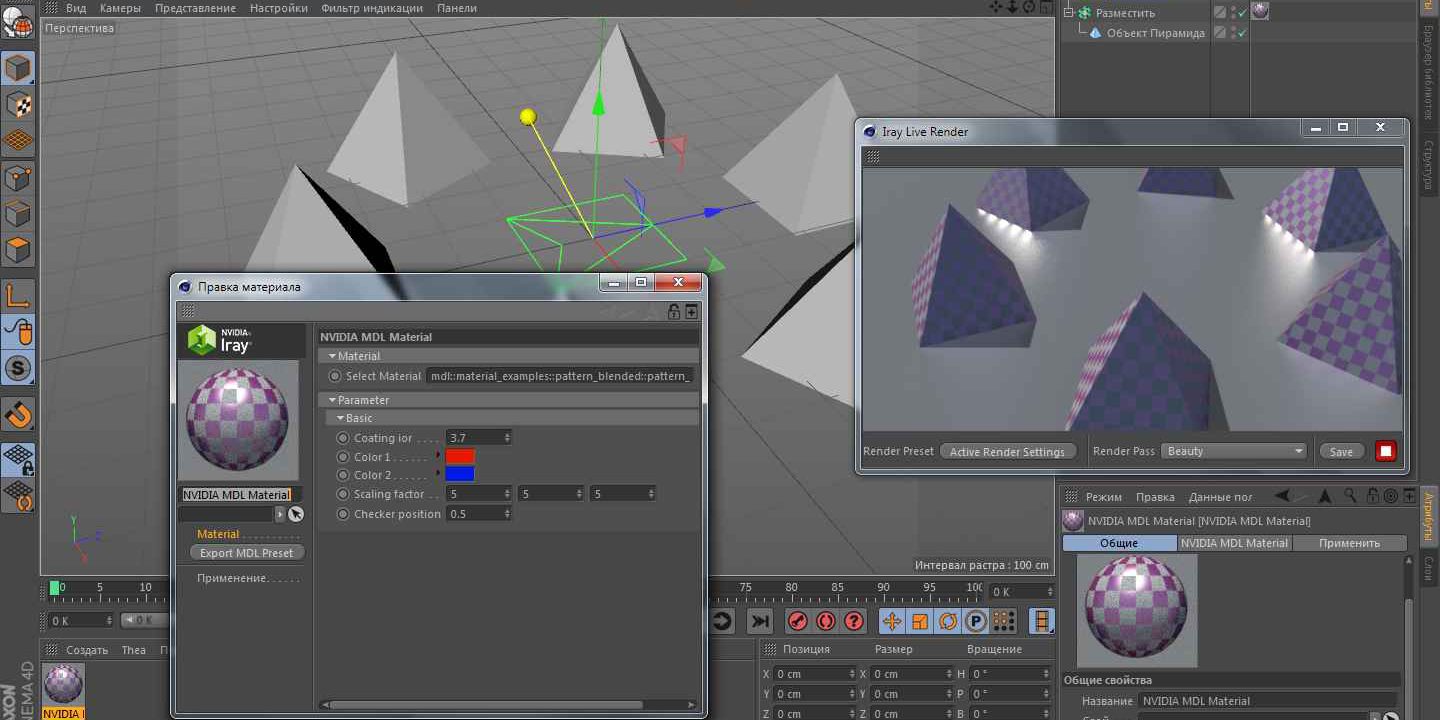Как открыть mdl в cinema 4d
Обновлено: 04.07.2024
Примечание: механизм визуализации CineRender, встроенный в Archicad, позволяет использовать большинство функций архитектурной визуализации, реализованных в CINEMA 4D R20. Для выполнения профессиональной визуализации и анимации с применением возможностей CINEMA 4D, пожалуйста, воспользуйтесь встроенной в Archicad командой экспорта. Эта команда позволяет экспортировать одним щелчком мыши модель Archicad со всеми параметрами покрытий и визуализации в CINEMA 4D. Дополнительная информация о Расширении содержится в Центре Поддержки.
Установка Расширения Взаимодействия Cinema 4D с Archicad 24
Выберите подходящую версию операционной системы из приведенного ниже списка и загрузите программу установки.
Внимание: для установки расширения Взаимодействия с Cinema 4D необходимы права Администратора.
Windows:
Сделайте двойной щелчок на значке загруженной программы установки. Укажите временную папку и нажмите кнопку Извлечь. По окончании распаковки файлов будет автоматически запущена программа установки, которая поможет выполнить все остальные действия.
macOS:
Сделайте двойной щелчок на загруженном файле образа, чтобы автоматически смонтировать его в системе. Затем сделайте двойной щелчок на приложении Cinema 4D Add-On Installer, находящемся в смонтированном томе. В результате будет запущена программа установки, которая поможет выполнить все остальные действия.
Руководство Пользователя:
По окончании установки Расширения CINEMA 4D электронная версия Руководства Пользователя будет располагаться в папке Archicad/Документация.
Удаление Расширения Взаимодействия с Cinema 4D::
Ограничения
Ограничения импорта моделей CINEMA 4D в Archicad путем загрузки, объединения файлов c4d:
- В процессе импорта выполняется преобразование только материалов и геометрии.
- В CINEMA 4D доступно значительно больше настроек материалов, чем в Archicad. Существует множество параметров, управляющих отображением материалов при прямом и непрямом освещении. Некоторые из этих параметров полностью совпадают с настройками, используемыми в Archicad, некоторые параметры могут быть преобразованы, но часть настроек, недоступная в механизме визуализации Archicad, просто игнорируется.
- В CINEMA 4D можно использовать текстуры, рассчитываемые при помощи специальных алгоритмов в процессе визуализации. Эти текстуры невозможно воспроизвести в Archicad. Преобразование можно выполнить только для растровых текстур, основанных на загруженных графических файлах (jpg/png/bmp). В CINEMA 4D текстуры можно использовать во множестве настроек (таких как прозрачность или свечение), но в Archicad текстуры применяются лишь для создания окраски объектов, поэтому даже растровые текстуры, используемые не для окраски поверхностей объектов, игнорируются в процессе преобразования.
- Помимо основных материалов в CINEMA 4D можно создавать материалы, основанные на различных моделях освещения. В этих материалах применяются параметры и категории параметров, недоступные для конвертации. поэтому подобные настройки игнорируются, а в Archicad преобразованные объекты не имеют покрытий.
Ограничения экспорта моделей Archicad в CINEMA 4D путем сохранения 3D-видов:
Всем привет. Хочу поделиться плагином, который позволяет импортировать glTF и GLB в Cinema 4D. Присутствует возможность импорта текстур и анимации. Протестирован на версиях R19, R21 и R23.
Работа над ним не закончена, в ближайшие пару недель постараюсь добавить пару функций в меню импорта и улучшить быстродействие.
На данный момент самые времязатратные функции это импорт UV развертки и создание тега Фонга вместо Тега нормалей.
Хочу поделиться плагином, который позволяет импортировать glTF и GLB в Cinema 4D.

А можно для самых "деревянных" ( ) объяснить очень коротко и популярно про форматы glTF и GLB (ну чтобы не тратить время на поиски в интернете и затем изучение)?
Класс! Спасибо, @Magnus!
Проверил на glTF — работает хорошо. Было бы ещё отлично если бы в какой-то из будущих версий он доставал имена объектов из файла. Но и без того это уже очень круто.
@aler, если вкратце, то этот формат используется в вебе. Он вроде бы специально для него и создан. Хорошо оптимизирован под это дело.
Но, думаю, @Magnus может рассказать детальнее.
@aler Все верно, как заметил выше Алексей он используется в вебе и VR. Я столкнулся с этим форматом относительно недавно и успел проверить плагин на моделях, созданных тремя разными генераторами - Cinema 4D R23, Blender Khronos Group (как-то так) - чаще всего со sketchfab и RapidImages Cad Convert. Имена мешей, созданные через R23, сохраняются. @Aleksei , напишите пожалуйста какой программой вы сохранили тестовую сцену или, если это возможно, поделитесь этим файлом.

@magnus Как установить этот плагин?
недавно столкнулся с этим форматом, крутил его, вертел, так и ничего не понял, большое спасибо, будем тестить. но возник резонный вопрос, а наоборот можно конвертировать?
@vlad1 обратно — чере экспорт.
Ещё у нас тут была тема о том как экспортировать в glTF.


@aleksei что-то у меня в 18 версии тишина.
@vlad1 а это появилось только в 21–22 версии. Если очень нужен именно glTF, то могу порекомендовать экпортировать FBX в Блендер. А из блендера — в glTF.
Release Notes (1.01)
- fixed a bug with creating a duplicate material tag in mode [Splitting : By Material]
- removed the function of reading the file header due to which the file was not imported
- changed the default value of the Phong angle to 40
- small code fixes
@magnus спасибо за плагин, протестировал на 18 Синьке - не открывает
модель здесь
model_shark.7z
@vlad1 Здравствуйте, я исправил проблему и перезалил архив, однако эту ситуацию необходимо исправлять комплексно. Если будут подобные проблемы - буду рад фидбеку, желательно с информацией из консоли. Имейте ввиду, что плагин тестируется на версиях R19-23.
@magnus супер, всё открывает, большое спасибо
@magnus Спасибо за плагин. На MacOS он должен работать? При установке в C4D R23 и рестарте, MacOS предлагала разрешить пользование библиотеками из этого плагина, т.е. плагин был увиден в C4d, Однако далее я не вижу никаких следов его присутствия в C4D, например в меню Extensions. Я все правильно делаю?
@eight_io Здравствуйте, у меня нет опыта работа на MacOS. В Extensions его не будет, это не диалоговый плагин. Если хотите убедиться в том, загрузился он или нет - смотрите в "Extensions / Tools / Plugin Manager" (или "Script/ Plugin Manager" в старых версиях синемы), он должен быть в списке.
@vlad1 Здравствуйте, я исправил проблему и перезалил архив, однако эту ситуацию необходимо исправлять комплексно. Если будут подобные проблемы - буду рад фидбеку, желательно с информацией из консоли. Имейте ввиду, что плагин тестируется на версиях R19-23.
Здравствуйте! Да, скорее всего именно - комплексно, ибо сейчас попробовал открыть другую модель в 18 Синьке - не открывает.
модель приложил:
great_white_shark.7z
Пользователь @magnus написал в glTF / GLB Importer:
@vlad1 Здравствуйте, я исправил проблему и перезалил архив, однако эту ситуацию необходимо исправлять комплексно. Если будут подобные проблемы - буду рад фидбеку, желательно с информацией из консоли. Имейте ввиду, что плагин тестируется на версиях R19-23.
Здравствуйте! Да, скорее всего именно - комплексно, ибо сейчас попробовал открыть другую модель в 18 Синьке - не открывает.
модель приложил:
great_white_shark.7z
такое впечатление, что ваш плагин надо допиливать под каждую модель. как-то выборочно открывает
Текущая версия After Effects (22.0) поддерживает только Cinema 4D версии R24 (установщик предоставляется). Однако актуальная версия Cinema 4D R25 совместима с After Effects более ранних версий, чем 22.0. Если рабочий процесс требует использования функций, доступных только в Cinema 4D R25, используйте After Effects 2021 г. (версия 18.4 или выше). В будущих выпусках After Effects 2022 будет добавлена поддержка функций, доступных только в версии R25.
В этом документе пойдет речь о CINEMA 4D и Cineware
Тесная интеграция с CINEMA 4D позволяет использовать Adobe After Effects совместно с Maxon CINEMA 4D. В After Effects можно создать файл CINEMA 4D ( C4D ) и работать со сложными 3D-элементами, сценами и анимациями.
Для обеспечения совместимости ядро рендеринга Maxon CINEMA 4D устанавливается вместе с Adobe After Effects. Это позволяет выполнять рендеринг файлов CINEMA 4D. На каждом слое можно управлять определенными аспектами рендеринга, камерой и содержимым сцены. Этот налаженный технологический процесс не требует создания промежуточных файлов или файлов наборов изображений.
Maxon CINEMA 4D R24 устанавливается вместе с After Effects в папке с названием Maxon Cinema 4D R24. Файлы CINEMA 4D можно создавать, редактировать и импортировать. Для создания экструдированного текста и сплайнов можно использовать такие инструменты, как заглавные буквы и фаска.
- Внешний модуль Cineware можно использовать как обычно, импортируя и экспортируя файлы проектов .c4d. Это особенно полезно при рендеринге с использованием файлов R24.
- Модуль рендеринга Cineware по умолчанию предоставляет те же возможности рендеринга, что и Cinema 4D R24.
Приложение CINEMA 4D предоставляет возможность редактировать, создавать и использовать собственные файлы Cinema 4D. По умолчанию используется наиболее поздняя версия установленного приложения CINEMA 4D.
Чтобы научиться использовать CINEMA 4D Lite с камерами и источниками света в After Effects, см. это учебное пособие.
Установка Cinema 4D
Установите After Effects как обычно. Процесс установки приостанавливается на компоненте Maxon Cinema 4D R24, достигнув 80 %.
Удаление Cinema 4D
Вручную перетащите папку Maxon Cinema 4D R24 на значок «Корзина».
- Windows:
- Используйте деинсталлятор из папки Maxon Cinema 4D R24.
- Также можно использовать элементы «Панель управления\Программы\Программы и компоненты» или «Параметры системы > Установка и удаление программ».
- Mac: /Users/имя_пользователя/Library/Preferences/MAXON
- Windows: C:\Users\имя_пользователя\AppData\Roaming\MAXON
Не рекомендуется удалять одну только папку Maxon, так как это повлияет на функциональные возможности After Effect Cineware и 3D-рендеринга.
Существует несколько способов создания, импорта и редактирования файлов CINEMA 4D в After Effects.
Импорт файлов CINEMA 4D
Чтобы импортировать файлы CINEMA 4D в After Effects, выполните указанные ниже действия.
Выберите Файл > Импорт > Файл .
Выберите файл CINEMA 4D и нажмите Импорт . Файл будет помещен на панель Проект в качестве элемента видеоряда. Можно поместить элемент видеоряда в текущую композицию или создать соответствующую композицию.
При размещении на панели проекта видеоряда в новой композиции с использованием значка новой композиции создается новая композиция, которая соответствует настройкам файла Cinema 4D. Затем создается слой CINEMA 4D, и на нем — 3D-сцена. Если перенести видеоряд в существующую композицию, он будет принят с использованием размера/пропорций композиции.
Перед импортом включите настройки Сохранить многоугольники для меланжа и Сохранить анимацию для меланжа в настройках приложения CINEMA 4D. Эти настройки оказываются особенно полезными в случае зависимости кадров CINEMA 4D от предыдущих кадров.
Редактирование файлов CINEMA 4D
В окне «Проект» можно изменить файлы CINEMA 4D, помещенные в композиции, а также исходные элементы CINEMA 4D. Файлы открываются в приложении CINEMA 4D Если имеется другая версия CINEMA 4D, то для редактирования файлов будет использоваться она. См. раздел Редактирование видеоряда в исходном приложении.
Можно выбрать нужную версию CINEMA 4D для использования с командой Редактировать оригинал . См. раздел Работа с разными экземплярами CINEMA 4D в Cineware Effect.
Создание файлов CINEMA 4D
В After Effects можно создавать файлы CINEMA 4D. Для этого выберите Файл > Создать > Файл Maxon CINEMA 4D или Слой > Создать > Файл Maxon CINEMA 4D .
Укажите имя и расположение файла.
Откроется приложение CINEMA 4D.
Создайте сцену C4D и выберите Файл > Сохранить для сохранения файла.
Подробнее см. в этом видеоролике Джеффа Сенгстака (Jeff Sengstack). Создание файлов CINEMA 4D.
Экспорт в Maxon CINEMA 4D и интегрированная обработка правок с помощью канала Live 3D
Можно экспортировать композиции с анимированным 3D-текстом и слоями-фигурами в Maxon CINEMA 4D с помощью канала After Effects Live 3D в рамках интегрированного рабочего процесса для 3D.
Слои 3D-фигур экспортируются в виде экструдированных сплайнов и включают в себя анимацию свойств слоя-фигуры.
При выборе варианта «Экструдировать текст как фигуры» трехмерные текстовые слои экспортируются как экструдированные сплайны в файл .c4d. Этот параметр сохраняет точность слоя: форматирование символов и абзацев и анимацию свойств текстового слоя. Нельзя изменить шрифт и текстовое содержимое в CINEMA 4D.
При выборе варианта «Сохранить редактируемый текст» трехмерные текстовые слои экспортируются как экструдированные текстовые объекты в файл .c4d. В этом случае можно изменять шрифт и текст в CINEMA 4D. В то же время, этот вариант обеспечивает ограниченную поддержку форматирования символов и абзацев, а также анимации свойств текстового слоя. Не поддерживаются следующие функции анимации текста: аниматоры текста, кернинг, отслеживание, вертикальный текст, текст абзаца и текст по контуру.
Обводки 3D-текста и слои-фигуры экспортируются в файл .c4d. В то время как модуль 3D-рендеринга с трассировкой лучей в After Effects не преобразует обводки для слоев 3D-текста, обводки экспортируются, если они включены. Чтобы просмотреть обводки слоев 3D-текста перед экспортом убедитесь, что выбран режим рендеринга композиции «Classic 3D».
Экспорт в Maxon CINEMA 4D
Чтобы выполнить экспорт в функции CINEMA 4D, выполните следующие действия.
Выберите Файл > Экспорт > Средство экспорта Maxon CINEMA 4D и сохраните файл C4D.
В диалоговом окне Экспорт в Maxon CINEMA 4D выберите один из следующих вариантов:
- «Экструдировать текст как фигуры»: создает файл .c4d с основной экструзией.
- «Сохранить редактируемый текст»: экспортирует слои 3D-текста как экструдированные текстовые объекты в файле .c4d, что позволяет изменять шрифт и текст в CINEMA 4D.
- Если маловероятно, что текст изменится после экспорта, рекомендуется выбрать вариант «CINEMA 4D: экструдировать текст как фигуры» в диалоговом окне «Экспорт текста».
- При экспорте координаты сцены для родительского нулевого объекта сдвигаются так, чтобы центр композиции After Effects соответствовал центру CINEMA 4D в точке с координатами 0,0,0.
- Экспортированные файлы .c4d сохраняются в версии 17.0 CINEMA 4D.
Импорт и редактирование файла .c4d в Maxon CINEMA 4D
Можно импортировать созданный файл .c4d в композицию After Effects для редактирования. Выберите «Редактировать» > «Редактировать оригинал», чтобы отредактировать файл .c4d в CINEMA 4D.
При импорте и добавлении в композицию файла .c4d, созданного средством экспорта версии Cineware 3.1, можно просмотреть сцену через камеру After Effects. Для этого сначала необходимо добавить камеру, а затем добавить настройку «Камера» в эффекте Cineware и выбрать вариант «Камера композиции по центру».
Все добавляемые к композиции слои After Effects 3D выравниваются со слоем сцены CINEMA 4D после экспорта. Извлеченные данные 3D-сцены из файла .c4d, например нулевые объекты, камеры и источники света, также выравниваются при условии, что все новые объекты, добавленные в файл .c4d, группируются под тем же родительским нулевым объектом, который создан в экспортированном файле .c4d.
Чтобы открыть экспортированный файл Cinema 4D в After Effects и CINEMA 4D для внесения дополнительных правок, выполните следующие действия:
Выберите Файл > Импорт и укажите файл C4D, который требуется импортировать в композицию.
Чтобы настроить 3D-элементы, используя CINEMA 4D, выберите слой Cineware , затем выберите команду Редактировать > Редактировать оригинал (или нажмите сочетание клавиш Command+E в Mac OS или Ctrl+E в Windows). Файл C4D откроется в приложении CINEMA 4D, входящем в состав After Effects CC.
Внесите изменения и сохраните файл. Композиция After Effects автоматически обновляется в соответствии со всеми изменениями.
Интеграция модуля CineRender, который основано на ядре рендеринга CINEMA 4D, позволяет выполнять рендеринг слоев на основе файлов CINEMA 4D прямо в программе After Effects. Эффект Cineware позволяет управлять настройками рендеринга и обеспечивает определенный контроль над сочетанием качества/скорости рендеринга. Можно также указать камеры, проходы или слои C4D, используемые для рендеринга. Эффект Cineware автоматически применяется при создании слоя на основе видеоряда C4D в композиции. Каждый слой CINEMA 4D имеет собственные настройки рендеринга и отображения.
Синхронизация слоя
При добавлении нескольких экземпляров слоя сцены CINEMA 4D в композицию, включая многопроходные слои, можно выбрать слои CINEMA 4D, которые требуется синхронизировать с остальными слоями в композиции.
Когда установлен флажок Синхронизировать слой AE вверху на панели «Элементы управления эффектами», настройки рендеринга и параметры камеры во всех экземплярах слоя автоматически синхронизируются, но слои CINEMA 4D можно настраивать по отдельности. Если для определенного слоя сцены CINEMA 4D этот флажок снят, то ни одна из настроек этого слоя не будет синхронизироваться с остальными слоями в композиции.
Live Link
Live Link обеспечивает синхронизацию таймлайнов CINEMA 4D и After Effects.
Для работы с Live Link нажмите кнопку «Включить» для Live Link. Текущий файл будет открыт в указанной версии CINEMA 4D. Чтобы включить Live Link в CINEMA 4D, введите команду «Редактировать» > «Установки» > «Связь» > «Live Link», затем выберите пункт «Включать Live Link при запуске». Синхронизация таймлайнов выполняется при переключении между After Effects и CINEMA 4D. Когда выбирается другой слой C4D в After Effects, нажмите кнопку Enable (Включить), чтобы синхронизировать этот слой.
Настройки рендеринга
Настройки рендеринга Cineware определяют, как следует выполнять рендеринг сцены в After Effects. Эти настройки позволяют ускорить рендеринг, позволяя при этом выполнять другие действия.
Определяет используемый модуль рендеринга. Возможны следующие варианты.
- Текущий . Использует стандартный модуль рендеринга, указанный в файле C4D. Для редактирования этих настроек используйте приложение CINEMA 4D.
- Текущий (черновое качество) . Использует стандартный модуль рендеринга, но отключает замедляющие настройки, такие как сглаживание, для более быстрого взаимодействия.
- Окно просмотра (черновое качество) . Использует настройки для обеспечения наиболее быстрого рендеринга, позволяя менять Настройки отображения . Шейдеры и многопроходные операции не отображаются. Используйте этот модуль рендеринга, чтобы продолжить работу с композицией.
- Окно просмотра . Аппаратно ускоренный рендеринг обеспечивает более высокое качество и более высокую скорость по сравнению с рендерингом «Окно просмотра (черновое качество)». Этот модуль рендеринга в CINEWARE поддерживает тот же повышенный уровень качества OpenGL, как и CINEMA 4D в отношении свойств «Прозрачность», «Тени», «Эффекты завершающей обработки» и «Шумы».
Если при сохранении файла .c4d в полной розничной версии CINEMA 4D в настройках рендеринга выбран физический или аппаратный рендеринг, файл рендерится с этими настройками в случаях, когда в CINEWARE выбран режим рендеринга «Текущий» или «Текущий (черновое качество)».
Этот параметр доступен только при использовании модуля рендеринга Окно просмотра (черновое качество) . Доступные параметры: Текущие тени , Каркас и Рамка . Режимы «Каркас» и «Рамка» предоставляют упрощенное представление сцены.
Выберите этот параметр, чтобы ускорить рендеринг, исключив из него текстуры и шейдеры.
Выберите этот параметр, чтобы ускорить рендеринг, исключив из нее предварительные расчеты для вычисления динамики движения или моделирование частиц. Не включайте этот параметр для итогового рендеринга.
Хранить текстуры в ОЗУ
Выберите этот параметр для кэширования текстур в ОЗУ, чтобы они не загружались с диска повторно и более быстро открывались. С другой стороны, кэширование больших текстур снижает объем доступной памяти.
Очистить память: стирается память сервера рендеринга. На протяжении периода времени скорость отклика сервера рендеринга может ухудшаться, так как он продолжает хранить обрабатываемые сцены. Очистка памяти, которую сервер рендеринга использует в качестве внутреннего кэша, может увеличить продолжительность предпросмотра сложных сцен в After Effects.
Настройки проекта
Эффект Cineware поддерживает следующие настройки проекта:
- Камера
- Слои CINEMA 4D
- Несколько проходов (линейный рабочий процесс)
- Команды
Выберите камеру, которая будет использоваться для рендеринга.
Камера CINEMA 4D . Используется камера, определенная как камера представления рендеринга в CINEMA 4D, или камера по умолчанию, если определенная камера не указана.
Выбрать камеру CINEMA 4D . Используйте этот параметр для выбора камеры. Если этот параметр доступен, щелкните элемент «Задать камеру».
Камера композиции по центру . используйте этот параметр, чтобы задействовать камеру After Effects и повторно вычислить координаты CINEMA 4D и адаптировать их к координатам After Effects. При импорте существующего файла C4D (как правило, моделируется около 0,0,0) для рендеринга с использованием новой камеры After Effects (которая центрируется по композиции) используйте модель C4D по центру композиции After Effects. В противном случае модель может быть неожиданно смещена в силу разницы начал.
Камера композиции . Используйте этот параметр для включения активной камеры After Effects. Чтобы этот параметр был доступен, необходимо добавить камеру After Effects. Например, используйте этот параметр для камеры, добавленной путем извлечения из проекта CINEMA 4D (поскольку такие камеры ссылаются на координатную систему CINEMA 4D, согласно которой точка 0,0,0 находится в центре окна просмотра CINEMA 4D). Этот параметр подходит для камер, добавленных в After Effects с помощью команды Слой > Создать > Камера .
Выбор камеры. если сцена CINEMA 4D содержит камеры помимо камеры по умолчанию, нажмите на эту кнопку и выберите камеру.
Выбор дубля. данный параметр включен, если файл c4d содержит дубли. Можно создавать несколько дублей сцены и изменять любой параметр в дубле. Если текущий модуль рендеринга не поддерживает выбор дублей, используется основной дубль.
Включите и выберите слои CINEMA 4D для рендеринга.
Несколько проходов (линейный рабочий процесс)
Используйте параметр Несколько проходов Cinema 4D для определения проходов рендеринга. Функции с несколькими проходами доступны только для стандартного модуля рендеринга.
Несколько проходов предоставляют возможность быстро вносить точные изменения в сцену C4D путем составления различных типов проходов в After Effects, например изменения теней или отражений в сцене. Чтобы результаты соответствовали настройке проекта CINEMA 4D Линейный рабочий процесс по умолчанию, необходимо работать в проекте с наложением цветов в линейном свете (в линейном рабочем пространстве с управлением цветами или с применением набора Смешивать цвета, используя гамму 1.0 в диалоговом окне Настройки проекта ).
Установить несколько проходов
Щелкните для выбора прохода, рендеринг которого следует выбрать на этом слое. Этот параметр доступен только в том случае, если включен параметр «Несколько проходов» в CINEMA 4D.
Определенные несколько проходов
Если этот параметр включен, он напрямую добавляет проходы, добавленные в файле .c4d . В их число могут входить проходы, отличные от слоев изображений.
Добавить слои изображений
Используйте этот параметр для создания слоев с несколькими проходами с определенными режимами наложения в зависимости от настройки Определенные несколько проходов . Если параметр «Определенные несколько проходов» включен, то параметр Добавить слои изображений позволяет добавлять только проходы, заданные в настройках рендеринга CINEMA 4D, а не все поддерживаемые типы.
При добавлении слоев изображений первоначально выбранный слой будет помещен в нижнюю часть стека таймлайна, а к его названию добавится определение Изображение RGBA, обозначающее слой с несколькими проходами.
Прежде всего оговорюсь, что текстурирование объектов в Maxon Cinema 4D в принципе невозможно охватить полностью в одном уроке. Отдельные аспекты работы с текстурами можно найти в предыдущих уроках: например, создание кругов от капель на поверхности воды или создание звёздного неба. В данном уроке мы с вами проанализируем текстурирование в Maxon Cinema 4D с самого начала — так, как если бы мы вообще ничего не знали о текстурах.
Для начала — немного теории. В реальном мире мы судим о том, из чего состоят объекты, по их внешнему виду. В программах трёхмерного моделирования, как правило, объекты являются пустотелыми, и текстурирование предназначено для того, чтобы придать им вид предметов, состоящих из неких определённых материалов.
Поверхность объектов и в реальном мире, и в виртуальном трёхмерном пространстве обладает рядом характеристик. В Maxon Cinema 4D эти характеристики разделены на так называемые каналы. Большинство из них мы рассмотрим в данном уроке.
Приступим. Для начала создадим начальный материал. Самый простой способ создания материала — это переключиться в стандартный режим.
![Создавать новую текстуру лучше всего в стандартном режиме]()
. и сместив курсор мыши в область материалов, дважды щёлкнуть левой клавишей мыши. После чего мы увидим, что в области материалов появился новый материал светло-серого цвета.
![По умолчанию новая текстура имеет светло-серый цвет]()
Перед началом анализа элементов текстуры следует сразу же сделать одну очень важную оговорку. Дело в том, что в Maxon Cinema 4D, помимо текстур, существует так называемый маркировочный цвет. По умолчанию маркировочный цвет у объектов отключен (точнее, является одинаковым у всех объектов — светло-серым), изменить его можно непосредственно в базовых свойствах объекта.
![Сфера, маркированная красным цветом]()
Маркировочный цвет ни в коем случае не следует путать с текстурой: в отличие от текстур и в соответствии со своим наименованием, маркировочный цвет текстурой не является, предназначен всего лишь для цветовой маркировки объектов в трёхмерной сцене, и кроме собственно цвета, не имеет других характеристик, типа отражения, преломления и т. п. Трёхмерный объект, не имеющий назначенной для него в сцене текстуры, при рендере будет иметь характеристики поверхности по умолчанию и цвет, соответствующий маркировочному, но если у этого объекта имеется назначенная ему текстура, то маркировочный цвет при рендере будет проигнорирован.
![Сфера без текстуры и с текстурой, маркированная красным цветом]()
Надеюсь, с разницей между маркировочным цветом и текстурами ясно. Переходим непосредственно к последним.
Итак, если вы помните, мы с вами уже успели создать начальную текстуру. Теперь откроем свойства материала и посмотрим, из каких элементов он состоит. Дважды щёлкаем на пиктограмме созданной нами текстуры в области материалов.
![Свойства текстуры по умолчанию]()
. и в открывшемся окне видим список свойств (или, как принято их называть — каналов) нашей текстуры. На внешний вид объекта окажут воздействие только те каналы, что отмечены галочкой в расположенном слева в окне списке, остальные каналы учитываться не будут, вне зависимости от их настроек. В большинстве своём каналы имеют схожий, а то и вовсе идентичный набор настроек. Разница между каналами заключается главным образом в том, как в них используются эти настройки. Результаты настройки активных каналов суммируются.
Начнём с первого свойства — с цвета. Выбрать цвет объекта можно одним из нескольких способов: щёлкнуть на цветовой колонке в левом верхнем углу свойств канала для появления окна «Color Picker» (щелчок на цветовой колонке в котором, кстати, откроет ещё одно окно с набором базовых цветов), либо настроив значение цветовых компонентов по выбранной цветовой схеме. Помимо самого цвета, в окне свойств этого канала также немаловажное значение имеет настройка интенсивности (яркости) цвета — «Brightness» (обратите внимание, что можно указать значение этого параметра, большее 100%). Кроме того, вы можете выбрать в этой же вкладке какую-либо текстуру (пункт «Texture»), способ (пункт «Mix Mode») и степень (пункт «Mix Strength») её смешения с выбранным вами для объекта цветом, а также способ (пункт «Sampling»), степень (пункт «Blur Offset») и масштаб (пункт «Blur Scale») её размытия. Для наглядности несколько подменю совмещены в одном изображении.
![Настройка канала цвета в текстуре]()
Переходим к следующему каналу — «Luminance» («Свечение»). Набор настроек у него, как было сказано выше, идентичен набору настроек канала цвета, однако, в отличие от последнего, свечение объекта не зависит от освещения. Как и у канала цвета, значение параметра «Brightness» может составлять более 100%.
![Настройка канала свечения в текстуре]()
Следующий канал, который мы рассмотрим — «Transparency» («Прозрачность»). Набор настроек и их действие у этого канала уже существенно отличаются от предыдущих, поэтому рассмотрим его немного поподробнее.
Значение параметра «Brightness» канала «Transparency» определяет степень прозрачности объекта — чем больше значение, тем больше степень прозрачности. Диапазон значений — от 0% (полная непрозрачность) до 100% (полная прозрачность). Стоит отметить, что полная прозрачность объекта вовсе не равнозначна его абсолютной невидимости, как можно было бы подумать — к примеру, при указании отличного от единицы значения коэффициента преломления объект будет выглядеть выполненным из очень чистого, но отчётливо видимого стекла.
Значение параметра «Refraction» канала «Transparency» определяет коэффициент преломления, о котором шла речь в предыдущем абзаце. При этом Cinema 4D просчитывает объекты так, как если бы они были монолитными, а не полыми, но эта же особенность Cinema 4D может сыграть с вами злую шутку (или же наоборот — помочь вам в создании необычных эффектов) в случае назначения текстур с прозрачностью и преломлением для плоских объектов. К примеру, именно эту особенность автор использовал в уроке «Учимся работать с тканью: занавес на ветру», чтобы подчеркнуть рельеф мягкой и абсолютно плоской ткани при деформации.
Ниже в окне расположены всевозможные настройки вида прозрачности, из них особо стоит отметить «Bluriness» — параметр размытия прозрачности, активация которого наделяет объект матовой прозрачностью (а ещё очень существенно снижает скорость просчёта финального изображения!).
![Настройка канала прозрачности в текстуре]()
Далее по списку у нас идёт один из самых популярных в среде начинающих моделеров канал — «Reflection» («Отражение»). Почему он так популярен? Причина очень проста: эффект использования этого канала моментально увеличивает кажущуюся реалистичность изображения из-за сложной картины отражения окружающей обстановки в объекте, и потому начинающие трёхмерщики суют этот эффект куда надо и куда не надо. Как и канал «Transparency», имеет настройки размытия, однако активация этой настройки значительно увеличивает время просчёта финального изображения.
![Настройка канала отражения в текстуре]()
Следующим за каналом отражения идёт канал «Environment». Не менее популярный и не менее полезный канал, нежели предыдущий, также отвечает за отражения на поверхности объекта, однако, в отличие от канала «Reflection», отражает не окружающую объект обстановку, а загруженную в окно свойств текстуру HDRI, в силу чего принято называть этот канал псевдоотражением и использовать для объектов, расположенных в пустом пространстве. Из настроек стоит отметить параметр «Exclusive», при активации которого игнорируется действие канала «Reflection», и параметры «Tiles (X или Y)», предназначенные для мозаичного распределения загруженной в окно свойств текстуры.
![Настройка канала псевдоотражения в текстуре]()
Канал «Fog» в своём роде уникален: целесообразнее всего использовать его при съёмке изнутри объекта. Как это сделать, подробно описано в уроке «Добавляем в сцену реалистичную дымку».
Одним из самых полезных и интересных каналов является канал «Bump» («Искажение»), имеющий всего несколько настроек. Этот канал предназначен для имитации рельефа поверхности объекта без изменения геометрии последнего. Механизм действия этого канала таков: в качестве источника рельефа поверхности объекта канал использует чёрно-белое изображение, или так называемую карту — считая тёмные участки карты максимально близкими к поверхности объекта, а светлые максимально удалёнными от неё — и на основе настроек других каналов искажает внешний вид поверхности объекта так, как если бы тот был рельефным. При максимальном приближении псевдорельефного объекта к точке съёмки и слишком крупном масштабе текстуры рельефа эффект действия этого канала может выглядеть неубедительно.
![Настройка канала рельефного искажения в текстуре]()
Следующий канал, который мы рассмотрим — «Alpha». Также крайне интересный канал, предназначенный для создания прозрачных зон на поверхности объекта на основе чёрно-белых масок. В Maxon Cinema 4D одному и тому же объекту можно назначить не одну, а несколько текстур. Однако при отключенном Альфа-канале на поверхности объекта будет отображена только первая из них, остальные будут как бы скрыты под первой. Активация Альфа-канала текстуры и его правильная настройка позволяет создать некое подобие «дыр» в текстуре, сквозь которые будет отображаться следующая назначенная объекту текстура. В качестве аналога этого эффекта можно, к примеру, назвать частично соскобленную с пластиковой игрушки позолоту.
![Настройка Альфа-канала в текстуре]()
Канал «Specular» предназначен для настройки блеска объекта. Имеет два базовых варианта блеска: «пластиковый» (блеск создаётся без прохождения через цветовую мантию объекта) и «металлический» (блеск создаётся с использованием прохождения через цветовую мантию объекта). Остальные настройки определяют интенсивность блеска и характеристики его распространения по поверхности объекта.
![Настройка блеска в текстуре]()
Подытожим. В данном уроке мы с вами рассмотрели большинство (но далеко не все!) основных характеристик текстур. Ещё раз обращаю ваше внимание на то, что результаты настройки каналов текстуры суммируются — большинство каналов в текстурах тесно взаимосвязаны и просчитываются в комплексе. Кроме того, одному и тому же объекту может быть назначено несколько текстур.
Замечу, что несмотря на вроде бы внушительный объём урока, речь у нас с вами шла только о настройке текстуры для общего текстурирования объекта — это лишь малая и самая начальная часть аспекта текстурирования, а ведь Cinema 4D позволяет комбинировать текстуры самыми причудливыми способами, назначать текстуры отдельным участкам объектов, использовать анимированные текстуры, и ещё многое другое — всё это мы с вами рассмотрим в следующих уроках и попробуем применить изученные способы на конкретных объектах.
Визуализация![iray cinema 4d]()
Полнофункциональный движок визуализации Iray основанный на технологии физически правильного рендеринга, который позволяет моделировать реальные сцены и освещение одним нажатием кнопки мыши. На основании математической системы, которая использует физические законы можно легко достичь убедительных результатов без необходимости настраивать параметры визуализации.
Iray Cinema 4D плагин новых возможностей
Плагин Iray имеет все элементы, необходимые для получения реалистичного изображения и анимации внутри CINEMA 4D:
- физическая модель камеры с имитацией объектива и тональным отображением;
- реалистичная модель освещения- модель солнца и неба;
- освещение на основе изображения от захвата HDRI карты.
Плагин имеет функцию работы по сети с помощью встроенных потоковых возможностей Iray, которые могут использовать удаленный VCA или Iray сервер в потоковом режиме.
Лучшая производительность на локальной системе может быть достигнуто при настройке мульти-GPU, где одна видео-карта GPU может быть зарезервирована для OpenGL графики, работая с моделью в окне Cinema 4D, другая для работы в вычислительном режиме CUDA.
Удаленная GPU визуализация
Потоковая передача плагина Iray для Cinema 4D включает в себя сетевые возможности, которые могут быть использованы для визуализации на удаленных системах GPU , которые предоставляют гораздо больше возможностей систем по сравнению с локальными настройками GPU / CPU. Например, можно запустить плагин не только на одной CPU локальной системе, но и одновременно сделать с Iray на кластере дистанционного GPU.
Функция потокового подключения плагина позволяет использовать удаленные графические процессоры даже для интерактивного режима рендеринга. В то время, как функция массового обслуживания предназначена для использования в автономном режиме пакетного рендеринга финальных изображений и анимации с использованием Iray установленного сервера.
NVIDIA MDL материалы
Плагин поддерживает импорт и использование материалов, основанных на NVIDIA языке програмирования . Материалы такого формата могут быть использованы между совместимыми приложениями и плагинами. Они гарантированно будут физически правдоподобными, потому что построены в соответствии со спецификацией MDL и его принципами проектирования.
Выполненные на заказ каталоги материалов могут быть загружены и применены после установки программного пакета. Iray Cinema 4D плагин позволяет экспортировать настроенные MDL материалы, которые могут быть применены в другом приложении, поддерживающим MDL формат. Более подробная информация о функциях и настройках находиться в документации, которая уже встроена в сам плагин.
Читайте также: