Как открыть ноутбук леново ideapad l340
Обновлено: 05.07.2024
Хотя объемы флешек и карт памяти растут, надежность облачных сервисов повышается, а скорость передачи информации по беспроводным каналам увеличивается, многие владельцы ноутбуков по-прежнему активно пользуются оптическими носителями: смотрят видео и слушают музыку, записывают файлы.
Бюджетные и сверхтонкие лэптопы выпускаются без приводов для CD, DVD и Blu-ray-дисков, но в моделях среднего ценового диапазона такие дисководы встречаются часто, а при их отсутствии всегда остается возможность установить компонент позже, по необходимости. Работа с носителями этого типа начинается с открытия лотка. Выполнить столь несложную операцию можно несколькими способами.
Как открыть дисковод на ноутбуке Lenovo
Как и на ПК любой другой марки, на лэптопе, выпущенном компанией Леново, выдвинуть поддон привода можно несколькими способами, программными и физическими. Сначала следует убедиться, что дисковод вообще установлен: в недорогих моделях он отсутствует, а на привычном месте находится заглушка без кнопки, светодиодного индикатора и стандартных обозначений.
О наличии привода говорит значок с надписью CD/DVD/Blu-ray и плоская кнопка для извлечения носителя, а при считывании и записи информации на крышке загорается и мигает светодиод. В этом случае уместно пользоваться приведенными ниже инструкциями для открытия лотка.
Использование стандартных инструментов ОС
Программные методы позволяют работать с приводом без нажатия кнопки, которая расположена на его крышке.

Для разных операционных систем последовательности действий отличаются:
- Windows 7. Запустить «Проводник» (нажать «Компьютер» на рабочем столе или в меню «Пуск» или комбинацию Windows + E на клавиатуре), щелкнуть правой кнопкой мыши по ярлыку оптического привода и выбрать строку «Извлечь» или «Открыть»). Чтобы быстрее добраться до нужного значка, стоит вынести его на рабочий стол, для чего в контекстном меню (возникает по правому клику) выбрать пункт «Создать ярлык». После этого открыть дисковод на ноутбуке Леново можно будет при помощи двойного левого клика.
- Windows 10. Здесь понадобится зайти в «Этот компьютер» или нажать Windows + E. Остальные шаги идентичны указанным в предыдущем пункте.
Нужно точно следовать инструкциям.
Использование кнопок и вспомогательных предметов
Эти способы удобны при отсутствии мыши:
- Нажать кнопку на крышке привода или около нее. Через 1-3 секунды лоток выдвинется.
- Воспользоваться клавишей Fn и одной из верхнего ряда (F1-12), помеченной пиктограммой в виде треугольника над чертой. Первая кнопка при этом удерживается, а вторая надавливается однократно.
Если ноут не реагирует на нажатия кнопок, можно воспользоваться куском тонкой проволоки (например, разогнутой канцелярской скрепкой) или швейной иголкой (ушком, так как острый конец может повредить механизм). Тонкий предмет вставляется в отверстие на крышке дисковода. После небольшого усилия раздастся негромкий щелчок и поддон выедет.
Проверка исправности дисковода
Чтобы выяснить, работает ли привод, нужно вставить в него заведомо исправный диск без царапин, сколов и ошибок записи. Лучше попробовать последовательно загрузить несколько носителей. Если все или большая их часть будет читаться без проблем, то устройство функционирует правильно.
Проблемы при открытии
Застревание лотка и полное отсутствие реакции на любые попытки извлечения диска свидетельствуют о неполадках и ошибках в работе техники. В ряде случаев неисправности можно устранить самостоятельно.
Проблемы с механизмом
Один из недостатков оптического привода — наличие подвижных деталей, которые со временем изнашиваются, а также чувствительных линз, склонных к загрязнению. В первом случае причина в попадании инородных предметов, падении лэптопа или неправильном укладывании диска в лоток. Попавший внутрь сор нужно аккуратно убрать, носитель — выровнять, а затем закрыть крышку, чтобы проверить результат.

Если неоднократные попытки открыть привод оказываются безрезультатными, ноутбук стоит отнести в мастерскую. При ошибках чтения помогает чистка линзы, но эту процедуру лучше поручить специалисту, так как лоток придется разбирать.
Программные неполадки
Во время обращения к носителю (считывания информации) дисковод занят, поэтому попытки открытия блокируются системой. Вначале нужно остановить выполняем ый процесс : запустить «Диспетчер задач» из контекстного меню, которое появляется по правому клику на панели задач, или нажатием комбинации Ctrl + Alt + Del. На вкладке «Процессы» отыскать задачу, которая использует дисковод, кликнуть по строке правой кнопкой мыши и выбрать «Завершить процесс». После этого привод снова станет доступен.
Частая причина, по которой у пользователей не выходит открыть дисковод на ноутбуке Lenovo и устройствах других брендов, — путаница с ярлыками.
Существуют программы для создания и подключения образов дисков, при этом на рабочем столе создаются значки, похожие на те, что используются для физических приводов. Извлечение виртуального носителя не сопровождается выдвижением лотка. В этом случае стоит внимательно рассмотреть иконки дисководов и выбрать нужный.
Проблемы с драйверами приводят к тому, что оборудование не отображается в «Проводнике», например, после очередного обновления ОС. Понадобится запустить «Диспетчер устройств» (правый клик по значку «Компьютер», затем выбрать «Свойства», а в новом окне слева — искомый пункт).
Если рядом с иконкой дисковода стоит восклицательный знак в желтом треугольнике, нужно обновить драйверы или удалить устройство и заново установить софт из официального источника (портала компании-производителя). Отсутствие привода в перечне компонентов тоже говорит о необходимости установки ПО. Часто после выполненных действий лэптоп требуется перезагрузить.
Перечисленные способы помогут открыть лоток и вставить диск в ноутбук Леново, если оборудование работоспособно и правильно подключено. Проверка физического состояния привода требует разборки корпуса, что не всегда выполнимо в домашних условиях и может стоить лишения гарантийного обслуживания. При поломке механизма, перетирании шлейфа или других неисправностях ПК лучше отдать в ремонт или воспользоваться внешним USB-приводом.
Текущий бум цен на компьютерное железо явно заметили все и у многих желание собирать новый ПК, или покупать более современный ноутбук, отпало. И в качестве такого примера можно использовать мой ноутбук: 1,5 года назад он покупался за 32 т.р, а сейчас за него местами просят более 40т.р. Но что делать, если старый ноутбук не вывозит новые задачи, а обновляться нет возможности? В случае десктопного компьютера можно было бы воспользоваться разгоном видеокарты или процессора с оперативной памятью (если есть такая возможность), но в ноутбуках эту возможность блокируют производители. И в такой момент нужно сесть, выдохнуть и обслужить наконец свой старенький ноут. Ну или добавить в него по возможности оперативной памяти или новый диск, чтоб системный накопитель не забивался на 100%.

Разборка ноутбука зачастую приводит к потери гарантии на устройство!
И в данном плане мне очень нравится подход компании Lenovo: пользователь может разбирать ноутбук, чтобы установить новую плашку памяти или диск без потери гарантии. Гарантия слетит только если данные манипуляции приведут к технической неисправности устройства.
В базовой конфигурации ноутбук представляет из себя весьма посредственное устройство: двухядерный ультрабучный процессор с поддержкой SMT на архитектуре Zen+, 4 гигабайта оперативной памяти распаянной на плате с частотой 2400 МГц, а за графику отвечает встроенное в процессор графическое ядро Vega 3. В мою модификацию можно добавить дополнительную планку памяти объёмом до 12 Гб, но максимальная частота будет 2400 МГц из-за ограничений системы.
Содержание
Обслуживание ноутбука
Если ноутбук ещё на гарантии или не чувствуется уверенность в том, что получится удачно разобрать ноут можно просто «высосать» пыль из корпуса с помощью пылесоса, который настроен на вдув. Если же есть уверенность в себе то можно заменить термопасту, для чего потребуется как минимум скрутить винты от задней крышки. Сняв крышку необходимо обесточить устройство, на некоторых моделях можно отсоединить батарею целиком или как в моём случае отсоединить провод от платы.
Охлаждение процессора состоит из медной подошвы и теплотрубки, которая идёт до радиатора. Как оказалось вентилятор не соединён с радиатором: воздух на него нагоняется как в турбинной видеокарте. На внешнюю часть вентилятора закреплён провода от монитора что так что ограничимся его продувкой. Сняв охлаждение с процессора можно заметить гору термопасты, которая явно была нанесена с целью охладить всю подложку или её наносили на тех же линиях где наносят термопасту на на более крупные кристаллы.
На этом моменте я осознал в чём же была проблема у ноутбука: некоторые элементы отводят тепло с помощью прокладок на заднюю крышку ноутбука. Сама крышка состоит из пластика и нагревается достаточно быстро. И из-за этого при серьёзной нагрузке на SSD или процессор долго держать ноут на коленях не выходит.



После смены термопасты и продувки СО корпус можно собирать обратно, ведь с хардверным апгрейдом я разобрался до этого. Тем же кто захочет добавить в ноуты оперативки несколько советов:
- Есть ли возможность установить новую плашку или заменить заменить старую.
- Изучите характеристики ноутбука и процессора чтобы не переплачивать за память. Если плата ноутбука не поддерживает частоту памяти выше условных 3000 МГц нет смысла переплачивать за 3200МГц или ноутбук поддерживает память в пределах всё тех же 3ГГц, но первая плашка памяти работает на 2400МГц, то вторая плашка (с условной частотой в 2666МГц) будет работать на частоте в 2400 или даже 2133.
- Когда память выбрана, изучите комментарии к ней на предмет конфликтов с Вашей моделью ноутбука.
Псевдоразгон
Как организовать?
Не смотря на два не самых мощных ядра процессора упор идёт во встроенную графику, которая не бустится по частоте выше 850 Мгц. И если кто-то скажет что это вполне себе неплохая частота то интересный факт: заявленная базовая частота для графики 1,2 ГГц. Это происходит из-за выделения большей части теплопакета ядрам а не графической части. Суть «псевдоразгона» будет заключаться в ужимании лимитов процессора для большей свободы графики с помощью P-state.
И ещё немного теории о том что такое P-state и С-state. Эти функции переводят процессор всё в более и более энергоэффективное состояние. С-state добивается большей эффективности за счёт отключения частей процессора, и чем больше уровень СХ, тем больше компонентов процессора отключается. Современные процессоры Intel могут входить в состояние вплоть до С10. P-state же позволяет снизить потребление за счёт уменьшение частоты и напряжения.
Именно в этом и будет заключаться наш трюк: переведя процессор в состояние Р1 или Р2 процессор будет получать меньше питания, что не позволит ему брать высокие частоты. Для того чтобы изменить состояние P-state необходимо зайти в настройки управления электропитания и установить параметр «Максимальное состояние процессора» на отметку ниже 80% (для P2). В таком состоянии частота процессора падает до мизерных, даже по меркам базовых частот, 1400 МГц. На этом этапе и появляется приложение RyzenTest, которое позволяет редактировать частоты процессора в различных состояниях PХ. Тут, как и при любом разгоне, важно найти баланс: ту отметку частоты на которой процессорная производительность не улетает в тартарары, но и при этом не душит графику. Я остановился на отметке в 2,4ГГц, подкручивая только частоту не трогая другие параметры.

Если при открытии данного приложения, вы его не видите, то проверьте настройки монитора. Если установлено увеличение на 125% или больше поставьте масштаб на 100%, приложение открывается за пределами видимой области при масштабировании.
Последствия
Перед тем как посмотреть какая разница в играх посмотрим на пару синтетических тестов. Первым из них будет 3dMark Night Raid, тест для базовых систем. И сразу заметно что упала производительность процессора, а графика чутка забустилась. И если посмотреть на частоты процессора после «оптимизации», можно увидеть что она лишь изредка поднималась выше 1,7 ГГц, при этом графика начала буститься выше 1ГГц. И если с частотой процессора случился софтверный глюк, из-за которого датчики MSI Afterburner и 3dMark не определяли частоту процессора, при этом HwInfo64 вполне себе корректно определял частоту в 2,4ГГц.
Сток Оптимизация
Ну и для интереса тест GPGPU из тестового пакета AIDA64. И тут процессор даже немного забустился относительно стока.
Сток Оптимизация
Но синтетика не всегда отображает реальность так что переходим к играм. В тестовом пакете будет 3 игры: киберспорт в лице CS:GO, Tomb Raider 2013 и AC:Unity. И в первой игре можно заметить падение среднего кадра с 39 до 31 fps, это связанно с тем что КС требовательна к производительности на ядро (которую мы чутка придушили занизив частоту со средних 3 до 2,4 ГГц). Так же в CS и TR вёлся «журнал производительности», функция мониторинга и записи показаний некоторых датчиков, который встроен в драйвер AMD.


| Сток | ОС | |
| Частота ГП, МГц | 933 | 1200 |
| Температура ГП, °С | 58 | 66 |
| Загрузка ЦП | 70% | 80% |
| Использование ОЗУ | 5,7 Гб | 5,3 Гб |
| FPS | 39,8 | 31,2 |
Тётя Лариса напротив показала прирост и уменьшение потребляемой ОЗУ и меньшие процессорные мощности пошли игре в плюс:
В TR кол-во кадров в секунду повысилось, но частота ГП не изменилась, потребление оперативы понизилось, загрузка процессора упала, в чём дело? Если попытаться разобраться в месиве из цифр, которое АМД называет «журнал производительности», то можно заметить рост частоты последовательного тактового сигнала ГП:


И на последок я оставил Единство Асасинов. И в данной игре не будет записи мониторинга (которое уменьшило показатели фпс в TR на 1,5 кадра в среднем) и скриншотов, будут внешние снимки экрана. В данной игре показатели фпс изменился в пределах погрешности, на один два кадра по общим ощущениям, но изменилось восприятие игры: геймплей стал ощущаться более плавным и при резком смене плана уже не наблюдается длинных кадров.
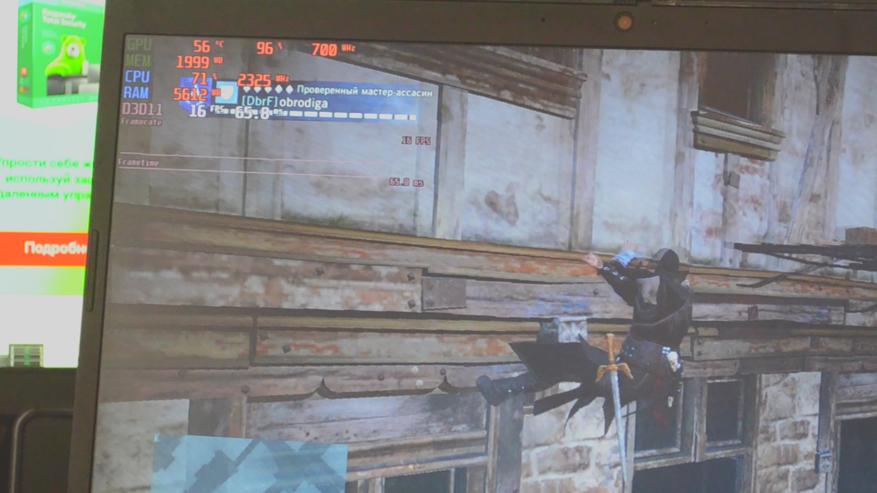
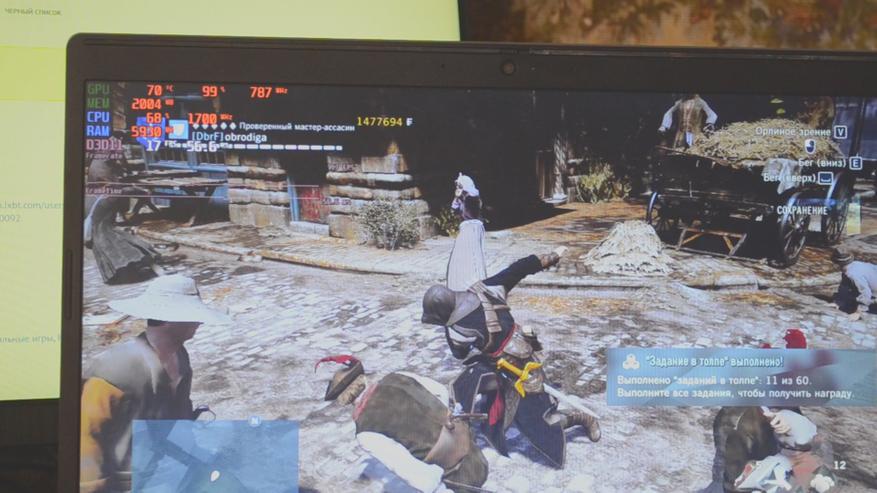
Вывод
Разгон ноутбуков вполне реальная вещь, но множество проблем встаёт на пути:
- Возможности СО ноутбука. Одна теплотрубка не справится с отводом большого кол-ва тепла от кристалла. Но даже если и справится, то корпус ноутбука будет греться сильнее обычного, а вентилятор начнёт шуметь как ненормальный.
- Тонкие рамки. В рамках ограниченного потребления из процессора вряд ли получится выжать много, так ещё и нужно поймать эту тонкую грань, где процессор уже не становится бутылочным горлышком, но и не душит графику, забирая все лимиты себе. Если же повышать пределы допустимого TDP то ещё острее встаёт первый пункт.
- Целесообразность. Моя система состоит из весьма дохлого процессора с двумя ядрами и встройкой на 3 исполнительных блока и разгонять такую систему, особенно таким способом, не всегда целесообразно. Нужно понимать насколько можно пожертвовать частотами одного компонента, чтобы забустить другой.
И по итогам всего проделанного я всё же констатирую факт: для данного ноутбука нет нужды манипулировать частотами. Ужимание процессора приведёт к падению производительности в повседневных задачах, а в играх буст графики не всегда даёт прирост который может компенсировать падение производительности процессора.
Данные манипуляции могут помочь пользователям с более мощными процессорами, в которых и ядер побольше и графика покруче будет. Условный R3-3300U (4 ядра без SMT и Vega6) или пятые и седьмые рязани (4 ядра с SMT и встройкой Vega 8/10) могут получить куда больший профит из-за большего кол-ва исполнительных блоков у графики. У этих решений снижение частоты 4 полноценных ядрах на условные 300-400 МГц, от значения которое достигается только при процессорозависимости и отсутствии упора в iGPU, будет спокойно компенсироваться поднятой частотой графики до условных 1000МГц или выше.

На боковой стороне корпуса может встретиться и обычная заглушка, которую некоторые юзеры принимают за дисковод. Понять это можно не только по отсутствию кнопки, но и надписей, опознавательных знаков о том, что это в этом месте находится дисковод.



Вариант 1: Клавиша на клавиатуре
На некоторых, преимущественно очень старых ноутбуках Lenovo, есть клавиша на клавиатуре, открывающая привод по нажатию на нее. Находится она всегда в F-ряде и нажимается в сочетании с клавишей Fn. На фотографии ниже видно, что за это отвечает клавиша F9. Поищите на клавиатуре вашего ноутбука аналогичную клавишу, возможно, с другим номером, но похожим значком-стрелочкой вверх.

Вариант 2: Перезагрузка ноутбука и поиск конфликтующих программ
Иногда неполадка с дисководом возникает из-за неудачно загрузившегося ноутбука или программы, которая мешает дисководу открыться. Вы можете посмотреть, какой софт запущен в Windows, закрыть все программное обеспечение, которое так или иначе может взаимодействовать с приводом, а потом попытаться открыть последний еще раз. Или просто перезагрузите ноутбук и, не запуская никаких лишних программ, попробуйте открыть лоток CD-ROM.
На возникновение проблемы могут влиять приложения, работающие с виртуальными дисками. Если это ваш случай, удалите программу, дополнительно попробовав установить старую или, наоборот, более новую версию, в которой, возможно, этого конфликта с физическим приводом нет. По необходимости понадобится выполнить восстановление системы, чтобы избавиться от следов несовместимого ПО, например из системного реестра.
Подробнее: Восстановление системы в Windows 7 / Windows 10




Вариант 4: Настройки Windows
В ряде случаев Windows не видит дисковод или его не удается извлечь потому, что произошли относительно серьезные изменения в работе ноутбука. К ним относится как неверно настроенный BIOS, так и проблемы с драйвером, реестром или даже вирусная активность. Пользователю необходимо последовательно попытаться выяснить, что же из настроек влияет на то, что привод не удается открыть. В этом вам может помочь наша отдельная статья по ссылке ниже.
Вариант 5: Аварийное извлечение

Надавите подручным средством на кнопку так, чтобы ее нажатие ощутилось. Возможно, понадобится подождать несколько секунд. В большинстве случаев после этого дисковод откроется.
Стоит также отметить, что у некоторых моделей с другой стороны от аварийной кнопки бывает такой же небольшой светодиод, который неопытные пользователи или те, у кого не очень хорошее зрение, могут перепутать. Осмотрите этот участок более внимательно, чтобы случайно не повредить лампочку.
Всегда есть шанс того, что никакая из предложенных рекомендаций не помогает. Обычно это значит следующее:
- какую-то из частей привода заклинило;
- привод как устройство вышел из строя;
- отошел или повредился шлейф, соединяющий дисковод с материнской платой.
Опытные пользователи могут заменить дисковод на новый или попытаться отремонтировать текущий, но для этого, конечно же, понадобится полностью разобрать ноутбук Lenovo. Делается это по-разному, поскольку каждая модель имеет свои особенности конструкции. Рекомендуем поискать в интернете видео касательно разборки своей модели или хотя бы этой же линейки ноутбуков Леново. Юзерам, не имеющим должных знаний, практики и уверенности в своих силах лучше обратиться к специалистам, которые выполнят эту задачу без каких-либо сложностей.

Отблагодарите автора, поделитесь статьей в социальных сетях.

Серия ноутбуков IdeaPad имеет богатую историю, и Lenovo продолжает активно выпускать модели под этой маркой. Такие устройства пользуются популярностью среди пользователей, которые не предъявляют больших требований к вычислительной технике, ведь для работы с офисными приложениями, веб-серфинга и запуска простеньких игр не нужен по-настоящему мощный лэптоп. Модель Lenovo IdeaPad L340 — наглядный пример недорогих мобильных ПК, доступных на нашем рынке.

Lenovo IdeaPad L340-15IWL (81LG00N0RU)
В продаже вы встретите много самых разных Lenovo IdeaPad L340: ноутбуки комплектуются различными процессорами, графикой, накопителями и дисплеями. Основные характеристики таких устройств приведены в таблице ниже.
| Lenovo IdeaPad L340-15IWL | |
| Дисплей | 15,6'', 1920 × 1080, TN, матовый 15,6'', 1360 × 768, TN, матовый |
| Центральный процессор | Intel Core i7-8565U, 4/8 ядра/потоков, 1,8 (4,6) ГГц, 15 Вт |
| Intel Core i5-8265U, 4/8 ядра/потоков, 1,6 (3,9) ГГц, 15 Вт | |
| Intel Core i3-8145U, 2/4 ядра/потока, 2,1 (3,9) ГГц, 15 Вт | |
| Intel Pentium Gold и Celeron Gold (производитель не уточняет модели на официальном сайте) | |
| Графика | Intel HD Graphics 620 NVIDIA GeForce MX110 2 Гбайт NVIDIA GeForce MX230 2 Гбайт |
| Оперативная память | 4 Гбайт DDR4-2400, встроенная SO-DIMM-слот поддерживает до 16 Гбайт DDR4-2400 |
| SSD | 1 × M.2 (PCI Express или SATA 6 Гбит/с) 1 × 2,5'' (SATA 6 Гбит/с) |
| Интерфейсы | 1 × HDMI 1 × USB 3.1 Gen1 Type-C 2 × USB 3.1 Gen1 Type-A (в некоторых моделях используется USB 2.0) 1 × RJ-45 1 × 3,5-мм мини-джек (акустика/микрофон) |
| Встроенный аккумулятор | 36 Вт·ч |
| Внешний блок питания | 65 Вт |
| Размеры | 363 × 255 × 23 мм |
| Масса | 2,2 кг |
| Операционная система | Windows 10 x64 Home Без ОС |
| Гарантия | Нет данных |
| Цена в России | От 17 000 рублей |

Если вы посмотрите на скриншот выше, то сразу поймете что к нам на тест попала довольно навороченная по меркам серии IdeaPad L340 модификация ноутбука. Модель под номером 81LG00N0RU комплектуется 4-ядерным процессором Core i5-8265U, 4 Гбайт ОЗУ, 256 Гбайт SSD и графикой GeForce MX110. Она оснащена TN-матрицей с разрешением Full HD. Беспроводная сеть в устройстве реализована при помощи контроллера Intel Wireless-AC 9462, который поддерживает стандарты IEEE 802.11b/g/n/ac с частотой 2,4 и 5 ГГц и максимальной пропускной способностью до 433 Мбит/с и Bluetooth 4.1. В официальном магазине Lenovo на момент написания статьи этой модели не было в продаже, но точно такая же версия с 512-гигабайтным накопителем стоила 41 590 рублей. В других московских магазинах за 81LG00N0RU просили от 37 до 43 тысяч рублей.

В комплекте с ноутбуком шел небольшой блок питания мощностью 65 Вт и массой всего 200 граммов.
Ноутбук выглядит довольно строго и симпатично. На фотографии может показаться, что корпус устройства выполнен из металла, но по факту мы имеем дело с полностью пластиковой конструкцией. Производитель назвал такой цвет «платиновым серым», но в продаже можно встретить модификации, выполненные в стиле «черный гранит» и «синяя бездна». Материал корпуса маркий, поэтому не ленитесь ухаживать за лэптопом.


Крышка дисплея раскрывается почти на 180 градусов, но открыть ее одной рукой, к сожалению, не получится — в конструкции устройства используются довольно тугие петли. Зато они хорошо позиционируют экран и не дают ему болтаться во время игр и быстрого набора текста.
Толщина Lenovo IdeaPad L340-15IWL составляет 23 мм, а его масса не превышает 2,2 кг. Перед вами не ультрабук, конечно же, но при желании его всегда можно взять с собой на дачу, учебу и так далее. Плюс не забываем, что устройство комплектуется легким и компактным блоком питания.

В случае с тестовой моделью дисплей помещен в черную рамку. Слева и справа общая толщина рамок составляет 9 мм, сверху — 18 мм, снизу — 21 мм. Веб-камера расположена сверху.



Все интерфейсы Lenovo IdeaPad L340-15IWL размещены на левой его стороне. Здесь вы найдете HDMI-выход, Ethernet-порт, два разъема USB 3.1 Gen1 A-типа и один C-типа, а также комбинированное 3,5-мм гнездо для подключения микрофона и наушников. Для полного счастья здесь явно не хватает картридера.
На правой стороне лэптопа есть только слот для замка безопасности Kensington и оптический привод.

Клавиатура Lenovo IdeaPad L340-15IWL внешне очень сильно напоминает то, что мы видели в ноутбуке ThinkPad X1 Extreme, — все дело в клавишах с закругленными углами. Клавиатура тихая, имеет довольно четкое нажатие с большим ходом. К сожалению, кнопки лишены подсветки, поэтому печатать в темноте без внешнего освещения некоторым пользователям будет неудобно. Зато у IdeaPad L340 очень большие и удобные Shift и Backspace, а также есть полноценный цифровой блок. Ряд клавиш F1-F12 по умолчанию работает в комбинации с кнопкой Fn, то есть приоритет отдан их мультимедийным функциям.
Тачпад у Lenovo IdeaPad L340 не очень большой — 105 на 70 мм. Он поддерживает мультитач-жесты, но не имеет дополнительных клавиш. Нажатие у сенсорной панели довольно тугое, по краям тачпад сильно утапливается в корпус.
В целом к области вокруг клавиатуры, к самой клавиатуре и тачпаду есть единственная претензия: пластик довольно сильно «играет» во время набора текста. Других проблем нет.
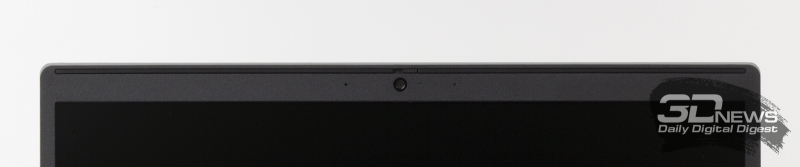
Ноутбук оснащен 30-герцевой веб-камерой, снимающей с разрешением 720p. Удовлетворительное качество изображения от нее можно получить только в хорошо освещенном помещении или на открытом воздухе. Во всех остальных случаях картинка, передаваемая через камеру, оказывается очень шумной.
Отметим, что «вебка» ноутбука оснащена шторкой TrueBlock Privacy Shutter. Одно движение — и вы можете больше не беспокоиться, что кто-то следит за вами при помощи камеры.
В теории Lenovo IdeaPad L340 очень просто разбирается: его владельцу требуется открутить 13 винтов — и все.

Разбирать Lenovo IdeaPad L340 определенно есть смысл. Во-первых, потому, что большинство модификаций этого лэптопа оснащается всего 4 Гбайт оперативной памяти — она, кстати, распаяна прямо на материнской плате. PCB устройства имеет свободный слот SO-DIMM, в который можно установить планку стандарта DDR4-2400 объемом 4, 8 или даже 16 Гбайт. Мы рекомендуем обязательно воспользоваться этой возможностью.
Также в нашей сборке был всего один накопитель. В слот M.2, поддерживающий интерфейсы PCI Express и SATA, установлен HFS256G39TNH-73A0 объемом 256 Гбайт. Поисковики ничего о таком SSD не знают. Кроме того, в ноутбук можно добавить еще один накопитель — на этот раз форм-фактора 2,5’’.
За охлаждение процессора и графики отвечает система охлаждения, состоящая из одной медной теплотрубки и вентилятора тангенциального типа.

Так как в лэптопе используется неигровая графика, то тестировать устройство в современных ААА-проектах с высокими настройками качества графики нет никакого смысла. В принципе, тестировать Lenovo IdeaPad L340 в играх вообще нет особого смысла, и все же в нем установлена какая-никакая дискретная видеокарта, так что в разрешении Full HD мы запустили World of Tanks 1.0 (встроенный бенчмарк, различные предустановленные режимы качества графики).
Производительность в нем определялась при помощи хорошо известной программы FRAPS. С ее помощью мы получаем время рендеринга каждого кадра. Затем при помощи утилиты FRAFS Bench Viewer рассчитывается не только средний FPS, но и 99-й процентиль. Использование 99-го процентиля вместо показателей минимального количества кадров в секунду обусловлено стремлением очистить результаты от случайных всплесков производительности, которые были спровоцированы не связанными напрямую с работой основных компонентов платформы причинами.
Измерение производительности процессора и памяти производилось при помощи следующего ПО:
- Corona 1.3. Тестирование скорости рендеринга при помощи одноименного рендера. Измеряется скорость построения стандартной сцены BTR, используемой для измерения производительности.
- WinRAR 5.40. Архивирование папки объемом 11 Гбайт с разными данными в формате RAR5 и с максимальной степенью компрессии.
- Blender 2.79. Определение скорости финального рендеринга в одном из популярных свободных пакетов для создания трехмерной графики. Измеряется продолжительность построения финальной модели из Blender Cycles Benchmark rev4.
- x265 HD Benchmark. Тестирование скорости транскодирования видео в перспективный формат H.265/HEVC. В таблице указано среднее арифметическое значение после четырех прогонов.
- CINEBENCH R15. Измерение быстродействия фотореалистичного трехмерного рендеринга в анимационном пакете CINEMA 4D, тест CPU. В таблице указано среднее арифметическое значение после 5 прогонов.
Тестирование дисплея производилось при помощи колориметра X-Rite i1Display Pro и приложения HCFR.
Во всех случаях выставлялась одинаковая яркость дисплея в 200 кд/м 2 . Во время тестирования ноутбук работает в режиме «Сбалансированный» и переходит в режим «Энергоэффективность» после того, как батарея разрядится на 80 %, — это стандартная схема работы операционной системы Windows 10. Испытания на выносливость производятся с выключенными динамиками и отключенной подсветкой клавиатуры, если таковая имеется.
В играх и других приложениях представлены результаты следующих ноутбуков:
| Участники тестирования | ||||||
|---|---|---|---|---|---|---|
| Модель | Экран | Процессор | Оперативная память | Графика | Накопитель | Батарея |
| ASUS ZenBook 14 UX433FN | 14'', 1920 × 1080, IPS | Intel Core i7-8565U, 4/8 ядра/потоков, 1,8 (4,6) ГГц, 15 Вт | 16 Гбайт, DDR3-2133, два канала | HD 620 + GeForce MX150 | SSD, 512 Гбайт, PCI Express x2 3.0 | 50 Вт⋅ч |
| ASUS ZenBook 14 UX434FL | 14'', 1920 × 1080, IPS | Intel Core i7-10510U, 4/8 ядра/потоков, 1,8 (4,9) ГГц, 15 Вт | 16 Гбайт, DDR3-2400, два канала | HD 620 + GeForce MX250 | SSD, 512 Гбайт, PCI Express x2 3.0 | 50 Вт⋅ч |
| Lenovo IdeaPad L340-15IWL (81LG00N0RU) | 15,6'', 1920 × 1080,TN | Intel Core i5-8265U, 4/8 ядра/потоков, 1,6 (3,9) ГГц, 15 Вт | 4 Гбайт, DDR4-2400, один канал | HD 620 + GeForce MX110 | SSD, 256 Гбайт, SATA 6 Гбит/с | 36 Вт⋅ч |
Все Lenovo IdeaPad L340 комплектуются TN-матрицами, но дальше возможны варианты: если в нашей модификации это экземпляр с разрешением Full HD, то в еще более бюджетных моделях используется дисплей с разрешением 1366 × 768 точек. В тестовом образце установлена матрица BOE CQ NT156FHM-N61 — и по ней сразу видно, что это TN-панель. Стоит взглянуть на нее даже под небольшим углом, как изображение моментально деградирует: визуально снижается яркость, меняется цветовая температура и падает и без того невысокая контрастность.
На улице уже двадцать первый век, но даже это не стало причиной для того, чтобы полностью отказаться от дисков. Конечно, большинство портативных устройств, в том числе планшеты и нетбуки попросту не рассчитаны на громоздкие комплектующие, потому и изготавливаются без дисковода. Но если вы стали счастливым обладателем ноутбука с CD-rom дисководом, то наверняка захотите выяснить, как его открыть и хотя бы раз использовать.

Конечно, это уже давно позапрошлый век, но, например, студентам и школьникам дисководы нужны довольно часто. Учителя почему-то забывают о массе альтернативных способов получить материалы, то есть рефераты, курсовые и т.п., и настойчиво требуют наличия электронного носителя. Причём желательно, чтобы это был СД-ром диск.
Отдавать диск, который стоит копейки, не жалко, вот только это до жути неудобно. Но приходится пренебрегать своим комфортом и учиться, как открыть дисковод на ноутбуке. А для примера рассмотрим, как это делается на ноутбуке Lenovo.
Открыть дисковод, используя предназначенную для этого кнопку
Это, без сомнения, самый простой способ открытия устройства, конечно, при условии, что дисковод вообще есть. Конечно, о нём и так всем известно, но давайте все же затронем данную тему более подробно, ведь никто не застрахован от ошибок, которые можно совершить, изучая новенький компьютер.

Например, узнать, как на ноутбуке Леново открывается дисковод, будет интересно людям, которые только что обзавелись своим персональным компьютером. Они просто физически не успели разобраться в том, как здесь все работает:
- Если есть дисковод, он расположен с правой или с левой стороны, на боковой панели. Хотя это зависит от индивидуальной комплектации ноутбука. Например, на модели g50 дисковод установлен справа. На этом месте должен быть нарисован прямоугольник и надпись DVD;
- Если дисковода нет, то нет смысла искать кнопку, поскольку на том месте, где мог быть установлен оптический привод, стоит заглушка.
Когда кнопка есть и все работает, то на эту кнопку надо нажать и дисковод появится. Опять же, в зависимости от особенностей системы иногда кнопку придётся удерживать. Леново, как правило, использует минимальный интервал между нажатием и открытием привода. Но что делать, если извлечь дисковод стандартными методами не получается? Сейчас рассмотрим несколько альтернативных варианта.

Программный сбой в ноутбуке
Если дисковод не хочет работать или даже открываться, это не значит, что проблема именно в нём. Вполне может быть, что проблема в сбое программного обеспечения. В таком случае стараться вытащить дисковод лучше даже не пытаться, тем более что это не будет иметь никакого положительного результата. А вот если провести манипуляции с ПО, то это очень даже поможет:
- Вызовите «Диспетчер задач». Это можно сделать, используя комбинацию клавиш Ctrl, Alt и Del. А если не сработало, то войдите через софт Unlocker;
- Два раза кликните мышкой на значке дисковода;
- На экране открывается перечень компонентов, используемых для работы дисковода;
- Если что-то мешает работе устройства, отключите эти программы или, наоборот, что-то отключено, запустите те программы, которых недостаёт.
Проблемы подобного характера часто появляются на Windows 10. Даже не знаем, с чем это связано. Возможно, что создаются значки для несуществующих оптических приводов, а это мешает работе настоящих. Хотя важно и самому не перепутать значки, чтобы не сделать ошибку программы ещё сложнее.
Как правило, перезагрузка Виндовс иногда помогает, но далеко не всегда. Если это ваш вариант, можно попробовать ещё один радикальный метод. На компьютере надо отключить буквально все, выключить его и вытащить батарею. Но не ставить её сразу обратно, а подождать минимум десять секунд. После этого Виндовс должна восстановить нормальную связь с дисководом.
Сделайте следующее:
- Войдите в «Мой компьютер»;
- Перейдите в «Диспетчер устройств»;
- Поищите компоненты с жёлтыми значками.

Кроме того, можно заново установить драйверы на дисковод, например, на Леново g50 или 45. Но использовать данный метод желательно, если вообще ничего не помогает.
Дисковод на Lenovo нельзя открыть, потому что у него какие-то механические повреждения
Это тоже частая причина, тем более, если ноутбук упал, ударился или ещё что-то в таком же роде. Хозяин даже может не заметить, что произошло. Но заподозрить неладное можно, если устройство раньше нормально работало, а теперь по какой-то причине перестало функционировать в стандартном режиме.
Вполне возможно, что хозяин просто неосторожно вынимал диск, когда пользовался устройством в последний раз. Либо сейчас неправильно установил диск, в связи с чем устройство просто не хочет его читать, и самостоятельно не откроется.
Выбирая варианты того как вытащить диск на белый свет, желательно пойти к мастеру, если самостоятельные манипуляции не помогут. А то на энтузиазме вообще сломаете ноутбук. Тогда проблема с дисководом будет самым малым из того, что вас побеспокоит.
Если дисковод всё же заклинило:
- Возле открывающей крышки есть отверстие;
- Разыскав его, туда надо вставить кусочек проволоки или иголку (но не острым концом);
- Попробуйте «открыть» крышку и ухватитесь за неё руками;
- Аккуратно попробуйте вытащить.
А вот если сломался шлейф, кабель или где-то повредился контакт, то в данном случае моноблок лучше вообще не трогать, а нести к мастеру. Он его осмотрит, и если получится наладить работу, так и сделает.
Когда же в комплектации ноутбука дисковод не предусмотрен, но он нужен, можно купить отдельное устройство и подключать его по мере необходимости. Тогда не будет никаких проблем с ремонтом и не надо беспокоиться о здоровье ноутбука, если дисковод заклинит.
Читайте также:

