Как открыть панель vray в 3ds max
Обновлено: 07.07.2024
Enable built-in frame buffer - Разрешить встроенный буфер кадра - разрешает использовать встроенный буфер кадра V-Ray.
Render to memory frame buffer - Просчет в буфер кадра, размещенный в памяти - будет создаваться буфер кадра V-Ray, который будет использоваться для запоминания данных о цвете, которые вы можете видеть в процессе просчета и после него. Если вы хотите просчитать изображение действительно очень высокого разрешения, которое невозможно разместить в памяти или которое может съесть такое количество памяти, что сцена не сможет быть визуализирована корректно, вы можете выключить эту возможность и использовать только возможность Render to V-Ray raw image file (просчет в файл сырого изображения V-Ray).
Get resolution from 3ds Max - Взять разрешение из 3ds Max - это заставит V-Ray VFB брать свое разрешение из общих параметров визуализатора 3ds Max.
Output resolution - Выходное разрешение - это разрешение, которое вы хотите использовать с буфером кадра V-Ray.
Pixel aspect - Аспект пикселя - указывает соотношение сторон (аспект) пикселя для визуализируемого изображения в V-Ray VFB.
Render to V-Ray image file - Визуализация в файл изображения V-Ray - когда опция включена, V-Ray напрямую записывает в дисковый файл сырые данные изображения, как только они просчитаны. При этом никакие данные не хранятся в оперативной памяти, поэтому эта возможность очень полезна для экономии памяти при визуализации изображений огромного разрешения. Если вы хотите видеть что визуализируется, вы можете включить опцию Generate preview. Для вывода вы можете указать либо файл с расширением .vrimg, либо с расширением .exr:
Если вы указали расширение .vrimg, результирующий файл может быть просмотрен через меню 3ds Max File > View image. или преобразован в файл формата OpenEXR при помощи утилиты vrimg2exr.
Если вы указали расширение .exr, V-Ray будет записывать вывод в мозаичный файл OpenEXR, который может быть использован непосредственно в 3ds Max или программе композинга. Файл содержит все элементы визуализации для изображения.
Generate preview - Генерировать изображение для предварительного просмотра - разрешает создание маленького изображения для предварительного просмотра для контроля за процессом визуализации. Если вы, в целях экономии памяти, не используете буфер кадра V-Ray, размещенный в памяти (т.е. опция Render to memory frame buffer выключена), вы можете использовать эту возможность для просмотра маленького изображения, которое будет отображать реальный процесс визуализации и вы сможете остановить его, если что-то выглядит не так.
Save separate render channels - Раздельное сохранение каналов визуализации - эта опция позволяет вам сохранить каналы из V-Ray VFB в отдельных файлах. Используйте кнопку Browse. для указания файла. Эта опция доступна только при визуализации в буфер кадра, размещенный в оперативной памяти. Если визуализация производится только в файл сырого изображения, каналы визуализации могут быть выделены из этого файла после окончания просчета.
Save RGB and Save Alpha - Сохранить RGB и Сохранить Альфа-канал - эти опции позволяют вам запретить сохранение RGB или альфа-канал соответственно. Это может быть полезно если вы хотите сгенерировать только другие каналы визуализации. Заметим, что V-Ray все равно генерирует эти каналы, однако они не будут сохранены.
Global switches
Displacement - Дисплейсмент - разрешает (по умолчанию) или запрещает собственное дисплейсмент - преобразование V-Ray. Заметим, что это не влияет на стандартное дисплейсмент-преобразование 3ds Max, которым можно управлять через соответствующий параметр в диалоге Render scene.
Force back face culling - Удаление обратных поверхностей - разрешает или запрещает (по умолчанию) удаление обратных поверхностей при вычислениях для камеры и теней. Когда эта опция включена, поверхности объектов, обращенные от камеры (или источника свете при трассировке теней), будут полностью прозрачными. Это позволяет видеть внутреннюю часть замкнутых объектов, когда камера находится снаружи. (This allows to look inside closed objects when the camera is outside.) Как показала практика, эта опция работает как переключатеь просчета одно- или двусторонних поверхностей; когда опция выключена, поверхности просчитываются как двусторонние, когда включена - как односторонние (прим. переводчика).
Lighting (Освещение)
Lights - Источники света - глобально разрешает или запрещает обработку источников света. Заметим, что если вы выключите эту опцию, V-Ray будет использовать источники света по умолчанию. Если вы не хотите иметь никаких прямых источников света в вашей сцене, вы должны также выключить опцию Default lights.
Default lights - Источники света по умолчанию - разрешает или запрещает использование источников света по умолчанию, когда в сцене отсутствуют источники света или когда вы глобально запретили источники света (см. параметр Lights).
Hidden lights - Скрытые источники света - разрешает или запрещает использование скрытых (hidden) источников света. Когда этот параметр включен, источники света просчитываются вне зависимости скрыты они или нет. Когда эта опция выключена, любой источник света, который скрыт по каким-либо причинам (или явно, или как класс [by type]), не будет включен в просчет.
Shadows - Тени - глобально разрешает или запрещает генерацию теней.
Show GI only - Показать только GI - когда эта опция включена, прямое освещение не будет включено в окончательную визуализацию. Заметим, что источники света все равно участвуют в расчете GI, однако в конце будет показан только непрямой свет.
Раздел Materials (Материалы)
Reflection/refraction - Отражение/Преломление - разрешает или запрещает вычисление отражений и преломлений в картах и материалах V-Ray.
Max depth - Максимальная глубина - разрешает пользователю глобально ограничить глубину просчета отражений/преломлений. Когда опция выключена, глубина управляется локально материалом или картой. (выделено переводчиком) Когда опция включена, все материалы и карты изпользуют глубину, указанную здесь.
Maps - Карты - разрешает или запрещает текстурные карты.
Filter maps - Фильтрация карт - разрешает или запрещает фильтрацию текстурных карт. Когда включено, глубина управляется локально посредством установок текстурных карт. Когда выключено, фильтрация не производится.
Filter maps for GI - Фильтрация карт для GI - разрешает или запрещает фильтрацию текстурных карт в процессе вычисления GI и размытых отражений/преломлений. Когда выключено (по умолчанию), текстурные карты не фильтруются для GI и размытых отражений/преломлений для ускорения вычислений. Если эта опция включена, текстуры в этих случаях будут фильтроваться.
Max. transp levels - Максимальный уровень прозрачности - устанавливает на какую глубину будут трассироваться прозрачные объекты.
Transp. cutoff - Предел прозрачности - устанавливает предел трассировки прозрачных объектов. Если накопленная прозрачность для луча меньше этого предела, дальнейшай трассировка не производится.
Override mtl - Перекрытие материалов - эта опция позволяет пользователю перекрыть материалы в сцене при просчете. Все объекты будут визуализироваться с выбранным материалом, если он выбран, или с их каркасным материалом по умолчанию, если материал не указан.
Override exclude - Исключить из перекрытия материалов - нажатие на кнопку вызывает диалог 3ds Max Include/Exclude (Включить/Исключить), который позволяет вам точно определить объекты для которых материалы будет перекрыты.
Glossy effects - Эффекты размытия - эта опция позволяет пользователю заменить все размытые отражения в сцене на четкие; полезно для тестовых просчетов.
Раздел Indirect illumination (Непрямое освещение)
Don't render final image - Не просчитывать окончательное изображение - когда эта опция включена, V-Ray будет считать только соответствующие карты глобального освещения (фотонные карты [photon maps], световые карты [light maps], карты освещенности [irradiance maps]). Эта опция полезна, если вы просчитываете карты для анимации со статической сценой и передвигающейся камерой (fly-through animation).
Раздел Raytracing (Трассировка лучей)
Secondary rays bias - Смещение вторичных лучей - маленькое положительное смещение, которое будет применяться ко всем вторичным лучам. Это может быть использовано, если вы имеете перекрывающиеся фейсы в сцене для избежания появления черных пятен. См. раздел Примеры для демонстрации использования этого параметра. Этот параметр также полезен, когда используется возможность 3ds Max Render-to-texture.
Раздел Compatibility (Совместимость)
Legacy sun/sky/camera models - Старая модель расчета солнца/неба/камеры - предыдущие версии V-Ray использовали немного другие вычислительные модели для VRaySun, VRaySky и VRayPhysicalCamera, которые не были полностью физически точными. Когда эта опция выключена (по умолчанию), V-Ray использует улучшенные и более точные модели. Когда эта опция включена, V-Ray переключится на старые модели для совместимости со старыми сценами. Когда открывается старая сцена, V-Ray автоматически показывает диалог в котором запрашивается какую вычислительную модель вы хотите использовать. См. также функцию setVRaySilentMode() в разделе MaxScript (прим. переводчика).
Use 3ds Max photometric scale - Использовать фотометрический масштаб 3ds Max - когда эта опция включена (по умолчанию), происходит выравнивание VRayLight, VRaySun, VRaySky и VRayPhysicalCamera по фотометрическим единицам, используемым 3ds Max для его фотометрических источников света. Когда эта опция выключена, V-Ray работает во внутреннем фотометрическом пространстве, подобно более старым версиям. Оставление этой опции включенной дает уверенность, что VRayLight с заданной мощностью будет равным фотометрическому источнику света 3ds Max такой же мощности.
Image sampler
Type - Тип - указывает тип сэмплера изображения:
Fixed - Фиксированный - этот сэмплер всегда берет одинаковое количество сэмплов на пиксель;
Adaptive DMC - Адаптивный DMC - этот сэмплер берет различное количество сэмплов на пиксель в зависимости от разницы в яркости пикселей;
Adaptive subdivision - Адаптивное подразбиение - этот сэмплер делит изображение адаптивной сеточной структурой, которая детализируется в зависимости от разницы в яркости пикселей.
Antialiasing filter (фильтр сглаживания)
Эта секция позволяет вам выбрать фильтр антиалиазинга (сглаживания). Поддерживаются все стандартные фильтры антиалиазинга 3ds Max за исключением Plate Match.
Вы установили V-Ray, но он не работает? Инструменты плагина недоступны, а процесс рендеринга по-прежнему протекает без его участия? Успокойтесь, не стоит паниковать раньше времени. Все так и должно быть! Скорее всего, с Вашим V-Ray все в полном порядке! Просто его необходимо включить.
Чтобы включить V-Ray в 3ds Max, необходимо назначить его текущим визуализатором. Сделать это можно несколькими способами. Все они подробно описаны в данной статье.
Свиток Assign Renderer диалогового окна Render Setup
Все основные настройки, управляющие процессом визуализации, в 3ds Max сосредоточены в диалоговом окне « Render Setup » (Настройки рендеринга). Здесь же можно включить тот визуализатор, который Вы хотите задействовать. Вызвать диалог « Render Setup » можно:
- Из меню: |Menu Bar| > Rendering > Render Setup. ;
- С основной палитры инструментов: |Main Toolbar| > Render Setup ;
- Из окна визуализации кадра 3ds Max: |Render Frame Window| > Render Setup ;
- Нажатием клавиши [ F10 ].

Выбрать плагин, который будет заниматься визуализацией сцены, можно в свитке « Assign Renderer » (Определение визуализатора), расположенном во вкладке « Common » (Общие). В указанном свитке имеется три поля, в каждом из которых прописан рендерер для одного из следующих режимов:
- « Production » (Презентация), в котором, как правило, выполняется финальная визуализация сцены;
- « Material Editor » (Редактор материалов), который используется 3ds Max для представления образцов в редакторе материалов;
- « ActiveShade » (Сиюминутное тонирование), в котором происходит рендеринг в реальном времени, позволяющий пользователю наблюдать за всеми происходящими со сценой изменениями в окошке « ActiveShade » или непосредственно в окне проекций.
Рядом с каждым полем располагается небольшая кнопочка « . », нажатие которой приводит к открытию диалога « Choose Renderer » (Выбор визуализатора). В нем представлен перечень всех плагинов, которые могут сопровождать процесс рендеринга в указанном режиме. Если на компьютере установлен V-Ray для используемой версии 3ds Max, то он также будет включен в этот список.
V-Ray Adv или V-Ray RT?
В V-Ray 3.40.01 «вшито» сразу две версии плагина: так называемые « V-Ray Adv » и « V-Ray RT ». « V-Ray Adv » является оригинальным полнофункциональным визуализатором, который используется для достижения максимального фотореализма и создания специальных эффектов. Сочетание « Adv » — сокращение от английского слова « Advanced » (Расширенный). В данной версии рендерера поддерживаются все возможности V-Ray и, как следствие, для нее предлагается максимальное количество всевозможных настроек. « V-Ray RT » — это интерактивный графический движок от компании Chaos Group. Его назначение «зашифровано» в самом названии, где буквы « RT » — аббревиатура от английского « Real-Time » (В реальном времени). Основной функцией этой версии рендерера является визуализация в режиме реального времени. Ради максимального сокращения времени рендеринга « V-Ray RT » пришлось пожертвовать частью функционала, и в нем поддерживаются далеко не все возможности, доступные в версии « Adv ». Зато, в отличие от « Adv », « RT » может задействовать мощности видеокарты.
Обратите внимание, что версия « RT » может быть назначена для любого из трех режимов без исключения, в вот версия « Adv » предлагается только для режимов « Production » и « Material Editor ». При этом режим « Material Editor » вообще « держится особняком ». По умолчанию для него автоматически включается тот же визуализатор, что и для « Production ». Сделано это для того, чтобы образцы, представленные в редакторе материалов максимально походили на то, что Вы увидите на финальном изображении. Но изменить эту ситуацию возможно, если отщелкнуть переключатель « Lock to Current Renderer » (Связать с текущим визуализатором) с изображением закрытого замочка, расположенный справа от поля « Material Editor ». Тогда на переключателе отобразится иконка в виде открытого замочка, и для редактора материалов можно будет активировать собственный рендерер, что делать, в общем-то, совершенно ни к чему.
1 – Свиток Assign Renderer; 2 – Диалоговое окно Choose Renderer для режима Production


В самом общем случае включают « V-Ray Adv » для режимов « Production » и « Material Editor » и « V-Ray RT » — для режима « ActiveShade ». Итак, все вышесказанное сводится к тому, что для включения V-Ray необходимо выделить название интересующей Вас версии плагина в диалоге « Choose Renderer » и подтвердить свой выбор нажатием кнопки « OK ». После чего имя выбранной версии рендерера появится в соответствующем поле свитка « Assign Renderer », V-Ray возьмет под свой контроль процесс рендеринга, а Вам станут доступны все его инструменты.
Назначение V-Ray визуализатором по умолчанию
1 — Кнопка Save as Defaults в свитке Assign Renderer; 2 — Окно Save as Defaults


Раскрывающиеся списки Target и Renderer диалогового окна Render Setup
Вне зависимости от того, какая вкладка открыта в данный конкретный момент времени, в самом верху диалога « Render Setup » всегда доступны несколько раскрывающихся списков. В их числе:
- Список « Target » (Задание), из которого можно выбрать режим для рендеринга;
- Список « Renderer » (Визуализатор), из которого можно выбрать плагин для выполнения этого «задания».
Раскрывающимися списками « Target » и « Renderer » также можно воспользоваться для включения V-Ray. В списке « Renderer » доступны к выбору « V-Ray Adv » и « V-Ray RT », когда в списке « Target » выбран « Production Rendering Mode » (Презентационный рендеринг), и « V-Ray RT », когда в списке « Target » выбрано « ActiveShade Mode » (Сиюминутное тонирование). Указанными выпадающими списками очень удобно пользоваться, если Вам нужно быстро поменять визуализатор, а лезть в свиток « Assign Renderer » лень.
Раскрывающиеся списки диалогового окна Render Setup: 1 — Target; 2 — Renderer


Таким образом, заставить V-Ray работать над сценой можно минуя свиток « Assign Renderer ». А вот чтобы каждый раз при запуске 3ds Max, настройки рендеринга выглядели именно так, Вам все равно придется «закрепить полученный результат» с помощью кнопочки « Save as Defaults ». И с этим все равно придется добраться до злополучного свитка.
Палитра инструментов V-Ray Toolbar
Существует еще один способ, который позволяет включить V-Ray очень быстро. Причем для этого даже не потребуется идти в настройки рендеринга!
Как правило, при первом запуске 3ds Max после установки плагина, в рабочем пространстве программы появляется новая плавающая палитра инструментов под названием « V-Ray Toolbar » (Палитра инструментов V-Ray). На нее вынесены иконки для быстрого доступа к некоторым наиболее часто используемым инструментам рендерера. Так вот, если кликнуть по любой из представленных на палитре иконок, пока сам V-Ray не активен, на экране появится окошко с красноречивым названием « Question » (Вопрос). Содержание окошка следующее: « In order to use V-Ray Toolbar options, V-Ray should be set as current renderer. Would you like to change current renderer to V-Ray? », что в дословном переводе звучит как « Для использования опций палитры инструментов V-Ray, V-Ray должен быть назначен текущим рендерером. Хотите ли Вы поменять текущий рендерер на V-Ray? ». Вопрос поставлен, как говорится, ребром. Для ответа на него предлагается две кнопочки « Да » и « Нет ».
1 — Палитра инструментов V-Ray Toolbar; 2 — Окно Question


После нажатия « Да » в окошке « Question » для « Production Rendering Mode » будет назначен « V-Ray Adv », который возьмет на себя задачу по финальной визуализации сцены. Вам же станут доступны все возможности и инструменты V-Ray и никаких вопросов по этому поводу у 3ds Max возникать больше не будет.
Методичка по настройке 3D Max перед работой

1. Настраиваем системные единицы
Перед началом работы необходимо учитывать важный момент: в каких единицах измерения вы будете строить сцену.
Самым оптимальным значением будут мм.
Это действие достаточно будет выполнить один раз, в дальнейшем при запуске новой сцены по умолчанию сохранятся эти настройки.
Как это сделать:
Customize → Units Setup → Metric: millimeters → System Unit Setup → 1Unit = 1 millimeters → OK
2. Настраиваем количество отменяемых действий
По умолчанию программой задано 20 возможных шагов «назад». Как показывает практика, этого недостаточно, потому лучше увеличить данный показатель:
Customize → Preferences… → General →Levels:100 → OK

3. Настраиваем автосохранение
Все понимают важность данного действия. Поскольку в 3ds max вылеты и «падение» сцен довольно распространённая проблема, то Auto Backup для многих просто спасение.
Customize → Preferences… → Files → Number of Autobak files: количество автосохранённых файлов.
Backup Interval (minutes): интервал времени автосохранений Auto Backup File Name: имя автосохранённого файла.
4. Путь автосохранения
После того, как мы настроили режим автосохранений, нужно понимать, где искать эти файлы.
Для этого заходим в: Customize → Configure User Paths… → во вкладке File I/O видим путь в Project Folder, по которому сохраняются наши файлы. Этот путь, конечно же, вы можете изменить на своё усмотрение, нажав троеточие … .
По умолчанию Auto Backup-файлы нужно искать на диске С → Документы → 3dsMax → autoback

5. Убираем резкие тени и настраиваем угол обзора в окне перспективы
Во вьюпорте перспективы в левом верхнем углу заходим в Standard:
Убираем затенение: Per-View Presets → Default Lights: 2 Default Lights
Настраиваем угол обзора: Per-View Preferences → Perspective Field of View: 90°

6. Как узнать количество полигонов в сцене
Важно следить за количеством полигонов в сцене. Рано или поздно при наполнении сцены, мы сталкиваемся с проблемой подтормаживания во вьюпорте, и связано это напрямую с увеличивающимся количеством полигонов.
Данный режим отображения включается клавишей "7"

7. Беспокоит периодическое автопереключение вида в режим отображения "рёбра/сетка"?
Отключайте эту кнопку. Но будет иногда подвисать. Эта кнопка как раз для того, чтобы облегчать нагрузку на комп в тяжёлые моменты за счёт переключения в режим видимости только рёбер.

8. Убираем кубы вращения ViewCube
Пользоваться горячими кнопками и определённым сочетанием клавиш для вращения гораздо удобнее (список этих сочетаний можно увидеть в конце методички). Потому эти кубики лучше скрыть, чтобы они нас не отвлекали.
Нажимаем alt+B → вкладка ViewCube → снимаем галочку с Show the ViewCube → Ok
9. Как вращать объект в сцене
На панели инструментов в правом нижнем углу находим пиктограмму Orbit SubObject, появится орбита вращения, наведя на которую, можно вращать объект левой кнопкой мыши.
Чтобы сбросить эту орбиту, достаточно нажать правой кнопкой мыши во вьюпорте. Более удобный способ вращения с помощью сочетания следующих клавиш: alt+скролл мыши.

10. Если скрыли панель справа, как ее вернуть
Такое бывает с каждым. Как правило, происходит это машинально при работе.
Решение простое: ctrl +х (сочетание клавиш, которое вернет панель на место). Также можно это сделать, наведя на черточку у другой панели, нажимаем правой кнопкой мыши, появится контекстное меню, где выбираем Command Panel ..

1 1. Если исчезла панель сверху, как ее вернуть
Необходимо сверху на белом поле нажать правой кнопкой мыши и выбрать из выпадающего списка: Main Toolbar.
1 2. Как архивировать сцену
Самый удобный способ не потерять текстуры и настройки – это архивировать сцену в самом 3д максе. Тогда можно не переживать, откроется ли сцена на другом ПК без каких-либо потерь.
Делаем это следующим образом: File → Archive… → после того, как выбрали путь сохранения, появится чёрное окошко архивации (его не трогаем, просто терпеливо ждём). Когда окошко исчезнет, архивация сцены завершена.
1 3. Если мешает подсвечивающая рамка при наведении на объект
В более ранних версиях макса этой подсветки не было и она может показаться непривычной, мешать при работе (или отвлекать).
Отключить подсветку при наведении на объект можно так: Customize → Preferences… → Viewports → Selection/Preview Highlights Preview → → снимаем галочку в Outline → Ok

14 . Как добавить пункты V-ray, если их не оказалось в контекстном меню
Такое случается при работе сразу после установки V-ray. При нажатии правой кнопкой мыши, вы можете не обнаружить необходимые для работы пункты.
C появлением панели инструментов ToolbarVray вынесена кнопка V-Ray menu registration, нажав на которую, проблема уходит и все пункты появятся на своих местах. Добавить их можно 2-мя способами.

V-Ray menu registration, нажав на которую, проблема уходит и все пункты появятся на своих местах

registerVRayMenus () →Enter

15. Как удалить анимацию в сцене
Может случиться так, что вам понравилась модель (к примеру, дерево), а оно создавалось с анимацией. Программа в определённый момент выдаст информацию о том, что в сцене присутствуют анимированные объекты.
И если ваша сцена статична, правильнее будет удалить анимацию. Как это сделать? Нажимаем сочетание клавиш ctrl+A, тем самым выделяя все объекты в сцене. Находим на верхней панели Animation → Delete Selected Animation.

Если случилось так, что при приближении к объекту колёсиком мыши этот шаг скачкообразный и слишком большой, вполне вероятно предположить, что в сцене есть объекты, которые находятся довольно далеко от центра координат.
Проверить это просто, нажав ctrl+A (выделятся все объекты в сцене) и затем нажимаем Z, что позволит центрировать эти объекты во вьюпорте. Вы сможете сразу заметить, какой же объект так далеко «убежал» и не даёт нашей сцене стать в центре вьюпорта. Решение очевидно: приблизить отдалённые объекты поближе к центру или при необходимости вовсе удалить их со сцены.


17. Что делать, если стрелки перемещаются отдельно от объекта
Частый вопрос среди новичков, т.к стрелки приобретают необычный вид и двигаются сами по себе, никак не сдвигая объект с места. Справа на панели необходимо найти кнопку Hierarchy → отжать кнопку Pivot.

18. Как изменить размер осей
Не всегда удобно работать с мелкими (или наоборот, слишком крупными) осями. Их можно уменьшать или увеличивать с помощью клавиш "+" и "-" . Если одна из осей подсвечена, вам не обязательно браться за саму ось, чтобы перемещать объект в ее направлении.
Вы можете браться за любое место объекта и перемещать его. Переключение между осями также можно делать с помощью клавиатуры. Клавиши F5, F6, F7 отвечают за оси x, y, z соответственно и клавиша F8 отвечает за переключение по двум осям одновременно.

19. Как запустить интерактивный рендер
В версии вирея 3.60.03 довольно просто это сделать нажатием пары кнопок. На панели V-Ray Toolbar выбираем Last VFB и из появившегося окна фреймбуфера, запускаем интерактив нажатием чайничка с зеленой стрелкой.



20. Как зафиксировать камеру
Если камера постоянно куда-то « улетает» и смещается, ее нужно просто зафиксировать. Важно выделить камеру вместе с Target (целью). Включаем все галочки. Соответственно, если камеру необходимо подвинуть, галочки снимаем.

21. Как избавиться от градиента и заломов стен
Часто это случается после действий с булиевыми операциями. Выделяем проблемный объект и применяем к нему модификатор Smooth .

22. Как включить пакетный рендер из нескольких камер (Batch render)
Замечательная функция в максе, о которой не все знают. Как же поставить рендеры в очередь один за другим, не просыпаясь по ночам и не запуская новый рендер из новой камеры вручную?
Rendering → Batch Render… → Add… (добавляем все ракурсы) → Output Path … (выбираем путь, куда будут сохраняться рендеры) → Camera (выбираем к каждому ракурсу свою камеру) → Render (очередь из рендеров запущена в просчет).
23. Как при batch render задать каждому кадру свои размеры?
(речь о разрешении кадра: ширина/высота)
Необходимо после добавления камеры, выделив её, поставить галочку override preset.
В открывшиеся настройки width height, вписываем необходимые значения. Скажем, для горизонтального ракурса - 3000 на 2000.
24. Что делать, если закончились свободные слоты в Material Editor
Мы с легкостью можем очистить одним махом все слоты сразу (при этом материалы, которые были в сцене, останутся на своих местах на объектах). Если возникнет необходимость отредактировать какой-то из этих материалов, можно снять его пипеткой с объекта, и он снова покажется в слоте.
Итак, очищаем шарики: Utilites → Reset Material Editor Slots

25. Как включить отображение текстуры на шарике
Может случиться такое, что на объекте текстура видна, а на шарике в слоте не отображается. Снимаем галочки в следующих окнах:
- Customize → Preferences… → General → Texture Coordinates: □ Use Real-World Texture Coordinates
- Material Editor → Bitmap → □ Use Real-World Scale
- в модификаторе UVW Map, примененном на объект → □ Use Real-World Map Size

Произойти такое может, если вы машинально зафиксируетесь на объекте замочком. Снимите выделение и все объекты будут снова доступны для работы.

Если выбран какой-то из режимов работы ниже (выберете All и сможете работать со всеми объектами в сцене).

Возможно, что объект просто заморожен и не поддаётся никаким действиям. Нажимаем правой кнопкой мыши во вьюпорте → Unfreeze All (размораживаем тем самым объект и работаем с ним дальше).
27. Как отключить красную подсветку полигонов
При работе с полигонами эта красная подсветка может отвлекать, потому можно отключить её, оставив только подсвечивающиеся ребра в пределах выделенных полигонов. Делаем это нажатием клавиши: F2

28. Делаем объект прозрачным без использования материалов
Данная функция полезна, когда вы строите модель по фото и вам нужно видеть подлежащий слой с изображением. Для прозрачности достаточно нажать сочетание клавиш alt+x или включить галочку в Display → See-Through

Если этой прозрачности оказалось недостаточно, можно прибегнуть ко второму варианту, который более гибкий в настройке. Выделяем объект, нажимаем правой кнопкой мыши → Object Properties… → Visibility- уменьшаем это значение (чем ниже, тем прозрачнее объект) → Ok

29. Улучшаем качество картинки во вьюпорте
Частая проблема при занесении в сцену чертежа в формате PDF. Не видны или отображаются пиксельно размеры и надписи. Сложно читаются и воспринимаются.
Это качество улучшить можно, нажав сочетание клавиш alt+B → Display Perfomance → Maximum задаем значения 5000/5000/5000 → Ok

30. Как удалить картинку с фона
Когда мы собираем сцену по референсу, строим по Perspective Match, во вьюпорте на общем фоне в качестве бэкграунда у нас находится картинка, которую можно удалить следующим образом: нажимаем сочетание клавиш alt+B → Background →
1)Находим внизу имя файла и нажимаем в этой строке Remove.
2)Второй вариант – переключить радикнопку на Use Customize User Interface Gradient Colors.
F1 – Help
F2 – Переключение затенения выбранных граней
F3 – Переключение между Wireframe и Shaded режимом отображения
F4 – Переключение между Shaded и Shaded + Edged Faces режимом отображения
Q – Выбор
W – Выбрать и Переместить
E – Выбрать и Повернуть
R – Выбрать и Масштабировать
H – Выбрать по Имени
G – Скрыть / Показать сетку
J – Переключить отображение угловыми скобками
CTRL-A – Выбрать всё
CTRL-D – Снять отметку со всего
Пробел – Переключения Блокировки выделения
От 1 до 5 – Элементы Editable Poly
1 – Вершина (Vertex)
2 – Ребро (Edge)
3 – Граница (Border)
4 – Полигон (Polygon)
5 – Элемент (Element)
7 – Счетчик полигонов
8 – Открыть диалог Environment and Effects
F – Переключиться на вид спереди (Front)
T – Переключиться на вид сверху (Top)
L – Переключиться на вид слева (Left)
P – Переключиться на перспективный вид (Perspective)
B – Переключиться на вид снизу (Bottom)
C – Переключиться на вид камеры (Camera)
V – Открыть меню видов
Z – Приблизиться к выделенному объекту
Ctrl-X – Показать / скрыть меню Command
Alt-Q – Изолировать объект
Alt-Shift-Q – Разизолировать объект
O – Переключение Adaptive Degradation
X – Переключение манипулятора (Transform Gizmo)
D – Делает окно неактивным, пока в него не переключишься (тыкнув мышкой)
+ и – Увеличение/уменьшение размера манипулятора (Gizmo)
F9 – Рендерит то окно проекций, которое было отрендерино в последний раз. В первый раз рендерится выбранное окно проекций.
Shift-Q – Быстрый рендер выбранного окна проекций.
F10 – Настройки рендера
M – открывает редактор материалов
CTRL-V – клон объекта
Alt-L – Выбрать петлю ребер
CTRL-Пробел – Скрыть объект
CTRL-SHIFT-Пробел – Раскрыть все объекты
CTRL-G – Объединить выбранные объекты в группу
CTRL-SHIFT-G – Разгруппировать
ALT-A – Выровнять объект относительно другого
Привет друзья, очень много начинающих 3d дизайнеров, которые начинают изучать 3ds max, задают вопрос – «Как установить Vray в 3ds max». В этой статье я расскажу именно об этом.
В скачанной папке ищем и запускаем файл .exe и соглашаемся на все.
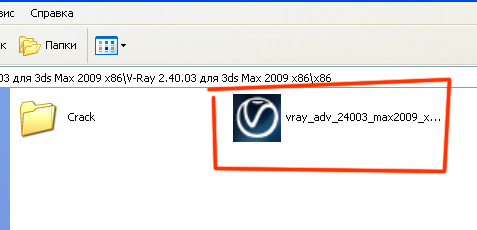
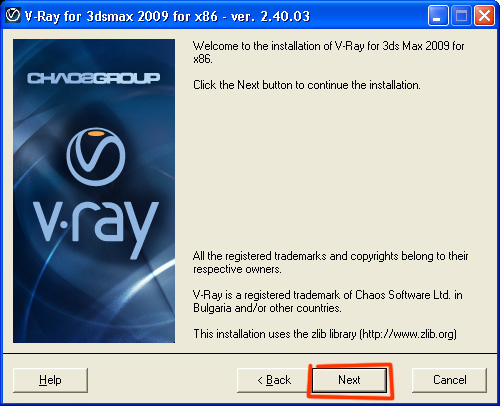
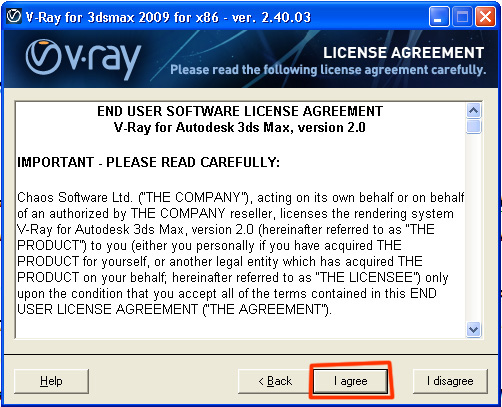
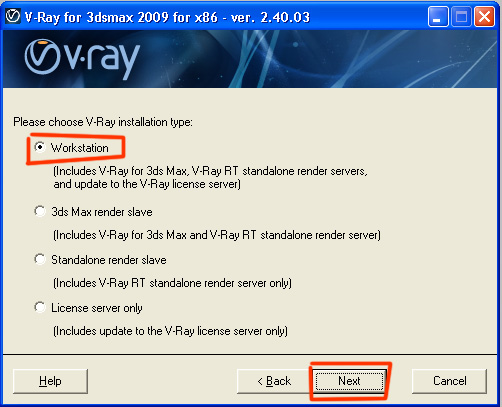
Здесь все оставляем по умолчанию.
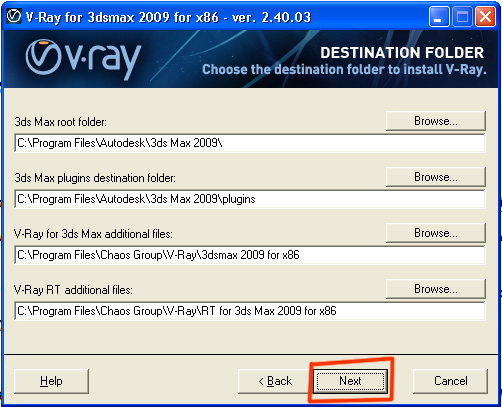
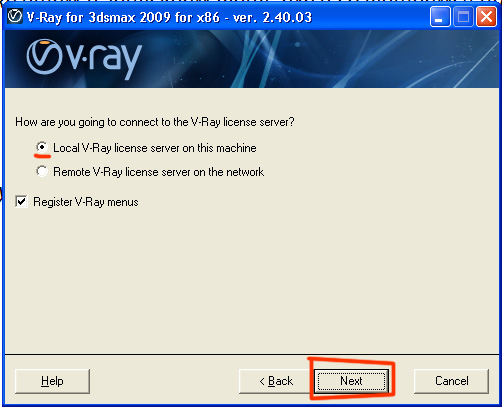

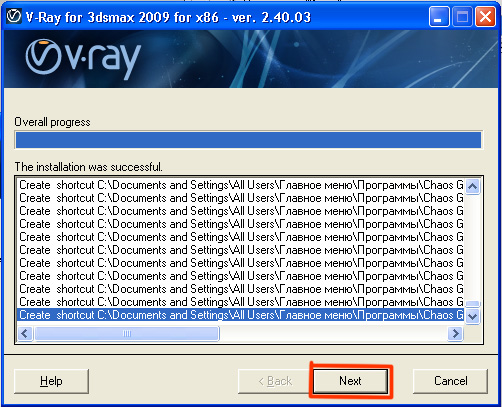
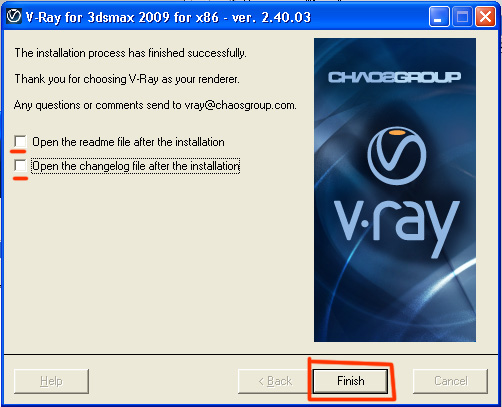
Теперь открываем папку Crack.
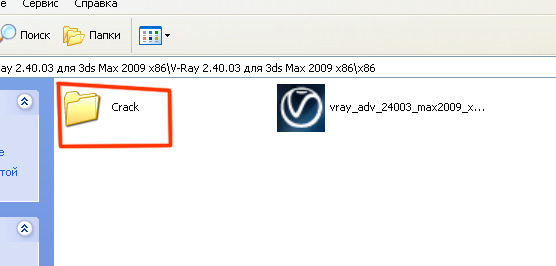
Там будуть два файла, которые нам нужно перенести в папку к установленной 3ds max.
А куда именно переместить файлы мы посмотрим в текстовом файле который также находится в папке Crack. Вы спросите: «а зачем смотреть текстовый файл, почему вы сразу не напишете куда перенести эти файлы?». Дело в том, что в разных версиях vray, могут быть разные файлы и в разные папки нужно их переносить. Поэтому, я покажу принцип, что бы вы смогли разобраться с любой версией врей.
Текстовый файл, может иметь разные названия – обычно «Readme».
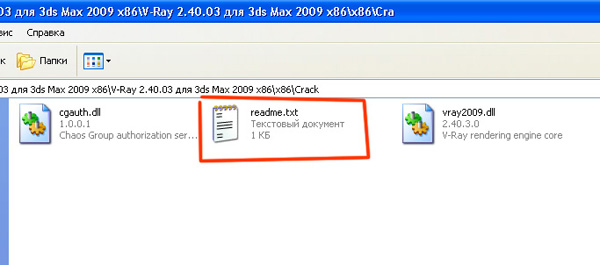
Вот что у меня написано.
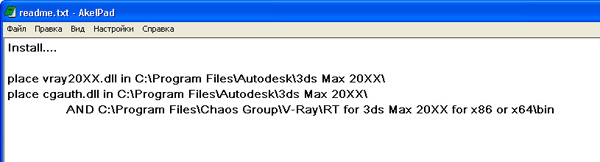
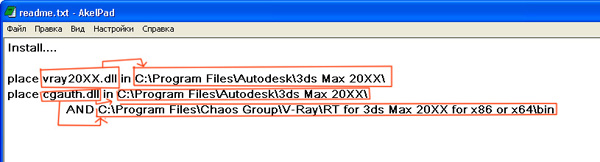
То есть мне нужно два файла положить в корневую папку.
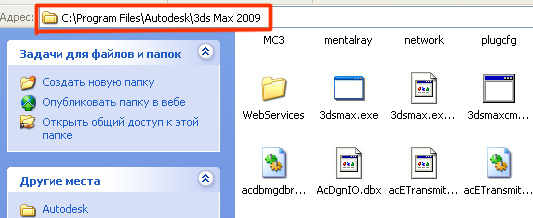
При копировании нужно заменять уже существующие файлы.
И один файл «cgauth.dll» нужно перенести в папку «bin» установленного vray.
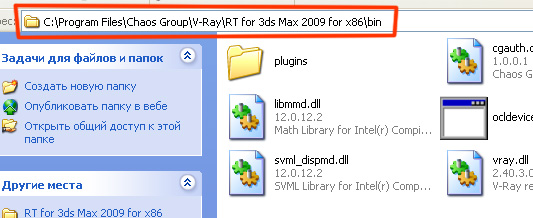
Теперь откройте 3ds max, или перезагрузите если он у вас был открыт. И назначьте vray визуализатором. Для этого жмите F10, и выберите vray как указано на картинке.

V-Ray уже достаточно давно стал одним из наиболее часто применяемых рендеров в среде энтузиастов трёхмерного моделирования, профессионально занимающихся текстурированием и визуализацией 3D моделей.
Phoenix FD известен несколько меньше. Кратко его можно охарактеризовать как комплексное решение для жидкостной динамики, он способен имитировать огонь, дым, жидкости, океанские волны, брызги, спрей, туман и многое другое.
В данной статье подробно рассмотрим установку V-Ray Next 4.10.03 advanced update 1.2 и Phoenix FD 3.13.00 в программу трехмерного моделирования 3D Studio Max. В начале приведён текстовый вариант инструкции, если Вам более понятен видео формат, в конце статьи Вы найдёте видео инструкцию по установке в формате Full HD 1920x1080.
Предлагаемые версии программ - абсолютно совместимы между собой и рассчитаны на совместную работу.
Если у Вас ранее уже были установлены различные версии V-Ray и Phoenix, то удалите их любым известным Вам способом, а так же не забудьте удалить все кряки, которые были использованы при установке, такие как vray201X.dlr, vray_zzz201X.dll, LastVRay.dlr, BlackStorm.dlr, phoenix_2XXXX_fix.dlr, phoenix_3XXXX_fix.dlr и т.д.
Ссылки на скачивание V-Ray Next 4.10.03 advanced update 1.2 и Phoenix FD 3.13.00:
Поскольку установка V-Ray Next и Phoenix FD 3.13.00 является однотипной для всех версий MAX(а), здесь рассмотрим установку для 3DS MAX 2020. Для остальных версий 3D Studio MAX, процесс установки проходит по тому же сценарию и вряд ли вызовет у Вас затруднения. К тому же в каждый дистрибутив программы, который Вы скачаете, вложен текстовый файл с краткой инструкцией по установке для соответствующей версии MAX(а).
И последнее что я хотел Вам сказать, перед тем как перейдём к установке программ. Не пытайтесь устанавливать данные версии V-Ray Next и Phoenix FD на устаревшие компьютеры, со слабой аппаратной частью. Требования, предъявляемые компанией Chaosgroup к аппаратным ресурсам компьютера, приведены в таблице:
Особенно хочу обратить Ваше внимание на процессор (Processor). Он должен поддерживать набор инструкций не ниже чем SSE4.2. Если это не так, то как установку программ, так и их дальнейшую корректную работоспособность (в том случае, если они всё таки установятся) – гарантировать не возможно.
Процесс установки разделим на четыре части. Сначала установим, а затем лицензируем V-Ray Next 4.10.03, после чего установим и лицензируем Phoenix FD 3.13.00.
Напоминаю, что в данной статье речь пойдёт про установку в 3DS MAX 2020.
Установка V-Ray Next 4.10.03 advanced update 1.2.
От имени администратора запускаем файл vray_adv_41003_max2020_x64.exe:
Появиться панель лицензионного соглашения. Соглашаясь с лицензионным соглашением, ставим галочку возле I accept… и жмём на Next:
В панели конфигурации путей установки, жмём на Install Now:
Начнётся установка программы:

Обычно установка длится приблизительно одну минуту. Дождитесь окончание установки программы, после чего появиться панель завершения установки:
Откроется панель лицензирования программы на официальном сайте. Поскольку лицензировать V-Ray Next 4.10.03 мы будем не прибегая к помощи официального сайта, нажав на кнопку I Disagree, откажитесь от лицензирования:
Появиться информационная панель, предлагающая подтвердить Ваше согласие на отказ от лицензирования на официальном сайте программы:
Нажав на кнопку “Да”, закройте информационную панель и панель лицензирования.
На этом установка V-Ray Next 4.10.03 advanced update 1.2 в 3DS MAX – завершена.
Лицензирование V-Ray Next 4.10.03 advanced update 1.2.
Заходим в папку “vray41003max” и копируем находящийся там файл vray_v41003_fix.dlr:
затем вставляем скопированный файл в директорию:
C:\Program Files\Autodesk\3ds Max 2020\plugins
Более наглядно это показано на рисунке ниже:
Далее, в той же папке “vray41003max” находим и копируем файл vray_v41003_max_fix.dll:
Скопированный файл вставляем в директорию:
C:\Program Files\Chaos Group\V-Ray\3ds Max 2020\bin\plugins
Этот процесс показан на рисунке ниже:
На этом лицензирование V-Ray Next 4.10.03 advanced update 1.2 – завершено.
Установка Phoenix FD 3.13.00.
От имени администратора запускаем файл phoenixFD_adv_31300_max2020_vray4_x64.exe:
Появиться панель лицензионного соглашения. Соглашаясь с лицензионным соглашением, ставим галочку возле I accept… и жмём на Next:
В панели конфигурации путей установки, жмём на Install Now:
Начнётся установка программы:
Установка продлится 2-3 секунды. Дождитесь окончание установки, после чего появиться панель завершения установки:
Что бы не переходить на официальный сайт разработчика программы и не читать отчет об установке, снимите галочки возле полей “Visit our online documentation site” и “Open the changelog file after the installation”, затем нажмите на кнопку Finish.
Откроется панель лицензирования программы на официальном сайте. Поскольку, так же как и в предыдущем случае, лицензировать Phoenix FD 3.13.00 мы будем не прибегая к помощи официального сайта, нажав на кнопку I Disagree, откажитесь от лицензирования:
Появиться информационная панель, предлагающая подтвердить Ваше согласие на отказ от лицензирования на официальном сайте программы:
Нажав на кнопку “Да”, закройте информационную панель и панель лицензирования.
На этом установка Phoenix FD 3.13.00 в 3DS MAX – завершена.
Лицензирование Phoenix FD 3.13.00.
Откройте папку “phoenixfd313max”. Там Вы найдёте файл phoenix_31300_fix.dlr. Скопируйте его:
Затем вставьте скопированный файл в директорию:
C:\Program Files\Autodesk\3ds Max 2020\plugins\vrayplugins
Более наглядно это показано на рисунке:
На этом лицензирование Phoenix FD 3.13.00 – завершено.
Далее следует запустить 3DS MAX (в нашем случае запускаем 3DS MAX 2020). После того как MAX откроется Вы увидите две панели – это панели инструментов V-Ray Next 4.10.03 и Phoenix FD 3.13.00. Поместите их в любое удобное для Вас место. Я разместил из слева:
Теперь откройте окно Render Setup (открыть его можно нажав клавишу F10) и разверните свиток, расположенный справа от параметра “Renderer:”. В перечне установленных рендеров Вы должны увидеть V-Ray Next, update 1.2:
Более подробную информацию о установленной версии V-Ray можно увидеть перейдя на вкладку V-Ray и развернув свиток About V-Ray:
Если после изучения текстового варианта инструкции у Вас ещё остались вопросы по его инсталляции, ниже приведена видео инструкция по установке V-Ray Next 4.10.03 и Phoenix FD 3.13.00. Там все описанные в статье процессы, показаны более наглядно, а так же проверена работоспособность установленных программ на практических примерах рендеров реальных сцен в 3DS MAX.
Видео инструкция по установке V-Ray Next 4.10.03 advanced update 1.2 и Phoenix FD 3.13.00 в 3DS MAX 2020 в формате Full HD 1920x1080:
Читайте также:

