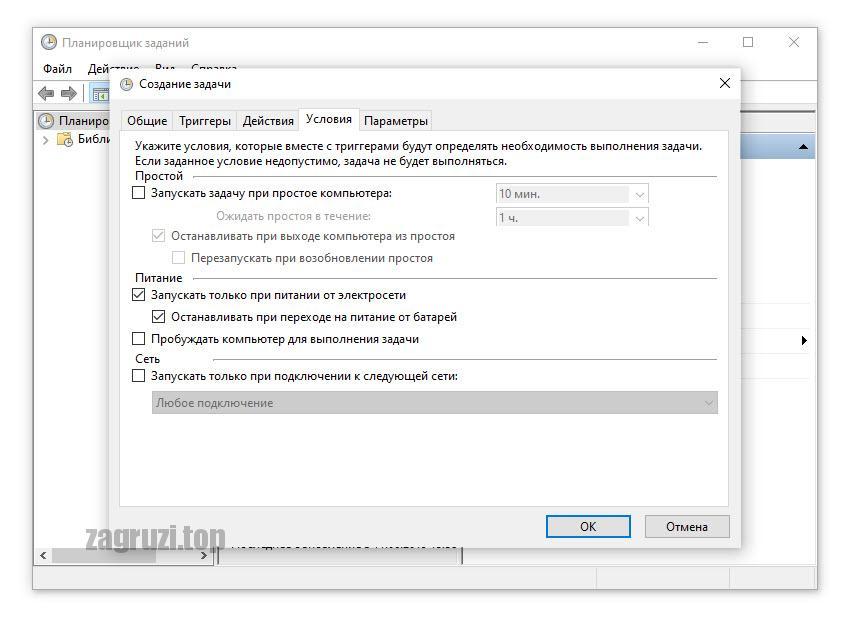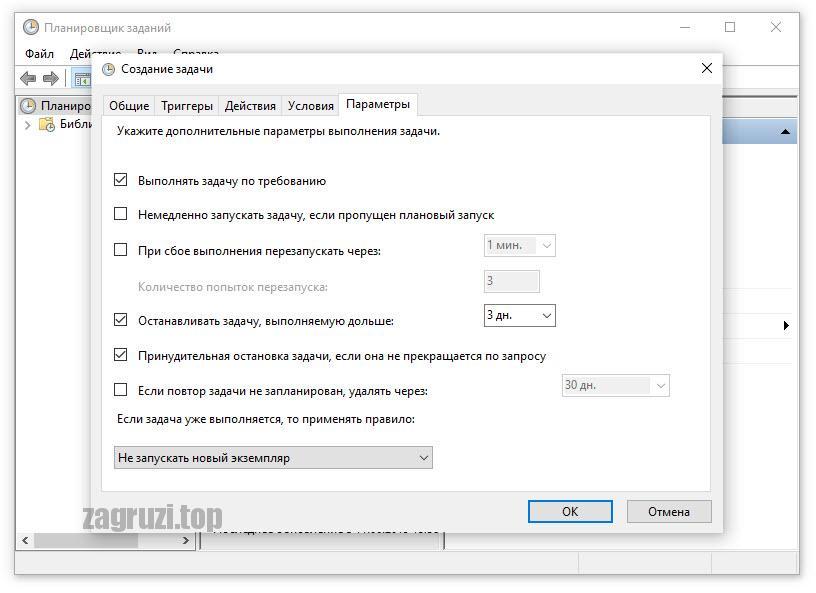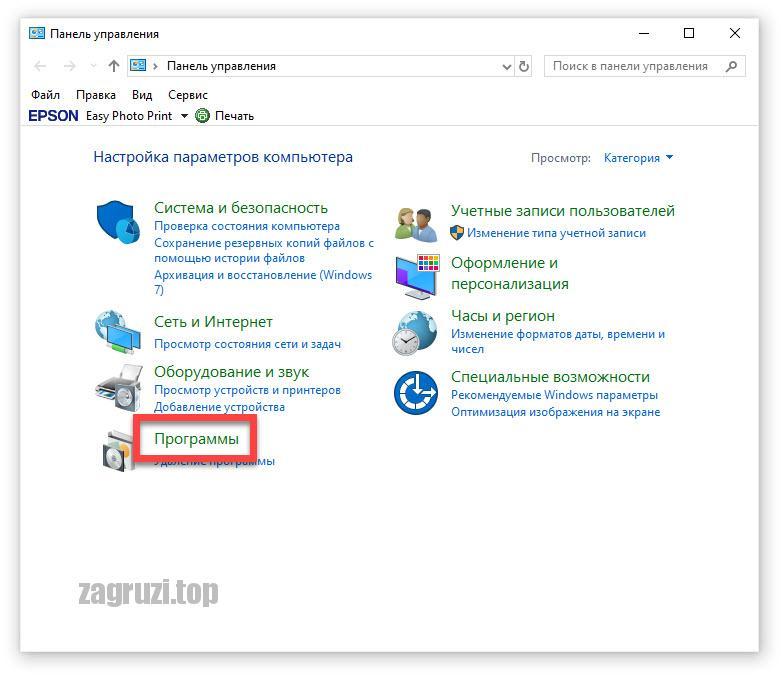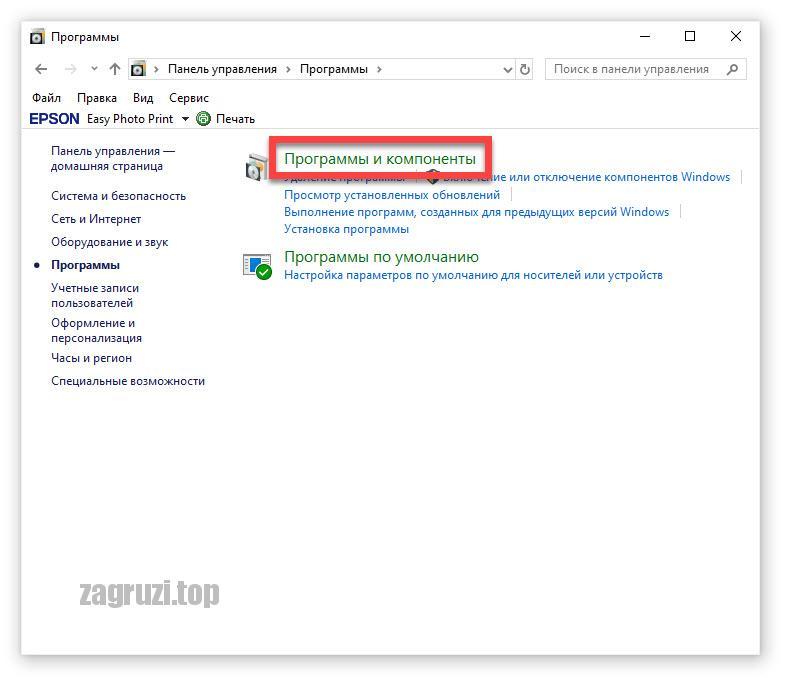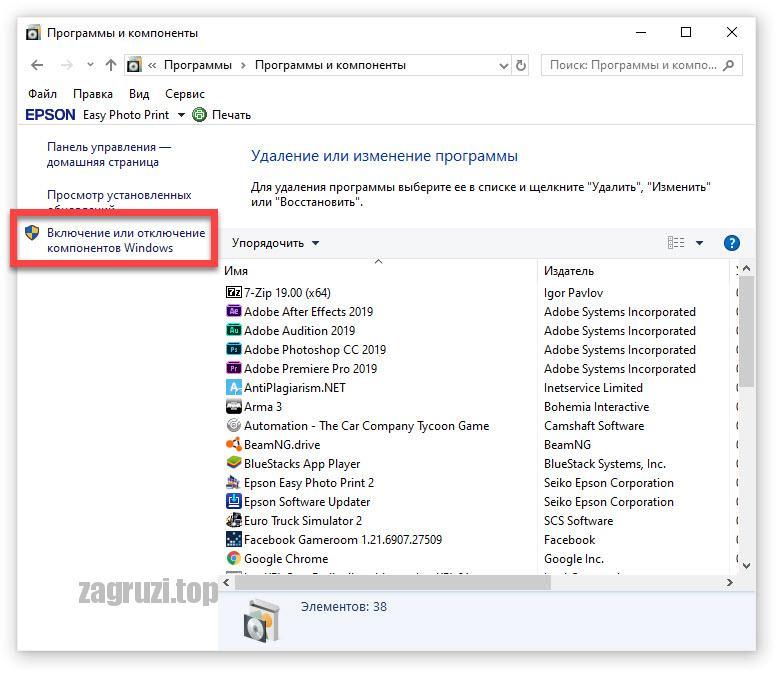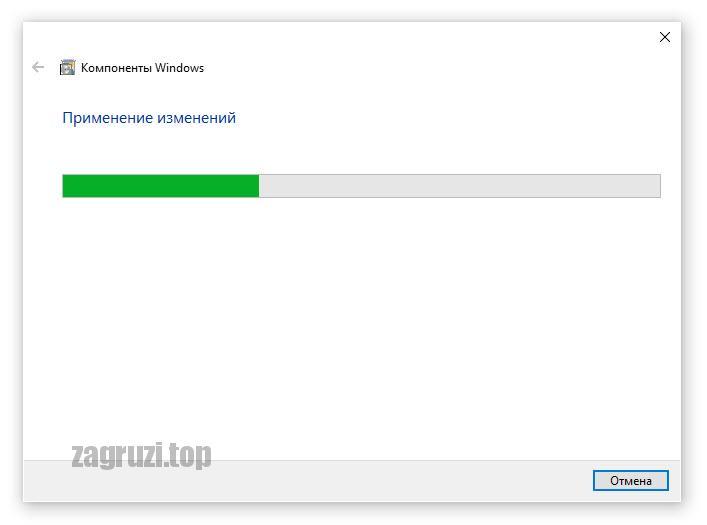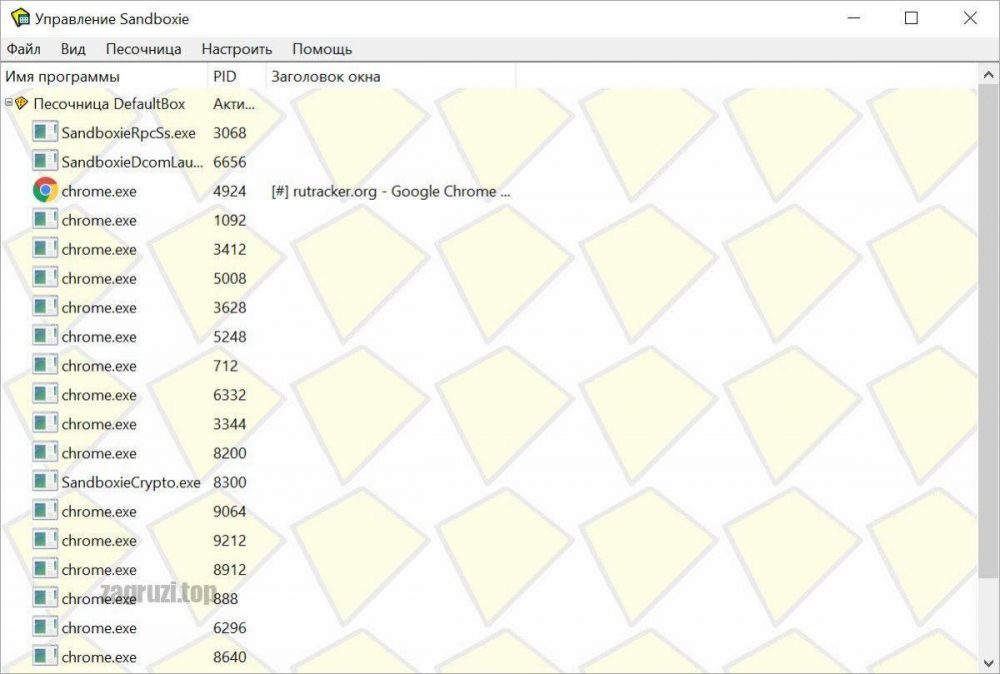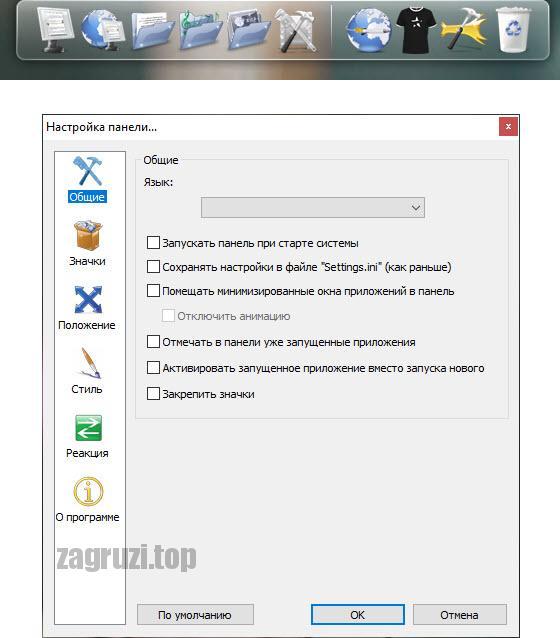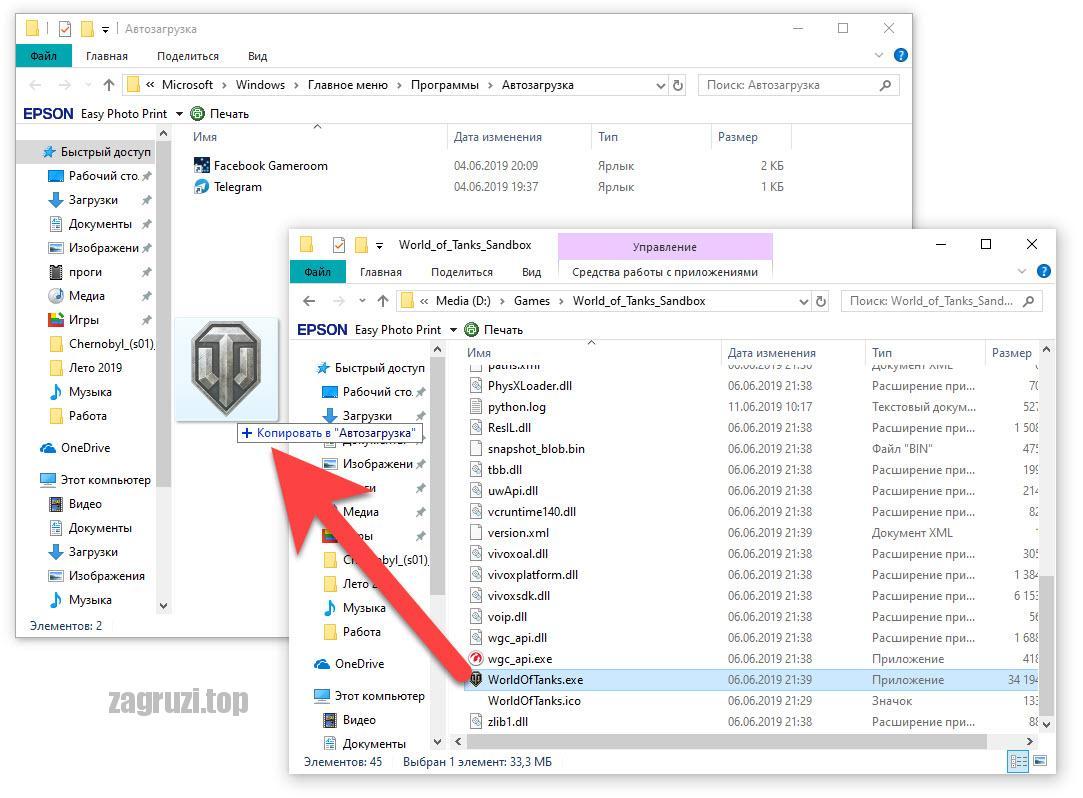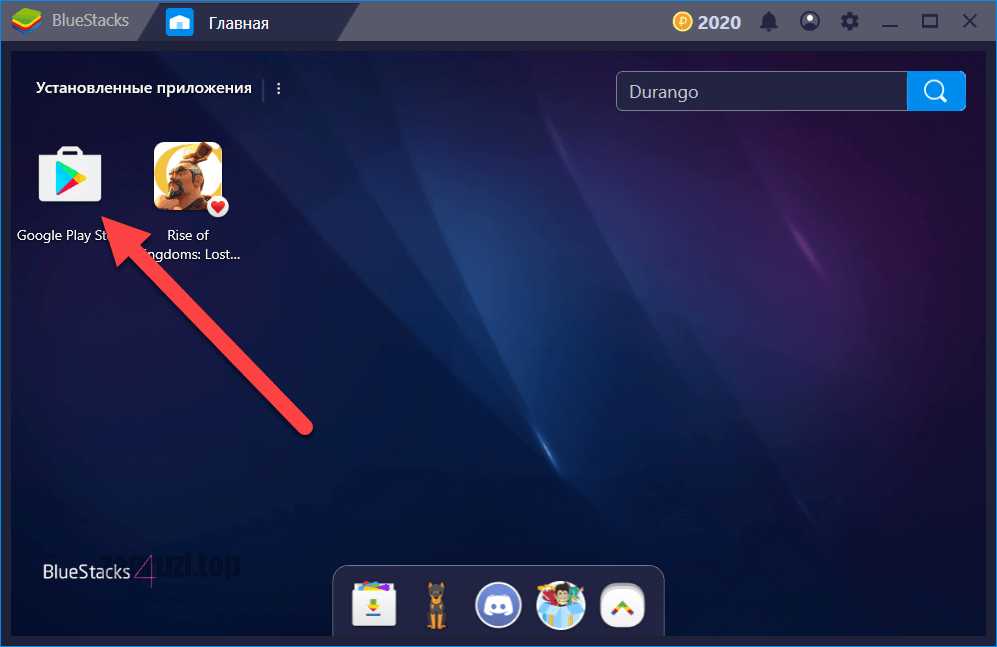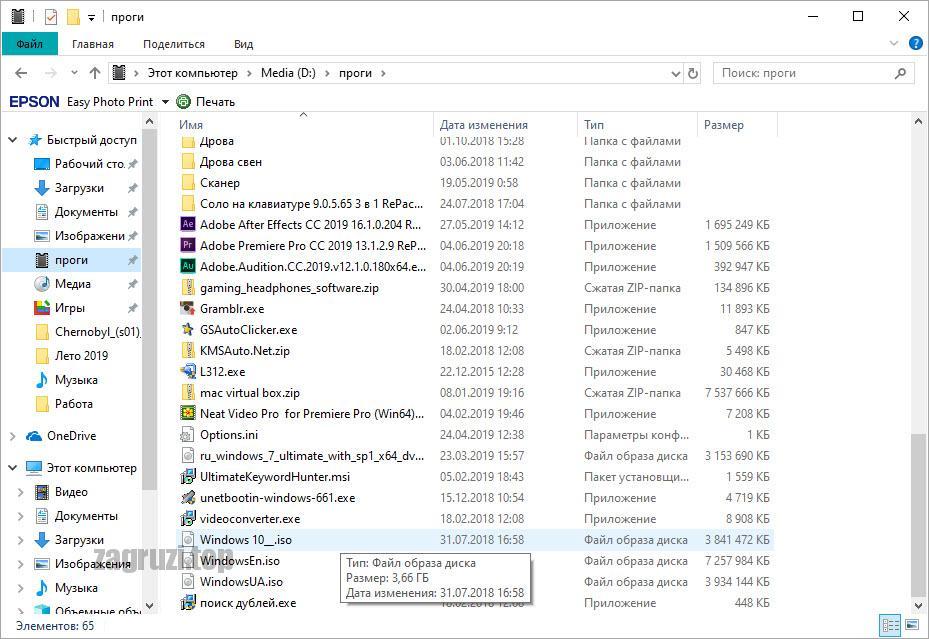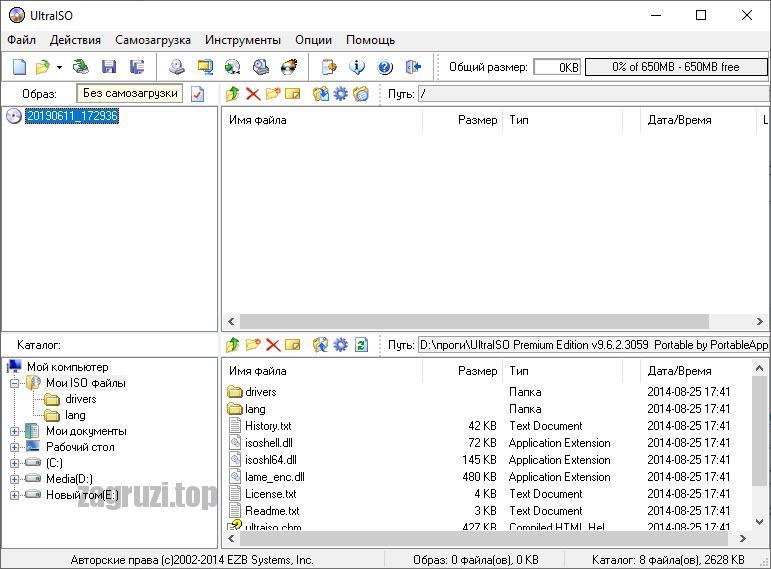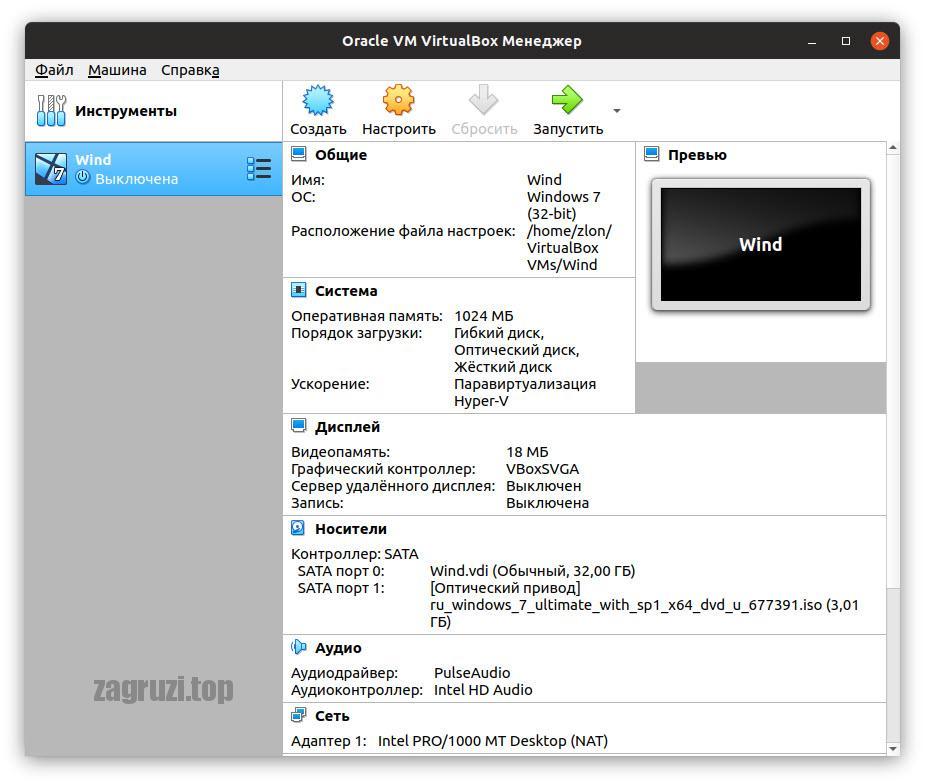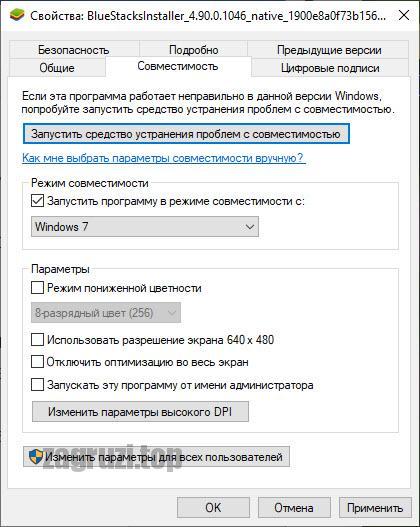Как открыть приложения на ноутбуке
Обновлено: 04.07.2024
Иногда пользователи сталкиваются с ситуацией, когда система перестаёт реагировать на двойной щелчок по ярлыку программы или не вызывается из меню программ. Таким образом, не запускаются программы, вчера ещё прекрасно работавшие. Поиск запущенной соответствующей службы или исполняемого файла ничего не даёт: диспетчер задач, кроме запущенных при загрузке системы программ, ничего не показывает.
СИМПТОМЫ (возможные)
Не запускаются программы. Лечение номер раз.
Попробуйте в Диспетчере задач выцепить этот самый Peachw.exe. И закройте всё дерево процессов. Если после этого ярлыки начинают отзываться на двойной щелчок, щёлкните по процессу правой мышкой, выберите Свойства и в окне проследите путь к файлу. Вам остаётся только удалить программу или файл, который процесс запускает. Если ничего подозрительного, идём далее.
Не запускаются программы. Способ номер два.
Не спешите переустанавливать программы, если эта ошибка повторяется не с одной, а несколькими программами, скорее всего повреждена ветка реестра, отвечающая именно за запуск программ и их ассоциацию из контекстного меню. Находится она здесь:

т.е. параметр по умолчанию должен быть
В Windows 10 тоже самое:
Для ветки (тут же) PersistentHandler:

Спускаемся слева по разделу ниже. Для HKEY_CLASSES_ROOT\exefile:


Небольшое отступление по поводу именно этого параметра. Оба варианта по умолчанию верны, однако если после перезагрузки Windows (и изменения параметров реестра как указано) результат не достигнут, вернитесь в предыдущий куст реестра и смените значение параметра с Приложение (Application) на переменную:

Перезагружаемся и проверяем.
КСТАТИ
Способ номер три: чистый запуск
Покажу процесс настройки на примере Windows 7. Принцип для новых версий тот же, не запутайтесь только в интерфейсе.
- Вызовем msconfig (msconfig.exe) через строку поиска Windows
- Выберем вкладку Общие и запретим загружать элементы автозагрузки отправляемся во вкладку Службы. Пунктов здесь вас встретит много. А изучать их не нужно. Сначала скроем службы самой Windows, а потом всё выключим. Смотрите на рисунке очерёдность действий:

Продолжаем тему об удобстве пользования Windows и сегодня рассмотрим некоторые способы запуска программ, о которых вы могли не знать.
Надеюсь, что материал будет полезен как новичку, так и бывалым пользователям. А перед тем, как мы начнём, обращаю внимание, что один из способов мы уже ранее рассматривали в цикле статей по контекстному меню :
А теперь поехали про другие варианты! И начнём с самого простого.
💾Присвоение горячих клавиш приложениям
Для самых часто используемых приложений можно задавать свои горячие клавиши.
Жмём ПКМ (правую кнопку мыши) по ярлыку программы и выбираем свойства . В поле быстрый вызов начинаем нажимать нужные горячие клавиши, после чего жмём ОК .
💾Закрепление программ на панели зада
Этот способ корректно работает на любых современных версиях ОС (операционных систем) без ограничений.
Способы закрепления программ:
- Задержать ЛКМ (левая кнопка мыши) ярлык и перенести его не отпуская на панель задач, пока не появится надпись Закрепить в панель задач .
- Если нужная программа уже открыта, нажмите на панели задач по ней ПКМ (правой кнопкой мыши) и выберите Закрепить на панели задач .
Способы запуска:
- Клик ЛКМ по программе на панели задач откроет нужное приложение
- Горячие клавиши по порядковым номерам откроют до 9 программ по порядку, т.е. слева направо жмём Windows + цифру 1-9 на клавиатуре.
Минус способа - громоздкая панель задач с кучей хлама, ад для перфекциониста.
💾Закрепление программ на панели быстрого запуска
Тот же метод, что и выше, но вместо захламления панели задач будем захламлять панель плиток - быстрого запуска. Способ только для Windows 8 и выше.
Вариант первый - нажать ПКМ по ярлыку и выбрать там Закрепить на начальном экране .
Второй вариант - найти приложение в поиске и выбрать справа Закрепить на начальном экране .
Можно так же закрепить и уже открытое приложение с панели задач, нажав по нему ПКМ и выбрав Закрепить на начальном экране .
Теперь при нажатии кнопки Windows ил выбора ЛКМ кнопки Windows, в сетке будут ваши добавленные приложения, готовые к запуску.
💾Выполнить и поиск
Эти способы уж не то, чтобы быстрые, но иногда позволят сократить время на запуск приложений.
Способ через поиск в Windows так же поможет быстро открыть некоторые приложения или утилиты. Для Windows 7 жмём по пуску и в поиске пишем запрос, для Windows 10 можно нажать сочетание Windows + Q и продолжать вбивать запрос.
💾Панель инструментов
На десерт поведаю о самом на мой взгляд правильном подходе - использовании панели инструментов. В Windows 10 можно не только добавлять менюшки в контекстное меню, но и использовать альтернативу.
Жмём ПКМ (правая кнопка мыши) по панели задач -> Панели -> Создать панель инструментов. -> указываем путь к папке, где будет храниться наше меню. Это может быть любая произвольная папка в любом удобном вам месте .
Имя папки будет отображаться на панели задач как панель инструментов Имя папки будет отображаться на панели задач как панель инструментовПоловина дела сделано. Теперь остаётся закинуть в эту папку нужные вам ярлыки программ/утилит и готово, примерно такой может быть результат:

Программа для запуска программ по расписанию
Запустить любую программу в указанное время в операционной системе от Microsoft можно при помощи штатного функционала. Для этого нам не понадобится устанавливать какое-либо дополнительное программное обеспечение. Рассмотрим подробнее, как это реализовать:
- Изначально запускаем планировщик задач Windows. Для этого нам потребуется перейти к панели управления (если у вас Windows 10 начните писать название панели управления в поисковом инструменте, если Windows 7, запустите приложение из меню «Пуск»). В открывшейся панели управления переходим к разделу «Система и безопасность». При этом режим отображения должен быть установлен, как «Категория».
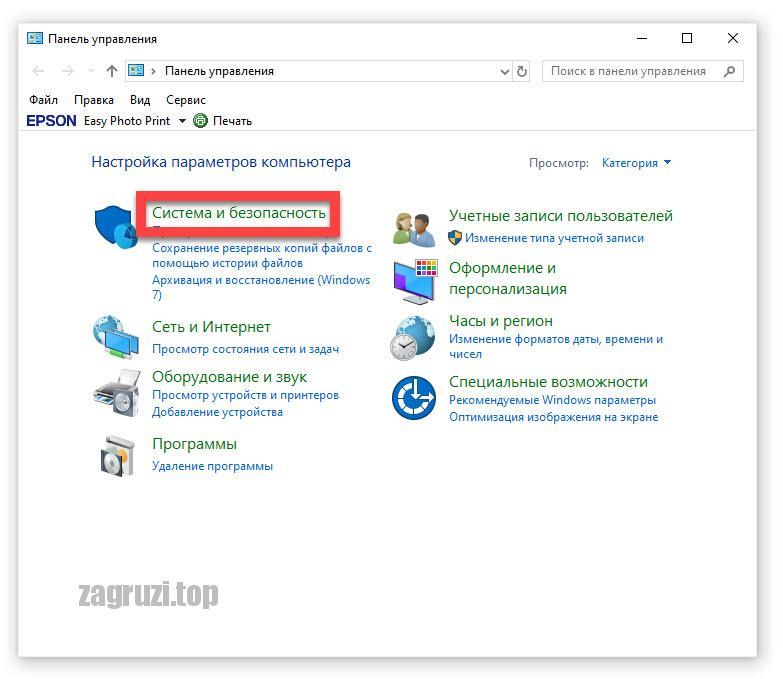
- В открывшемся списке находим пункт «Администрирование» и переходим к нему.
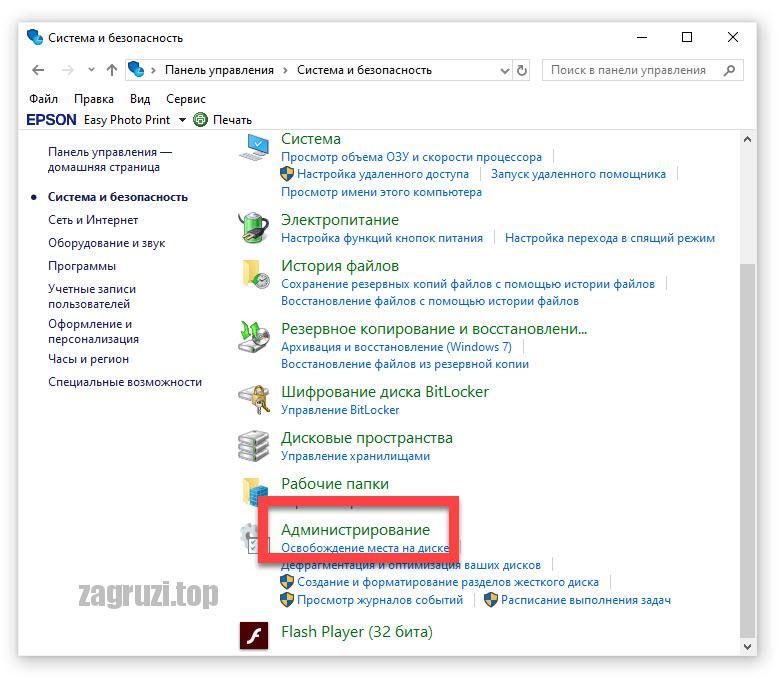
- На следующем этапе запускаем и сам планировщик заданий.
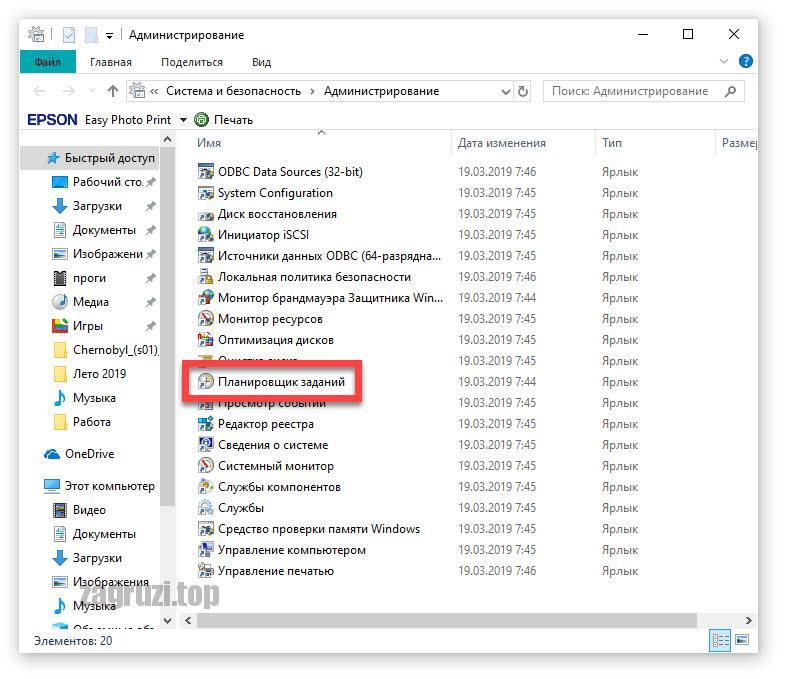
- Жмем кнопку создания новой задачи. В появившемся окне в первую очередь прописываем название нашей задачи для упрощенной идентификации. Это делается в первой вкладке, которая называется «Общие».
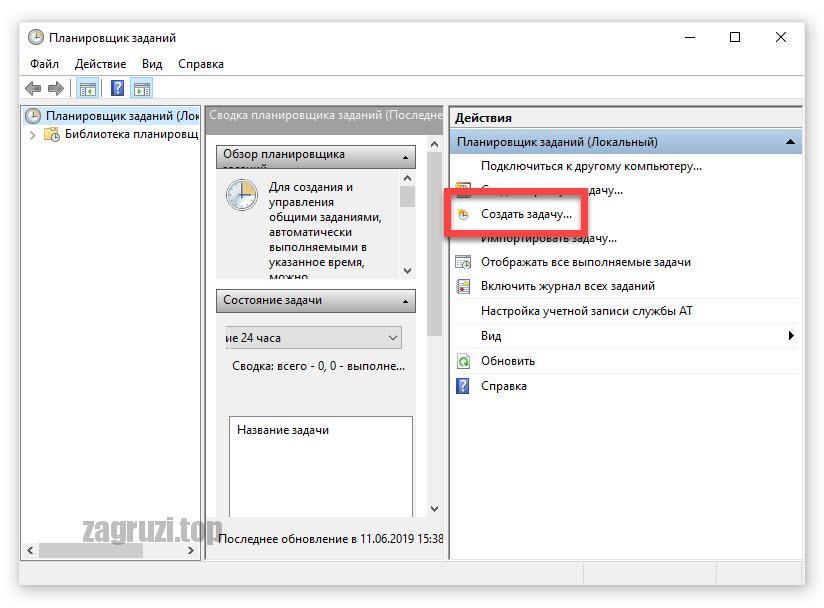
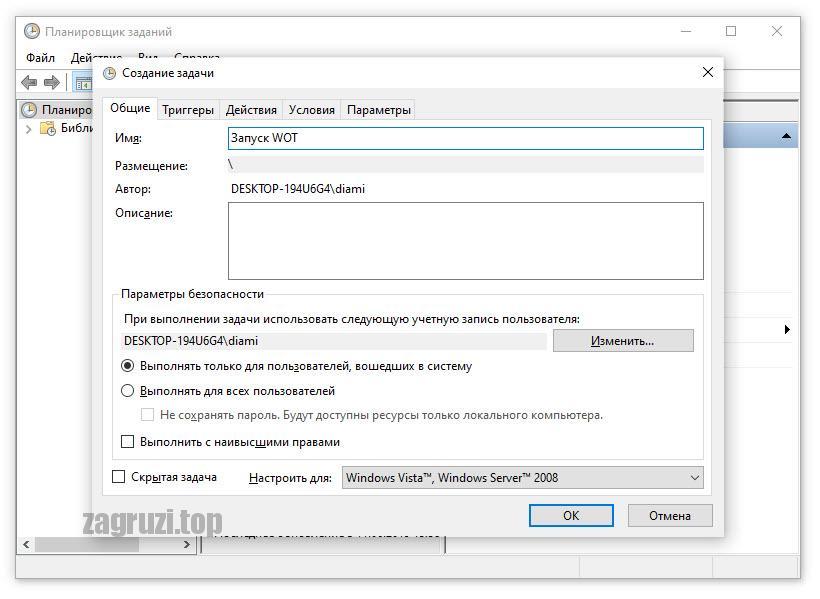
- Переходим на вкладку «Триггеры» и настраиваем время запуска нашего приложения. Это может быть запуск по расписанию, производимый в определенное время. Также присутствует и ряд других параметров, позволяющих максимальной гибко настроить период активации выбранной программы.
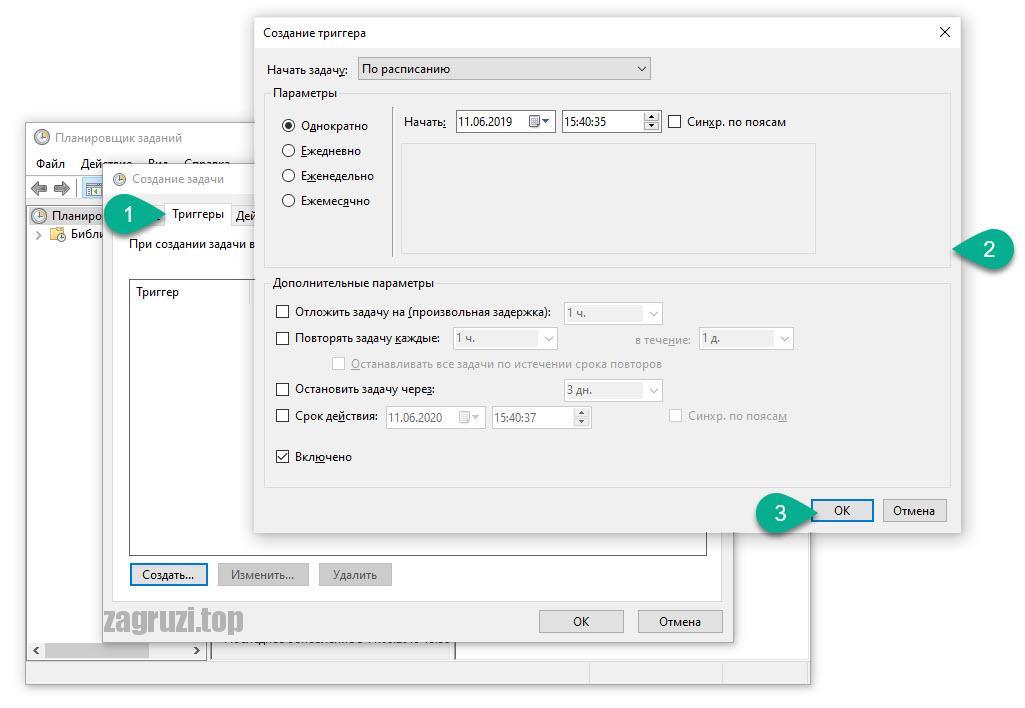
- Следующий этап — это настройка меню действий. Переключаемся на нужную вкладку и жмем кнопку «Создать» (обозначена цифрой «2»). В открывшемся окошке выбираем «Запуск приложения» затем жмем кнопку «Обзор». Когда запустится проводник Windows находим ту программу, которая должна запускаться. Выбираем приложение и жмем кнопку «Открыть».
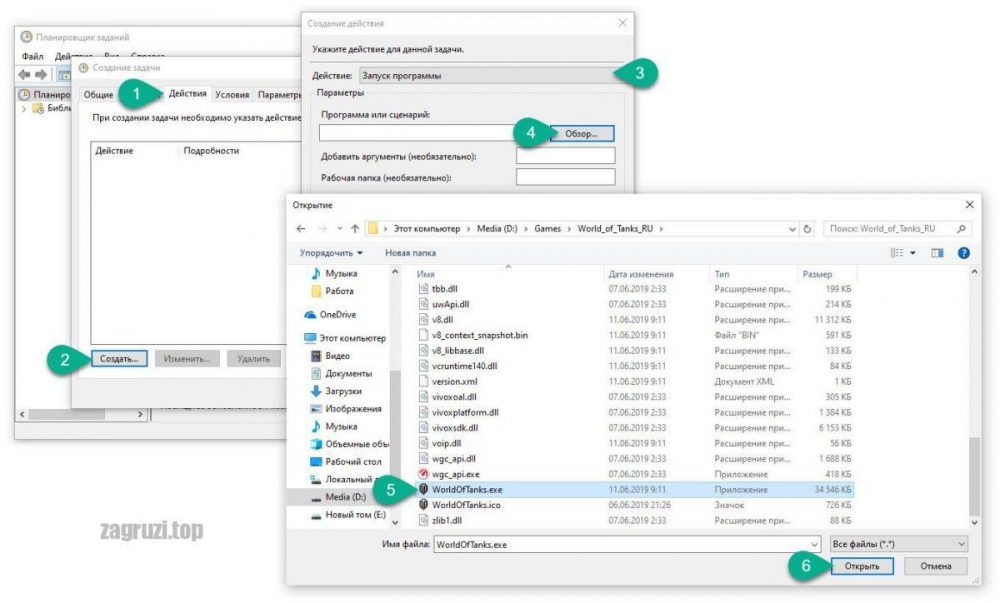
- Теперь настраиваем условия запуска. Тут можно задать ряд вспомогательных параметров, а именно:
- Задача может запускаться при простое компьютера.
- Приложение стартует только при питании от электросети.
- Для выполнения задачи компьютер будет пробуждаться.
- ПО будет стартовать только при подключении к определенной сети.
![Условия запуска приложения]()
- Последняя вкладка, с которой нам нужно будет поработать, это «Параметры». Тут мы можем выполнять нашу задачу по требованию, немедленно запускать, если пропущен плановый запуск или настроить остановку запуска. Когда все нужные изменения будут внесены, мы жмем кнопку «ОК».
![Параметры]()
Готово. Теперь выбранное приложение будет запускаться тогда, когда мы ему это «сказали». Естественно, будут учиться все параметры, которые были заданы в планировщике заданий.
Запуск от имени администратора
Итак, давайте также поговорим о программе для запуска других программ от имени администратора. На самом деле в данном случае нам даже не придется устанавливать какое-либо стороннее программное обеспечение. Для того чтобы запустить любое приложение или игру в операционной системе Windows от имени администратора нам нужно просто сделать правый клик мышью по его иконке и выбрать соответствующий пункт в контекстном меню.
![Запуск приложения от имени администратора]()
Существует одна загвоздка: выполнить такие действия можно только из-под учетной записи с администраторскими полномочиями. Если у вас гостевой аккаунт, сделать это не получится. И вам не помогут абсолютно никакие программы.
Песочница
В Windows 10
с Майским обновлением 2019 года «Десятка» получила встроенный инструмент «Песочница». Теперь, все что нам нужно сделать, это включить ее. А делается это так:
- Переходим к нашей панели управления и кликаем по пункту «Программы».
![Программы в панели управления]()
- На следующем этапе переходим к пункту «Программы и компоненты».
![Программы и компоненты]()
- В новом окне в боковом меню жмем пункт «Включение или отключение компонентов Windows».
![Включение и отключение компонентов windows 10]()
- Появится еще одно окошко, в котором нам нужно найти пункт с песочницей Windows 10. Для того чтобы ее включить просто ставим флажок напротив нужного чекбокса. Сохраняем изменения, нажав кнопку «ОК».
![Песочница windows 10]()
- Дожидаемся пока операционная система внесет все нужные изменения.
![Включение песочницы]()
- Для того чтобы изменения применились нам обязательно нужно перезагрузить компьютер или ноутбук.
![Просьба о перезагрузке компьютера]()
Теперь песочница появится в меню пуск Windows 10 и вы сможете запускать любые приложения без вреда для основной операционной системы. Каждый раз, когда песочница будут закрыта любое приложение и все его данные окажутся удалены.
В более ранних ОС от Microsoft
![Приложение Sandboxie]()
Точно так же, как и в предыдущем случае данное приложение для запуска программ способно делать это без вреда для основной операционной системы. Однако, в отличие от песочницы Windows 10, тут данные не удаляются после закрытия программы. И это, на самом деле, очень удобно.
При помощи данного подхода мы получаем операционную систему в операционной системе при этом наделенную полным функционалом оригинала. Одним из таких вариантов является Virtual Box.
Дополнительные панели для запуска программ
Для тех из вас, кому не хватает функционала меню «Пуск» и панели задач Windows, мы подготовили специальный лаунчер, который значительно расширить штатные возможности. Давайте разбираться, как с этим работать:
- Изначально нам нужно перейти на официальный сайт RocketDock и скачать последнюю русскую версию приложения оттуда.
- Произведите инсталляцию и запустите нашу программу. В результате на рабочем столе Windows появится красивая панель, внешний вид, которой можно тонко настраивать.
![Настройки панели быстрого запуска]()
Обратите внимание на то, что на данную панель мы можем добавлять любые значки, которые будут запускать соответствующие приложения.
Запуск ПО вместе с ОС
Для того чтобы настроить запуск любой программы вместе с нашей операционной системой «Виндовс» XP, 7, 8 или 10, мы можем воспользоваться функционалом самой ОС. Делается это следующим образом:
- При помощи сочетания горячих клавиш win + r запускаем утилиту «Выполнить».
- Прописываем команду «shell:startup» жмем Enter .
- В результате запустится каталог с ярлыками автозагрузки тех приложений, которые должны стартовать вместе с системой.
- Параллельно открываем второе окно с нашим приложением. Перетаскиваем файл его запуска правой кнопкой мыши и из появившегося контекстного меню выбираем пункт «Создать ярлык».
Точно таким же образом мы можем настроить и автоматический запуск программы при подключении по RDP.
![Создание ярлыка автозагрузки приложения]()
- При необходимости запуск программ при включении компьютера мы можем отменить из этого же меню.
Как вы сами понимаете, никаких программ для открытия файлов с расширением .EXE не существует. Это исполняемый формат Windows и такие приложения запускаются при помощи самой операционной системы. То же самое касается и .BAT-файлов. Программы с расширением JAVA тоже открываются без дополнительного ПО. Для открытия файлов .RAR существует бесплатный архиватор. Данное приложение доступно на официальном сайте 7-ZIP.
В результате ярлык нужного нам приложения появится в папке автозагрузки и программа будет стартовать вместе с Windows.
Программа для запуска Android-программ на Windows
Запустить любое приложение или игру от Android на нашей операционной системе Windows в оконном режиме очень просто. Для этого нам необходимо просто установить специальный эмулятор, и таким образом мы получим полноценный Google Play Market на своем ПК или ноутбуке. Работает это следующим образом:
- Переходим на официальный сайт BlueStacks и скачиваем последнюю русскую версию эмулятора оттуда. Когда это будет сделано запускаем полученный файл и устанавливаем приложение.
- Запускаем наш эмулятор и авторизуемся при помощи Google-аккаунта. Если такового нет, пройдите простую регистрацию.
![Запуск Google Play Market на компьютере]()
- В результате для вас окажется доступным Google Play Market и с его помощью вы сможете устанавливать любую игру или программу прямо на Windows.
При этом поддерживается приложения любой сложности, вы будете получать уведомления от них, а также создаются ярлыки прямо на рабочем столе операционной системы от Microsoft. В результате вам даже не нужно запускать эмулятор, вы просто кликайте по ярлыку и приступайте к работе с приложением. Кроме этого, поддерживается любая периферия, например, наушники, микрофон или веб-камера.
Программы для запуска образа диска
К для того, чтобы открыть образ диска существует стороннее программное обеспечение, однако в новой версии операционной системы от Microsoft все работает без него.
В Windows 10
Для того чтобы открыть образ в формате .ISO в операционной системе Windows 10 никакого дополнительного программного обеспечения устанавливать не нужно. Вам необходимо просто сделать двойной левый клик по такого типа файлу. В результате содержимое нашего образа откроется в проводнике Windows и может быть оттуда запущено.
![Файл в формате ISO]()
Если у вас есть другой формат образа, не поддерживаемый Windows 10, воспользуйтесь следующим вариантом.
Предыдущие ОС
![Программа для запуска образов]()
Данное приложение поддерживает огромное количество функций, включая запись образа операционной системы на внешний носитель.
Запускаем Windows на MacOS
![Parallels Desktop]()
И то и другое приложение доступно в магазине iTunes.
Работа Windows-приложений на Linux
![VirtualBox на Linux]()
При помощи данной виртуальной машины вы сможете установить любую операционную систему или программу от нее внутри своего Linux-дистрибутива и использовать ее по мере необходимости.
Запуск старых игр на Windows 10
Если кто-то из вас ищет программу для запуска старых игр на новой операционной системе Windows 10, бросьте это. Сейчас мы покажем один маленький лайфхак, который позволит устанавливать и наслаждаться любыми играми на вашей «Десятке». Работает это следующим образом:
- Жмем по иконке нашей игры и в появившемся контекстном меню и выбираем пункт «Свойства».
- Переключаем во вкладку «Совместимость» и ставим флажок напротив пункта «Запустить программу в режиме совместимости».
- Из выпадающего списка выбираем Windows 7 и сохраняем изменения, нажав кнопку «ОК».
![Запуск старой игры на Windows 10]()
В результате большинство игр начнет работать и на новой операционной системе от Microsoft.
Программа запуска игры Fortnite
Кстати, запустить любое приложение от Яндекс можно, просто прописав его название в поисковой строке Windows. В «Десятке» она находится прямо на панели задач, а в Windows 7 найти ее можно в меню «Пуск».
Подводим итоги
В принципе, на этом мы свою статью можно заканчивать. Как нам кажется, мы рассказали о лучших программах для запуска других программ различными способами. Однако, свое общение с вами, пользователями, мы на этом не заканчиваем. Если какие-то вопросы останутся, воспользуйтесь формой комментирования, прикрепленной немного ниже. Мы всегда читаем комментарии и по мере необходимости даем ответ тому или иному человеку, обратившемуся с проблемой.
Существуют и другие варианты запуска программ, например, через командную строку или Power Shell. Однако, это равносильно распилу многовековых сосен лобзиком. Естественно, мы не стали морочить вам голову, и захламлять свою статью бесполезными вариантами.
На сегодняшний день в сети интернет можно найти практически все: изображения, музыку, видео, тексты и приложения. Если вы только начинаете осваивать компьютер, вам могут потребоваться знания о том, как загрузить, а после – установить и запустить скаченную в сети программу.
![Как запустить скаченную программу]()
- Как запустить скаченную программу
- Как запустить приложение на андроиде
- Как запустить установленную программу
После того как вы найдете нужную программу, нажмите на кнопку Download, расположенную в непосредственной близости от названия приложения. Если такой кнопки нет, возможно, само название представляет собой ссылку для скачивания. В этом случае кликните по строке-ссылке левой кнопкой мыши.
Действие, описанное в первом шаге, может привести к одному из двух результатов. Первый вариант: загрузка начнется немедленно. В этом случае укажите директорию для сохранения файла, нажмите на кнопку «Сохранить» и дождитесь окончания загрузки. Второй вариант: вы будете перенаправлены на тот ресурс, где хранится файл. Найдите и нажмите кнопку Download, далее выполните действия, описанные выше в данном шаге.
После того как загрузка будет завершена, перейдите в директорию, в которую был сохранен файл. Если установочный файл запакован в архив, разархивируйте данные с помощью программы WinRAR (7ZIP или любой другой программы-архиватора). Запомните директорию, которую вы указали при распаковке файла.
В нужной директории найдите файл setup.exe или install.exe. Если такого файла нет, ориентируйтесь по расширению, найдите файл с названием скаченной программы, который будет иметь «окончание» .exe. Кликните по нему левой кнопкой мыши, чтобы началась установка программы. Если вы не инсталлируете программу на свой компьютер, она просто не запустится (но, конечно, существуют и исключения).
Большинство программ устанавливается автоматически. Когда откроется окно «Мастера установки», укажите директорию, в которую он запишет файлы, необходимые приложению для работы. Далее следуйте указаниям «установщика» до полного завершения процесса инсталлирования. Если потребуется, перезагрузите компьютер.
Ищите файл запуска установленного приложения в той директории, в которую вы его установили или в меню «Пуск». Также программы могут создавать ярлыки на «Рабочем столе» и на панели быстрого запуска «Панели задач». Кликните по иконке программы левой кнопкой мыши — она запустится.
Читайте также: