Как открыть псд файл в прокриэйт
Обновлено: 07.07.2024
Приложение Procreate — это заслуженно одно из самых востребованных, необходимых и функциональных мобильных приложений для диджитал художников и дизайнеров. Содержит большую библиотеку инструментов, кистей и текстур. Procreate, iPad и Apple Pencil — незаменимый набор для создания настоящего цифрового шедевра.
Тема лекции была посвящена подробному созданию скетча «Домик для птиц» и работе с перспективой. Вера детально и последовательно на практике объяснила весь процесс отрисовки. Что понадобится для начала работы:
- iPad;
- Приложение Procreate;
- Apple Pencil;
- Новый холст размера A4 горизонтальной ориентации;
- Кисти из раздела «наброски»: карандаши HB, Narinder и 6B;
- Ластик «Плоская кисть» из раздела «Краски».
Для каждого элемента будет необходим новый слой для более удобного редактирования. В панели выбора цвета лучше использовать классический цветовой круг и серые оттенки карандашей. Чёрный цвет не рекомендуется, он слишком контрастный. Это выглядит достаточно грубо для скетча, а основная задача добиться подобия ручного штриха.
Линейная перспектива представляет собой линию горизонта. Это один из способов перенесения объемных предметов на плоскую поверхность. Данная система была придумана ещё до эпохи Возрождения.
Как это работает? Когда объект повернут к зрителю ребром, все боковые грани находятся в перспективном сокращении. Они все располагаются веерообразно, потому что все идут в точку схода. Когда передняя грань соединяется с боковыми точками схода, которые стоят слева и справа, получается намёк на передние поверхности.
Далее задача просто отсечь грани и соединить получившиеся вершинки также с точками схода. На задней плоскости на просвет образовывается пересечение, и задняя грань собирается автоматически.
То есть если можно прорисовать линию горизонта, то необходимо просто проставить точки схода и соединить их с вершинками объекта через прямые направляющие.
Как лучше всего расположить объект? Саму линию горизонта лучше рисовать не строго посередине, а расположить чуть ниже. Тогда основное тело объекта будет более динамичным и активным. Чтобы линия получилась прямая и ровная необходимо задержать её пальцем на экране во время отрисовки. Это работает и с другими формами.
После этого нужно поставить две точки схода и перейти к одной из полезных функций Procreate. В Настройках раздела «Холст» при выборе параметра «направляющие» на экране появляется сетка. Можно выбрать ту, которая будет нужна для конкретной работы. Это может быть обычная сетка, сетка в изометрии или симметрия — необходимый инструмент, когда прорабатывается симметрия объекта относительно его оси.
Крайние точки нужно расставить в точки схода, чтобы линия автоматической сетки лежала в той линии, которая была прорисована ранее. Лучше немного убрать толщину и показатель прозрачности, чтобы она не мешала прорабатывать рисунок в дальнейшем. Далее нужно поставить галочку «Рисовать с привязкой» — каждая проведенная линия будет принадлежать данной сетке.
Построение удобнее начинать с самой передней вертикали объема. Рекомендация от Веры — смещать объект немного правее и располагать таким образом, чтобы основная масса уходила под линию горизонта. Если он будет расположен в центра, то две половинки станут симметричными. Исчезнет динамика. Для начала работы стоит выбрать некий модуль, в который будет укладываться схема построения фигуры. С его помощью будет легче сделать разметку перспективы. Если взять за основу квадрат, то при пересечении его диагоналей будет удобно вычислить середину и необходимый отрезок линии. Это же касается и перспективы. Если поверхность находится в перспективных сокращениях, можно провести диагонали и получится геометрический центр.
С помощью значка «S» в верхней части «Холста» происходит проработка теней. Инструментом «Лассо» нужно собрать все части, которые будут находиться в тени. Важно помнить, что на всей передней части объекта тень будет более плотная. То есть всё, что находится впереди, будет более контрастным. Тени на задней части уходят в более сероватый оттенок, сливаются между собой. Наметив первую поверхность тени, нужно залить её цветом. Затем показатель прозрачности необходимо будет отрегулировать.
Ластиком из библиотеки инструментов с помощью структуры «Плоская кисть» нужно пройтись по краю теней для их растушевки.
В качестве основы можно взять некий референс, но не копировать его, а перерисовать. Задача сделать его более активным и интересным. У дерева есть сучки, жилки и трещины. При прорисовке фактуры нужно учитывать их разный размер, направление и преломление. Рисунку нужна динамика и ритм. Нужно определиться с замыслом рисунка и продумать логику его наполнения. Текстуру дерева не нужно переносить точь в точь, нужно её воображать и моделировать по своему ощущению.
Рисунок дерева на каждой поверхности будет абсолютно разным. Если взять разрез, то по длинной его части будут видны вертикальные волокна. Если текстура под углом — рисунок искажается, поперечный срез — будут видны кольца. Вот такой результат получился у Веры:
Это лишь некоторые советы и рекомендации от Веры Березиной по работе с перспективой в программе Procreate. Чтобы научиться поэтапно создавать подобные скетчи смотрите онлайн-лекцию.
Создание нового слоя в Procreate
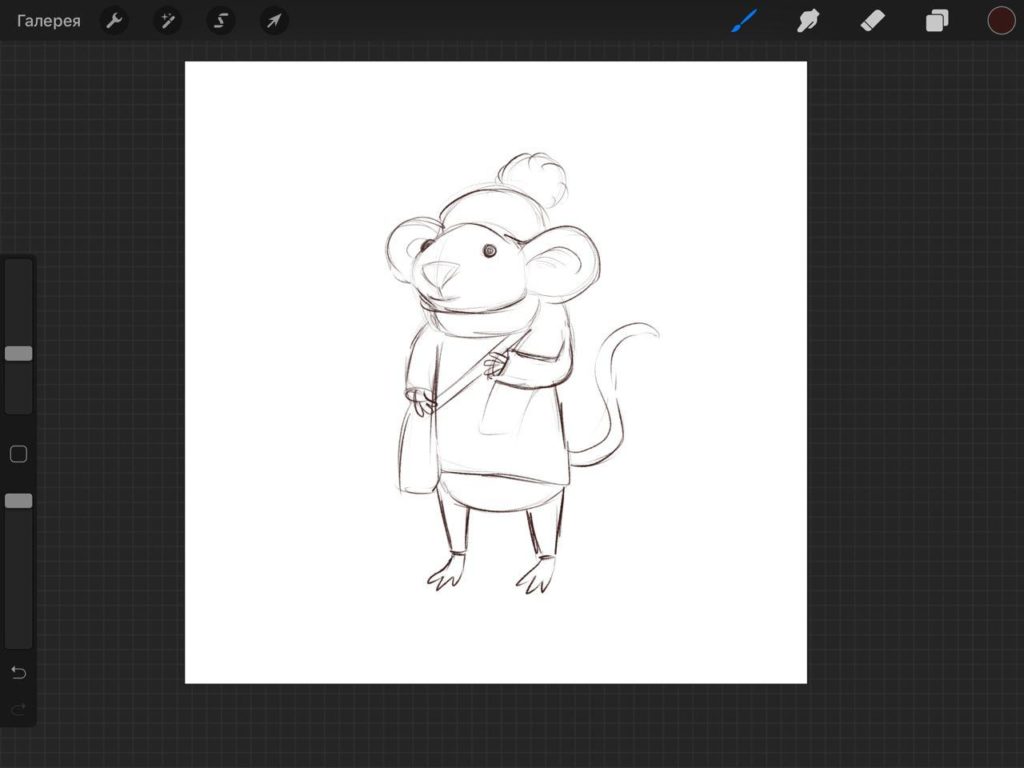
Когда у вас есть начальный набросок, можно добавить слой с контуром. Создайте еще один слой, нажав на знак плюса. Это добавит слой поверх существующего эскиза.
Возможно, вам будет полезно снизить непрозрачность исходного слоя, чтобы вы могли действительно сосредоточиться на деталях, которые вы добавляете. Для этого коснитесь двумя пальцами первого слоя. Синяя полоса появится в верхней части экрана. Вы можете провести в любом месте экрана, чтобы настроить прозрачность по своему вкусу.
Используйте второй слой, чтобы добавить детали к вашему изображению, обвести и формализовать любые линии, которые вы нарисовали ранее, или внести изменения в ваш первоначальный набросок.
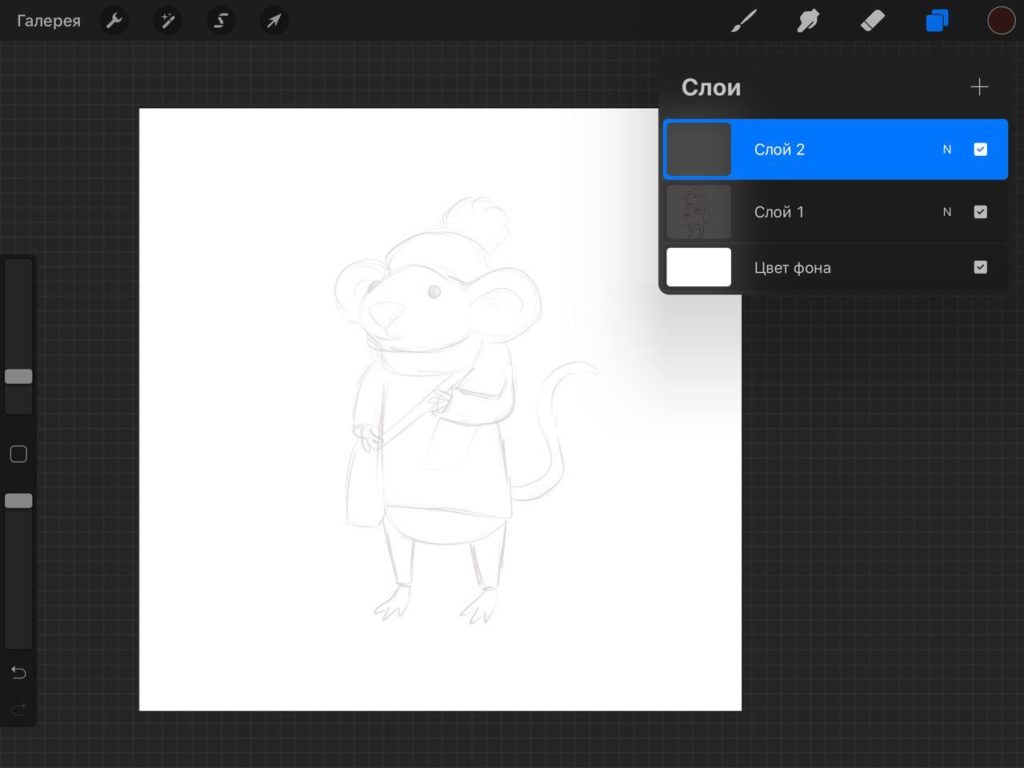
Использование инструмента выделения
К тому времени, как вы закончите, второй слой должен быть завершенной, подробной версией вашего исходного эскиза. Если вас устраивает то, как он выглядит, удалите первый слой, чтобы вы работали только с окончательным эскизом. Теперь мы готовы начать выделение основных форм, чтобы добавить цвет и дополнительные детали. Создайте новый слой и щелкните значок S, чтобы активировать инструмент выделения. Вы начнете обводить участок вашего эскиза, который хотите раскрасить, обведя его заново. Я хочу, чтобы одна часть персонажа была серой, поэтому использую инструмент выделения, чтобы отследить эту часть здесь:
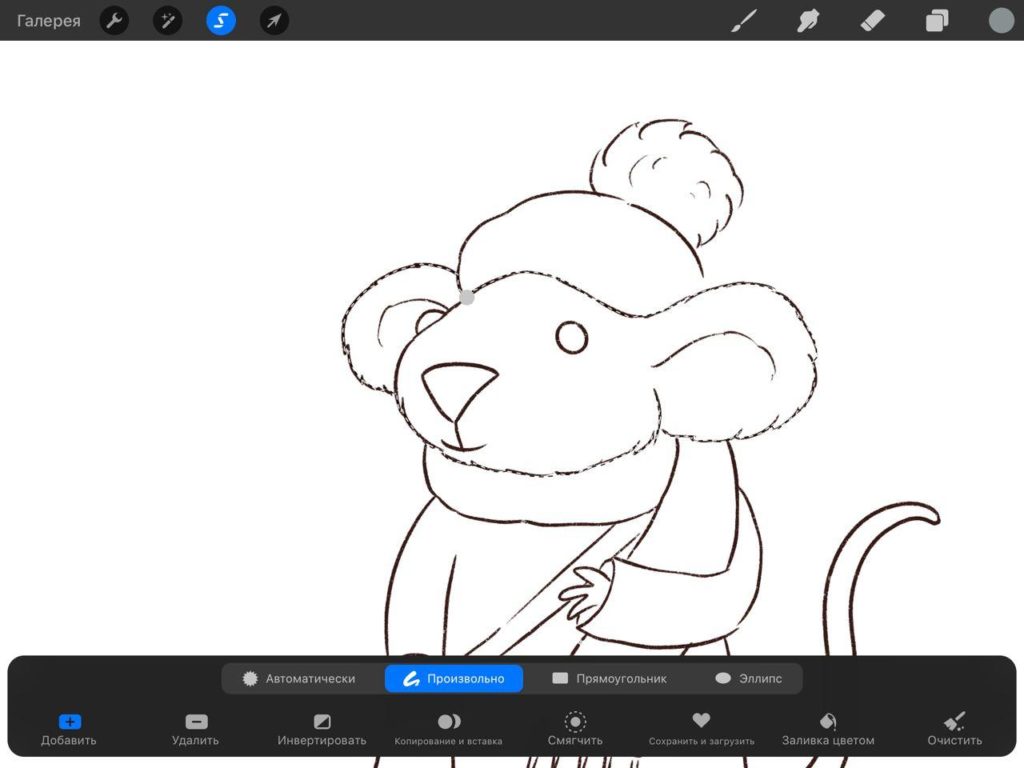
После того, как вы выбрали форму, выберите желаемый цвет в цветном меню. Вы можете перетащить цвет прямо в выбранную область, чтобы заполнить ее:
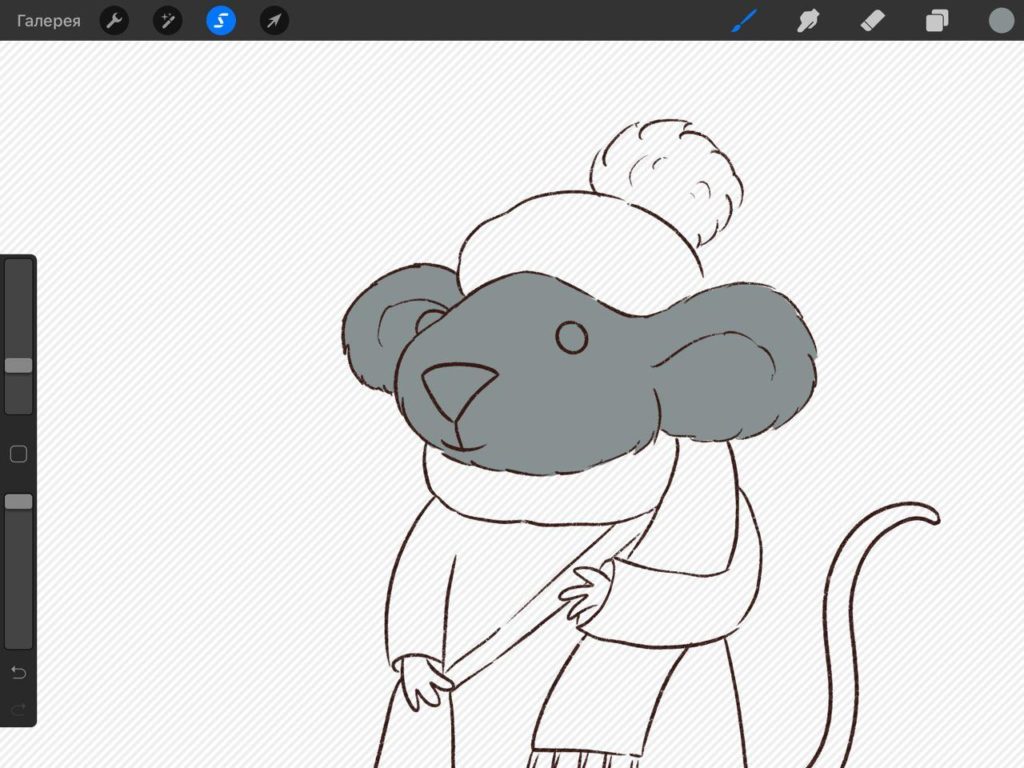
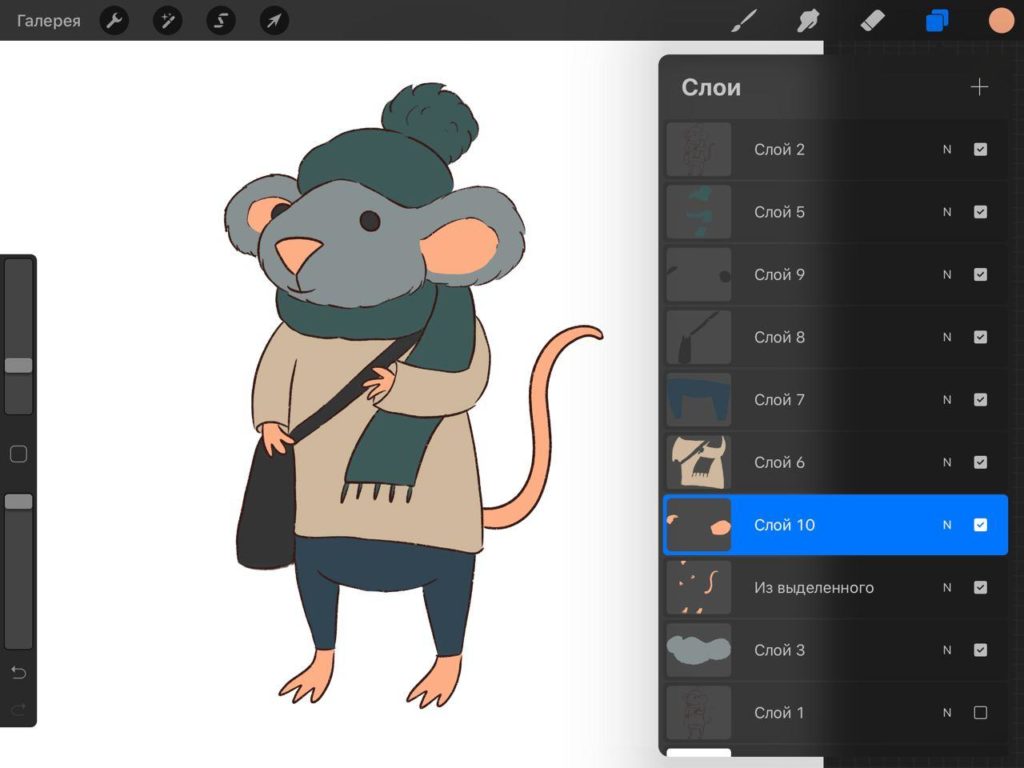
Добавление текстуры
После того, как вы заблокировали все фигуры из своего рисунка, вы можете настроить цвет и добавить текстуру к каждой форме.
Чтобы добавить текстуру, выберите кисть, с которой вы хотите работать. После того, как вы выбрали кисть, начните добавлять текстуру к своей форме, используя размер и прозрачность, чтобы изменить эффект.
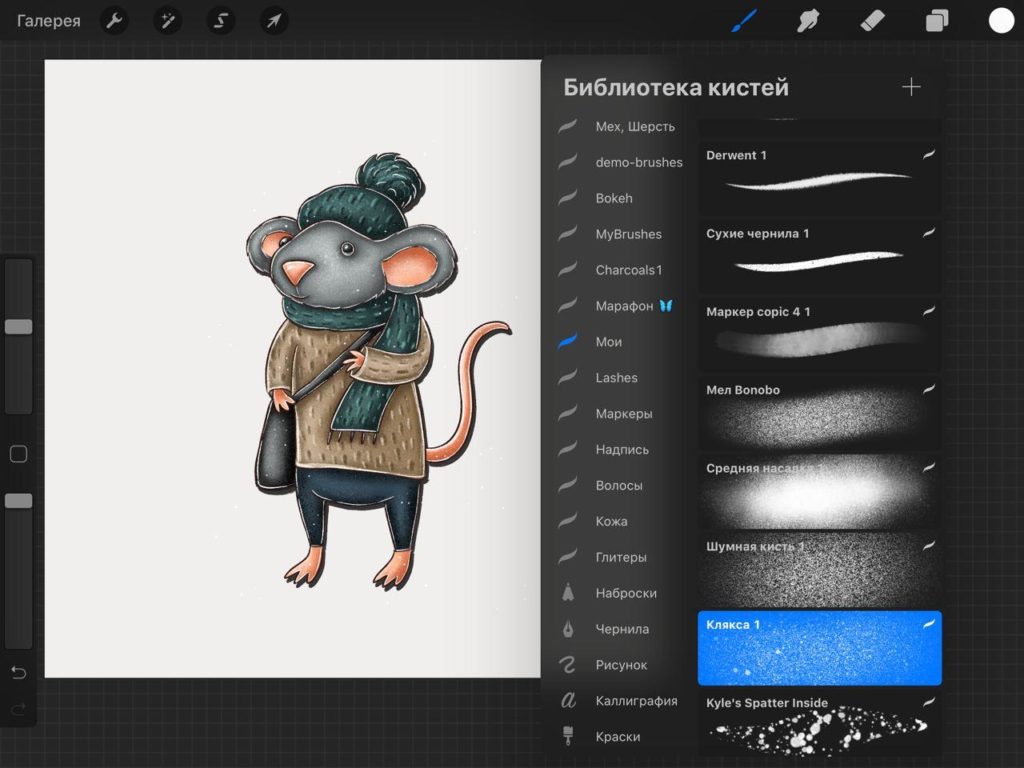
Создание фонов в Procreate
Чтобы изменить цвет фона вашей иллюстрации, откройте меню слоев и нажмите на слой с названием «Цвет фона». Это автоматически откроет меню цветов, чтобы вы могли выбрать, какой оттенок вы хотите, чтобы ваш фон был.
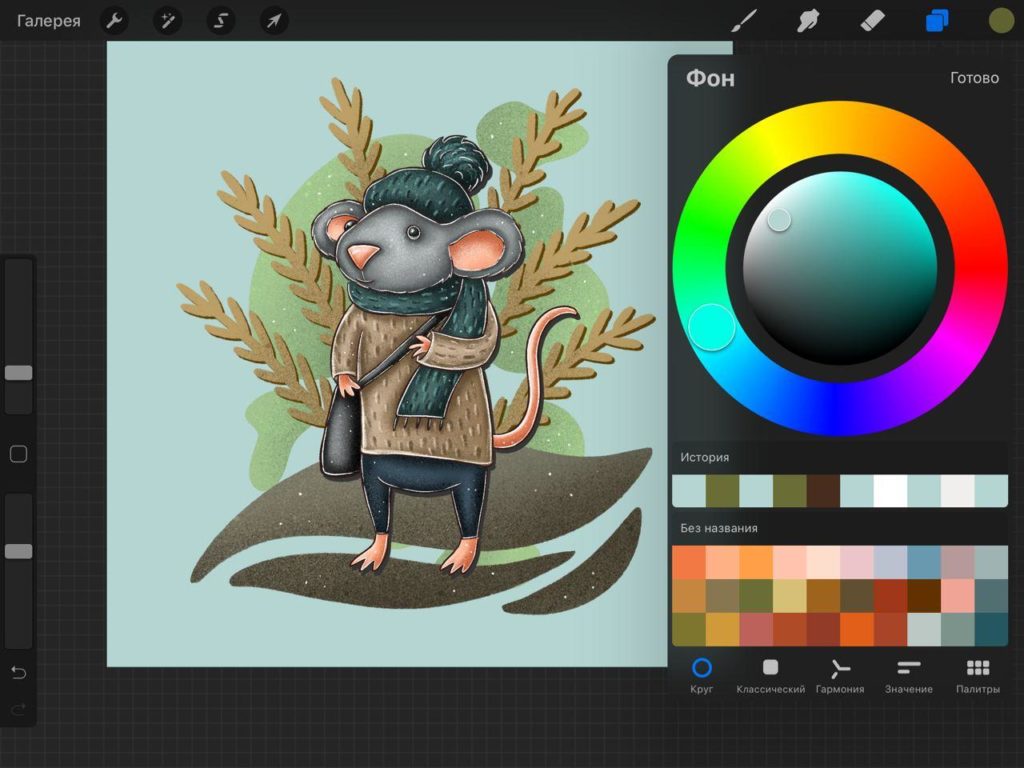
Если вы хотите добавить дополнительные формы к своему фону, просто создайте новый слой (или несколько слоев, в зависимости от того, сколько фигур вы добавляете). Нарисуйте фоновые фигуры, проследите их, используя инструмент выделения, затем добавьте цвет и текстуру.
Экспорт вашей иллюстрации
Procreate автоматически записывает весь процесс создания и позволяет просматривать или сохранять его как видео. Чтобы увидеть съемку, откройте меню «Действия» и нажмите «Видео».
Организация и совместное использование созданных вами иллюстраций
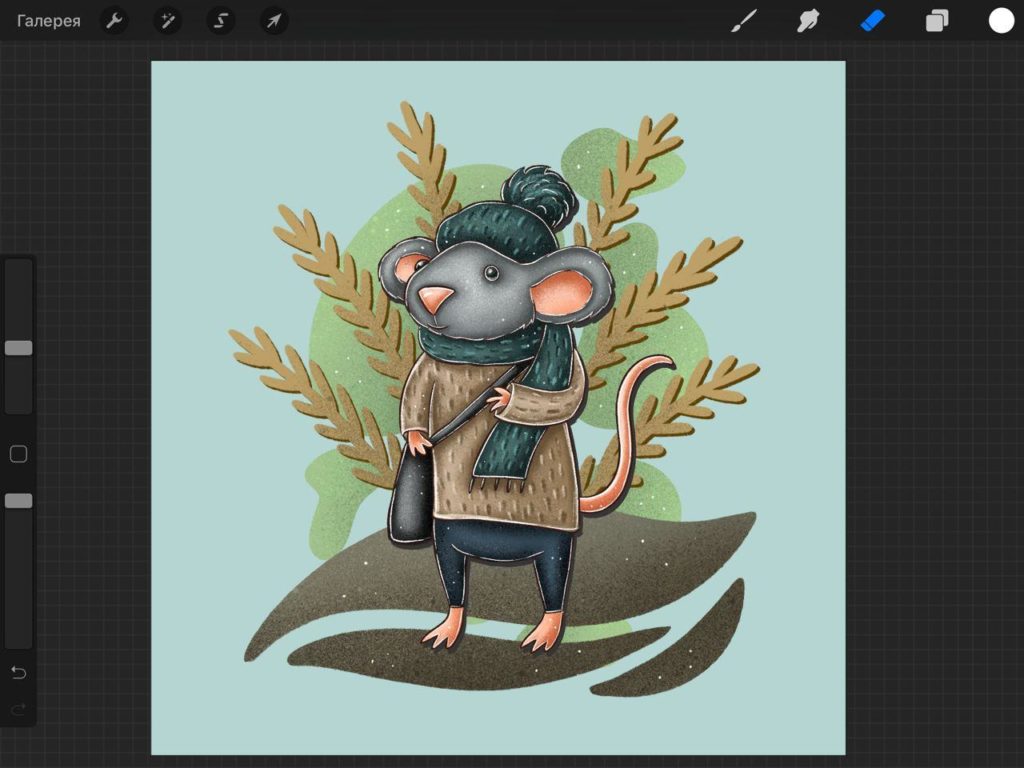
Вы сможете просматривать рисунки Procreate в режиме галереи в приложении. Здесь вы можете назвать и переупорядочить свои рисунки, а также сгруппировать их в «папки». Вы можете перетаскивать файлы туда и обратно из Photoshop, облачного хранилища и любых других мест, которые у вас могут быть, что также позволяет очень легко поделиться своим искусством со всем миром.
Перечисленные ниже программы и сервисы не претендуют на звание полноценной замены Photoshop. Даже самые продвинутые из них предлагают меньше возможностей и могут не распознавать некоторые слои.
Но если вам нужно лишь посмотреть PSD‑файл, конвертировать его в другой формат или внести простые правки, этих инструментов будет достаточно.
1. GIMP
- Тип: редактор, конвертер.
- Платформы: Windows, macOS, Linux.
GIMP предназначен для обработки фотографий, дизайна и рисования. Хотя этот редактор уступает по количеству функций Photoshop, это тоже программа профессионального класса. Она позволяет работать со слоями и конвертировать PSD во множество популярных форматов, включая JPEG, PNG, GIF, PDF, WEBP и BMP.
2. Autodesk SketchBook
- Тип: редактор, конвертер.
- Платформы: Windows, macOS, Android, iOS.
Это кросс‑платформенное приложение заточено под рисование эскизов, но также сгодится для простого редактирования изображений. С помощью программы вы можете подкорректировать размер, стереть лишние элементы или нанести пометки. Autodesk SketchBook поддерживает слои. Открытый файл можно конвертировать в такие форматы, как JPEG, PNG и BMP. Приложение бесплатное, но только для некоммерческого использования.



3. Artweaver
Мощная программа для рисования, которую используют как любители, так и профи. Artweaver отображает слои, позволяет вырезать фрагменты, накладывать фильтры и рисовать поверх изображений кистями. Открытый PSD‑файл можно сохранять в BMP, JPEG, GIF, PNG и других форматах. Всё перечисленное доступно в бесплатной версии программы. Платная стоит 34 евро и предлагает больше возможностей для рисования.
Чтобы установить PSD‑плагин, действуйте так:
5. Photopea
Главное преимущество этого инструмента в том, что вам ничего не надо устанавливать. Просто заходите на сайт Photopea, загружаете PSD‑файл и можете работать. Интерфейс очень похож на Photoshop и предлагает массу инструментов для ретуши, дизайна и рисования. Открытый файл можно конвертировать во множество популярных форматов — от JPEG до PDF.
Сервис бесплатный, но отображает рекламу. За 9 долларов в месяц можно отключить объявления и расширить лимит истории изменений с 30 до 60 действий.
6. XnView MP
- Тип: просмотрщик, редактор, конвертер.
- Платформы: Windows, macOS, Linux.
Мощный кросс‑платформенный просмотрщик, который читает больше 500 форматов изображений, среди которых есть и PSD. Программа также поддерживает некоторые функции редактора: вы можете корректировать цвета, накладывать эффекты, вырезать участки и менять размер снимков. И наконец, XnView MP позволяет конвертировать PSD во все популярные форматы изображений. А вот слои программа не распознаёт.
7. FastStone Image Viewer
- Тип: просмотрщик, редактор, конвертер.
- Платформа: Windows.
FSIV позволяет просматривать PSD и выполнять базовые операции во встроенном редакторе — от цветокоррекции до изменения размера. Но только над всем изображением в целом, а не отдельными слоями. Документы можно конвертировать в 20 различных форматов, включая JPG, PNG и GIF.
8. IrfanView
Ещё один всеядный просмотрщик, который читает в том числе PSD. Редактировать слои в IrfanView нельзя, зато программа позволяет конвертировать PSD‑файлы в JPEG, PNG, GIF, WEBP, BMP и прочие форматы. Другой плюс IrfanView — высокая скорость работы даже на слабых ПК.
9. PSD Viewer
- Тип: просмотрщик, конвертер.
- Платформы: веб, Windows.
PSD Viewer — это простой сервис для просмотра и конвертации PSD онлайн. Открытый документ можно преобразовать в JPEG, PNG, GIF, BMP и TIFF прямо в браузере. Кроме того, у PSD Viewer есть приложение для Windows, но программа работает только как просмотрщик.
10. «Фото» от Apple
- Тип: просмотрщик, редактор, конвертер.
- Платформа: iOS.
Стандартное iOS‑приложение «Фото» позволяет открывать PSD без дополнительных программ. С его помощью также можно корректировать цвета, накладывать фильтры и конвертировать документ в формат JPG.
11. Google Drive
В качестве простого просмотрщика PSD‑файлов можно использовать Google Drive. Загрузите документ в облако — и сможете просмотреть его на сайте или в приложениях сервиса.

Procreate разделил мою творческую жизнь на до и после. Лучшее, что могло быть создано для цифровых художников.
В 2016 году я впервые взяла в руки карандаш и с тех по его больше не выпускаю.
Правда, помимо карандашей мой инструментарий включает и кисти, и ручки, и мелки, а с недавних времен еще и стилус.
Будучи приверженцем классического рисования, я вообще не задумывалась о том, что может настать момент, когда цифровой арт практически выдворит классику из моей творческой жизни.
Интереса к цифровому искусству у меня не было в принципе - ни процесс, ни результаты особо меня не прельщали.
Когда у меня появился Ipad Pro я попробовала что-то почеркать в каком-то криво собранном приложении и поняла, что это фу, на том попытки рисования в цифре и закончились.
До того момента, когда муж, зная мою страсть к рисованию, не купил мне приложение Procreate. Стадии гнева и отрицания у меня прошли быстро, и я сама не заметила, как активно начала интересоваться диждитал-артом.
И совсем не заметила, как нарисовала свою первую корявую работу. А потом свою первую некорявую работу. И свой первый практически шедевр. А потом и вовсе получила заказ, который тут же окупил стоимость затрат на програму Procreate. И даже на apple pencil.
Вот ни дать ни взять, тот случай, который можно назвать закрутило занесло.
Так, впервые познакомившись с программой Procreate 5-6 месяцев назад, сегодня я уже не представляю своей творческой жизни без цифрового рисования в целом, и рисования в программе Procreate, в частности.
Вот такая вышла некраткая история о том, как я стала активным пользователем Прокрейта, а ниже я постараюсь быть больше конкретной, чем лиричной.
О приложении:
Proceate - это графический редактор, работающий на платформе IOs.
Procreate - это самое мощное приложение для создания набросков, рисования и иллюстрирования среди всех подобных приложений, предназначенных для мобильных устройств и созданных для профессионалов.
Приложение содержит полный комплект инструментов художника, помогает вам создавать красивые наброски, вдохновляющие картины и потрясающие иллюстрации, где бы вы ни были.
Procreate обладает холстом потрясающего разрешения, комплектом из 136 невероятных кистей и улучшенной системой слоев.
Цена: 899 рублей.
Искренне советую не жаться и приобрести приложение, не тратя время на поиски бесплатных альтернатив.
Их просто нет. Поигравшись в несуразное приложение для графики до покупки Прокрейт и пару раз тыкаясь в якобы бесплатные "аналоги", могу однозначно сказать, что это небо и земля, и в данном случае аналог это слово с корнем анал.
Если вы рисуете на заказ, то и вовсе думать не стоит - прога окупится в первый заказ или заказы, это уж от вашего ценника зависит.
И даже если не рисуете на заказ, то все равно удобство и комфорт, когда все продумано до мелочей и продумано до вас и за вас, уж явно стоят каждого пораченного рубля. Имхо.
Интерфейс и меню Procreate:
Фейс и меню у программы достаточно понятные; я многие опции освоила интуитивно, не проходя какое-то специальное обучение (на начальном этапе; позже, уже втянувшись, я купила несколько обучающих курсов).
Все ваши работы хранятся в окне программы, как на рабочем столе ПК.
Из основного меню вы можете создавать новые проекты, перемещать или удалять имеющиеся, группировать и т.п.

Новый проет создается нажатием на значок плюс в правом верхнем углу.
Тут вы выбираете холст из предложенных размеров либо задаете свои.
В меню создания холста вы также видете доступное количество слоев. Принцип работы в программе строится на работе со слоями по аналогии с Фотошопом. Чем больше размер холста - тем меньше доступно слоев, и наоборот.
Показатель DPI влияет на качество печати вашего проекта. При создании размера холста установите показание DPI равное 300. По крайней мере, так говорят преподаватели курсов, которые на сегодняшний момент я прошла.

После того, как вы создали холст, нажмите на него и все, вы в своем рабочем пространстве.
Функции Procreate:
Если идти по доступным опицям, то это:


- Галерея - возвращает вас в галерею с вашими работами.
- Действия - через эту опцию вы можете добавлять фото и файлы в вашу работу, выпорлнять на ней операции вырезать/ копировать/ вставить; добавлять текст, включать напрявляющие рисования (об этом позже), работать с анимацией, сохранять свои работу и делиться ими, настраивать программу под себя - все очень наглядно и, в общем, понятно.
Отдельно хотела бы ещё раз отметить функцию добавления текста - это также классная опция, ей я часто пользуюсь при создании коллажей. Прокрейт предлагает множество вариантов шрифтов также есть возможность загрузить дополнительные шрифты:

Во вкладке Видео меню Настройки можно включить запись видео процесса создания ваши арта - его ускоренные версии также можно сохранять и экспортировать. Классная фунцкия для художников, которые делятся процессом рисования в соцсетях, выкладывая так называемые спидарты.
- Настройки - это действия, которые вы применяете к своему арту: выставление тона, насыщеннсоти, яркости; настройки резкости, регулирование шумов, регулируете кривые. Практически все то же самое, что мы обычно делаем, редактируя фотографии в редакторах. Также классная опция Пластика - привет от Фотошопа. С помощью инструмента Пластика вы можете менять форму объекта, также, как это выполянется в программе Фотошоп.
- Инструменты выделения - позволяет выделить объект на слое для выполнения с ним последующих действий (цветокоррекции, пластики, копирования и т.п.)
- Трансформация - выделяет все объекты слоя, позволяет менять их размер, обрезать, вращать, деформировать и т.п.
Дальше, собственно, следует сам инструментарий.
Инструменты Procreate:

Я не считала сколько родных кистей в программе, но нам говорят о 136, верю на слово.
Первое время я рисовала только родными кистями, потом, уже войдя во вкус, приобрела дополнительные кисти от диджитал-художников, а также некоторые кисти создала сама (да, это также позволяет сделать фукнкционал проги). Все кисти я описывать не буду, просто покажу те, которые чаще использую сама.


Кисти программы имитируют карандаши, ручки, масляную живопись, пастель, акварель, различные текстуры - словом, это действительно колоссальный инструментарий для вашего творчества.
Каждая кисть имеет свои настройки, которые можно регулировать под себя.
Функция StreamLine в настройках кистей позволяет уменьшить колебание линий, которые вы рисуете, то есть сводит к минимуму колебания линий, которые возникают, к примеру из-за дрожания руки, особенно в первое время осваивания цифрового рисования.
- Инструмент палец - размывает нарисованное. Имеет тот же арсенал, что и кисти и, соответственно, дает такой эффект размытия, который предполагает выбранная в этом меню кисть, например, кисти из категории Вода размывают раюоту авкарельным эффектом.
- Ластик - ну тут все просто, это стиралка. Стиралке также можно придать определенный эффект, выбрав соответствующую кисть - аналогично инструменту Палец.
Слои Procreate:
Нажатие на иконку слои выводит список всех слоев, которые есть в данном проекте.

Из меню слоя вы можете выполнять огромное количество действий - копировать, очищать слои, применять маски, выбирать режимы наложения и многое другое.


Я не буду подробно расписывать каждую функцию, в конечном счете, это мои впечатления о програме, а не иснтрукция к ней, но некоторые моменты я все равно постараюсь осветить, чтоб отзыв был полезен с практической точки зрения.
Слои можно группировать, дублировать, очистить либо заблокировать - и все это делается буквально одним движением.
Вообще, в Procreate управление жестами - это также одна из крутейших ее особенностей.
Жесты в Procreate (вы настраиваете их под себя сами):
Многие жесты в проге вы можете настроить под себя через меню настроек.
Вот некоторые из них:
- нажатие двумя пальцами на экран - отменяет действие, тремя - возвращает;
- продолжительное нажатие на определенную область работы вызывает функцию Пипетка, которая выбирает цвет обьекта, который вы "зажали";
- двойной тап по стилусу - переключает инструменты (кисти, палец, ластик);
- движение тремя пальцами по экрану слева направо - очищает слой.
И многие-многие другие жесты.
Палитра Procreate:
Тут все тоже достаточно наглядно и понятно.


Вы можете пользоваться имеющимися палитрами, создавать и сохранять свои, а также делиться ими, искать оттенок по номеру, пользоваться опцией Гармония, которая позволяет выбрать работе цвета, которые считаются гармоничными по отношению друг к другу на цветовом круге. Например, эта функция может быть полезна, когда вы не знаете, какой фон выбрать для вашей работы, чтобы он классно сочетался с основным цветовым решением на ней.
Ассистент рисования Procreate:
И еще пару слов об упомянутом ранее ассистенте рисования.
Это очень и очень крутой помощник рисующему.
Включив эту функцию, не зависимо от того, как вы ведете линию, она всегда будет получатся ровной. Мы можете рисовать ровные линии в одной плоскости, в изометрии, а также в перспективе.
Procreate позволяет рисовать ровные фигуры - просто нарисуйте нужный объект, замкните его края и удерживайте стилус, не отпуская - программа автоматически сделает линию, овал, прямоугольник ровными. Если рисуя овал, помимо того, что вы удержите на нем стилус, нажмете пальцем на экран - у вас получится абсолютно ровный круг. Если вы проделаете то же самое с нарисованным прямоугольником - получите квадрат.
Это были основные функции, которые открываются нам при работе с Procreate. Во многих этих функциях есть свои подфункции, есть много интересных фишек и опций - все это уже требует более детального изучения програмы и работы в ней.
Я освоила прогу до состояния "как рыба в воде" наверное где-то за месяц. Думаю, это вполне разумный срок. Но практикуюсь я очень часто, в какие-то периоды ежедневно, поэтому, как мне кажется, я достигла неплохого прогресса.
Покажу вам несколько вдохновляющих до и после. Т.к. мое направление в рисовании это портрет, то, соответственно и арты мои на эту тематику.
Мой личный прогресс и примеры работ:
Итак, мой самый первый цифровой рисунок:

Собственно, первый цифровой портрет. Надеюсь, он не станет преследовать вас в ночных кошмарах.

Это третья работа, что-то уже более менее отдаленно напоминающее диджитал арт, но все равно пичал-беда:

А вот это уже мои достаточно свежие арты, думаю, если скажу, что прогресса не случилось, то сильно слукавлю:






Резюме:
Не смотря на то, что я никогда не рисовала ни в одном графическом редакторе, более того, я в принципе никогда не рисовала в цифре, я с уверенностью могу сказать, что Procreate это лучшее, что есть на сегодняшний день для художников, рисующих на устройствах IOs.
Это знаете, такое редкое чувство, когда попробовал что-то, и это что-то настолько тебе зашло, что абсолютно не хочется искать никаких альтернатив или аналогов.
Помимо моих ощущений, подтверждением того служат исключительно восторженные отзывы среди тех, кто рисует в цифровом жанре причем, рисует давно и имеет базу для сравнения.
Словом, Procreate практически вырвал меня из рук классического рисования и, признаюсь, меня пока не шибко тянет обратно, и все чаще я возвращаюсь к мольберту и кистям только с коммерческим интересом.
Цифровое рисования стало для меня средством удовлетворения и развития своих творческих потребностей без необходимости организовывать рабочее место, закупать кучу дорогостоящих материалов, это рабочее место и инструментарий, который всегда с тобой. И размер его не превышает размеры планшета. И это круто.
Думаю, вы уже поняли, что это сугубо положительный отзыв и оценка моя программе Procreate будет максимальной. Спасибо ее разработчикам до Луны и обратно.
Читайте также:

