Как открыть рабочий стол на ноутбуке
Обновлено: 04.07.2024
На боковой панели клавиатуры на ноутбуке или настольном компьютере с Windows находится кнопка с значком флага Microsoft Windows. Эта клавиша называется клавишей Windows и используется чаще в сочетании с другими клавишами на клавиатуре в качестве вызова ярлыка для выполнения определенных действий.
Как отобразить и скрыть рабочий стол
Используйте сочетание клавиш Windows + D для отображения и скрытия рабочего стола. Нажмите и удерживайте клавишу Windows и нажмите клавишу D на клавиатуре, чтобы немедленно переключить ПК на рабочий стол и свернуть все открытые окна. Используйте тот же тип сочетания клавиш, чтобы вернуть все обратно, открыть окна. Вы можете использовать сочетание клавиш Windows + D для доступа к « Моему компьютеру», «Корзине» или любой другой папке на рабочем столе. Вы также можете использовать сочетание клавиш для конфиденциальности, чтобы быстро скрыть все ваши окна, когда кто-то подходит к вашему столу.
Виртуальные рабочие столы
Windows 10 включает в себя виртуальные рабочие столы, которые предлагают использовать более одной версии вашего рабочего стола. Используйте их, например, для отделения домашней части от рабочей.
Нажатие клавиши Windows + Ctrl + D добавляет новый виртуальный рабочий стол. Нажатие клавиши Windows + Ctrl + стрелка влево и вправо переключает виртуальные рабочие столы.
Другие Сочетания Клавиш Windows
Нажатие клавиши Windows используется только для открывания или закрывания меню "Пуск", но когда она используется в сочетании с другими клавишами, это дает вам колоссальный контроль над вашим компьютером. Хитрость заключается в том, чтобы помнить, какие сочетания клавиш какие выполняют действия. Вот список для вас, чтобы знать:
Горячая клавиша Windows + A открывает Центр поддержки.
Горячая клавиша Windows + C открывает Cortana в режиме прослушивания
Горячая клавиша Windows + D, чтобы быстро переключатся по рабочему столу
Горячая клавиша Windows + E открывает проводник
Горячая клавиша Windows + G открывает меню игры (когда игра будет открыта)
Горячая клавиша Windows + I открывает настройки
Горячая клавиша Windows + K открывает подключение
Горячая клавиша Windows + L переключает учетные записи или блокирует компьютер
Горячая клавиша Windows + M сворачивает все окна
Горячая клавиша Windows + R открывает диалоговое окно "Выполнить"
Горячая клавиша Windows + S открывает поиск
Горячая клавиша Windows + U открывает центр доступа
Горячая клавиша Windows + Х открывает быстрый ссылку меню
Горячая клавиша Windows + клавиша со стрелкой Влево привязка Windows приложений влево
Горячая клавиша Windows + клавиша со стрелкой Вправо привязка Windows приложений вправо
Горячая клавиша Windows + клавиша со стрелкой Вверх увеличивает приложения Windows
Горячая клавиша Windows + клавиша со стрелкой Вниз уменьшает приложении Windows
Горячая клавиша Windows + и номер открывает приложение, закрепленное на панели задач в позиции этого числа
Горячая клавиша Windows + запятая открывает быстрый взгляд на рабочем столе
Горячая клавиша Windows + Enter открывает Экранный диктор
Горячая клавиша Windows + клавиша Home сворачивает все, кроме активного окна рабочего стола
Горячая клавиша Windows + клавиша PrtScn снимает скриншот и сохраняет его в папке скриншоты
Горячая клавиша Windows + сочетание клавиш Ctrl+F4 закрывает текущий виртуальный рабочий стол
Горячая клавиша Windows + Shift + Стрелка вверх растягивает рабочий стол Windows в верхней и нижней части экрана
Горячая клавиша Windows + Tab открывает Задачи, таски тоесть, показывает все запущенные программы
Горячая клавиша Windows + + все увеличивается
Горячая клавиша Windows+ - все уменьшается
После того, как вы освоите все горячие клавиши Windows, вы можете проверить комбинации, использующие клавиши Alt + сочетание клавиш и сочетания клавиши Ctrl.
Очень важный момент при работе на компьютере — быстро попасть на Рабочий стол, когда его окно закрыто программами и файлами. Наверное, у многих пользователей компьютера бывают ситуации, когда открыто одновременно много окон различных программ и файлов.
Например, открыто несколько папок, работают несколько программ, открыто несколько различных документов. В это время пользователю необходимо быстро попасть на Рабочий стол, например, запустить какую-нибудь программу или открыть документ Word.
Конечно, можно постепенно закрывать или сворачивать открытые окна, но это довольно длительный процесс. Для того, чтобы открыть Рабочий стол, существует несколько способов быстро зайти на Рабочий стол в Windows 7.
Первый способ открыть Рабочий стол
Щелкаете правой кнопкой мыши по пустой кнопке рядом с часами, которые находятся в правом нижнем углу окна операционной системы Windows 7. Все открытые окна сворачиваются, и вы можете быстро попасть на Рабочий стол.
Для того, чтобы снова вернуться в открытое окно, нужно будет опять нажать на эту кнопку.
Второй способ попасть на Рабочий стол
На Рабочий стол можно попасть и при помощи клавиатуры. Если одновременно нажать на сочетание клавиш «Win» + «D» на клавиатуре, то после этого вы сразу попадете на Рабочий стол.
Для того, чтобы вернуться обратно в открытое окно, повторно нажимаете эти клавиши на клавиатуре. Но, в этом случае, последовательность открытых окон может быть другой, чем было первоначально.
Третий способ открытия Рабочего стола
Для того, чтобы открыть Рабочий стол, если он закрыт открытыми окнами, при помощи Проводника, запускаете Проводник из Панели задач.
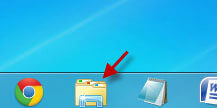
Далее нажимаете левой кнопкой мыши на значок «Рабочий стол».

После этого открывается окно папки «Рабочий стол». В папке «Рабочий стол» вы можете совершать нужные действия с файлами. После выполнения нужных нам действий, закрываете окно Проводника.

Четвертый способ войти на Рабочий стол
Затем этот ярлык «Рабочий стол» необходимо будет закрепить на Панели задач. В дальнейшем быстро открывать папку «Рабочий стол» можно будет, нажимая на значок «Рабочий стол» на Панели задач.
Пятый способ зайти на Рабочий стол
Можно закрепить панель Рабочий стол около Панели уведомлений. Для этого щелкаете правой кнопкой мыши по Панели задач. В контекстном меню нажимаете на пункт «Панели», а затем в контекстном меню ставите флажок напротив пункта «Рабочий стол».
Около Панели уведомлений (трея) появляется небольшая панель Рабочий стол. Если вы нажмете на эту панель, то тогда откроется список с иконками файлов, размещенных на Рабочем столе Windows.
Выводы статьи
В подходящих случаях, пользователь может открыть Рабочий стол, закрытый окнами программ или приложений, с помощью 5 разных способов.
Одним из возможных последствий очистки от вредоносного софта может оказаться, что вместо рабочего стола перед глазами - изображение или черный экран. Сперва нужно очистить ПК от вирусов и только затем пытаться вернуть на место важнейший элемент ОС. Чтобы многократно не повторяться - везде, где это предусмотрено, действие придётся подтверждать щелчком по «Окей».
Простые методы
Может быть поможет даже самый простой метод. Кнопку Win нажмите одновременно с R и сделайте всё, как показано экранным снимком. Если рабочий стол запустился - это большое везение.
Следующий метод состоит в обращении к диспетчеру задач. Для этого необходимо воспользоваться одной из двух, показанных ниже, клавиатурных комбинаций. Во втором случае возможность открыть диспетчер задач будет одной из нескольких предложенных пользователю.
Осуществив показанное скриншотом действие, напечатайте «explorer.exe» в отображённой дисплеем строке.
Возможен также ввод полного пути к «экзешнику».
Если итогом проделанной работы стал работоспособный рабочий стол - этому можно только порадоваться.
Что делать если лёгкие способы не подействовали
Если не помогло, тогда далее работаем там же, но в режиме админа.
Напечатайте в отображённой консоли « sfc /scannow ». Ввод команды подтвердите нажатием «Энтер». После сканирования системы выключите, а потом вновь включите ПК.
Не исключено, что всё вышерассмотренное не помогло. В этом случае нужно будет заменить файл explorer.exe подобным с другой машины. При этом важно помнить, что для 64-битной системы в качестве источника EXE-шника потребуется другая такая же. Лучше будет, чтобы и версии Виндоуз (корпоративная, профессиональная, домашняя) совпадали.
Не исключено, что система не позволит осуществить подобную замену и её придётся производить в режиме админа, настроив свойства файла в каталоге C:\Windows, выполнив показанную ниже последовательность простых действий. Если результат не порадует, то выхода кроме переустановки Виндоуз не остается.
Если помогло, показанной ниже командой переходим к реестру, который предстоит очистить.
Описание
При загрузке Windows не появляются меню пуск и содержимое рабочего стола. Грузиться только фоновая картинка.
Причина
Некорректная загрузка файла explorer.exe из-за:
- вирусов;
- сбоя реестра;
- сбоя системных файлов учетной записи.
Отключение отображения иконок.
Решение
1. Для начала, пробуем просто перезагрузить компьютер. Иногда, этого достаточно, чтобы решить проблему.
2. Загрузите Windows. Нажмите Alt + Ctrl + Del - диспетчер задач - новая задача - введите regedit. Удалите следующие ключи (если они есть):
HKEY_LOCAL_MACHINE\SOFTWARE\Microsoft\Windows NT\CurrentVersion\Image File Execution Options\explorer.exe
HKEY_LOCAL_MACHINE\SOFTWARE\Microsoft\Windows NT\CurrentVersion\Image File Execution Options\iexplorer.exe
3. Если вместо рабочего стола грузится черный экран, попробуйте выполнить рекомендации статьи Черный экран при загрузке Windows.
4. Ждем. Системе может требоваться время на выполнение операции по проверке своего состояния. Если процесс не будет отображен, может возникнуть ощущение, что загрузка выполнилась, а рабочий стол не загрузился. Просто оставляем компьютер в таком состоянии на несколько часов.
5. Скачайте программу AVZ и запустите ее. Нажмите «Файл» - «Восстановление системы». Выберите:
- 5. Восстановление настроек рабочего стола.
- 9. Удаление отладчиков системных процессов.
- 16. Восстановление ключа запуска Explorer.
И нажмите «Выполнить отмеченные операции».
6. Вполне возможно, что система в рабочем состоянии — только отключено отображение значков. Пробуем кликнуть правой кнопкой мыши по рабочему столу, если отобразиться контекстное меню, проверяем опцию Вид - Отображать значки рабочего стола:
7. Нажмите Alt + Ctrl + Del и выберите «Диспетчер задач» (или комбинацию Alt + Ctrl + Esc) – новая задача – введите regedit.
HKEY_LOCAL_MACHINE\SOFTWARE\Microsoft\Windows NT\CurrentVersion\Winlogon
* если диспетчер задач не откроется, выполняем рекомендации остальных пунктов. Если они не помогут, переходим по ссылке пункта 1 данной инструкции.
Затем параметр «Shell» и задайте ему значение «explorer.exe». Если такого параметра нет, необходимо его создать (тип строка):
После перезагрузите компьютер;
8. Пробуем удалить антивирус и перезагрузить компьютер. Если он загрузится корректно, пробуем установить антивирус снова. Если проблема повторится, переустанавливаем антивирусную систему на другую.
9. Любая программа в автозагрузке, в случае некорректной работы, может приводить к различным эффектам, негативно влияющим на работу системы. Для решения проблемы пробуем загрузиться в безопасном режиме и отключить все программы из автозагрузки. После загружаем компьютер в обычном режиме.
Если действия дали положительный результат, по одной возвращаем программы в автозагрузку, чтобы найти ту, из-за которой возникают проблемы.
10. С другого компьютера скопируйте файл C:\Windows\explorer.exe (где C: — буква системного раздела) и замените им аналогичный файл на нерабочем компьютере. Перезагрузите компьютер.
11. Проверьте Windows на наличие системных ошибок. Для этого выполните команду:
. и если она покажет ошибки, выполняем также:
DISM.exe /Online /Cleanup-image /RestoreHealth
12. Просканируйте компьютер на наличие вирусов. Для этого можно запустить проверку из диспетчера задач, в безопасном режиме или загрузить компьютер со специального загрузочного диска.
13. Если к нашему компьтеру подключен дополнительный монитор или телевизор, пробуем его отключить. Если изображение появится, в настройках видеокарты отключаем 2 монитора. Подключаем второй монитор снова и по новой настраиваем режим для нескольких дисплеев.
14. Если предыдущие советы не помогли решить проблему, переустанавливаем операционную систему. Это помогает, почти в 100% случаев.
В чем была проблема?
Если вам удалось решить проблему, поделитесь своим опытом для других. Что помогло:
Читайте также:

