Как открыть секретную папку в гугл файл
Обновлено: 03.07.2024
Нужно зашифровать важные фотографии и другие документы, поместить их в облако в зашифрованном виде и синхронизировать с другим Android-устройством? Вам кажется, что все это довольно сложно, а работать с зашифрованными данными будет неудобно. Это не так. В этой статье будет показано, как реализовать данный сценарий всего за две минуты.
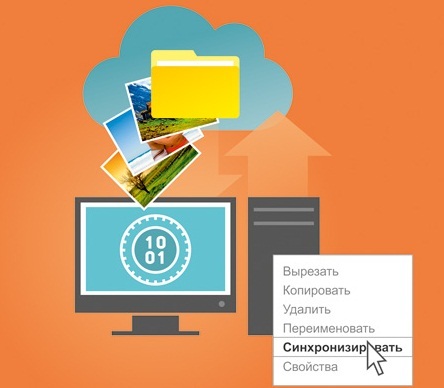
Как шифровалось облако раньше?
Как раньше можно было зашифровать данные в облаке? Самый простой способ — поместить файлы в криптоконтейнер, а файл самого контейнера поместить на Google Диск или любое другое облачное хранилище. Затем, чтобы работать с файлами на другом устройстве, нужно было загрузить контейнер, открыть его, просмотреть/изменить файлы и скопировать обратно в облако. Такая схема вполне возможна, Android-приложений для создания криптоконтейнеров предостаточно, например, EDS Lite. Но при такой схеме возникает два недостатка:
- Неудобство. Все операции нужно производить вручную — загрузить контейнер на локальное устройство, открыть, затем закрыть, загрузить в облако заново. К тому же если размер контейнера составляет несколько гигабайтов, а вам нужно изменить файл, размером несколько килобайт, то такую схему вряд ли можно назвать рациональной, а при наличии медленного Интернет-соединения — вообще безнадежной.
- Синхронизация файлов при одновременном использовании одного и того же набора зашифрованных файлов на разных устройствах невозможна в принципе. Поскольку нет доступа к самому набору файлов, то придется синхронизировать огромные криптоконтейнеры: ага, на первом устройстве криптоконтейнер «более свежий», значит все 10 Гб нужно загрузить на второе устройство. Не забываем, что речь идет о мобильных устройствах и мобильных соединениях, которые еще не такие быстрые и дешевые, как бы нам хотелось.
Сценарий 1. Шифрование облачной папки
Сценарий 2. Шифрование фотографий на устройстве
- Путь для монтирования — здесь нужно указать каталог, к которому будет монтироваться сейф. Если оставить это поле пустым, то сейф будет подмонтирован к каталогу default\имя_сейфа. Каталог по умолчанию (default) определяется в настройках программы.
- Автоматически монтировать сейф при загрузке — сейф будет смонтирован автоматически при загрузке Android. Параметр подходит для описанного ранее сценария использования программы.
- Автоматически монтировать сейф на старте программы — сейф будет подмонтирован после запуска программы. Пока вы не введете мастер-пароль, сейф смонтирован не будет.
Сценарий 3. Синхронизация фотографий с облаком
- Создайте сейф подходящего размера (пусть 3 Гб) на первом устройстве.
- Настройте синхронизацию с облачной папкой, пусть это будет папка mysafe.
- Экспортируйте созданную во время синхронизации ключевую пару и скопируйте ее файлы на второе устройство.
- Создайте сейф такого же (3 Гб) размера на втором устройстве.
- Настройте на втором устройстве такой же аккаунт Google, как и на первом.
- При настройке синхронизации импортируйте скопированный ранее на второе устройство ключ и выберите папку синхронизации mysafe.
Сценарий 4. Синхронизация Windows ПК с облаком
Ранее было показано, как синхронизировать содержимое сейфа с Google Диском и как предоставить доступ к некоторым файлам некоторым пользователям. А что если есть набор файлов, с которыми должна работать группа пользователей, причем некоторые из них работают на ПК под управлением Windows?
Для доступа к зашифрованным файлам на ПК понадобится программа CyberSafe Top Secret.
Первым делом в программе CyberSafe Top Secret нужно создать (или импортировать в программу) ключи всех пользователей (рис. 31).

Рис. 31. Программа CyberSafe Top Secret
Как правило, все пользователи работают под своими собственными аккаунтами, а общая папка принадлежит другому аккаунту. Поэтому нужно предоставить всем пользователям доступ к папке Общие документы, если этого еще не было сделано. Откройте через веб-интерфейс Google Диск аккаунта, содержащего общие документы. Щелкните правой кнопкой мыши по нужному каталогу и выберите команду Совместный доступ (рис. 32).

Рис. 32. Выберите команду Совместный доступ

Рис. 33. Предоставление доступа к папке пользователям

Рис. 34. Папка Общие документы добавлена в CyberSafe Top Secret
Собственно, на этом все. После шифрования и синхронизации файлов пользователи Android-устройств смогут работать с зашифрованными файлами. Папка Общие документы будет отображаться в разделе Доступные мне. Поскольку папка была зашифрована ключами всех пользователей, то каждый из пользователей сможет расшифровать имеющиеся в ней файлы. Никакой дополнительной настройки CyberSafe Mobile не требуется.
Приложение Yodot Android Data Recovery используется для поиска скрытых данных на телефоне. Это программное обеспечение тщательно сканирует как внутреннее, так и внешнее хранилище информации, сохраняя восстановленные данные на ПК.
Скрываем файлы на телефоне
С помощью стороннего софта
В стандартной галерее на смартфоне отображены все папки, содержащие фотографии или видео. Это и папка со снимками с камеры, скриншоты, загрузки, фото с Viber и т.д.:

Возможности же изменить в стандартных настройках отображаемые папки попросту не существует. Но ситуация радикально меняется, если установить на смартфон специальную утилиту – альтернативную галерею, например, Quick Pic:

Мощное и в то же время компактное приложение с современным дизайном и эффектами многослойности для управления фотоснимками.
Quick Pic обеспечивает возможность быстрого запуска и просмотра тысяч фотографий. В распоряжении пользователя приятный интерфейс с оптимизацией под большие экраны и поддержкой мульти-тач жестов.
Безусловным плюсом программы можно отметить отсутствие как дополнительных разрешений, так и надоедливой рекламы.
С помощью пароля можно легко скрыть фото и фидеофайлы, исключив их из всех приложений стандартной галереи.
Осталось добавить, что распространяется приложение бесплатно, и, кроме основных функций, поможет в сортировке, переименовании, создании новых папок, пр. А наличие встроенного графического редактора позволит редактировать и устанавливать обои с наилучшим качеством.
С помощью компьютера
В этом случае, на ПК, используя проводник Windows активируем атрибут «Скрытый».
Что нужно для этого сделать: подсоединяем телефон или планшет через USB-кабель к компьютеру (не забываем включить отладку по USB). В накопителе, открываем папку с фото, кликаем правой кнопкой мышки по нужному файлу, выбираем «Свойства», ставим галочку напротив пункта «Скрытый»:

После этой несложной манипуляции, то, что мы скрыли, на компьютере не будет отображаться. А для просмотра этого контента, в свойствах проводника нужно будет выбрать возможность смотреть скрытые файлы. Но вот в галерее Андроида эти файлы по-прежнему будут отображаться.
С помощью файлового менеджера
На мой взгляд, это самый оптимальный способ скрыть на мобильном устройстве информацию, не предназначенную для стороннего просмотра.
Нам понадобится хороший файловый менеджер, к примеру, ES Проводник. По сочетанию качества и предоставляемых им возможностей, это самый оптимальный вариант, но если вы привыкли пользоваться другим, то можете использовать тот, который для вас удобнее.
Данным способом мы сможем скрыть и отдельные фотоснимки, и даже целую папку. Что нужно сделать:
Запускаем ES Проводник, отыскиваем на SD-карте нужную папку или файл, затем нажимаем на название до появления окошка с меню, в котором указаны дополнительные функции. Выбираем пункт «Переименовать», ставим впереди имеющегося названия точку. К примеру, папка галереи находится в DCIM/Camera. Чтобы на Андроиде нам скрыть в галерее альбом, переименовываем её, добавив точку, в «.Camera»:

После этой процедуры, нам нужно снова открыть галерею и убедиться, что нужная папка не видна.
Да, скажете вы, отлично, а как теперь увидеть скрытое расположение? Для этого выполняем следующие манипуляции:
С помощью специального приложения
На самом деле приложений, предлагающих функцию скрытия приватной информации довольно много. Работают они по одному принципу, поэтому мы, в нашем обзоре, остановимся на «Скрыть фото — сейф KeepSafe».

Утилита надёжно скроет ваши фото и видео в галерее устройства паролем, который нужно будет придумать самостоятельно, после чего весь контент будет перемещён в специальное хранилище. А для просмотра нужно будет всего лишь ввести пароль.
Мы постарались наиболее полно осветить тему «как скрыть фото на Андроиде и другие файлы», но, если вопросы всё-таки остались – мы всегда на связи. Удачи!
Как открыть скрытые папки на андроиде. Как открыть скрытые файлы на планшете? Скрытие с помощью компьютера
Известна своей открытостью. В ней можно менять абсолютно всё. Одной из возможностей, которая может изредка пригодиться пользователю, является возможность скрыть некоторые файлы, например, фотографии и видео от посторонних глаз. Это может быть очень удобно. Рассмотрим, как скрыть фото на Андроиде. Обратите внимание, что эти советы можно применить и к любым другим файлам.
Простые способы скрытия фотографий и других файлов на Андроид
Когда вы запустите галерею, сможете увидеть, что в ней отображаются все папки, в которых находятся фото или видео. Сюда относится и папка, в которой хранятся фотографии с камеры, и все ваши фильмы, и видеоролики, хранилище временных файлов, загрузки и даже обложки музыкальных альбомов. Обычно в настройках невозможно изменить отображаемые папки. Если вы скачаете альтернативную галерею, например, Quick Pic, то в ней можно выбрать расположения, которые будут отображаться при запуске программы.
Использование файлового менеджера Android
- Запустите Проводник, найдите на карте памяти нужный файл или папку.
- Зажмите на несколько секунд название, пока не всплывёт меню с дополнительными функциями.
- Выберите «Переименовать». К названию впереди добавьте точку. Например, папка галереи располагается в DCIM/Camera. Чтобы скрыть альбом в галерее на Андроиде, переименуйте её на.Camera.
- Зайдите снова в галерею и убедитесь, что папка не отображается.

Но как теперь просмотреть скрытое расположение? И как вернуть ему обычный атрибут?
- Войдите в Проводник. Смахните пальцем с левого края экрана — Отображать скрытые файлы.
- Пройдите на карту памяти, увидите вашу папку или файлы с названием, начинающемся на точку. Они будут несколько приглушённого цвета.
- Если нужно, переименуйте их, убрав из имени точку в начале.
- Войдите в галерею и увидите, что они снова отображаются.
Использование Keep Safe
Скрыть папку на Андроиде в галерее можно несколькими способами. Самым простым, на наш взгляд, является простое переименование с добавлением точки. Никто лишний не увидит ваши скрытые файлы, а вы сможете просматривать их через проводник. Добавление файла.nomedia таит в себе определённые риски. А программа Keep Safe иногда даёт сбои.
А как вы прячете личные фото и видео от сторонних глаз? Пригодилась ли вам наша информация? Делитесь вашими мнениями в комментариях.
Производители планшетов намеренно скрывают множество системных файлов, и такой подход является нормой, так как их случайное удаление или же изменение может привести к самым необычным последствиям. Также файлы могут не отображаться по причине вирусов, что негативно сказывается на работе устройства. Но если файлы просто скрыты, их можно легко найти и увидеть. Рассмотрим несколько наиболее популярных способов для просмотра скрытых файлов на планшете.
Открываем скрытые файлы при помощи сторонних программ
Все скрытые файлы на Android-устройствах имеют два основных атрибута. Первый – это свойство в настройках файла, с соответствующим названием. Второй – это точка, поставленная перед названием файла или папки. Такой подход ограничивает отображение документа как в Linux, так и Windows-системах. Снять эти ограничения можно при помощи любого популярного, стороннего файлового менеджера.
Total Commander
Total Commander – это одна из наиболее популярных программ для работы с файлами различного типа. С ее помощью можно не только напрямую открывать скрытые файлы, прописывая полный путь к документу, но и отображать подобные документы без изменения атрибутов. Для этого достаточно перейти в настройки, найти пункт «Отображать скрытые файлы» и перезапустить программу.
ES Проводник
Еще один популярный файловый менеджер, функции которого можно расширить при помощи дополнений. Он имеет предельно простой интерфейс, схожий со стандартным, а также быстрый доступ к настройкам. Чтобы показать скрытые файлы в ES проводнике, достаточно сделать свайп вправо, и в появившемся меню выбрать соответствующий для отображения скрытых файлов пункт.
Открыть скрытые файлы при помощи проводников, после их отображения, достаточно просто – достаточно одного клика по иконке. Если же выставлять напоказ некоторые документы просто не хочется, достаточно просто прописать прямой путь к нему в командной строке.
Инструкция скрыть файлы и папки
в файловом менеджере Android и Windows
Android построен на базе ядра Linux и соответственно имеет общие черты с аналогичными операционными системами на этом ядре. К сожалению Windows ни как не относится к Linux и для того чтобы тщательно запрятать файл или папку, нужно немного постараться.
Прячем папку или файл на Android
Для того чтобы скрыть из файлового менеджера (проводника) файл или папку необходимо переименовать требуемый файл или папку дописав перед названием точку. То есть чтобы скрыть файл xxxx.jpg необходимо переименовать файл в . xxxx.jpg . Для того чтобы скрыть папку AlenaNu необходимо перед названием добавить точку.AlenaNu
файл видно ———————> xxxx.jpg файл не видно ———————>. xxxx.jpg
папку видно ———————> AlenaNu папку не видно ———————>.AlenaNu
Вот так вот можно скрыть фото на андроид и не только — папку и другие файлы!
После такой вот несложной процедуры, вы скроете необходимое в Android, но есть одна проблема, при подключение к компьютеру вы увидите, что все что вы скрывали в Windows прекрасно видно! По этому нужно «доработать» невидимость.
Прячем папку или файл на компьютере с ОС Windows

Ниже представлен скриншот на котором представлены в начале папки которые уже не видны в Android, но видны в Windows:

Чтобы скрыть папки или файл вам необходимо выделить все или выбрать по одиночке -> нажать правую кнопку мыши -> выбрать свойства — поменять в атрибутах файла или папки на Скрытый.
У вас еще остались дополнительные вопросы? Задавайте их в комментариях, рассказывайте о том, что у вас получилось или наоборот!
Вот и все! Оставайтесь вместе с сайтом Android +1, дальше будет еще интересней! Больше статей и инструкций читайте в разделе Статьи и Хаки Android.
Если на вашем Андроид смартфоне или планшете хранятся данные, которые не желательно видеть всем, кто берет ваше устройство в руки, то вы обратились по адресу. Пожалуй, лучшим решением данного вопроса является скрытие файлов из галереи, файлового менеджера и медиа-проигрывателя.
Данный способ очень простой и его можно сделать на любом устройстве. не требуются.
Как скрыть файлы из галереи либо медиа-проигрывателя
2. Создайте пустой текстовый файл с названием.nomedia внутри папки, файлы которой вы хотите скрыть.
3. Перезагрузите ваше устройство.
4. Зайдите в галерею или проигрыватель и убедитесь, что изменения вступили в силу.
Как скрыть файлы или папку в файловом менеджере
1. Откройте ваш файловый менеджер.
2. Выберите файл или папку, которую хотите скрыть.
3. Перейдите к опциям и нажмите «Переименовать».
4. Поставьте точку перед названием файла или папки. Например, если вы хотите скрыть Downloads, переименуйте эту папку в.Downloads, film.avi в.film.avi и т.д.
5. Теперь перейдите к настройкам вашего файлового менеджера и снимите галочку напротив пункта «Показывать скрытые файлы».

После этого все файлы и папки, названия которых начинаются с точки перестанут отображаться.
Портативные устройства на базе Android не всегда подразумевают их использование одним человеком. Конечно, смартфон — это личный девайс, который мы очень редко передаём в другие руки. Но планшетом могут пользоваться члены семьи и даже друзья. А ещё существуют всяческие мини-компьютеры в виде флешки, которые подключаются к телевизору. Словом, некоторые гаджеты могут использоваться несколькими людьми. Но определённые содержащиеся на них личные файлы не должны видеть посторонние! В таком случае в голове вполне может появиться мысль о том, чтобы скрыть файл или папку. Как это сделать — читайте ниже.
Чаще всего сделать скрытую папку на Андроид хочется в том случае, если доступ к вашему устройству имеют другие люди. В такой папке могут содержаться интимные фотографии, копии каких-то важных документов или что-то ещё, о существовании чего другой человек подозревать не должен.
Другая причины скрытия файлов — это удобство использования «Галереи «. Дело в том, что по умолчанию в ней отображаются абсолютно все медиафайлы, хранящиеся на смартфоне. И если показ видеозаписей чаще всего можно отключить, то с обложками альбомов такой фокус не пройдет. Такие графические файлы придется скрывать вручную.
Третья причина заключается в отправке девайса в сервисный центр для ремонта. В подобных заведениях порой работают люди, которые любят просматривать чужие фотографии. Обычно они делают это от скуки, когда гаджет уже отремонтирован и заняться совершенно нечем. Либо это происходит во время тестирования устройства на предмет его работоспособности. Словом, достаточно создать скрытые папки, чтобы работник сервисного центра ничего не увидел.
Следует заметить, что опытный специалист всё же сможет найти скрытые файлы, если он того захочет. Но для этого придется повозиться. Те же работники сервисных центров точно таким заниматься не станут, не желая тратить столь длительное время. Так что можно сказать, что функция создания скрытых файлов и папок сделана скорее ради удобства пользователя, чем для обеспечения полной конфиденциальности.
На устройствах Android пользователи могут скрывать свои файлы в секретных папках, что может пригодится в случае, если кто-то отслеживает (просматривает) Ваш телефон без вашего разрешения. Впрочем, Вы всегда можете отменить эту функцию, и Ваше устройство будет показывать ранее скрытые файлы.
Показать скрытые файлы на Android
Откройте Диспетчер файлов (File Manager). Затем нажмите Меню (Menu) > Настройки (Settings).
Перейдите к разделу Дополнительно (Advanced) и установите параметр Показать скрытые файлы (Show hidden files) в положение ВКЛ (ON):

Теперь Вы можете легко получить доступ к файлам, которые ранее установили как скрытые на вашем устройстве.
Несколько слов благодарности всегда очень кстати.

Почти каждый, кто использует компьютеры, случайно помечает файл и скрывает его. Иногда другие пользователи или приложения на вашем устройстве могут иметь скрытые файлы, оставляя их потерянными. Если вы не можете найти эти файлы, прочитайте это руководство, в котором мы объясним, как найти эти скрытые файлы на трех платформах – Windows (включая Windows XP, Windows 7 и Windows 8), Mac и устройства Android.
Windows XP
Если вы используете Windows XP, вам нужно будет открыть проводник Windows для просмотра скрытых файлов.
- Нажмите Windows + E. Для непосвященных клавиша Windows выглядит как четыре квадрата и обычно расположен рядом с клавишей alt на клавиатуре.
- Теперь нажмите на меню «Инструменты» вверху и выберите «Свойства папки».
- Это откроет всплывающее окно. Нажмите на вкладку «Вид» вверху. В этой вкладке вы увидите множество опций в разделе «Дополнительные параметры».
- В разделе «Дополнительные параметры» выберите «Показать скрытые файлы и папки» и нажмите «ОК» в нижней части всплывающего окна.
Windows 7
Отображение скрытых файлов в Windows 7 еще проще:
Внешний вид и персонализация
Windows 8
Указанный выше метод работает и для Windows 8. Но есть и более простой метод, всего два шага.
- Нажмите Windows + E, чтобы открыть проводник Windows, а затем щелкните вкладку «Вид» на панели инструментов.
- Выберите опцию «Скрытые элементы», которая находится над адресной строкой, в области с надписью «Показать / скрыть». Снимите отметку с той же опции, чтобы скрыть эти файлы.

Windows 8
Просмотр скрытых файлов на Mac не так прост, как на Windows или Android. Самый быстрый метод включает открытие терминала и ввод команды. Выполните следующие действия, и вы сможете быстро просматривать скрытые файлы.
- Откройте терминал. Если вы не знаете, где это, вы можете нажать кнопку поиска в правом верхнем углу и набрать терминал или найти его через LaunchPad. Если вы предпочитаете проходить через Finder, терминал обычно находит его в / Applications / Utilities.
- Вставьте эту точную команду в терминал: по умолчанию пишите com.apple.finder AppleShowAllFiles TRUE
- Нажмите клавишу ввода. Теперь введите эту команду: killall Finder и нажмите Enter еще раз или перейдите в меню Apple (вверху слева) -> Force Quit … -> выберите Finder и нажмите Relaunch
- Теперь вы сможете увидеть скрытые файлы на вашем Mac. Чтобы скрыть эти файлы снова, используйте эту точную команду в терминале: по умолчанию write com.apple.finder AppleShowAllFiles FALSE
Android
В Android в приложении «Настройки» нет возможности показывать или скрывать файлы. Но вы можете установить приложения файлового менеджера для просмотра скрытых файлов. Astro File Manager – одно из таких приложений, которое работает очень хорошо. Вот как вы можете использовать его для просмотра скрытых файлов.
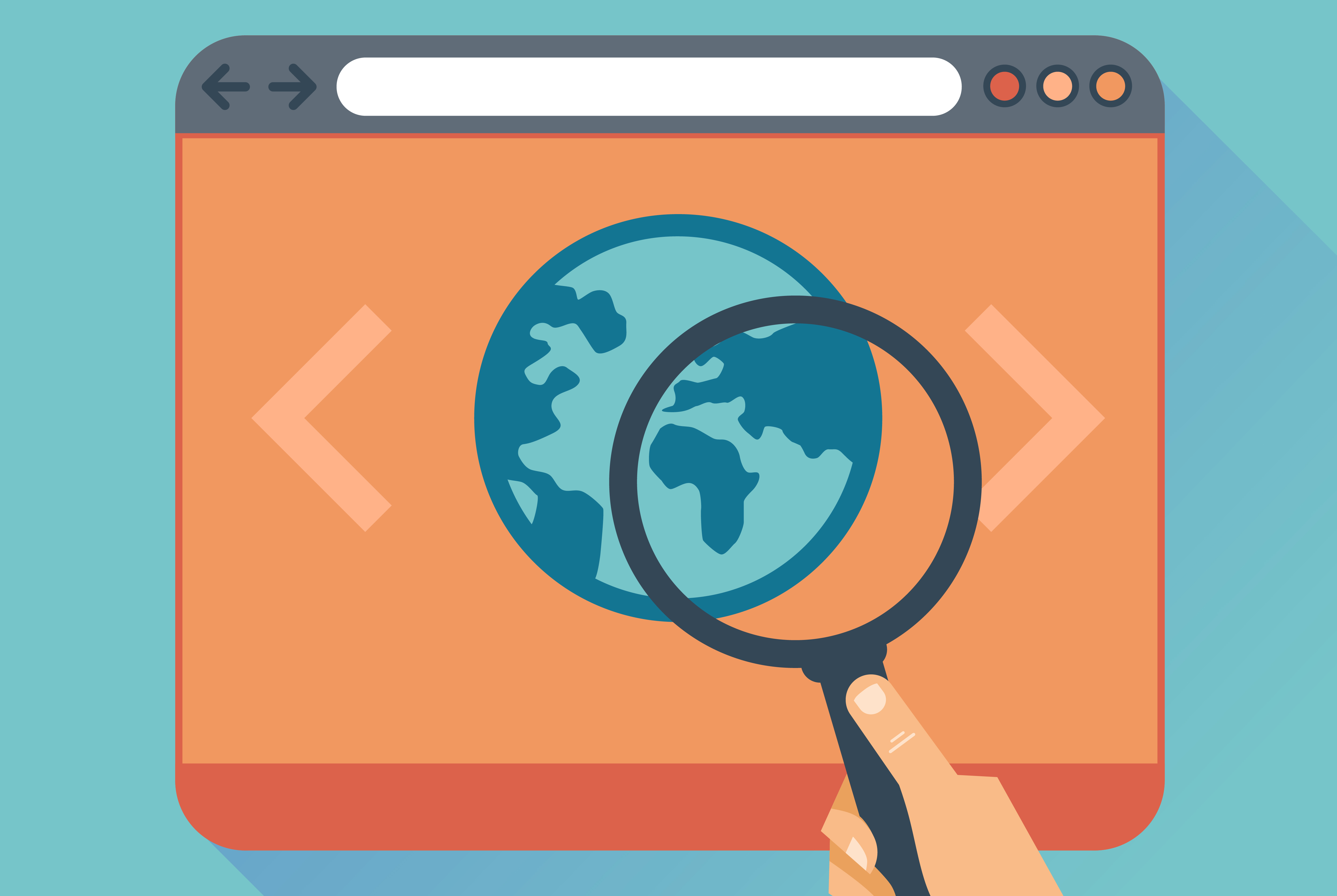
Получение частных данных не всегда означает взлом — иногда они опубликованы в общем доступе. Знание настроек Google и немного смекалки позволят найти массу интересного — от номеров кредиток до документов ФБР.
WARNING
Вся информация предоставлена исключительно в ознакомительных целях. Ни редакция, ни автор не несут ответственности за любой возможный вред, причиненный материалами данной статьи.К интернету сегодня подключают всё подряд, мало заботясь об ограничении доступа. Поэтому многие приватные данные становятся добычей поисковиков. Роботы-«пауки» уже не ограничиваются веб-страницами, а индексируют весь доступный в Сети контент и постоянно добавляют в свои базы не предназначенную для разглашения информацию. Узнать эти секреты просто — нужно лишь знать, как именно спросить о них.
Ищем файлы
В умелых руках Google быстро найдет все, что плохо лежит в Сети, — например, личную информацию и файлы для служебного использования. Их частенько прячут, как ключ под половиком: настоящих ограничений доступа нет, данные просто лежат на задворках сайта, куда не ведут ссылки. Стандартный веб-интерфейс Google предоставляет лишь базовые настройки расширенного поиска, но даже их будет достаточно.
Ограничить поиск по файлам определенного вида в Google можно с помощью двух операторов: filetype и ext . Первый задает формат, который поисковик определил по заголовку файла, второй — расширение файла, независимо от его внутреннего содержимого. При поиске в обоих случаях нужно указывать лишь расширение. Изначально оператор ext было удобно использовать в тех случаях, когда специфические признаки формата у файла отсутствовали (например, для поиска конфигурационных файлов ini и cfg, внутри которых может быть все что угодно). Сейчас алгоритмы Google изменились, и видимой разницы между операторами нет — результаты в большинстве случаев выходят одинаковые.

Результаты поиска с filetype и ext теперь одинаковые
Реверс малвари
Фильтруем выдачу
По умолчанию слова и вообще любые введенные символы Google ищет по всем файлам на проиндексированных страницах. Ограничить область поиска можно по домену верхнего уровня, конкретному сайту или по месту расположения искомой последовательности в самих файлах. Для первых двух вариантов используется оператор site, после которого вводится имя домена или выбранного сайта. В третьем случае целый набор операторов позволяет искать информацию в служебных полях и метаданных. Например, allinurl отыщет заданное в теле самих ссылок, allinanchor — в тексте, снабженном тегом <a name> , allintitle — в заголовках страниц, allintext — в теле страниц.
Для каждого оператора есть облегченная версия с более коротким названием (без приставки all). Разница в том, что allinurl отыщет ссылки со всеми словами, а inurl — только с первым из них. Второе и последующие слова из запроса могут встречаться на веб-страницах где угодно. Оператор inurl тоже имеет отличия от другого схожего по смыслу — site . Первый также позволяет находить любую последовательность символов в ссылке на искомый документ (например, /cgi-bin/), что широко используется для поиска компонентов с известными уязвимостями.
Попробуем на практике. Берем фильтр allintext и делаем так, чтобы запрос выдал список номеров и проверочных кодов кредиток, срок действия которых истечет только через два года (или когда их владельцам надоест кормить всех подряд).

275 тысяч актуальных кредиток, фейков и ханипотов для любителей халявы
Когда читаешь в новостях, что юный хакер «взломал серверы» Пентагона или NASA, украв секретные сведения, то в большинстве случаев речь идет именно о такой элементарной технике использования Google. Предположим, нас интересует список сотрудников NASA и их контактные данные. Наверняка такой перечень есть в электронном виде. Для удобства или по недосмотру он может лежать и на самом сайте организации. Логично, что в этом случае на него не будет ссылок, поскольку предназначен он для внутреннего использования. Какие слова могут быть в таком файле? Как минимум — поле «адрес». Проверить все эти предположения проще простого.

Используя два оператора, можно получить «секретные» документы NASA за 0,36 с
и получаем ссылки на файлы со списками сотрудников.

Адреса и телефоны ключевых сотрудников NASA в файле Excel
Пользуемся бюрократией
Подобные находки — приятная мелочь. По-настоящему же солидный улов обеспечивает более детальное знание операторов Google для веб-мастеров, самой Сети и особенностей структуры искомого. Зная детали, можно легко отфильтровать выдачу и уточнить свойства нужных файлов, чтобы в остатке получить действительно ценные данные. Забавно, что здесь на помощь приходит бюрократия. Она плодит типовые формулировки, по которым удобно искать случайно просочившиеся в Сеть секретные сведения.
Например, обязательный в канцелярии министерства обороны США штамп Distribution statement означает стандартизированные ограничения на распространение документа. Литерой A отмечаются публичные релизы, в которых нет ничего секретного; B — предназначенные только для внутреннего использования, C — строго конфиденциальные и так далее до F. Отдельно стоит литера X, которой отмечены особо ценные сведения, представляющие государственную тайну высшего уровня. Пускай такие документы ищут те, кому это положено делать по долгу службы, а мы ограничимся файлами с литерой С. Согласно директиве DoDI 5230.24, такая маркировка присваивается документам, содержащим описание критически важных технологий, попадающих под экспортный контроль. Обнаружить столь тщательно охраняемые сведения можно на сайтах в домене верхнего уровня .mil, выделенного для армии США.
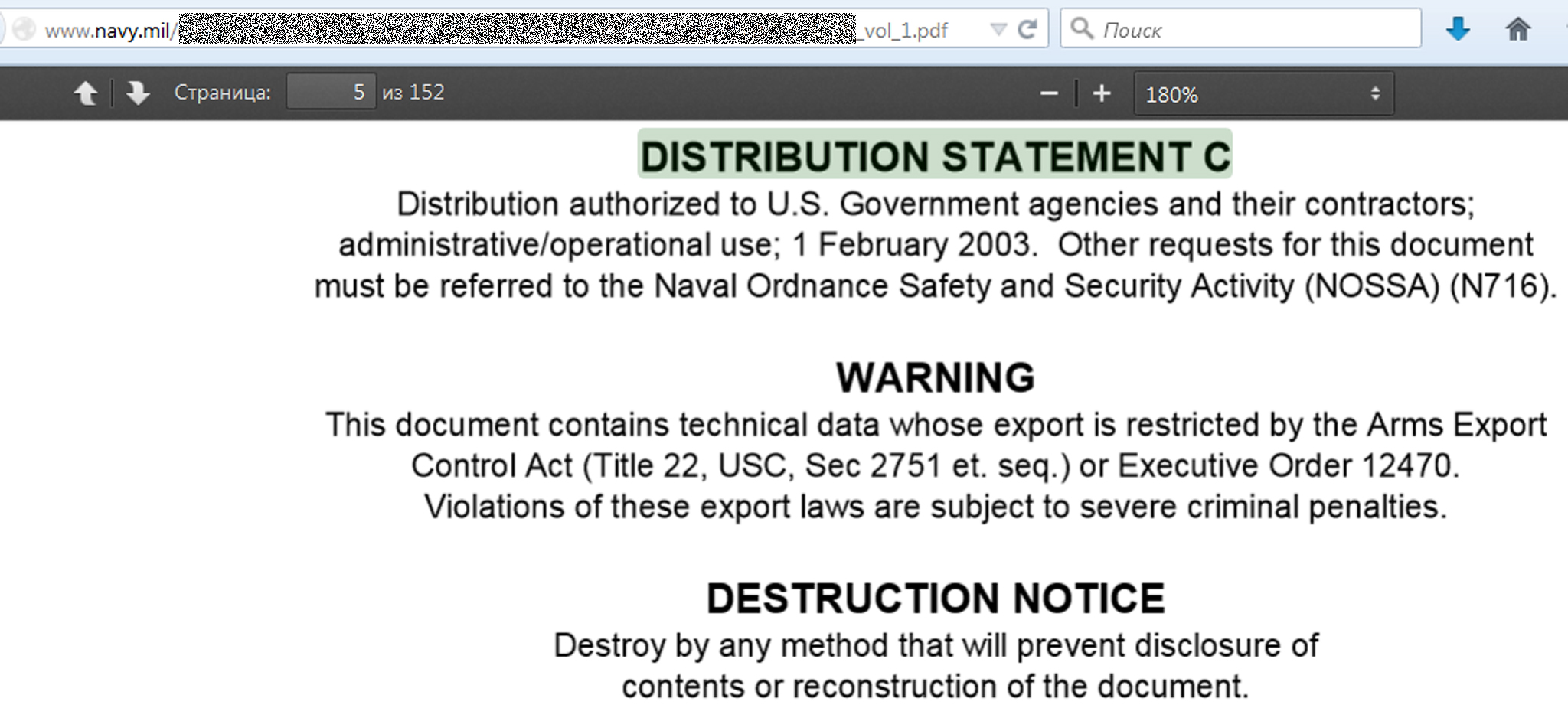
Пример штампа в документе уровня секретности С
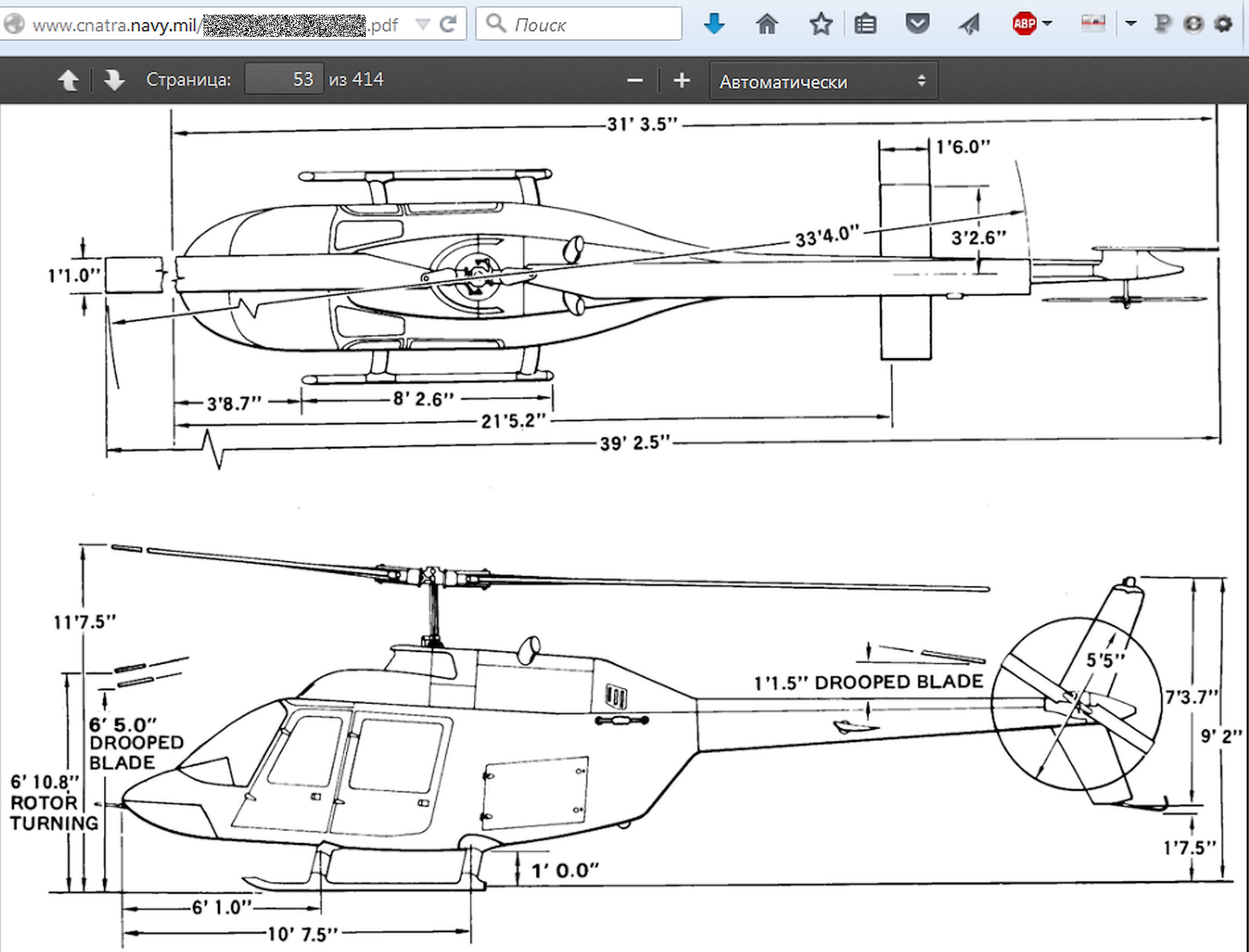
Чертеж из руководства к учебно-боевому вертолету TH-57С Sea Ranger
Внимательно изучив любой документ с сайта в домене .mil, можно увидеть и другие маркеры для уточнения поиска. Например, отсылку к экспортным ограничениям «Sec 2751», по которой также удобно искать интересную техническую информацию. Время от времени ее изымают с официальных сайтов, где она однажды засветилась, поэтому, если в поисковой выдаче не удается перейти по интересной ссылке, воспользуйся кешем Гугла (оператор cache) или сайтом Internet Archive.
Забираемся в облака
Помимо случайно рассекреченных документов правительственных ведомств, в кеше Гугла временами всплывают ссылки на личные файлы из Dropbox и других сервисов хранения данных, которые создают «приватные» ссылки на публично опубликованные данные. С альтернативными и самодельными сервисами еще хуже. Например, следующий запрос находит данные всех клиентов Verizon, у которых на роутере установлен и активно используется FTP-сервер.

Серийники, документы и еще сорок тысяч файлов с частных облаков
Подсматриваем конфиги
До повальной миграции в облака в качестве удаленных хранилищ рулили простые FTP-серверы, в которых тоже хватало уязвимостей. Многие из них актуальны до сих пор. Например, у популярной программы WS_FTP Professional данные о конфигурации, пользовательских аккаунтах и паролях хранятся в файле ws_ftp.ini . Его просто найти и прочитать, поскольку все записи сохраняются в текстовом формате, а пароли шифруются алгоритмом Triple DES после минимальной обфускации. В большинстве версий достаточно просто отбросить первый байт.

Один из файлов ws_ftp.ini в открытом доступе
Расшифровать такие пароли легко с помощью утилиты WS_FTP Password Decryptor или бесплатного веб-сервиса.

Расшифровка пароля занимает около секунды
Говоря о взломе произвольного сайта, обычно подразумевают получение пароля из логов и бэкапов конфигурационных файлов CMS или приложений для электронной коммерции. Если знаешь их типовую структуру, то легко сможешь указать ключевые слова. Строки, подобные встречающимся в ws_ftp.ini , крайне распространены. Например, в Drupal и PrestaShop обязательно есть идентификатор пользователя (UID) и соответствующий ему пароль (pwd), а хранится вся информация в файлах с расширением .inc. Искать их можно следующим образом:

Пароль к базе данных открыто хранится в конфигурационном файле
С появлением на серверах Windows место конфигурационных файлов отчасти занял реестр. Искать по его веткам можно точно таким же образом, используя reg в качестве типа файла. Например, вот так:

Серверы с открытыми окнами
Не забываем про очевидное
Иногда добраться до закрытой информации удается с помощью случайно открытых и попавших в поле зрения Google данных. Идеальный вариант — найти список паролей в каком-нибудь распространенном формате. Хранить сведения аккаунтов в текстовом файле, документе Word или электронной таблице Excel могут только отчаянные люди, но как раз их всегда хватает.

Национальный НИИ здоровья им. Ли Дэнхуэя случайно засветил список паролей
С одной стороны, есть масса средств для предотвращения подобных инцидентов. Необходимо указывать адекватные права доступа в htaccess, патчить CMS, не использовать левые скрипты и закрывать прочие дыры. Существует также файл со списком исключений robots.txt, запрещающий поисковикам индексировать указанные в нем файлы и каталоги. С другой стороны, если структура robots.txt на каком-то сервере отличается от стандартной, то сразу становится видно, что на нем пытаются скрыть.

Белый дом приветствует роботов
Список каталогов и файлов на любом сайте предваряется стандартной надписью index of. Поскольку для служебных целей она должна встречаться в заголовке, то имеет смысл ограничить ее поиск оператором intitle . Интересные вещи находятся в каталогах /admin/, /personal/, /etc/ и даже /secret/.

Goolge помогает зреть в корень списка директорий
Следим за обновлениями
Дырявых систем сегодня так много, что проблема заключается уже не в том, чтобы найти одну из них, а в том, чтобы выбрать самые интересные (для изучения и повышения собственной защищенности, разумеется). Примеры поисковых запросов, раскрывающие чьи-то секреты, получили название Google dorks. Одной из первых утилит автоматической проверки защищенности сайтов по известным запросам в Google была McAfee SiteDigger, но ее последняя версия вышла в 2009 году. Сейчас для упрощения поиска уязвимостей есть масса других средств. К примеру, SearchDiggity авторства Bishop Fox, а также пополняемые базы с подборкой актуальных примеров.
Актуальность тут крайне важна: старые уязвимости закрывают очень медленно, но Google и его поисковая выдача меняются постоянно. Есть разница даже между фильтром «за последнюю секунду» ( &tbs=qdr:s в конце урла запроса) и «в реальном времени» ( &tbs=qdr:1 ).
Временной интервал даты последнего обновления файла у Google тоже указывается неявно. Через графический веб-интерфейс можно выбрать один из типовых периодов (час, день, неделя и так далее) либо задать диапазон дат, но такой способ не годится для автоматизации.
По виду адресной строки можно догадаться только о способе ограничить вывод результатов с помощью конструкции &tbs=qdr: . Буква y после нее задает лимит в один год ( &tbs=qdr:y ), m показывает результаты за последний месяц, w — за неделю, d — за прошедший день, h — за последний час, n — за минуту, а s — за секунду. Самые свежие результаты, только что ставшие известными Google, находится при помощи фильтра &tbs=qdr:1 .
Если требуется написать хитрый скрипт, то будет полезно знать, что диапазон дат задается в Google в юлианском формате через оператор daterange . Например, вот так можно найти список документов PDF со словом confidential, загруженных c 1 января по 1 июля 2015 года.
Диапазон указывается в формате юлианских дат без учета дробной части. Переводить их вручную с григорианского календаря неудобно. Проще воспользоваться конвертером дат.
Таргетируемся и снова фильтруем
Помимо указания дополнительных операторов в поисковом запросе их можно отправлять прямо в теле ссылки. Например, уточнению filetype:pdf соответствует конструкция as_filetype=pdf . Таким образом удобно задавать любые уточнения. Допустим, выдача результатов только из Республики Гондурас задается добавлением в поисковый URL конструкции cr=countryHN , а только из города Бобруйск — gcs=Bobruisk . В разделе для разработчиков можно найти полный список.
Средства автоматизации Google призваны облегчить жизнь, но часто добавляют проблем. Например, по IP пользователя через WHOIS определяется его город. На основании этой информации в Google не только балансируется нагрузка между серверами, но и меняются результаты поисковой выдачи. В зависимости от региона при одном и том же запросе на первую страницу попадут разные результаты, а часть из них может вовсе оказаться скрытой. Почувствовать себя космополитом и искать информацию из любой страны поможет ее двухбуквенный код после директивы gl=country . Например, код Нидерландов — NL, а Ватикану и Северной Корее в Google свой код не положен.
Часто поисковая выдача оказывается замусоренной даже после использования нескольких продвинутых фильтров. В таком случае легко уточнить запрос, добавив к нему несколько слов-исключений (перед каждым из них ставится знак минус). Например, со словом Personal часто употребляются banking , names и tutorial . Поэтому более чистые поисковые результаты покажет не хрестоматийный пример запроса, а уточненный:
Пример напоследок
Искушенный хакер отличается тем, что обеспечивает себя всем необходимым самостоятельно. Например, VPN — штука удобная, но либо дорогая, либо временная и с ограничениями. Оформлять подписку для себя одного слишком накладно. Хорошо, что есть групповые подписки, а с помощью Google легко стать частью какой-нибудь группы. Для этого достаточно найти файл конфигурации Cisco VPN, у которого довольно нестандартное расширение PCF и узнаваемый путь: Program Files\Cisco Systems\VPN Client\Profiles . Один запрос, и ты вливаешься, к примеру, в дружный коллектив Боннского университета.

Поступить в Боннский университет значительно сложнее, чем подключиться к их VPN
Google находит конфигурационные файлы с паролями, но многие из них записаны в зашифрованном виде или заменены хешами. Если видишь строки фиксированной длины, то сразу ищи сервис расшифровки.
При помощи Google выполняются сотни разных типов атак и тестов на проникновение. Есть множество вариантов, затрагивающих популярные программы, основные форматы баз данных, многочисленные уязвимости PHP, облаков и так далее. Если точно представлять то, что ищешь, это сильно упростит получение нужной информации (особенно той, которую не планировали делать всеобщим достоянием). Не Shodan единый питает интересными идеями, но всякая база проиндексированных сетевых ресурсов!

Если вы хотите защитить свои файлы от посторонних глаз, вы можете выбрать шифрование или защитить паролем файл или папку . Они могут выбрать пароль для файлов, используя встроенную в Windows функцию EFS. Но некоторые люди задаются вопросом, можно ли защитить паролем файлы, сохраненные на облачных серверах.
Нет сомнений в том, что вы можете защитить паролем папку Google Диска. Итак, в следующем разделе мы покажем вам, как это сделать.
Полное руководство - Защита паролем папки Google Диска
В этом разделе мы расскажем, как защитить паролем папку на Google Диске.
Способ 1. Используйте надежный пароль для Google Диска
Документы, таблицы и документы Google не имеют возможности индивидуальной защиты паролем. Но они по-прежнему защищены на сервере Google. Другие люди не могут получить доступ к файлам на Google Диске, если вы ими не поделитесь.
Итак, чтобы ваши данные, сохраненные на Google Диске, были в безопасности, вам необходимо убедиться, что ваша учетная запись максимально безопасна. Вы можете использовать надежный пароль, включить двухфакторную аутентификацию или использовать аппаратный ключ безопасности для лучшей защиты.
Таким образом, ваша учетная запись Google Drive будет сложно атаковать, а ваши файлы на Google Drive будут защищены.
Способ 2. Защита файлов паролем перед загрузкой
Чтобы защитить паролем папку Google Диска, вы можете выбрать защиту паролем файла перед загрузкой. Это был бы хороший способ защитить ваши файлы.
А вот и руководство.
1. Щелкните правой кнопкой мыши файл, который хотите зашифровать, и выберите Свойства .
2. Во всплывающем окне щелкните Продвинутый продолжать.
3. Затем выберите Шифровать содержимое для защиты данных и нажмите Хорошо .


[3 основных решения] Шифрование содержимого для защиты данных выделено серым цветом
Как зашифровать файл, если опция шифрования содержимого для защиты данных неактивна? И в этой статье показаны 4 метода решения проблемы.
4. Затем выберите вариант Применить это изменение только к этой папке .
5. Затем вам необходимо создать резервную копию сертификата и ключа шифрования файлов и нажать Резервное копирование сейчас продолжать.
6. Затем следуйте инструкциям на экране для ввода пароля.

После этого вы защитили свой файл паролем и можете загрузить его на Google Диск.
Способ 3. Шифрование документов через Word
Чтобы защитить файл документа паролем, вы можете выбрать шифрование документов с помощью Word, функции, предоставляемой Microsoft Office, а затем загрузить его на Google Диск.
А вот и руководство.
- Откройте свой текстовый документ.
- Тогда выбирай файл продолжать.
- Затем нажмите Защитить документ >Зашифровать паролем .
- Затем введите свой пароль.
- После этого загрузите зашифрованные файлы на Google Диск.
После завершения всех шагов вы успешно обеспечили защиту своих файлов.

Решено - Как защитить паролем USB-накопитель в бесплатной Windows 10
Если вы хотите узнать, как зашифровать флешку, этот пост - то, что вам нужно, потому что он показывает, как бесплатно защитить USB-накопитель паролем.
Заключительные слова
Что касается папки с паролем на Google Диске, в этом посте было показано 3 разных случая. Если вы хотите защитить паролем папку Google Диска, вы можете попробовать эти способы. Если у вас есть другие идеи о том, как защитить паролем папку на Google Диске, вы можете поделиться ею в зоне комментариев.
Читайте также:

