Как открыть сразу несколько папок на компьютере
Обновлено: 04.07.2024
Все современные версии операционной системы Windows, начиная с легендарного Win XP, снабжены полезным функционалом для работы в локальных и интертет-сетях, о котором многие владельцы компьютеров даже не догадываются. В данном случае речь идет об организации общего доступа к папке для определенной группы людей (устройств), подключенных к единой локальной сети.
Эта техническая возможность находит применение во многих сферах деятельности:
- Для обеспечения быстрого доступа работников предприятия к общим данным, архивам, сведениям и прочим материалам.
- Для размещения и распространения секретной корпоративной информации в пределах узкого круга лиц высшего руководства.
- Для домашнего использования мультимедийных и прочих файлов на нескольких устройствах сразу.
Сегодня мы расскажем и покажем вам, как сделать общий доступ к папке в Windows 7 и 10, не прибегая к использованию стороннего ПО или сетевых ресурсов.
Разрешаем доступ к ресурсам ПК через Панель инструментов
Чтобы открыть общий доступ к папке нужно настроить систему компьютера должным образом. Также вы должны указать имена разрешенных пользователей (или группы), и установить пароль для входа (при необходимости). Процесс настройки практически идентичен для Windows 7 и 10.
Выполняем следующие действия:

- Открываем меню «Центр управления сетями и общим доступом», перейдя в «Пуск/Панель управления/Сеть и интернет». Есть и более простой вариант — нажать на иконку интернет-соединения и выбрать названный выше пункт.
- Выбираем меню «Изменить дополнительные параметры общего доступа».

- В зависимости от используемой вами сети производим настройки доступа к ПК. В нашем случае используется профиль «Домашняя сеть».
Выставив галочки напротив указанных пунктов, нажимаем кнопку «Сохранить изменения». Если вы хотите защитить данные от посторонних людей, работающих в сети — включите защиту паролем (предпоследний параметр).
Теперь ваш компьютер виден в локальной сети. Чтобы убедиться в этом — перейдите в меню «Сеть» через «Этот компьютер» или «Компьютер».
Создаем папку с общим доступом
После настройки компьютера переходим к созданию сетевой папки в Windows 7 и 10.
Выглядит это так:

- Создаем новую папку или выбираем уже существующий раздел. Нажимаем по иконке правой кнопкой мыши и выбираем «Свойства/Доступ». Настройка общего доступа выполняется двумя способами: через меню «Общий доступ» или «Расширенная настройка». Мы рассмотрим оба варианта по очереди.
- Переходим в директорию «Общий доступ». Здесь нужно выбрать пользователей, которые получат доступ к папке и ее содержимому. Также тут устанавливаются разрешения на действия с разделом и вложением.
Мы выбираем пункт «Все» и нажимаем «Добавить».

После добавления нового профиля предоставляем ему права чтения и записи, и нажимаем «Общий доступ».
На экране появится окно с уведомлением об успешной настройке общего доступа к выбранным папкам в Windows и указанием пути к ресурсу.

- Вы также можете проделать описанные выше действия через меню «Расширенная настройка».
Открываем доступ к папке в Windows по галочке в верхней части окна, выбираем нужный ресурс, и устанавливаем разрешения по одноименной кнопке.

Открывшееся окно представляет собой список пользователей, имеющих разрешение на работу с папкой и ее содержимым. Жмем по кнопке «Добавить».

Тут мы вольны ввести имя пользователя самостоятельно или выбрать из имеющегося списка. Выберем второй вариант, нажимая на «Дополнительно».

Следующая консоль содержит все имеющиеся в системе профили пользователей, группы и служебные субъекты. Кликаем по «Поиск» и выбираем профиль «Все» из списка. В конце нажимаем «ОК».

Разрешаем все действия для профиля и соглашаемся с настройками.


Теперь папка «деловая документация» отображается в сети, и доступна всем пользователям.
Открываем доступ к разделу через «Компьютер» и «Этот Компьютер»
Сетевая папка в Windows 7 и 10 может быть создана более простыми способами. Сейчас мы сделаем это непосредственно в меню «Компьютер» и «Этот Компьютер».
На «Семерке» это выглядит так:
- Открываем «Компьютер», находим целевой раздел на жестком диске, выделяем его и нажимаем кнопку «Общий доступ/Конкретные пользователи» строки меню.

Отмечаем группу «Все» и соглашаемся с внесенными изменениями.
Открываем доступ к папке через командную строку
Наверное, самый быстрый метод создания сетевого раздела – через командную строку Windows 7 и 10.
Для этого делаем следующее:

- Открываем «Пуск/Все программы/Стандартные/Командная строка» либо пишем команду «cmd» в поисковой строке.
- В консоли вводим команду: «net share files=буква диска:\название папки». В нашем случае это «net share files=d:\Деловая документация» (без кавычек).
Заходим в сетевую папку с другого ПК
После расшаривания нашего раздела в локальной сети переходим к его использованию на другом компьютере.
Выглядит это следующим образом:

- Для начала узнаем IP-адрес компьютера, на котором находится папка с открытым доступом. Запускаем «Командную строку» как указано выше и вводим команду «ipconfig» (без кавычек).
Ищем IPv4-адрес в списке. Запоминаем наш IP:192.168.1.3 (у вас будет другой).
- Переходим к другому компьютеру, который уже подключен к вашей локальной сети. В поисковую строку проводника вводим IP-адрес с двумя обратными слэшами: «\\192.168.1.3». Искомые папки с данными появятся перед вами.
Создаем и входим в «Домашнюю группу»
Благодаря функционалу «Домашняя группа» члены вашей семьи и близкие люди могут стать полноправными владельцами сетевой папки на едином ПК в Windows 7 и 10.
Для ее создания делаем следующее:

- Переходим в меню «Пуск/Панель управления/Сеть и Интернет/Домашняя группа» и кликаем по кнопке «Создать домашнюю группу».
- Отмечаем галочками те элементы, которые вы хотите предоставить для всех участников группы.


- После нажатия «Далее» система создаст новую группу и предоставит пароль для входа в нее. Обязательно запишите код на отдельном листе бумаги или сделайте скриншот окна. Только после этого нажимайте «Готово».
- Подтвердив действие, на экране появится окно управления, где вы можете сменить пароль, установить ограничения для участников группы. Тут же можно включить потоковую передачу мультимедийных данных, что необходимо для просмотра вложений сетевых разделов без необходимости скачивать их на свое устройство.

Теперь вы будете иметь доступ к открытым ресурсам пользователей домашней группы.
Становимся владельцем сетевой папки
Чтобы сменить владельца папки делаем следующее:
- Выделяем интересующую нас папку, жмем правую кнопку мыши и выбираем «Свойства/Безопасность». После переходим в меню «Дополнительно».
- В этом разделе пользователю доступны точные настройки доступа к папке и возможных действий над ней. Идем во вкладку «Владелец» и кликаем по «Изменить» в нижней части окна.
- Теперь мы должны выбрать свою учетную запись. Чтобы доступ распространялся на все вложения, обязательно ставим галочку «Заменить владельца подконтейнеров и объектов».

По окончании настройки нажимаем «ОК» или «Применить». Если владелец был успешно изменен — система оповестит вас об этом в окне уведомления.

- В десятой Windows есть небольшие отличия в структуре меню. Нажимаем синюю ссылку «Изменить», где выбираем свой профиль из списка. Отмечаем галочкой о замену владельца вложенных файлов и папок.
Завершаем настройку кнопкой «ОК».
В заключение
В этой статье мы рассмотрели несколько простых способов, как открыть доступ к папкам в пределах локальной сети. Все вышеуказанные алгоритмы действий для Windows 7 и 10 не имеют различий, за исключением визуальной составляющей интерфейса и перестановки некоторых кнопок управления.
Не бойтесь экспериментировать со своим компьютером, запоминайте пройденные шаги во время настройки, и у вас все получится!
При работе на компьютере часто возникает необходимость держать открытыми сразу несколько папок, причем открывать их приходится каждый день. В Windows, в том числе ее последних версиях и сборках открыть сразу несколько каталогов можно, выделив их в Проводнике и нажав ввод , но это при том условии, что все эти каталоги находятся в одной директории. А вот как быть, если они разбросаны по всему древу файловой системы? Есть ли способ открыть их одновременно?
Да, конечно, создав простенький скрипт и разместив его на рабочем столе или панели задач. Откройте Блокнот или любой иной текстовый редактор и вставьте в него эти строки:
@echo off
chcp 1251
Start C:\
Start D:\

Первая команда отключает текстовый вывод в консоль самих команд, вторая — меняет кодировку, чтобы можно было работать с кириллическими путями, третья и четвертая команды открывают расположения разделов С и D. Естественно, у вас пути будут свои, и таких путей может быть сколько угодно. Все команды должны располагаться с новой строки, кроме того, в путях не должно быть пробелов, это важно.
Теперь сохраните текстовый файл с расширением BAT или CMD , поместите его на рабочий стол и запустите.

В результате папки должны открыться одна за другой.
При желании вы можете сделать так, чтобы папки открывались при каждой загрузке Windows. Для этого созданный скрипт необходимо поместить в директорию автозагрузки, открыв ее командой Startup в окошке «Выполнить».


Более удобная альтернатива командным файлам — утилита Open Multiple Files, позволяющая открывать файлы, папки и URL -адреса согласно составленному списку.
Создать такой список очень просто, достаточно перетащить файл или папку (из области переходов) на окно приложения, после чего программа его автоматически запомнит. Чтобы получить доступ к добавленным объектам, запустите утилиту и нажмите кнопку «Open Multiple Files».

Инструмент одинаково хорошо работает с латиницей и кириллицей в путях, в том числе имеющих пробелы, позволяет устанавливать задержку в миллисекундах между открытиями объектов и менять последние местами. Дополнительно поддерживается открытие текстовых файлов в Блокноте, экспорт и импорт списка в файл.
В Проводнике нет опции, которая объединяет несколько папок в один ярлык. После этого вы сможете одновременно открывать несколько папок, щелкая файл проводника или ярлык на рабочем столе.
Однако вы все равно можете настроить пакетные файлы, которые открывают несколько папок в Windows 10. Таким образом, вы можете добавить удобные пакетные файлы папок на рабочий стол.
Откройте несколько папок в Windows 10, как это сделать?
- Сначала откройте Блокнот в Windows 10.
- Затем введите «@echo off» в верхней строке Блокнота.
- Введите «Пуск», а затем путь к папке, чтобы открыть, как на снимке прямо ниже.

- Вы можете ввести столько же альтернативных путей к папкам, сколько необходимо, в командный файл практически одинаково. Введите путь к каждой папке непосредственно под остальными без пробелов, как показано ниже.

- Вы можете нажать Файл >Сохранить как , чтобы открыть окно Сохранить как .
- Выберите Все файлы в раскрывающемся меню типа Сохранить как .
- Введите подходящее название для файла, а затем .bat. Например, вы можете ввести «folder.bat» в текстовое поле.

Добавить горячие клавиши в командные файлы
Теперь вы можете быстро открывать несколько папок одновременно, щелкая ярлыки командных файлов на рабочем столе. Однако не было бы замечательно, если бы вы могли открыть группу папок, нажав вместо этого горячую клавишу?
Это можно сделать, настроив ярлыки командного файла следующим образом.

- Сначала нажмите правой кнопкой мыши на командный файл на рабочем столе и выберите Свойства , чтобы открыть окно в снимке экрана непосредственно ниже.
- Щелкните внутри текстового поля «Сочетание клавиш» и нажмите клавишу. Горячая клавиша будет Ctrl + Alt + клавиша, которую вы нажали. Например, если вы ввели «9», комбинация клавиш будет Ctrl + Alt + 9.
- Нажмите Применить и ОК , чтобы закрыть окно.
- Теперь нажмите новую горячую клавишу, чтобы открыть папки, введенные в командный файл.
Рабочий стол будет немного загроможден, если вы добавите в него множество командных файлов. Поэтому мы предлагаем вам переместить пакетные файлы в одну папку на рабочем столе. Вы можете сделать это, щелкнув правой кнопкой мыши по рабочему столу, выбрав Новый и Папка .
Затем перетащите пакетные файлы в папку.
Открыть несколько папок при запуске Windows
Вы также можете настроить несколько папок для открытия при запуске Windows.
Это можно сделать, добавив ярлыки папок в папку «Автозагрузка». Кроме того, вы можете добавить пакетные файлы папок в автозагрузку, чтобы они автоматически открывали группу папок.

- Затем вы должны щелкнуть правой кнопкой мыши пустое место справа от окна Проводника и выбрать Новый >Ярлык в контекстном меню.

Таким образом, вы можете одновременно открывать несколько папок в Windows 10. Благодаря пакетным файлам и их горячим клавишам вы можете быстрее открывать несколько папок.
Обратите внимание, что пакетные ярлыки также будут работать на большинстве платформ Windows.
Windows Explorer - одна из классических утилит Windows, которая существует с 1995 года. Благодаря ей мы систематизируем все файлы и папки что мы храним на нашем компьютере. Кроме того, это позволяет нам упорядочивать наш материал, используя множество переменных (имя, тип, размер . ), и легко находить его благодаря своей поисковой системе. Приведение в порядок всего - это привычка, которая сэкономит нам время и сделает нас более продуктивными и эффективными, будь то на работе или в свободное время дома.
Иногда и, возможно, по соображениям работы, мы регулярно используем компьютер. Мы начинаем Проводник Windows и почти всегда открывать и закрывать одни и те же папки. Это действие может занять много времени и, прежде всего, вызвать ошибки, потому что мы не уделили достаточно внимания.
Уловка, которую мы предлагаем вам сегодня, призвана помочь нам в тех утомительных ситуациях, которые заставляют нас терять время. С простым скрипт Мы собираемся запрограммировать компьютер таким образом, чтобы в один клик он открывал все папки, которые мы указали. Если вы хотите пойти немного дальше, мы также покажем вам, как заставить Windows запускать ее при запуске компьютера, чтобы они были доступны с первой секунды.
Даже если вы являетесь пользователем Windows 10, этот прием будет работать для предыдущих версий, поскольку его можно использовать из версии Windows 7.
@echo off открой свои папки немедленно
Разработать сценарий, который будет ускори свой темп работы, ты нужен только Windows Explorer и Блокнот. Это очень просто, поехали туда.
Первое, что вам нужно сделать, это открыть Блокнот и напиши слова @ ECHO OFF , Затем вы создадите новую строку для каждой папки, которую хотите открыть. Теперь мы увидим, что вы должны написать в каждом из них.
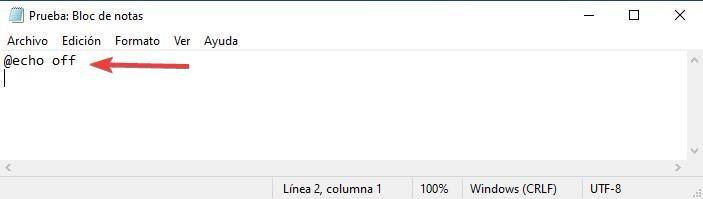
Откройте Проводник Windows и найдите папки, которые вы хотите включить в файл. В этом случае мы выбрали три. Вы можете использовать столько, сколько хотите, но не забывайте, что открытие многих окон может привести к ненужному потреблению ресурсов.
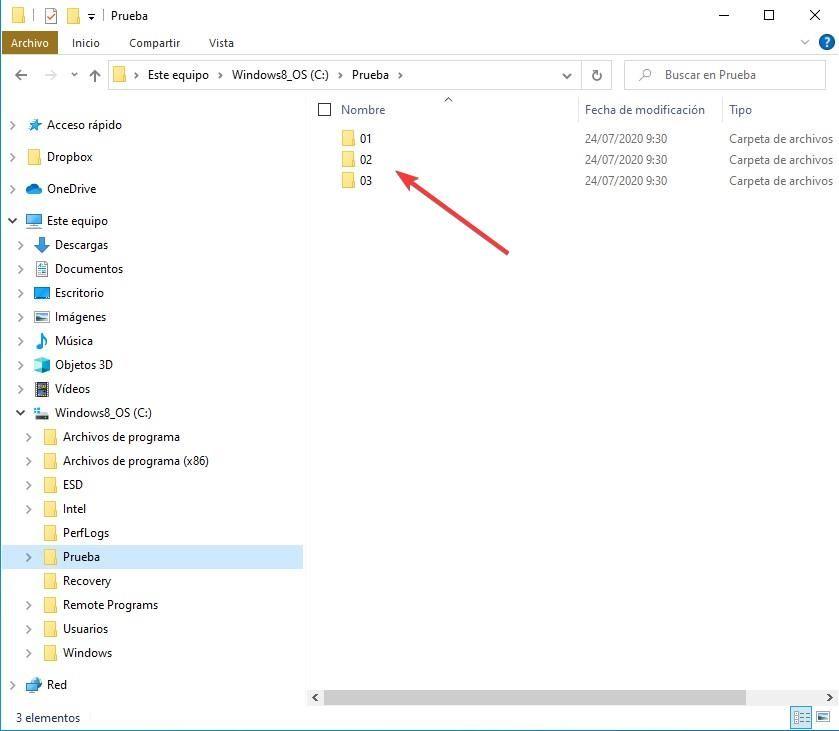
Весьма вероятно, что ваша система классификации папок гораздо более обширна, чем этот пример, который мы предлагаем. Это может быть проблемой, потому что если вы забудете часть путь файл не будет работать. Чтобы избежать ошибки, посмотрите на всплывающее меню, которое появляется, если щелкнуть правой кнопкой мыши на панели проводника Windows. Если вы выберете «копировать адрес как текст», вы не ошибетесь, и сценарий будет идеальным.
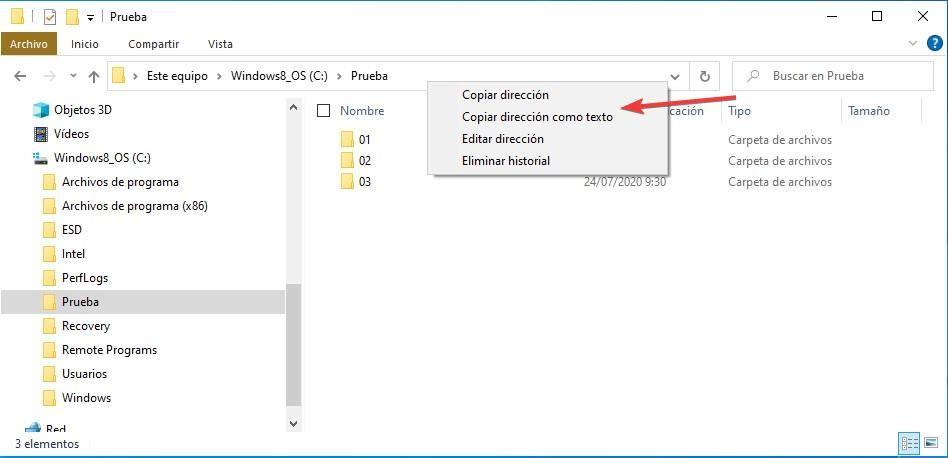
Теперь просто перейдите в Блокнот и вставьте путь из буфер обмена , Вам придется повторить это действие для каждой из папок, которые вы хотите открыть с помощью скрипта. Не забудьте нажать клавишу ввода в конце каждой строки, иначе вы получите ошибку как минимум в двух папках.
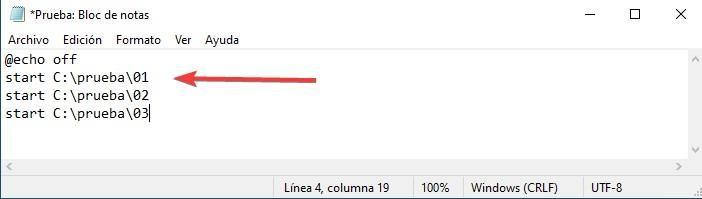
Когда вы закончите весь процесс копирования и вставки, вы должны сохранить файл. Вы можете использовать желаемое имя, но вы должны соответствовать двум требованиям: использовать .bat Расширение и выбирай » Все файлы »Из меню« Тип ». Если вы этого не сделаете, скрипт не запустится, потому что он будет сохранен в виде текстового файла.
Имейте в виду, что вы можете создать столько скриптов, сколько захотите, поскольку вам не нужно запускать их все сразу. Это будет особенно полезно, если вам нужно, чтобы некоторые папки открывались для рабочих целей, а другие, которые вы используете для отдыха или учебы, остаются закрытыми.
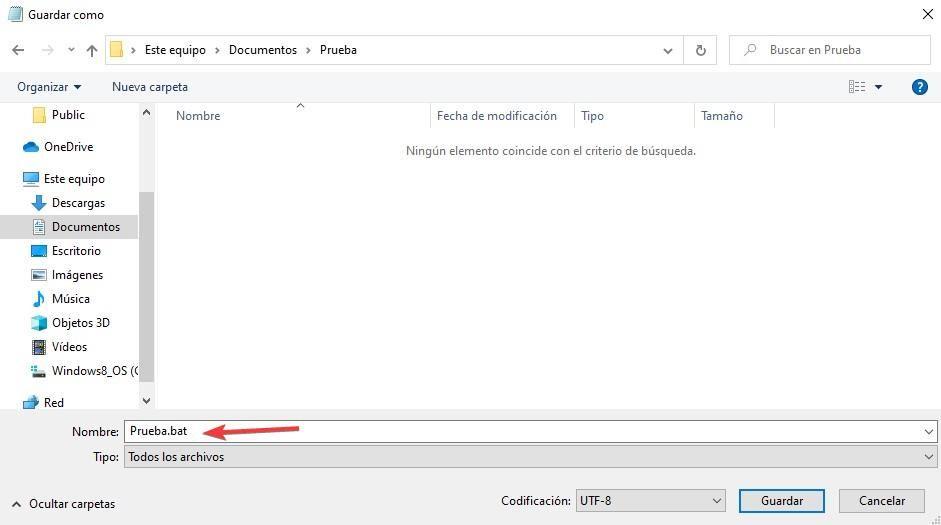
Вы можете легко проверить, хорошо ли вы справились. Вам просто нужно открыть папку, в которой вы сохранили файл, и убедиться, что значок похож на тот, который появляется на изображении. Это указывает на то, что это запускаемый файл а не текстовый файл, подобный тому, который также генерирует Блокнот.
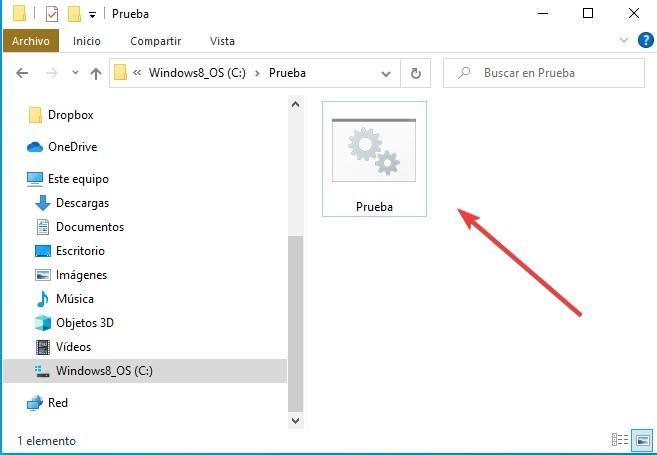
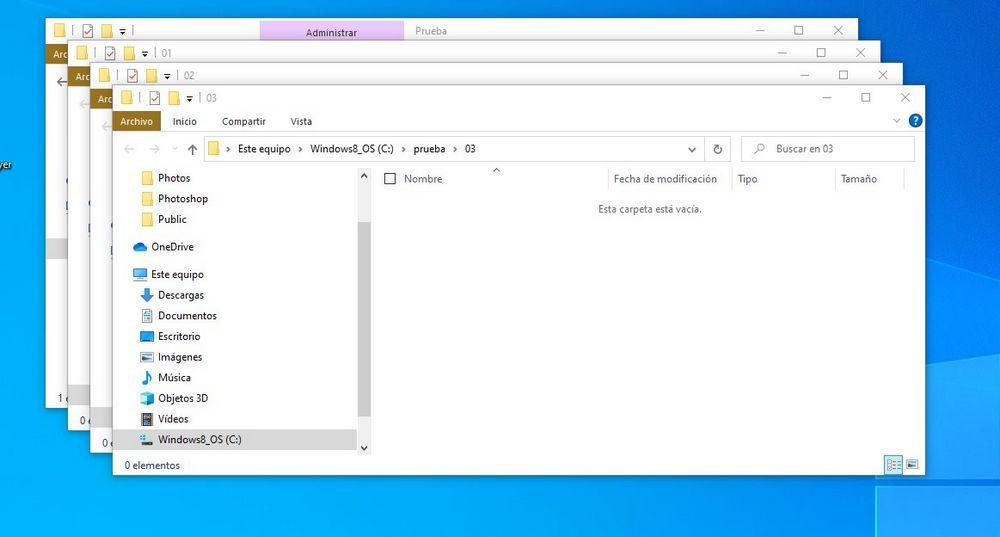
После проверки нажмите на файл, и вы увидите, как все папки, которые вы ввели в ваш сценарий открыт .
Более автоматизируйте процесс, откройте ваш скрипт при запуске Windows
Папки, которые вы включили в свой файл, могут использоваться по-разному, и / или вам они могут понадобиться в редких случаях. Для рабочих процедур, в которых вам нужен ваш папки Открыт с первого момента, мы представляем вам этот продвинутый трюк, который позволит вам иметь их при запуске вашего ПК. Это просто, но вы должны сделать это хорошо, потому что это изменит способ запуска вашего компьютера.
Для начала вернемся к папке, в которой вы сохранили свой скрипт. Помните, что вы можете создать столько файлов этого типа, сколько вам нужно, но на этот раз мы рекомендуем использовать только один. Найти .bat файл, который вы хотите использовать.
Следующий шаг - найти папку для загрузки Windows. Самый простой способ найти это - использовать утилиту «Выполнить». Для этого откройте его с помощью команды начало + р. Открыв, вы должны выбрать, кому или кому будут доступны папки после запуска компьютера. Если вы хотите, чтобы файл запускался только при загрузке компьютера, введите Оболочка линия : запускать , Если, с другой стороны, вы хотите, чтобы все пользователи пользовались преимуществами этого сценария, напишите Оболочка линия : общий запуск .
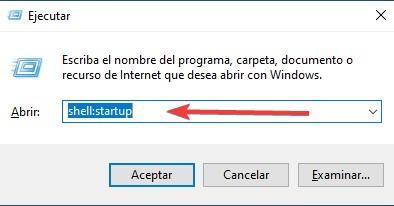
После выполнения появится окно проводника Windows. Сохраните скрипт в этой папке, вы можете перетащить его или использовать буфер обмена, используя скопировать и вставить Команды, что вы предпочитаете. Вы также можете скопировать его и таким образом создать резервную копию. После того, как вы сохранили его в папке, вы можете закрыть это окно. Без необходимости делать что-либо еще, скрипт будет запущен, и все папки откроются при следующем запуске компьютера.
Вы можете изменить как скрипт запуска, так и его содержимое столько раз, сколько захотите. Вам нужно принять во внимание только две возможные ошибки: не сохраняйте их с .bat Расширение и изменить расположение папок без изменения сценария впоследствии. Если вы сделаете первую ошибку, файл не запустится. И если вы совершите второе, вы пропустите ошибку, процесс замедлится, и вы не сможете получить доступ к этим папкам автоматически.
Вам интересно, как сразу создать несколько папок в Windows 10 или Windows 7?
Это может быть очень полезно, например, если вы учитель. Да и не только.
Допустим, у вас в классе дюжина учеников, и вам нужно создать папку для каждого из них на вашем ПК с Windows.
Конечно, вы можете вручную создать папку для каждого ученика, но это может занять много времени.
К счастью, есть несколько способов автоматизировать это, и мы собираемся показать их вам в этом руководстве.
Итак, без лишних слов, давайте посмотрим, как создать сразу несколько папок, используя простые команды и приложения:
Командная строка по-прежнему остается одним из самых мощных инструментов автоматизации в Windows, независимо от того, используете ли вы Windows 10 или Windows 7.
Чтобы создать сразу несколько папок, сначала откройте командную строку.



Кроме того, вы можете добавить в команду любое количество папок.
В нашем примере мы хотим создать пару папок, названных просто для примера, чтобы вам было понятно: Ciprian, Codrut и Diana.

Командная строка мгновенно создает все папки сразу, как показано на следующем снимке экрана.

ПРИМЕЧАНИЕ. Если вы хотите создать папки с именами, содержащими пробелы, например «Моя новая папка 1», «Моя новая папка 2», «Моя новая папка 3» и т. д., убедитесь, что имена заключены в кавычки или апострофы, например: md «Моя новая папка 1» «Моя новая папка 2» «Моя новая папка 3».
2. Как создать сразу несколько папок с помощью PowerShell?
PowerShell предлагает аналогичный метод для одновременного создания нескольких папок в Windows.

Затем выполните следующую команду:
Оставьте остальную часть команды как есть и обратите внимание, что вы можете указать столько новых папок, сколько захотите, а не только три.
В качестве примера мы собираемся создать сразу три папки, названных просто для примера, чтобы вам было понятно: Ciprian, Diana и Codrut.
Для этого мы должны запустить эту команду:

В одно мгновение Windows создает эти несколько папок одновременно.
СОВЕТ: После того, как вы создали все необходимые папки и заполнили их файлами, вы можете поискать способы создания фиктивных файлов или переименовать все файлы в этих папках.
3. Как создать сразу несколько папок с помощью такого приложения, как «Text 2 Folder»?
Третий метод создания нескольких папок в Windows основан на использовании стороннего приложения под названием «Text 2 Folder».
Это не единственное приложение, которое может это сделать, но оно одно из самых простых в использовании.
Вы можете скачать его с официального сайта: Text 2 Folder.

Кроме того, вы также можете нажать кнопку «Обзор» и просто перейти к этой папке.

Выберите «Manual» (Вручную) в разделе приложения «Создание папки».
Затем в правой части окна введите имена новых папок, которые вы хотите создать одновременно.
Вы должны помещать каждую новую папку в новую строку, нажимая Enter на клавиатуре после каждой из них.
Вот что мы ввели, чтобы создать три папки (Ciprian, Diana и Codrut), которые нам нужны:

После ввода всех новых папок нажмите кнопку «Создать папки» в правом нижнем углу приложения.

Какой ваш любимый способ создания сразу нескольких папок в Windows?
Теперь вы знаете, как создать несколько папок одновременно на любом компьютере или устройстве Windows.
Какой ваш любимый метод и зачем он вам понадобился?
Было ли это для создания «студенческих папок», как в нашем примере, или вы хотели создать несколько папок для организации ваших фотографий?
Были ли у вас другие причины?
Дайте нам знать в разделе комментариев ниже, и если вы знаете другие способы автоматизации создания папок, не стесняйтесь поделиться ими с нашими читателями, а также с нами!
Читайте также:

