Как открыть swap файл
Обновлено: 11.05.2024
Файл подкачки в Windows 10
Файл подкачки (другие названия: виртуальная память, своп-файл) - это часть диска, зарезервированная операционной системой для того, чтобы выгружать туда неиспользуемые на данный момент данные, и таким образом высвобождать оперативную память компьютера, объёма которой сейчас не хватает. Иначе говоря, в момент, когда на ПК достигается предел использования ОЗУ, часть данных оттуда перезаписываются из «оперативки» в файл подкачки. Вопреки распространённому мнению, это не повышает, а даже наоборот немного снижает производительность компьютера, однако запись данных в своп-файл позволяет продолжать стабильную работу даже в условиях нехватки оперативной памяти. На вопрос о том, зачем прежде всего нужна виртуальная память в Windows 10 совсем кратко и упрощённо можно ответить так: файл подкачки компенсирует нехватку ОЗУ.
Где находится файл подкачки в Windows 10
Физически виртуальная память - это самые обыкновенные файлы: pagefile.sys (основной) и swapfile.sys (для управления metro-приложениями), находящиеся в корне системного диска (обычно это C). По умолчанию в Проводнике они скрыты, и вряд ли стоит включать их отображение. Задавая вопрос о местонахождении своп-файла, большинство пользователей всё-таки имеют ввиду, как изменить настройки файла подкачки. А они, разумеется, расположены в другом месте.
Windows 10, в отличие от своих предшественниц, постоянно изменяющая свой функционал операционная система. Помимо накопительных обновлений и патчей безопасности, один-два раза в год выходит крупное обновление, затрагивающее функции и даже внешний вид «десятки». Поэтому для того, чтобы инструкция оставалась работоспособной после крупных обновлений, приведём три способа найти файл подкачки в Windows 10.
1 способ
- Начать набирать в поисковой строке «Настройка представления и производительности системы» и запустить найденный пункт.
- Перейти на вкладку «Дополнительно».
- Под заголовком «Виртуальная память» нажать кнопку «Изменить. » Откроется окно «Виртуальная память», которое нам и нужно.

2 способ
- Нажать кнопки Win+R.
- Ввести команду sysdm.cpl и нажать Enter.
- Перейти во вкладку «Дополнительно»
- Под заголовком «Быстродействие» нажать кнопку «Параметры. »
- Во вновь открывшемся окне перейти во кладку «Дополнительно».
- Под заголовком «Виртуальная память» нажать кнопку «Изменить. »

3 способ
- Открыть Проводник.
- Кликнуть ПРАВОЙ клавишей мыши на значке «Этот компьютер».
- Из выпадающего меню выбрать пункт «Свойства».
- В открывшемся новом окне «Система» в левой колонке выбираем ссылку «Дополнительные параметры системы».
- Откроется небольшое окошко «Свойства системы» и далее все шаги будут одинаковые для всех описанных трёх способов:
- Перейти во вкладку «Дополнительно».
- Под заголовком «Быстродействие» нажать кнопку «Параметры. »
- В новом окне перейти на вкладку «Дополнительно».
- Под заголовком «Виртуальная память» нажать кнопку «Изменить. » Откроется окно «Виртуальная память».
Друзья, если какой-то из способов уже не работает, большая просьба - напишите нам об этом в в форме комментариев ВКонтакте внизу страницы или через форму обратной связи в правой колонке. Спасибо!
Как увеличить (уменьшить) размер файла подкачки
По умолчанию управление размером виртуальной памяти в Windows 10 происходит автоматически. Для изменения размера файла подкачки вручную в уже открытом нами окне «Виртуальная память» надо:
- Убрать галочку с пункта «Автоматически выбрать объём файла подкачки».
- Выбрать пункт «Указать размер».
- Ввести объём своп-файла в мегабайтах в поля «Исходный размер» и «Максимальный размер».
- Нажать кнопку «Задать».
- Нажать ОК в этом окне и во всех открытых до него.
- Перезагрузить компьютер.

Оптимальный размер файла подкачки в Windows 10
Описав чисто технические детали вопроса о том, где в Windows 10 расположен файл подкачки и как можно его увеличить или уменьшить, перейдём к более субъективным темам. Вообще, различных мнений по поводу наилучшего размера, включения/отключения и других характеристик виртуальной памяти огромное множество. Советов среди специалистов разной степени компетентности можно найти великой множество. Мы изучили весь этот вал информации и пришли к выводу, что оптимальный вариант - это методом проб выбрать собственный размер для файла подкачки, учитывая некоторые общие принципы:
Объём своп-файла рекомендуется делать кратным размеру оперативной памяти установленной на компьютере. Для этого цифру ОЗУ умножаем на 3 или 2 или 1,5 или 0,5. Допустим, память 3072 МБ - тогда файл подкачки может быть 1536, 4608, 6144, 9216 и т.д.
- Исходный и максимальный размер лучше задавать одинаковыми. Это позволит своп-файлу меньше подвергаться фрагментации.
- Размещать файл подкачки на SSD дисках не рекомендуется из-за ограничения их ресурса.
- Если HDD у вас несколько, то лучше размещать виртуальную память на наименее загруженном, где НЕ установлена операционная система, а скорость обмена данными наибольшая. НО! это имеет смысл делать только тогда, когда у вас два раздельных физических жёстких диска, а не два тома на одном винчестере.
- Чем меньше объём ОЗУ, тем больше имеет смысл выделять места для виртуально памяти. Наиболее распространённые рекомендации по оптимальному размеру файла подкачки в зависимости от объёма «оперативки» такие:
Также есть другое распространённое мнение, утверждающее, что размер виртуальной памяти должен быть вдвое больше ОЗУ. Добавим, что вариант в таблице, на наш взгляд, выглядит логичнее. В любом случае, лучше всего окончательно выбирать размер файла подкачки, побровав разные варианты.
Можно ли отключить файл подкачки в Windows 10
Сегодня мы будем говорить о файле подкачки в Linux. Расскажем для чего он нужен, как создать, изменить размер или удалить. В общем, все, что вам может понадобиться при работе со swap .
В операционной системе Linux, как и в других ОС, файл подкачки нужен для страховки оперативной памяти. Когда установленный объем ОЗУ заканчивается, используется именно выделенная область из файла подкачки. Это может понадобиться в двух случаях:
- Для того чтобы при полной занятости и, как следствие, отсутствия свободной оперативной памяти, компьютер не тормозил.
- Для распределения приоритетов (важным процессам отдается физическая оперативная память, а второстепенным файл подкачки Linux).
Сам по себе swap - это отдельный логический раздел вашего диска либо просто файл на системном разделе. Чаще всего он создается именно при установке операционной системы. Но создать swap linux можно и после завершения инсталляции ОС.
В последних версиях операционной системы Ubuntu Linux файл подкачки создается автоматически вне зависимости от того, хотите вы этого или нет. При этом его размер составляет около 1 Гб.
Как посмотреть swap в Linux
Прежде чем приступить к процессу добавления, настройки или удаление файла подкачки , необходимо проверить его наличие. Для этого проще всего использовать приведенную ниже команду. В нашем случае она выглядит так:
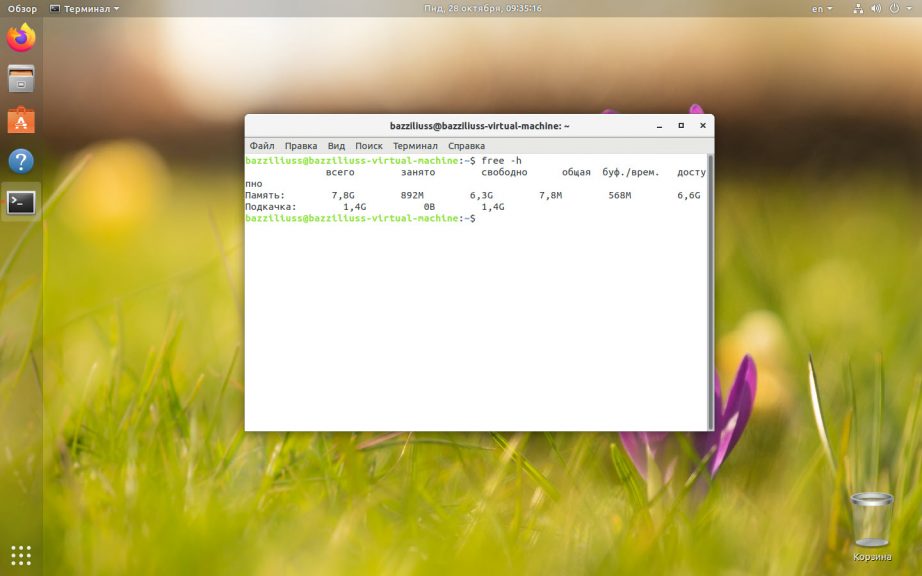
Используемая команда отображает размер файла подкачки вашей операционной системы. Однако, по ее результатам мы не можем определить – это файл подкачки или раздел подкачки. Поэтому будем использовать дополнительный другую команду, чтобы посмотреть swap linux. Вводим в терминал следующее:
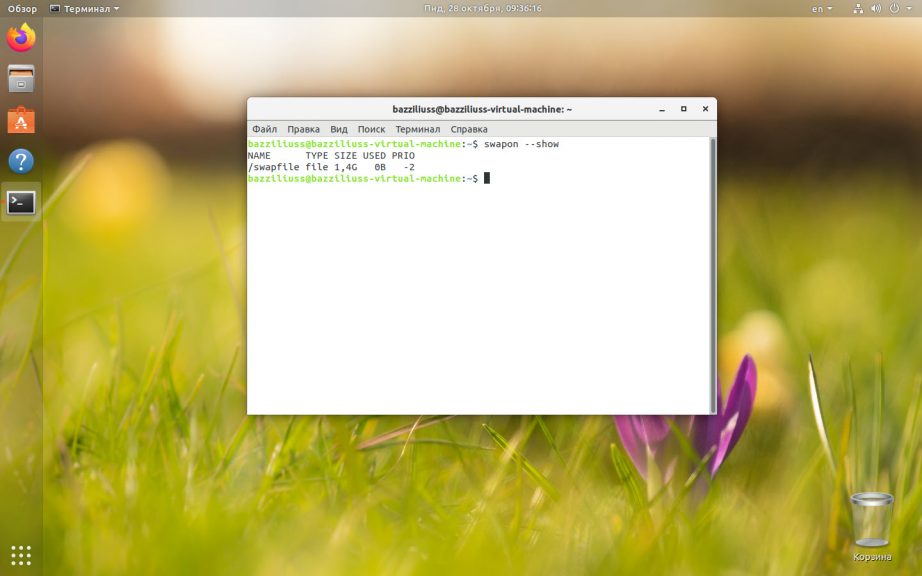
Как видите, в нашем случае под swap выделено 1.4 Гб и это файл. То есть, он находится не на отдельном разделе, а на том же диске, на котором установлена операционная система.
Если это будет отдельный логический том, то под надписью « TYPE » мы увидим слово «partition».
Если бы файл подкачки в вашей операционной системе отсутствовал, результат работы команды free - h выглядел бы примерно так:
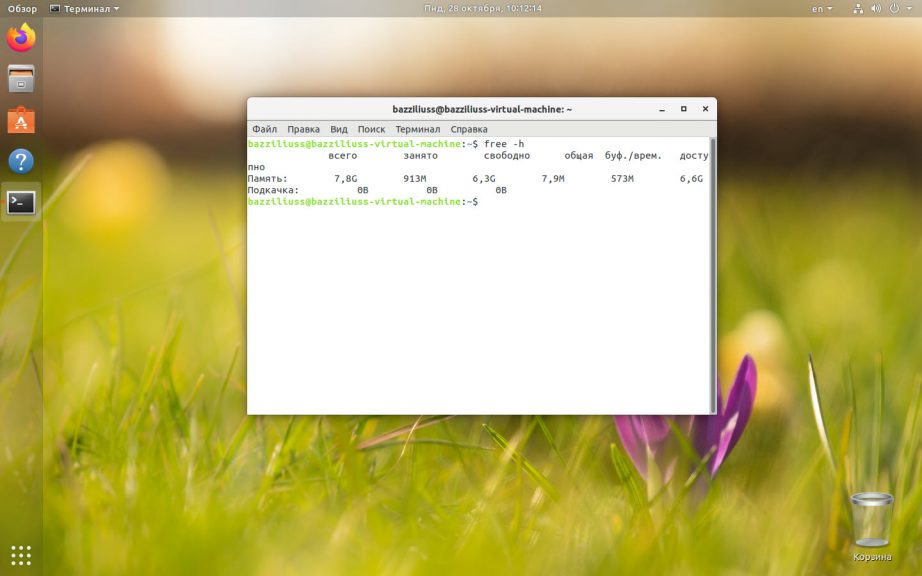
То есть, вместо каких-либо данных о файле подкачки вы увидите нули.
Создание файла подкачки Linux
Если вы удостоверились в том, что файл подкачки отсутствует, можно переходить к его созданию. Пример, приведенный ниже, будет показан с использованием операционной системы Ubuntu 18.04, но работать это должно и на других дистрибутивах Linux.
Шаг 1: Создаем swap файл
Давайте создадим файл подкачки для нашей Ubuntu. Для примера его размер составит 1 Гб. Запустите терминал и введите команду, приведенную ниже:
sudo fallocate -l 1G /swapfile
Для обеспечения безопасности файла обязательно устанавливаем на него нужные права.
sudo chmod 600 /swapfile
При этом вместо «swapfile» мы можем указать любое другое название.
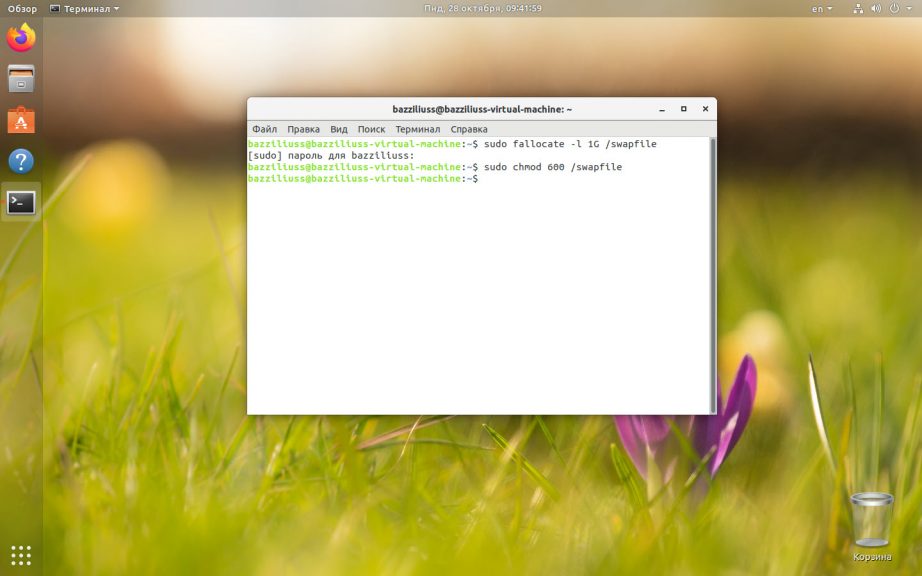
Шаг 2: Создание файловой системы
Создание swap linux ещё не завершено. Теперь необходимо указать нашей операционной системе, что созданный объект должен использоваться как файл подкачки. Для этого мы будем использовать команду, приведенную ниже:
sudo mkswap /swapfile
Если все сделано верно, результат будет выглядеть так:
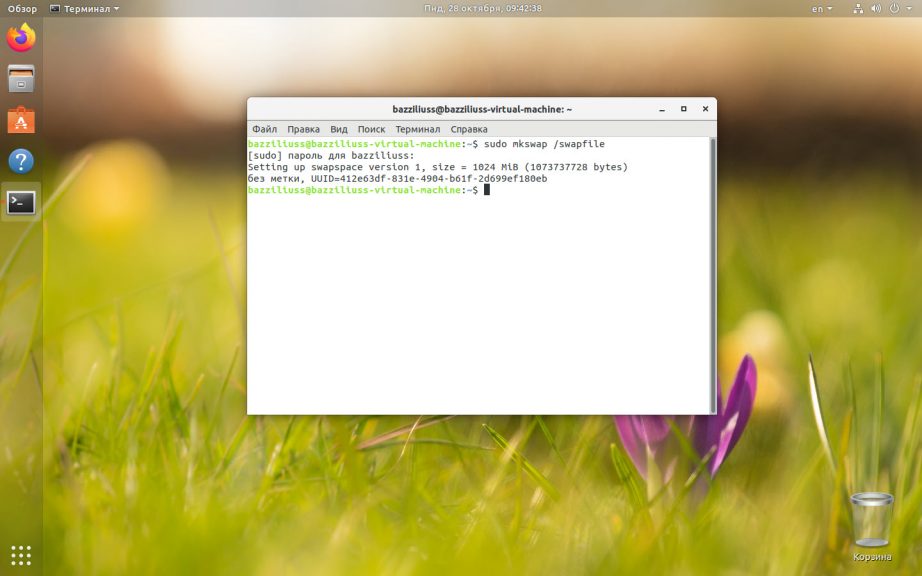
Шаг 3: Активируем файл подкачки
Хорошо, теперь наш Linux понимает, что это файл подкачки, но этого недостаточно. Нам также необходимо включить SWAP :
sudo swapon /swapfile
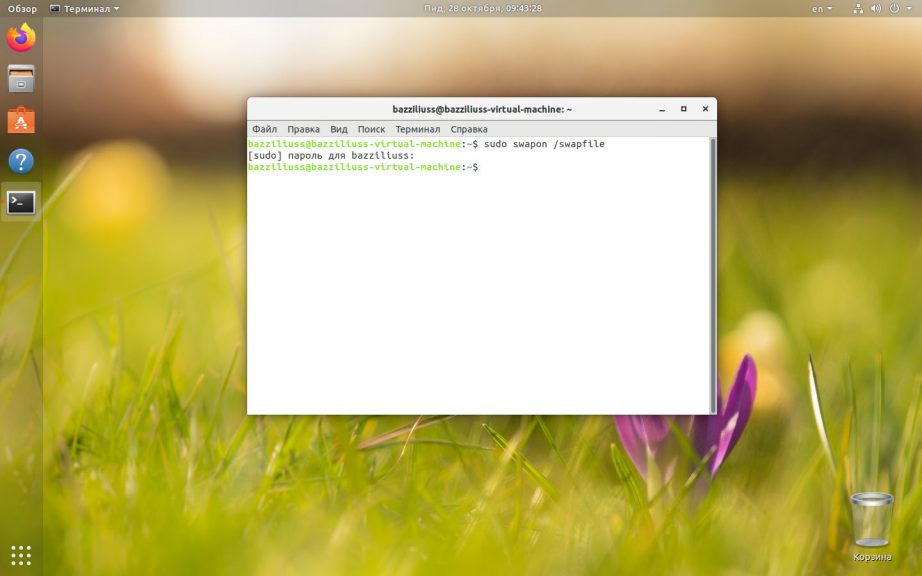
Давайте проверим, все ли мы сделали правильно:
Отлично, операционная система распознала наш файл подкачки и начала его использовать. Мы видим тип в поле TYPE и размер в поле SIZE .
Шаг 4. Сохранение изменений после перезагрузки
Все операции, которые мы предприняли выше, временны. Как только компьютер будет перезагружен, они отменятся. Для того чтобы сделать изменения постоянными, нам необходимо дописать кое-какую информацию в /etc/fstab. Для этого поступаем так:
Прежде чем начать работать с файлом, о котором мы говорим, необходимо обязательно создать его резервную копию:
sudo cp /etc/fstab /etc/fstab.back
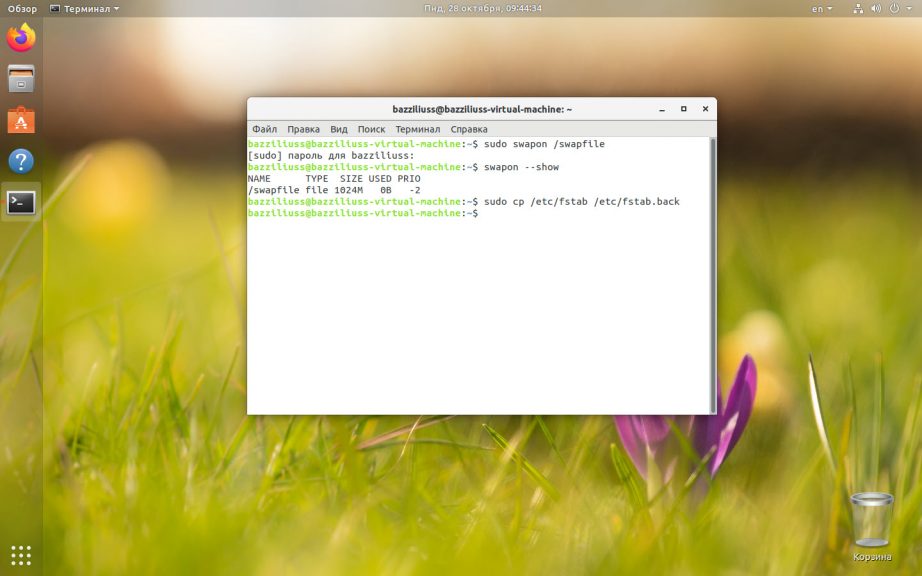
После этого можно переходить непосредственно к добавлению нужных нам данных. Нам надо добавить в файл такую строчку:
/swapfile none swap sw 0 0
Это реализуется через текстовый редактор, запущенный с правами суперпользователя, либо при помощи введенной в терминал команды:
echo '/swapfile none swap sw 0 0' | sudo tee -a /etc/fstab
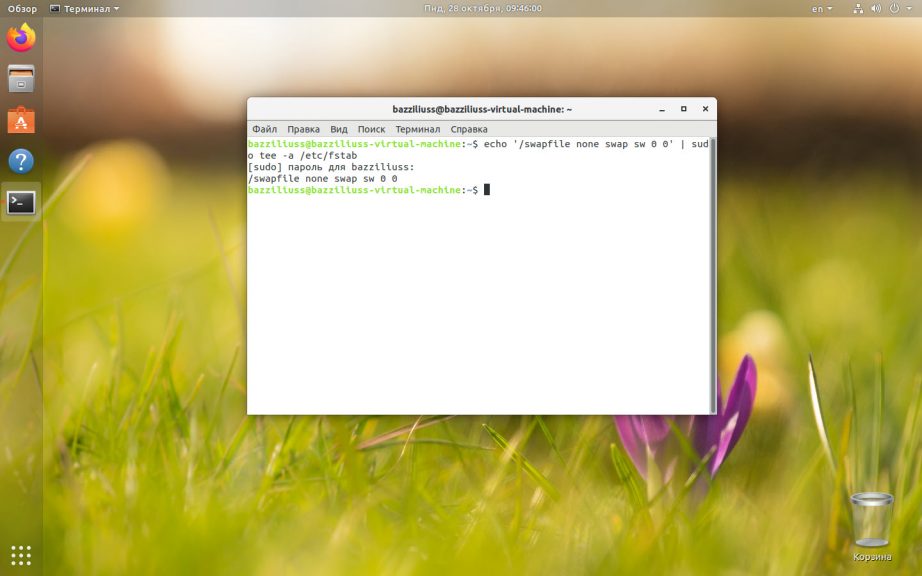
Готово. Изменения сохранены и файл подкачки не сбросится после перезагрузки операционной системы.
Настройка swappiness
Дальше будет рассмотрена настройка swap linux. У файла подкачки существуют параметры, которые сообщают ОС, как часто его нужно использовать. Это явление называется «свопингом» и может иметь значение в пределах 0 - 100. Если это значение ближе к 100, ядро будет перемещать в раздел подкачки больше информации чтобы освободить память. При значениях ближе к нулю, система будет использовать подкачку только при крайней необходимости.
К примеру, в версии Ubuntu L inux для рабочего стола устанавливается параметр 60, а в серверных редакциях операционной системы - 1. Для того чтобы проверить, какой параметр используется в нашей ОС, вводим в терминал такую команду:
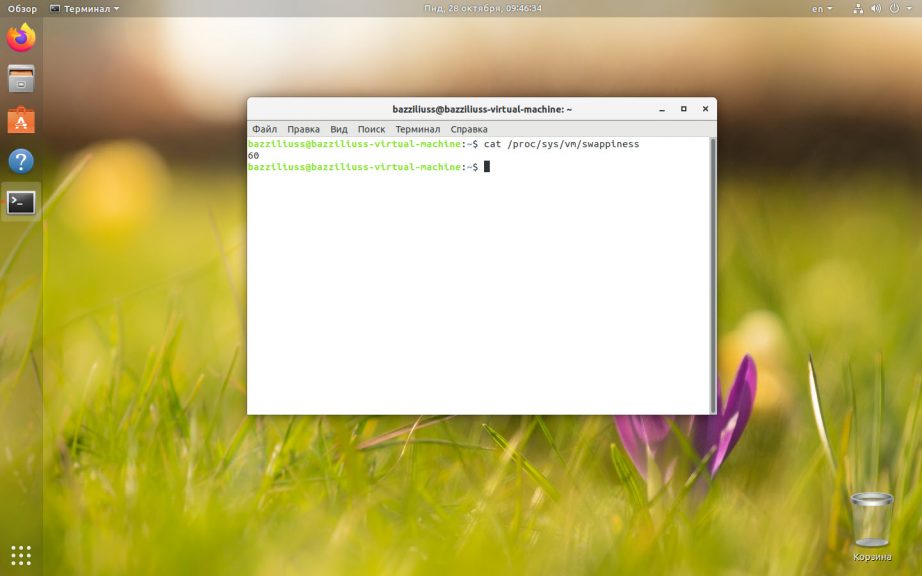
Как видите, в нашем случае «свопинг» установлен как 60. Если же вы хотите поменять swappiness, можете воспользоваться оператором, цифра в конце которого и будет новым значением:
sudo sysctl vm.swappiness=25
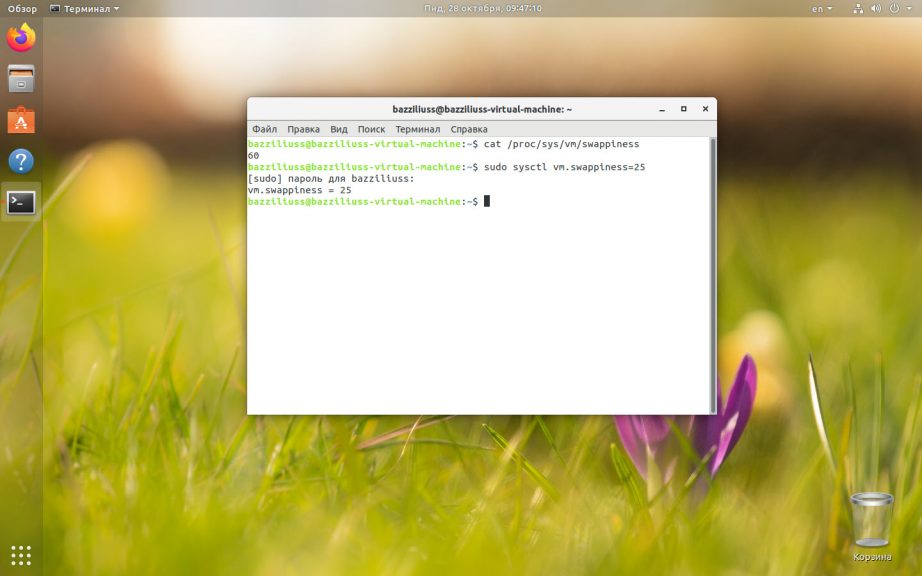
Как и в случае с конфигурацией файла подкачки, данный параметр изначально будет временным и обнулится при следующей перезагрузке. Для того чтобы сделать его постоянным, в самом конце файла /etc/sysctl.conf записываем значение vm.swappiness=25.
Для этого можно воспользоваться, например, текстовым редактором, запущенным с администраторскими полномочиями.
Размер swap файла в Linux
Существует сразу несколько вариантов, позволяющих увеличить файл подкачки linux или уменьшить его. Однако, прежде чем их рассмотреть, необходимо напомнить об одном очень важном моменте:
Когда вы полностью отключаете файл подкачки, ваша операционная система использует только ОЗУ и в случае ее нехватки это может привести к полной остановке работы компьютера. Система просто зависнет.
Для того чтобы этого не произошло, в тот момент, когда мы удаляем или изменяем основной файл подкачки, необходимо создать второй, временный swap. Если вы это сделали или уверены в том, что имеющейся оперативной памяти хватит, можно переходить непосредственно к процессу изменения размера файла подкачки. Для этого давайте сначала отключим его:
sudo swapoff /swapfile
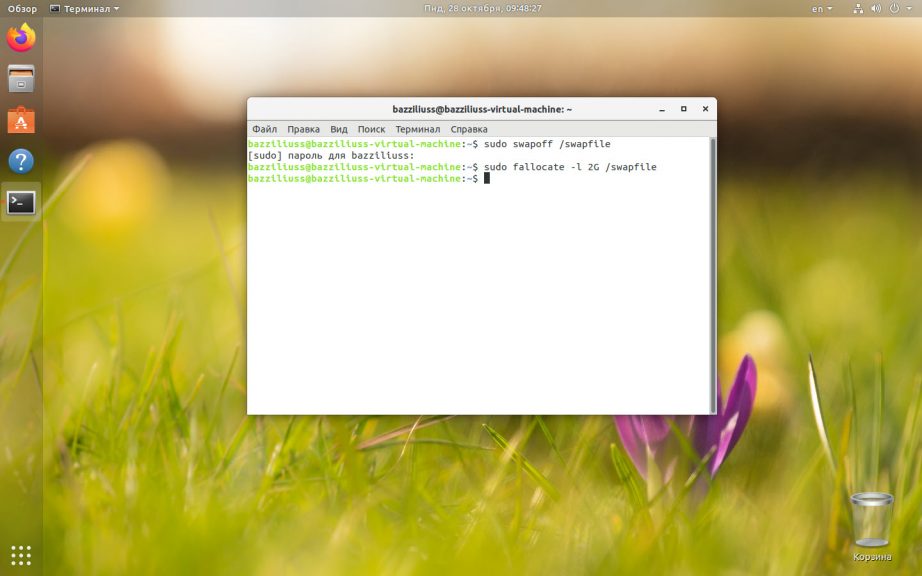
Вторым этапом меняем размер файла подкачки, воспользовавшись командой, приведенной ниже. При этом размер вашего swap файла нужно указать вместо параметра 2G (2 гигабайта):
sudo fallocate -l 2G /swapfile
Теперь форматируем полученный файл в файловую систему swap:
sudo mkswap /swapfile
А затем включаем его обратно:
sudo swapon /swapfile
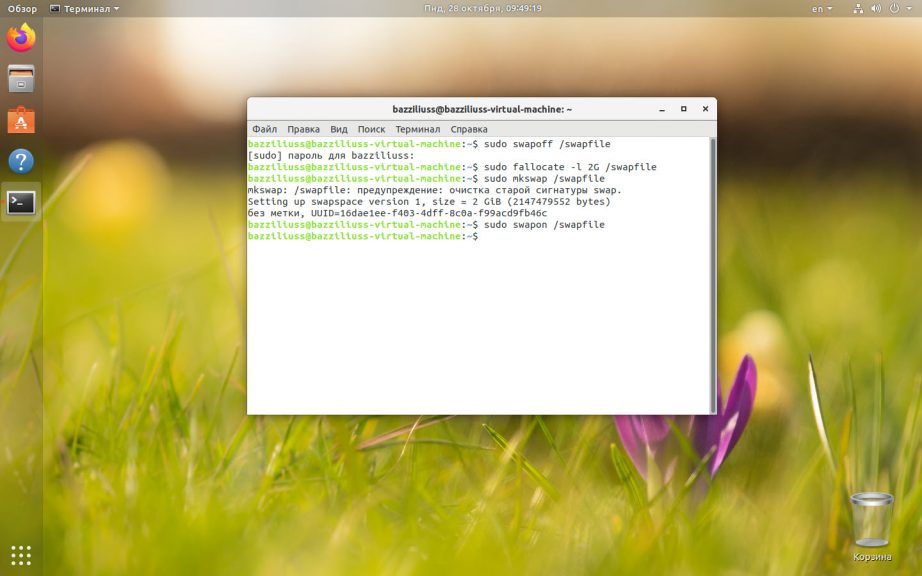
При этом операционная система Linux позволяет использовать сразу несколько swap.
Как удалить файл подкачки в Linux
Если по каким-то причинам файл подкачки вам не нужен, можете удалить его. Для этого сначала надо отключить swap linux:
sudo swapoff /swapfile
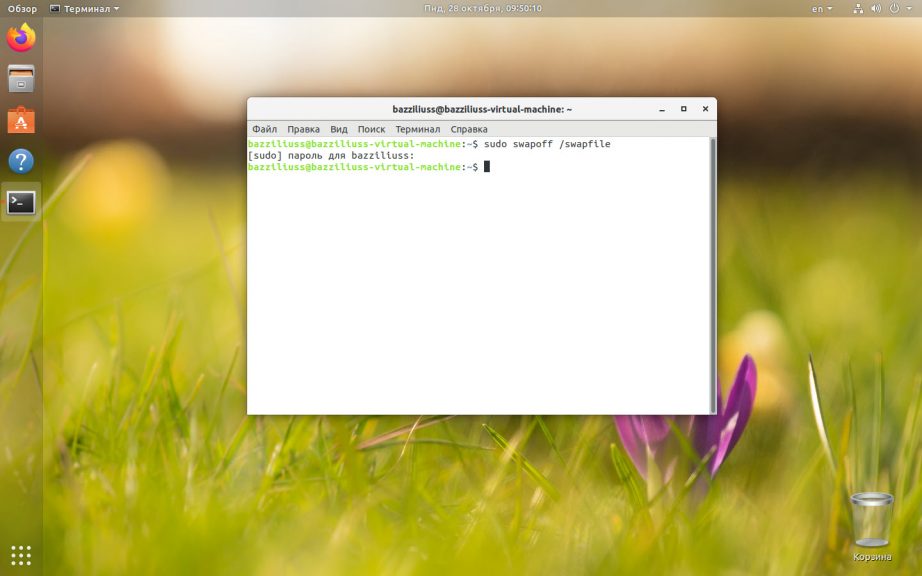
А потом удаляем:
sudo rm /swapfile
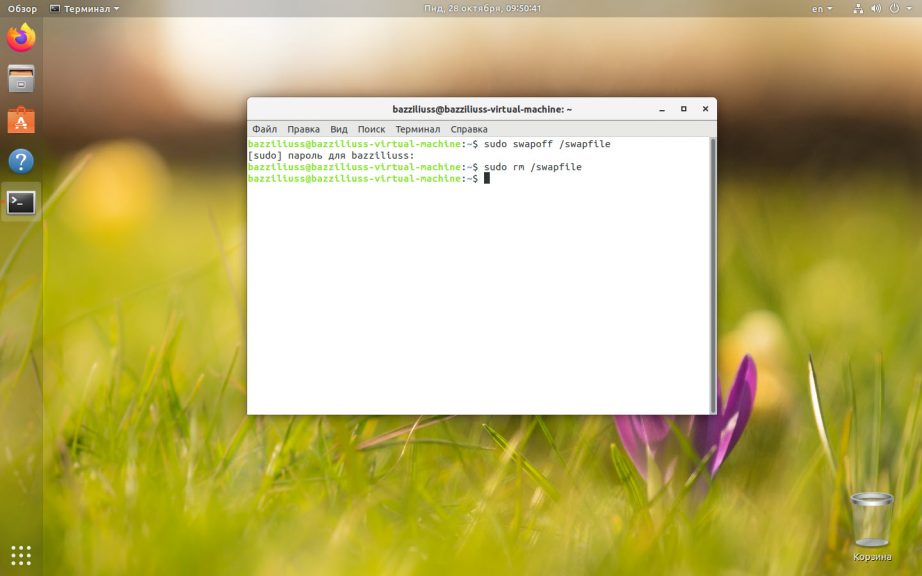
Не забудьте установить права на вновь созданный файл подкачки так, как мы описывали это выше.
В заключение
Надеемся теперь концепция файла подкачки в Linux ясна вам на 100%. Можете переходить к практике и проверять наличие swap на вашем компьютере или ноутбуке, его настройке, созданию или даже удалению. Если в результате у вас останутся какие-то вопросы, предложения или замечания, можете задать их нам, воспользовавшись формой комментирования ниже.
Нет похожих записей
Статья распространяется под лицензией Creative Commons ShareAlike 4.0 при копировании материала ссылка на источник обязательна.
Оцените статью:
(25 оценок, среднее: 4,60 из 5)Об авторе
17 комментариев
>> В последних версиях операционной системы Ubuntu Linux файл подкачки создается автоматически вне зависимости от того, хотите вы этого или нет. При этом его размер составляет около 1 Гб.
Конечно же это не так!
Есть приедложение: вставляй скриншоты именно тех окон, которые необходимы по ходу статьи а не ввесь скриншот твоего рабочего стола, для лучшей читабельности скриншота.
Вообще, автор несколько недоговаривает насчет свапа в GNU/Linux (вероятно, ввиду незнания). Дело в том, что свап нужен не столько для срочного получения памяти, сколько для ровного и эффективного высвобождения памяти. Использовать его в качестве "срочной памяти" в общем случае очень вредно.
И отключение swap не спасает от проблемы дискового ввода/вывода при конкуренции за память — дисковый I/O просто перемещается с анонимных страниц на файловые. Это не только может быть менее эффективным, поскольку остаётся меньший пул страниц, доступных для высвобождения, но и само по себе может способствовать появлению этой высокой конкуренции.
И включение свопа тоже не спасает от заполнения озу дисковым кэшем. На разных дистрибутивах периодически сталкиваюсь с одной и той же проблемой. ОЗУ забивается дисковым кэшем и система начинает тормозить, при том что своп есть, активен, но он не используется. Опытным путем пришел к выводу что система начинает юзать своп отталкиваясь не от параметра в графе "свободно", а от параметра в графе "доступно". Я не знаю верный ли вывод сделал, но со стороны все выглядит именно так. Имею на борту 8 гб ОЗУ. Во время работы системы постепенно дисковый кэш начинает увеличиваться в размере и занимает около 6гб, при этом под реальные нужды используется всего 1,5гб, в графе "свободно" указано около 500мб, в графе доступно около 6,5гб. Стоит только запустить какую-нибудь задачу, которая потребляет озу хотя бы 1,5 -3 гб (игра), как система идёт в штопор, количество свободной памяти уменьшается до минимума прописанного в ядре - 65мб, потом начинает высвобождаться дисковый кэш, но он его просто дропает, а не пишет в своп. Причем дропает примерно до размера чтобы в графе "свободно" было 150-180мб. И после этого система начинает балансировать на этих 180 мб. Всё, естественно, становится дерганным и лагучим. Своп по прежнему не используется. Опытным путем выяснено что своп начинает использоваться тогда, когда в графе "доступно" появляется значение сопоставимое с выставленным параметром swappiness. Мне интересно, так задумано или это баг?
Приходилось устанавливать минимальное количество свободной озу на 500мб вместо 65. Подбирать swappiness в соответствии с нуждами. Но сам по себе своппинг, тоже по сути зло. В момент доступа к диску все равно наблюдались микрофризы, хотя своп находится на ссд. Решением стала настройка и уменьшение дискового кэша. Конечно, это имеет и свою отрицательную сторону, но тут, как говорится, из двух зол выбирай меньшее.
Ещё забыл добавить, что если просто во время лагов вручную дропнуть кэш, то система оживает и работает хорошо до тех пор пока озу снова не забьётся кэшем.

Увеличение размера файла подкачки является одним из самых простых способов улучшения производительности компьютера. Выполнение этого действия особенно полезно на слабых персональных устройствах. В этом руководстве мы расскажем о том, как увеличить размер файла подкачки в операционных системах Windows 7 и Windows 10.
Для чего нужен файл подкачки

Файл подкачки используется для наращивания размера оперативной памяти. В случае её нехватки операционная система в первую очередь обращается к файлу подкачки на жёстком диске для компенсации недостающего места. Это помогает избежать несвоевременного заполнения оперативной памяти и обойти все сопутствующие проблемы. Для этого создаётся специальный файл подкачки в формате «pagefile.sys», в котором и хранятся все не поместившиеся данные.
В большинстве случаев это позитивно сказывается на производительности системы и ускоряет работу всех программ на компьютере. Особенно полезно увеличить размер файла подкачки на персональных компьютерах, оперативная память которых задействует до 4-8 Гб. При наличии 16 Гб оперативной памяти и более выполнение нижеуказанных действий в большинстве случаев не требуется.
Как увеличить файл подкачки в Windows 7 и Windows 10
В инструкции ниже указаны все необходимые действия для успешного увеличения файла подкачки в Windows. Стоит учесть, что его размер устанавливается по умолчанию, и он размещается на одном и том же диске вместе с данными этой операционной системы. Мы не рекомендуем использовать файл подкачки в разделе с Windows, поэтому советуем перенести его в другое хранилище. Для увеличения файла подкачки необходимо выполнить несколько шагов (инструкция для Windows 7 и Windows 10 отличается только начальным этапом).
При использовании Windows 7 нажимаем правой кнопкой мыши на ярлыке «Мой компьютер» и открываем «Свойства». При отсутствии ярлыка на рабочем столе можно открыть «Панель управления», перейти в раздел «Система и безопасность» и воспользоваться пунктом «Система».
При использовании Windows 10 нажимаем правой кнопкой мыши на ярлыке «Этот компьютер» для Windows 10 и открываем «Свойства». При отсутствии ярлыка на рабочем столе для перехода в нужное окно необходимо открыть «Параметры», ввести в поиск «О компьютере» без кавычек и нажать на появившийся раздел левой кнопкой мыши.
Нажимаем на кнопку «Дополнительные параметры системы».
В разделе «Дополнительно» находим пункт «Быстродействие» и нажимаем кнопку «Параметры».
Открываем вкладку «Дополнительно» и в пункте «Виртуальная память» нажимаем «Изменить».
Снимаем галочку с пункта «Автоматически выбирать объём файла подкачки» при наличии.
Выбираем в списке ниже желаемый жёсткий диск для установки файла подкачки (желательно использовать хранилище без файлов операционной системы) и активируем маркер «Указать размер». Вводим минимальное значение в пункт «Исходный размер (МБ)» и максимальное в «Максимальный размер (МБ)». Сохраняем результат при помощи кнопки «Задать» и нажимаем «ОК» для выхода из меню. Перезагружаем компьютер для применения изменений.
Для оптимальной работы устройства минимальный размер файла подкачки должен соответствовать размеру оперативной памяти, при этом максимальный размер чаще всего устанавливается в два раза больше. Например, при использовании в компьютере 4 Гб необходимо установить минимально 4 Гб, а максимально 8 Гб, как указано на скриншоте выше. При наличии большего объёма памяти рекомендуется установить размер файла подкачки по выбору системы.
Также можно установить статический объём файла подкачки. В этом случае он не может быть фрагментирован, а соответственно ни при каких обстоятельствах не снизит скорость работы Windows.
Как включить функцию очищения файла подкачки
При работе компьютера некоторые данные при необходимости попадают в файл подкачки. Избежать его полноценного заполнения можно при помощи своевременного очищения. Для этого достаточно установить функцию очищения файла подкачки перед каждым завершением работы компьютера. Для это потребуется выполнить несколько простых шагов (указанная ниже инструкция одновременно подходит для Windows 7 и Windows 10). Этот способ работает только для пользователей профессиональных версий Windows и выше, так как в более простых вариациях операционной системы, например, в Windows Домашняя (Home) отсутствуют локальные политики.
Зажимаем комбинацию клавиш «Win+R» для вызова окна «Выполнить» и вводим «secpol.msc» без кавычек. Нажимаем кнопку «ОК» для открытия окна «Локальная политики безопасности».
Раскрываем слева папку «Локальные политики» и открываем «Параметры безопасности».
Находим в списке политику «Завершение работы: очистка файла подкачки виртуальной памяти» и щёлкаем на неё двойным нажатием левой кнопки мыши.
Ставим маркер возле опции «Включён» и сохраняем изменения при помощи клавиши «Применить».
Теперь перед каждым выключением компьютера операционная система автоматически будет очищать файл подкачки.
Как перенести файл подкачки
Процесс переноса файла подкачки похож на вышеуказанные действия по его увеличению. К тому же в Windows можно одновременно создать вспомогательное хранилище для оперативной памяти на нескольких жёстких дисках. Стоит учесть, что это никак не повысит производительность компьютера, поэтому не рекомендуется использовать сразу несколько файлов подкачки. Для его переноса необходимо сделать несколько простых действий (инструкция для Windows 7 и Windows 10 отличается только начальным этапом).
При использовании Windows 7 нажимаем правой кнопкой мыши на ярлыке «Мой компьютер» и открываем «Свойства». При отсутствии ярлыка на рабочем столе открываем «Панель управления», переходим в раздел «Система и безопасность» и воспользуемся пунктом «Система».
При использовании Windows 10 нажимаем правой кнопкой мыши на ярлыке «Этот компьютер» для Windows 10 и открываем «Свойства». При отсутствии ярлыка на рабочем столе для перехода в нужное окно необходимо открыть «Параметры», ввести в поиск «О компьютере» без кавычек и нажать на появившийся раздел левой кнопкой мыши.
Нажимаем на кнопку «Дополнительные параметры системы».
В разделе «Дополнительно» находим пункт «Быстродействие» и нажимаем кнопку «Параметры».
Открываем вкладку «Дополнительно» и в пункте «Виртуальная память» нажимаем «Изменить».
Снимаем галочку с пункта «Автоматически выбирать объём файла подкачки» при наличии.
Выбираем в списке используемый диск с файлом подкачки, применяем маркер «Без файла подкачки» и сохраняем действие при помощи кнопки «Задать».
Выбираем отличный от предыдущего диск и устанавливаем все необходимые значения, как по инструкции выше.
Нажимаем поочерёдно кнопки «Задать» и «ОК» для сохранения изменений.
Как увеличить файл подкачки в Windows 11
Процесс увеличения файла подкачки в Windows 11 в значительной мере не отличается от предыдущих операционных систем. В инструкции ниже указаны все действия для его увеличения. Для начала откройте «Параметры» (Settings) Windows при помощи комбинации «Win+I» и перейдите в раздел «Система».
Переходим до самого низа по меню слева и нажимаем кнопку «О программе» (About). Пролистываем открывшееся окно вниз и используем пункт «Дополнительные параметры системы» (Advanced system settings) для перехода дальше.
Следуем во вкладку «Дополнительно» (Advanced) и в разделе «Быстродействие» (Performance) нажимаем на «Параметры» (Settings).
В новом окне также переходим в раздел «Дополнительно» (Advanced) и используем кнопку «Изменить» (Change) для входа в окно «Виртуальная память» (Virtual Memory).
Убираем галочку с пункта «Автоматически выбирать объём файла подкачки» и устанавливаем маркер «Указать размер» (Custom size). Вводим все данные по указанному принципу в разделе «Как увеличить файл подкачки в Windows 7 и Windows 10».
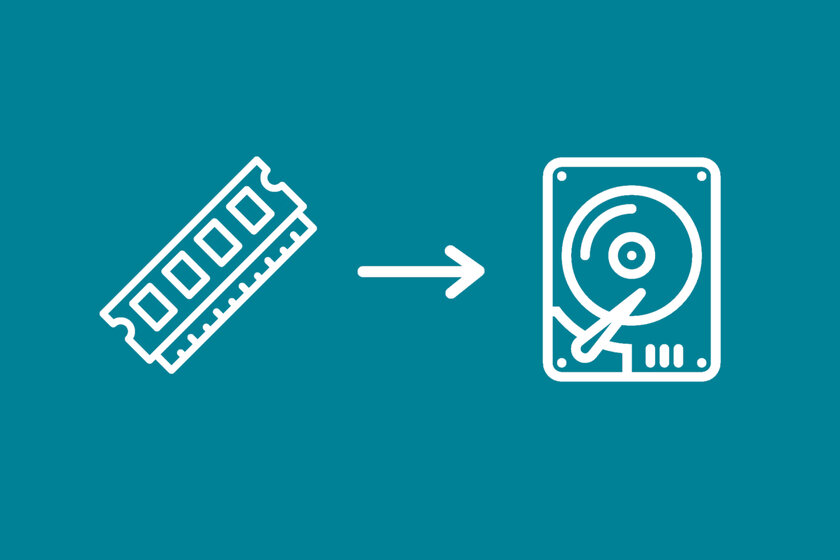
В начале 2010-х годов были очень популярны приложения для так называемого «увеличения» объёма оперативной памяти в Android-смартфонах. Связано это было с тем, что устройства того времени обладали очень скромными техническими характеристиками, особенно если говорить об оперативной памяти — в лучшем случае на бюджетном аппарате пользователь получал 512 МБ ОЗУ. Происходило это увеличение при помощи SWAP. О том, что это такое, почему пользователю приходилось активировать его самостоятельно, и, самое главное, даст ли такой способ увеличения оперативной памяти пользу сейчас — далее в статье.
Что такое SWAP и почему в Android его не используют по умолчанию
SWAP в Android выполняет функцию виртуальной оперативной памяти — такой памяти, которая хранится в виде файла на накопителе устройства, но при этом используется в качестве оперативной. Такая память действительно работает и может быть полезной, если нужно одновременно работать с большим количество программ, но у неё есть и минусы: ухудшается отзывчивость системы и расходуется ресурс записи накопителя.
Для начала стоит вспомнить, что Android — операционная система, которая основана на ядре Linux. При установке Linux на ПК, пользователю предлагается создать специальный раздел для SWAP, который служит как файл подкачки, аналогичный подобному в Windows, а также как место, в которое операционная система может выгрузить неиспользуемые в настоящий момент данные из оперативной памяти. Конкретно в Android SWAP является именно файлом и выполняет только второй сценарий — хранит в себе данные из оперативной памяти и отдаёт их, когда они внезапно оказываются нужны. Первый сценарий, очевидно, не используется по причине того, что в Android не существует режима гибернации (то есть глубокого сна при котором устройство выключается) как такового.
Помимо ядра Linux также стоит помнить и то, что Android в большинстве своём работает на устройствах, которые используют флеш-накопители памяти. А они, в свою очередь, обладают ограниченным ресурсом записи, чем накопители на жёстких магнитных дисках. По этой причине SWAP практически никогда не используется Android-устройствами по умолчанию, так как, из-за постоянных циклов перезаписи, накопители этих устройств могут выйти из строя намного быстрее, чем задумывалось. Конечно, это не значит, что смартфон не сможет выдержать и полгода при использовании SWAP, более того — большинство старичков, на которых использовался SWAP, живы до сих пор и отлично работают. Однако, производители решили перестраховаться и использовать zRam.
Альтернатива SWAP как файлу подкачки — zRam
zRam — специальный модуль ядра Linux, который, если говорить как можно проще, прямо в оперативной памяти сжимает неиспользуемые данные, когда они не нужны, и, соответственно, «разжимает», когда их нужно использовать вновь. Такой подход позволяет не расходовать ресурс флеш-накопителя на хранение там неиспользуемых данных и экономить оперативную память. В частности, именно с помощью zRam в Android реализована работа приложений в фоне. Если сжатие данных для какой-либо программы достигает пика (то есть ей долго никто не пользуется), то программа закрывается и ресурсы освобождаются.

Такое решение также работает более эффективно из-за того, что все операции с данными происходят непосредственно в ОЗУ. А, как известно, практически всегда ОЗУ работает намного быстрее даже встроенных флеш-накопителей, не говоря о SD-картах.
В каких случаях SWAP может быть полезен
Очевидно, больше всего SWAP будет полезен при использовании на устройствах с малым объёмом оперативной памяти — в современных реалиях таковой составляет 2-3 ГБ. В таком случае стоит создать SWAP размером от половины до полного одного объёма оперативной памяти смартфона.
Чем больше объём ОЗУ Android-устройства — тем меньше смысла использовать SWAP. На ПК при больших объёмах оперативной памяти SWAP обычно используется для режима гибернации, в смартфонах же его можно использовать в случае, если вы часто пользуетесь ресурсоёмкими приложениями и хотите, чтобы они как можно дольше оставались доступными из свёрнутого режима. Скорее всего, для такой задачи хватит половины от одного объёма ОЗУ вашего смартфона.
Если вы продвинутый пользователь и вам будет не лень экспериментировать, можно побаловаться со значением «vm.swappiness», который регулирует алгоритм использования SWAP (значение по умолчанию — 60). Он задаёт процент свободной оперативной памяти, при котором начинается использование файла подкачки. Чем больше значение — тем больше данных будет брать на себя SWAP, и, соответственно, тем дольше приложения будут оставаться в фоне, но слишком большие значения не самым приятным образом скажутся на отзывчивости системы и её быстродействии. Чтобы определить нужное значение, нужно поэкспериментировать, опираясь на свои приоритеты.
Как создать файл подкачки на Android
С годами в смартфонах становилось всё больше и больше оперативной памяти, что свело на нет нужду большей части пользователей использовать SWAP. Я уже рассказал о том, как файл подкачки может пригодиться в наше время — значит, нужно узнать, как его создать и использовать. Для этого есть специальные программы. Чтобы файл подкачки действительно работал, а не просто создался и лежал в памяти смартфона без дела, этим программам нужен ROOT-доступ. Сейчас в Google Play мне удалось найти только две программы, внушающие доверия:
— простое приложение, позволяющее в два клика создать файл подкачки и отрегулировать его приоритет использования (то самое значение «vm.swappiness»).Ранее существовало множество подобных приложений — я уверен, многим знакомо название «SWAPit! RAM EXPANDER», так как это одно из самых популярных приложений того времени. К сожалению, ровно как и большинство остальных таких программ, Ram Expander перестал получать обновления и сейчас, скорее всего, не работает на последних версиях Android.
В некоторых оболочках уже существуют встроенные решения по созданию файла подкачки

Читайте также:

