Как открыть xml в premiere pro
Обновлено: 03.07.2024
Я не знаю ни одного программного обеспечения для Premiere, которое могло бы сделать это (есть плагины для After Effects, но я не могу найти ни одного для Premiere - это не значит, что их там нет).
Я думаю, что ваш лучший вариант будет экспортировать вашу последовательность в виде XML . Вы потеряете все функции CS5.5, которых нет в CS3, но это произойдет независимо от того, какой метод вы используете для загрузки проекта в CS3.
- Выберите «Файл»> «Экспорт»> «Final Cut Pro XML».
- В диалоговом окне «Сохранить преобразованный проект как» перейдите в папку для файла XML и введите имя файла.
- Нажмите Сохранить.
Так как это лучший результат Google, я хотел бы дать фактическое решение этой проблемы
Опция 1
Вариант 2
Если вы предпочитаете локальную версию с открытым исходным кодом, я также создал небольшое приложение JavaFx, которое должно автоматизировать все в варианте 1. Вы можете загрузить его для компьютера Mac / Windows с установленной Java (!). За здесь .
Не в самом деле. По крайней мере - это намного меньше, чем текущий принятый ответ в этой теме. Если вы экспортируете что-то в виде XML-файла на премьере, вы фактически потеряете большую часть редактирования, которое вы сделали. Помимо, возможно, самых основных последовательностей. Вся коррекция цвета, работа со звуком и т. Д. Исчезли. С этим методом - да, некоторые из них исчезнут, если вы работаете над достаточно старой версией премьеры. Но я говорю как пять лет. Если разница в CC2017 и CC2016. Конечно, вы потеряете все эффекты, которые существуют только в CC2017. Но я бы поспорил, что это в основном нишевые вещи, и 99,999% вашего проекта, вероятно, будет в порядке!Но - даже если это не так - скажем, вы вносите небольшие изменения в версию с пониженной версией на CC2016. Если вы скопируете версию с пониженной версией на компьютер с CC2017, после внесения изменений. Все новые функции все еще будут там. Так что, пока вы выполняете рендеринг на компьютере с CC2017, ничего не будет потеряно.
Почему это работает?
Судя по всему, Adobe Save файлы просто gzipped XML, вот почему. Должно работать и на AfterEffects.
Final Cut Pro X экспортирует файл .fcpxml, который Premiere Pro не распознает.
Чтобы ввести файл FCP X в Premiere Pro, вам нужен инструмент-преобразователь, который преобразует файл .fcpxml, генерируемый из Final Cut Pro X, в стандартный файл .xml, который Premiere Pro может импортировать.
Adobe рекомендует использовать для этого преобразования инструмент XtoCC.
Обзор процесса на высоком уровне:
Экспорт проекта FCP X в качестве файла XML. Для получения дополнительной информации см. документацию Cut Pro
Преобразование файла XML в формат, который Premiere Pro может прочитать, с помощью инструмента XtoCC. Для получения дополнительной информации см. .
В Premiere Pro выберите команду «Файл» > «Импорт» . Перейдите к XML-файлу и нажмите кнопку «Открыть» .
Не все элементы проекта Final Cut Pro X импортируются в Premiere Pro.
Вот краткое резюме того, что переводится, а что нет.
Полный список поддерживаемых и неподдерживаемых элементов можно получить в документации XtoCC.
Что не переводится
- Клипы событий: создается подборка, названная в честь события, содержащая все основные клипы, а также подборки, названные по каждому ключевому слову, избранному или отклоненному диапазону, содержащие подклипы, представляющие эти диапазоны. Примечания к ключевому слову добавляются в поле подклипа «Записать примечание».
- Клипы-пробелы: клипы-пробелы становятся пустыми пространствами на дорожке.
- Составные клипы: составные клипы становятся эпизодами; составные клипы в проекте становятся вложенными эпизодами.
- Синхронизированные клипы: синхронизированные клипы переводятся в объединенные клипы.
Многокамерные клипы становятся свернутыми клипами, содержащими активный угол (активные углы)
Для проектов видеоклипы и кадры в основной сюжетной линии становятся клипами на дорожке V1. Аудиоклипы в основной сюжетной линии становятся клипами на дорожках A1. Связанные клипы и клипы в дополнительных сюжетных линиях добавляются к более высоким пронумерованным видео- и аудиодорожкам.
Если есть видеоклипы, связанные непосредственно под основной сюжетной линией, они становятся дорожкой V1 ниже клипов основной сюжетной линии на дорожке V2, при этом видеоклипы, расположенные ниже, становятся отключенными клипами в пронумерованных видеодрожках, расположенных выше.

Что делать
Для того чтобы открыть проект Adobe Premiere в более ранней версии программы, необходимо выполнить несколько действий.
Для начала сделаем копию файла проекта, назовем его, например downgrade.
На самом деле файл проекта Adobe Premiere, это xml файл, запакованный в формат gzip. Мы можем распаковать его любым архиватором поддерживающим gzip. Для этого я использую бесплатный и любимый мной 7-zip , если у вас нет архиватора, установите его.
Итак, нам нужно извлечь из файла downgrade, файл, который в него запакован. Открываем его архиватором и извлекаем.


Меняем её на 1 и сохраняем файл.
Далее, процедура обратная.

Нам нужно запаковать поправленный файл в формат gzip вашим архиватором или 7-zip.

Затем поменять у полученного файла архива расширение .gz на премьеровское .prproj
Теперь можно попытаться открыть полученный файл вашим Adobe Premiere. Соглашаемся на апгрейд файла до вашей текущей версии и радуемся в случае успеха, в котором я не сомневаюсь.
Учтите, что для старого Adobe Premiere должны быть установлены те же плагины, что и для нового, иначе возможны проблемы с проектом. При отсутствии какого-либо из плагинов, Premiere предупредит об этом.
Если не получилось
Если у вас интересные ситуации, для разрешения которых моя заметка была полезна, напишите мне, с удовольствием почитаю или обсужу.
На этом всё. Но вы можете поддержать проект. Даже небольшая сумма поможет нам писать больше полезных статей.
Если статья помогла или понравилась, пожалуйста поделитесь ей в соцсетях.
Я давно привык работать с монтажом в Final Cut Pro X, который считаю оптимальным для творчества — он удобный, быстрый и простой, в нем легко на лету все менять по несколько раз, ища нужное решение. При сборке монтажа в нем основные проблему у вас могут возникнуть именно на этапе экспорта проекта, если студия, куда вы сдаете работу имеет свой собственный пайплайн, который скорее всего включает в себя Premiere. Понятное дело, что нет никаких проблем сдать проект в виде целикового видеофайла + отдельные звуковые дорожки по ролям. Но если нужно перенести ваш монтаж, сохранив раздельный звук и монтажные склейки для дальнейшей доработки на студии — вот тут начнутся проблемы.
Чаще всего такая ситуация возникает, когда чистовой звук доделывается на студии уже намного позже этапа аниматика и звуковикам нужна «разведенка» по звуку в виде .aaf (или .omf) файла, который вот так просто из FCPX не выгонишь. Или студии нужен целиковый проект именно Премьера для доработки.
Скажу сразу — перенести напрямую проект монтажа из FCPX в Premiere, сохранив без ошибок все каты, кампаунд клипы, роли, дорожки нельзя. Есть программа, которая обещает сконвертировать .fcpxml вашего проекта FCPX в .xml проекта Premiere — XtoCC — но она делает это с неоднозначными ошибками, и при этом стоит 50$. Доверять ей особо нельзя.
Предложенный ниже способ может быть не так элегантен, но он гарантирует, что у вас по дороге ничего не потеряется и не измениться хронометраж, а звук останется по каналам-ролям.
Конечно, если ваш монтаж состоит просто из нарезанных видеофайлов без редактуры в FCPX, то все легко решиться экспортом .fcpxml, конвертацией .fcpxml в .xml с помощью Resolve (об этом ниже) и импортом в Premiere — склейки и паузы сохраняться.
Но если ваш монтаж выглядит вот так:
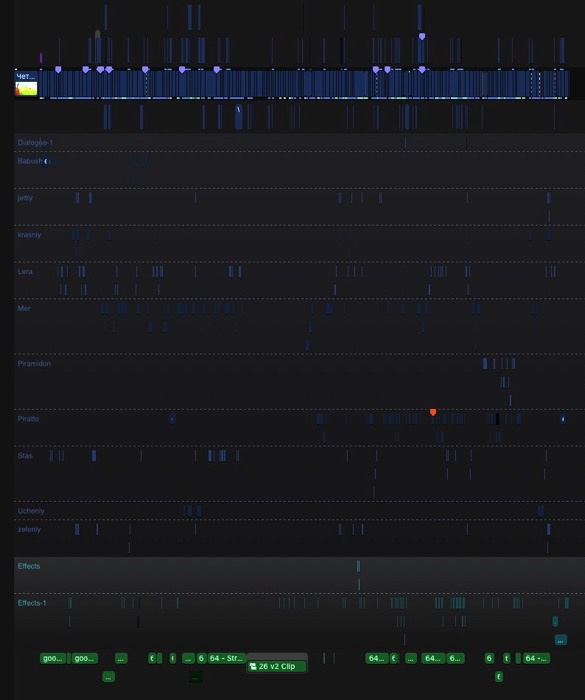
и вам в итоге нужен необрезанный звук по каналам для .omf, то читайте дальше.
Начнем с подготовки монтажа к экспорту в FCPX. Создаем копию проекта и первым делом объединяем каждый шот в compound clip (если ваши шоты состоят не из одного видео файла, а из многих клипов, изображений, титров и тд.). Сами сompound clip без потерь экспортировать не получиться (они специфичны для FCPX), поэтому нам нужно заменить каждый из них отдельным видео файлом, чтобы точно сохранить весь визуал и места склеек шотов без ошибок.
1. Итак, выбираем клипы на таймлинии, относящиеся к каждому отдельному шоты и объединяем их (ALT + G)
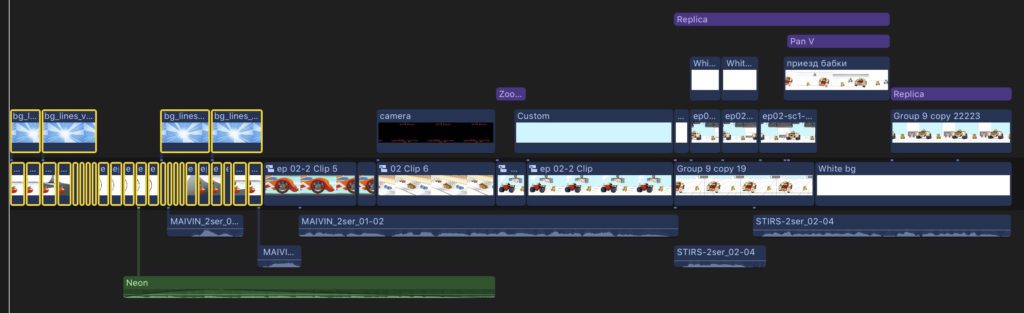
2. В итоге получатся Untitled project clip, Untitled project clip 1, Untitled project clip 2. Теперь нужно переименовать эти клипы.
3. Выбираем все объединенные клипы, и в панели настроек клипа выбираем information и вписываем туда название для всех наших клипов, жмем enter.
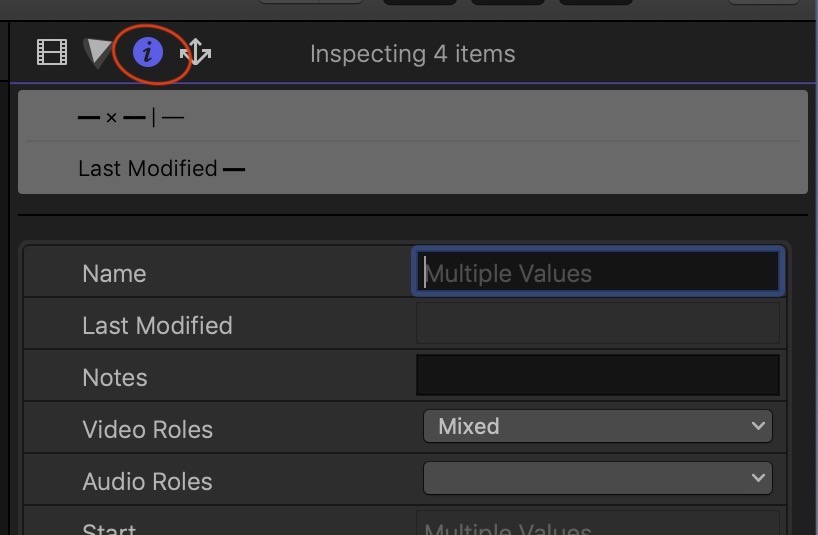
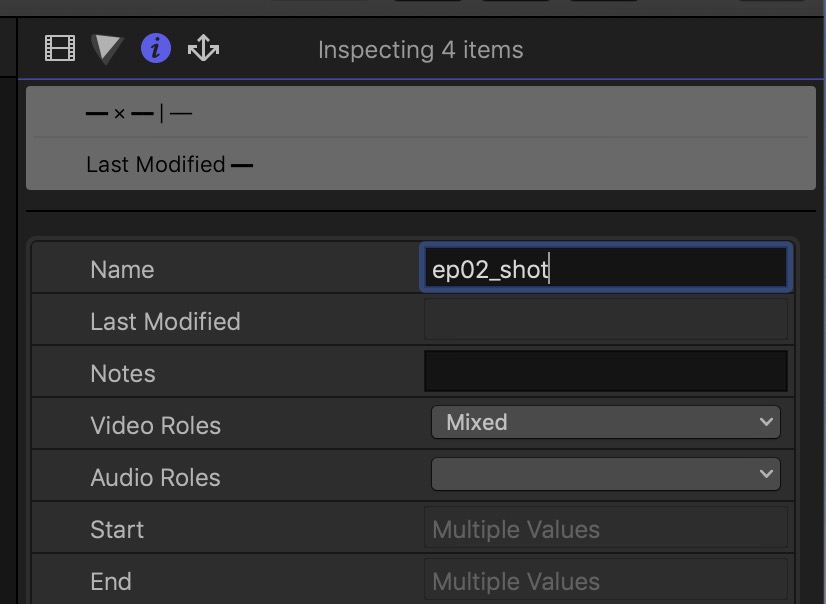
4. Теперь все клипы названы в соответствие с проектом. Выбираем их все снова, экспортируем с помощью расширения Frame.io (оно бесплатно в Mac App store).
После установки расширения, нужно добавить его в destinations, выбрав open with Frame.io.
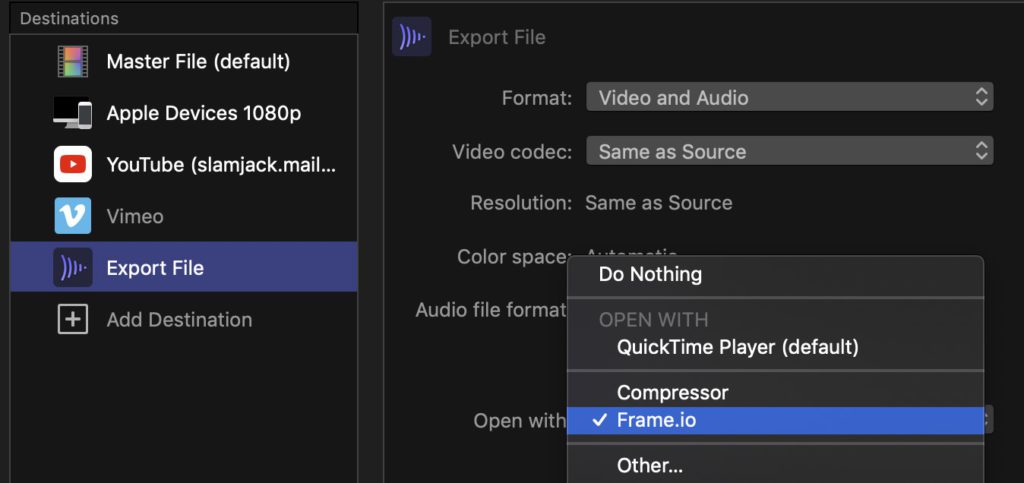
Расширение позволяет экспортировать и загружать в облако как всю таймлинию, так и отдельные ее клипы раздельными файлами, что нам и нужно.
После отправки выбранных клипов на экспорт с помощью расширения появляется окно настроек, где нужно выбрать Clips (экспорт всех клипов отдельными файлам), и обязательно Keep rendered files — чтобы клипы были записаны на диск, а не загружены напрямую в облако. Выбираем место записи и не забываем нажать New project и выбрать его, иначе upload нажать не выйдет. После экспорта клипов расширение можно завершать, загрузка в их облако на не нужна.

5. В указанной папке создастся папка Clips, где появятся все наши клипы, правда по умолчанию, нумерация почему-то выставляется с последнего клипа. То есть выходит наоборот, первый клип в таймлинии нумеруется последним. Конечно можно отсортировать клипы в папке по времени создания наоборот, но чтобы было аккуратно, переименуем их правильно.
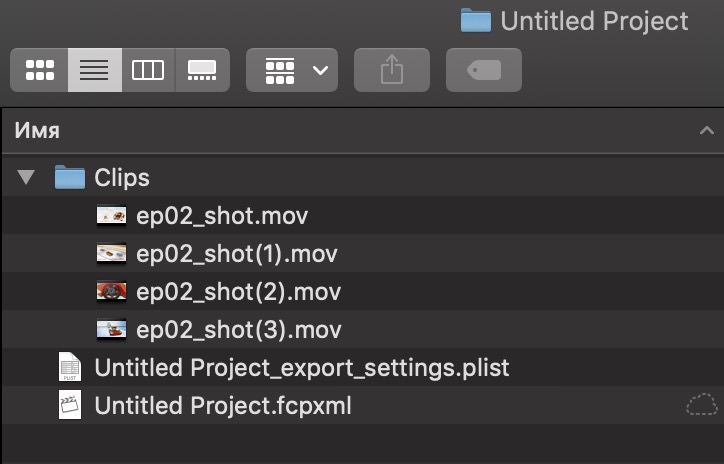
Отсортируем клипы по имени, начиная с последнего и переименуем все разом с выставлением нумерации.
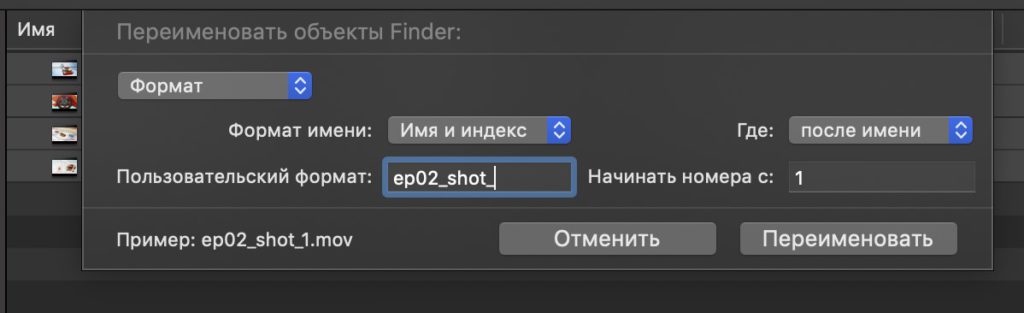
Теперь все правильно:
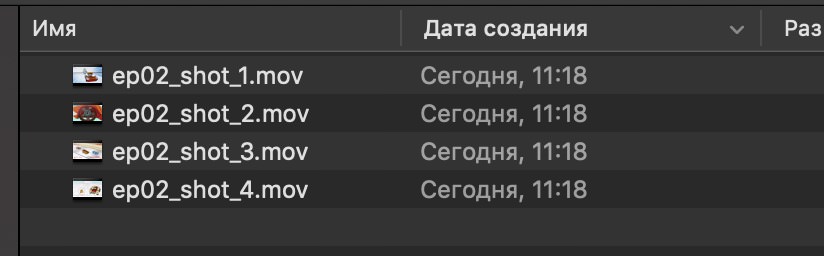
5.2 В версии FCPX 10.4.4 появился более простой способ экспорта клипов в отдельные файлы. Создав Compound clips, выберем их в библиотеке проекта, в разделе video.
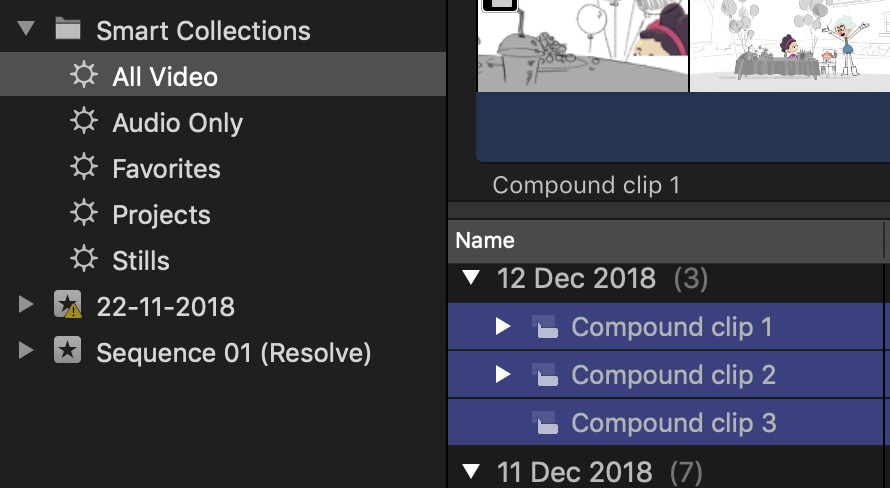
С выбранными клипами жмем экспорт и видим их список. Они будут просчитаны каждый отдельным файлом с тем же названием, что и клип.
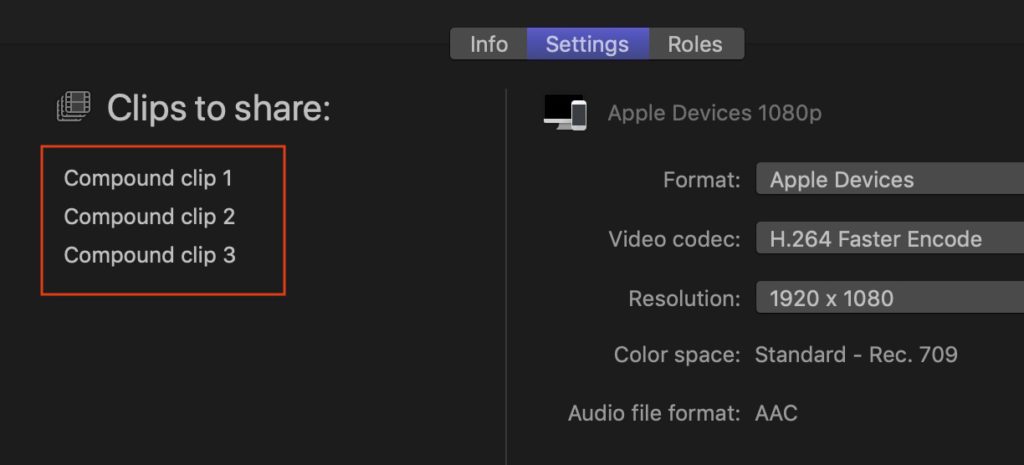
6.Берем созданные клипы из папки, и ставим поверх compound clips, и перезаписываем их.
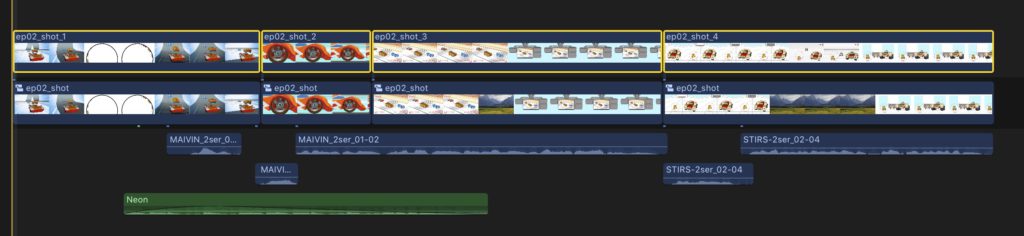
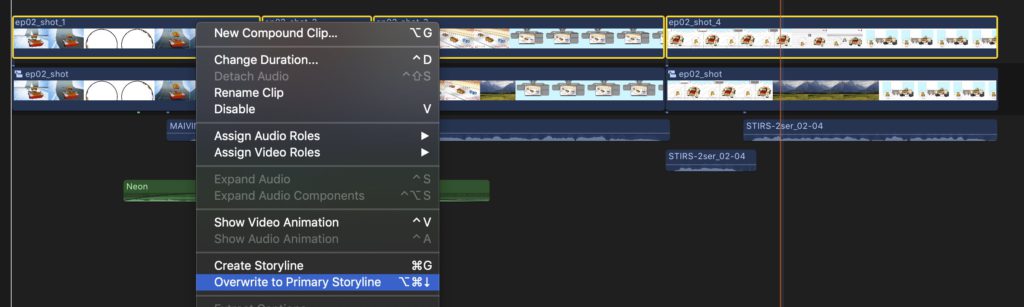
Теперь наша таймлиния состоит только из простых видеофайлов, но сохранила все места склеек. В дальнейшем производстве это также удобно тем, что при разбивке работы аниматоров по сценам, весь аниматик на эти сцены уже поделен и просчитан. Просто бери из монтажа отдельный клип-видеофайл и прикрепляй его к задаче, предварительно наложив таймкоды и номера сцен.
7. Дальше есть два пути.
Если нам не важен раздельный звук с сохранением каналов, то экспортируем монтаж из FCPX в .fcpxml, открываем .fcpxml в DaVinci Resolve (бесплатен в MacApp store).
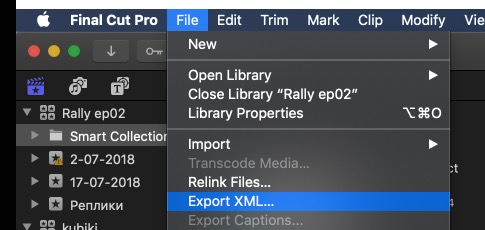
Перед открытием в настройках Resolve нужно указать папку, где искать видео и аудио файлы вашего проекта.
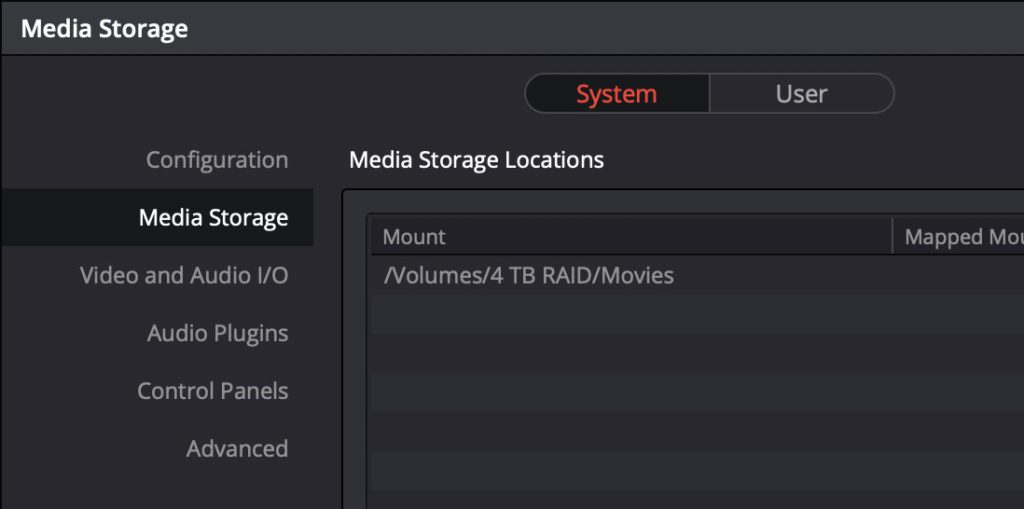
Монтаж открывается без ошибок, но с одним большим НО — Resolve не сохраняет аудио роли FCPX, поэтому аудиоклипы перемешаны по каналам. По какому принципу — непонятно.
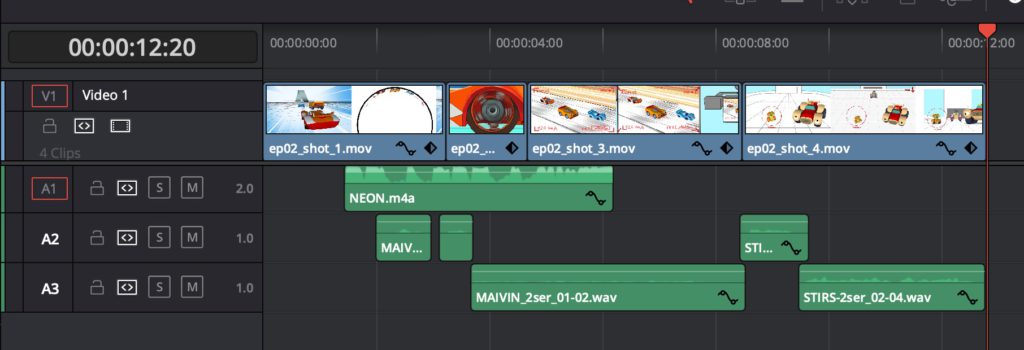
Из Resolve можно экспортировать .xml, который так же откроется в Premiere.
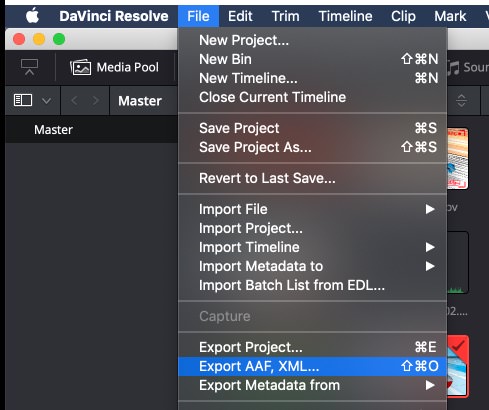
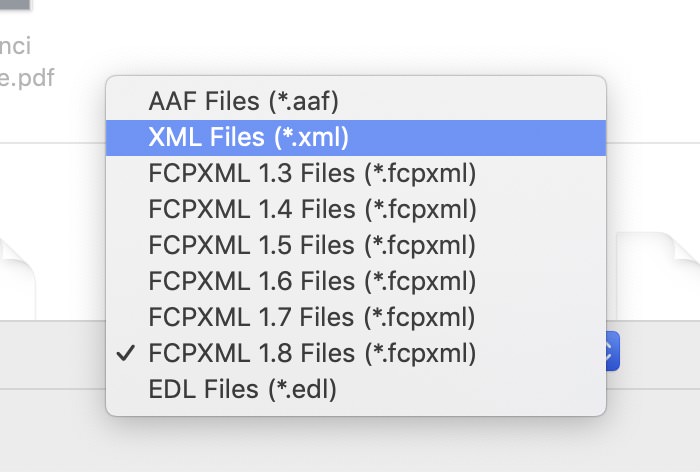
8. Второй путь — нужно сохранить все аудио роли по каналам.
Можно использовать платную утилиту X2PRO (99 или 150$ в зависимости от версии) чтобы сразу напрямую из FCPX создать .aaf.
Можно использовать платный Logiс Pro X, чтобы импортировать .fcpxml из FCPX, и экспортировать .aaf. Об этом подробнее:
Создаем пустой проект в Logic.
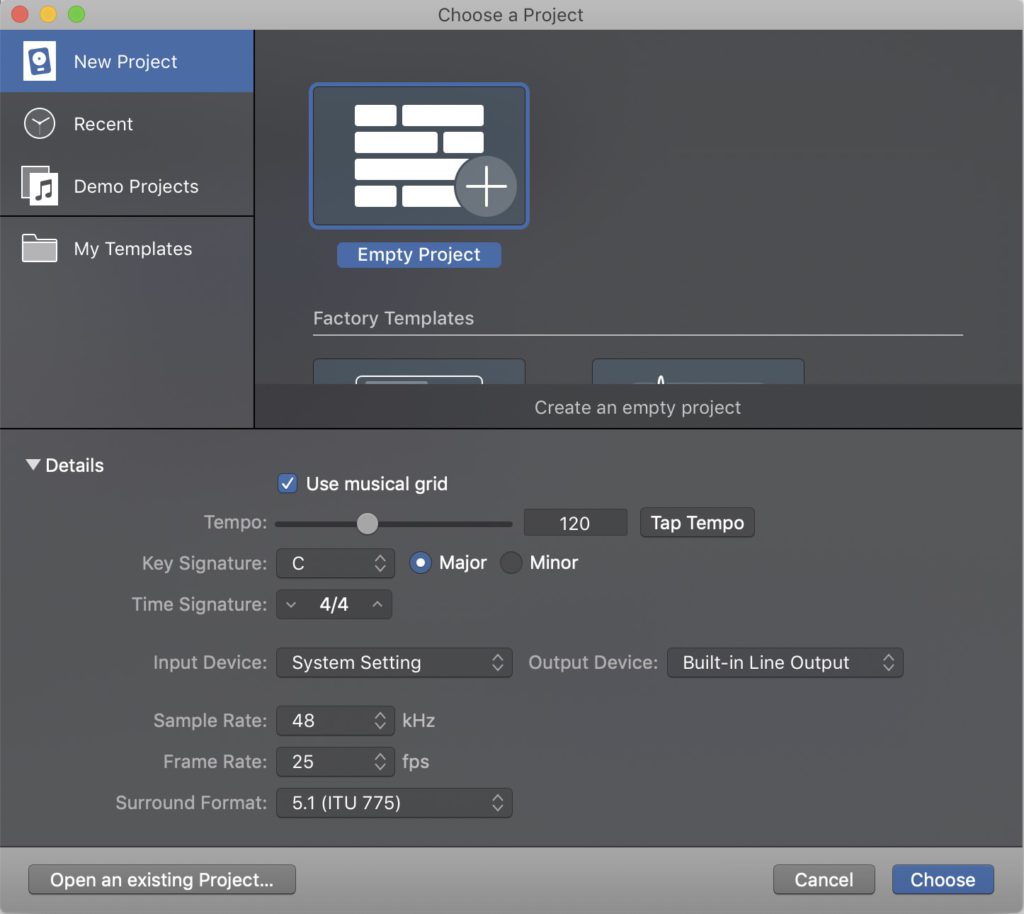
Выбираем тип проекта Audio с 1 одним пустым треком.
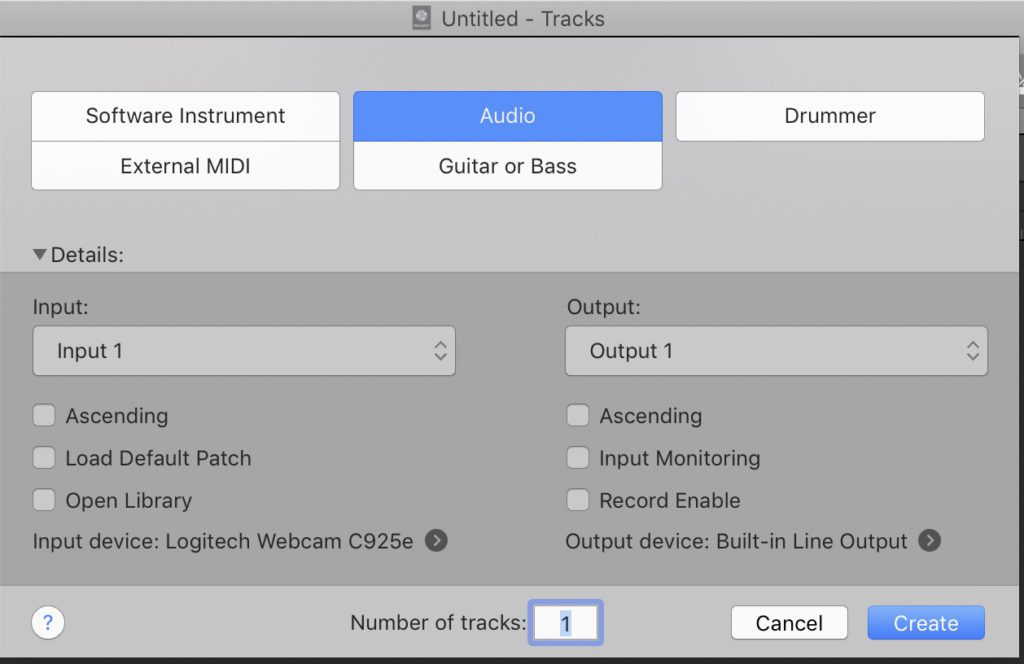
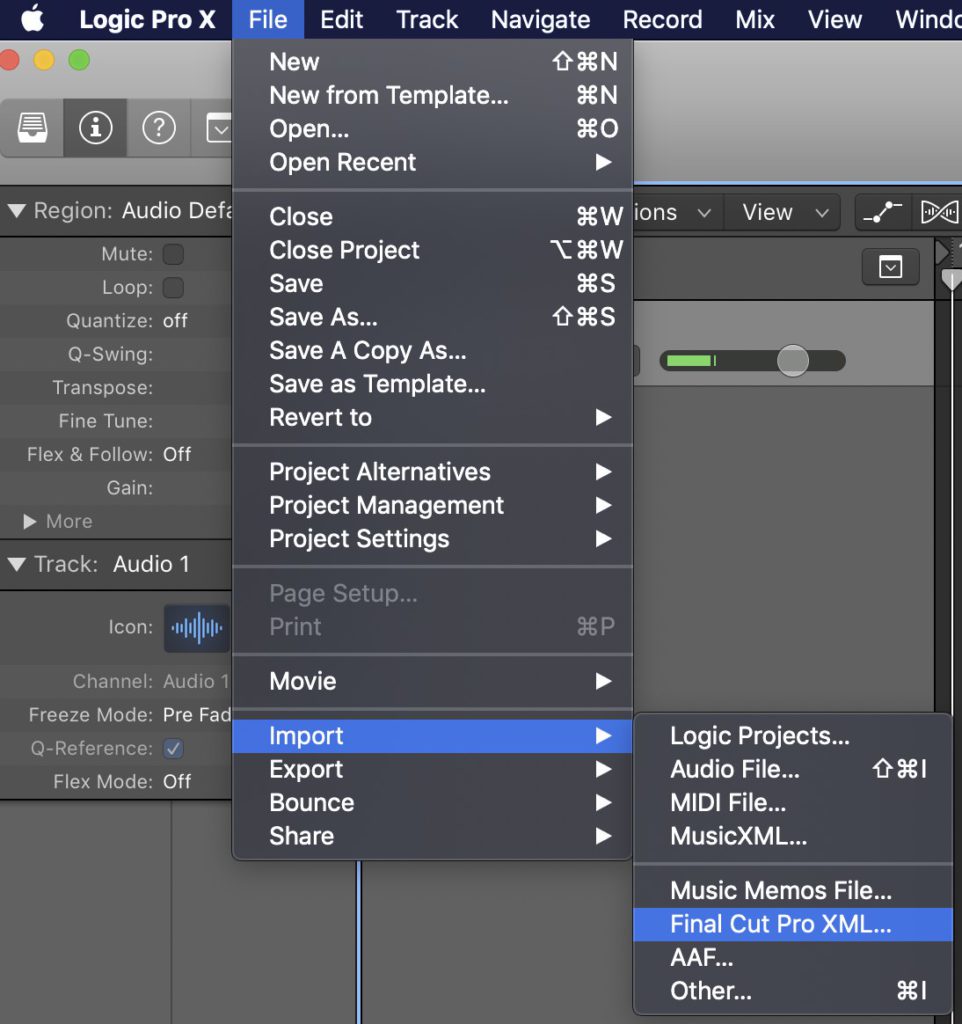
Как правило, требуется 48 000 sample rate.

Все аудио каналы импортируются с соответствующими названиями. Если аудио клипы накладывались друг на друга в пределах одной роли в FCPX, то здесь они будут двумя раздельными каналами рядом с одинаковыми названиями.

Экспортируем .aaf, выбираем 24 bit.
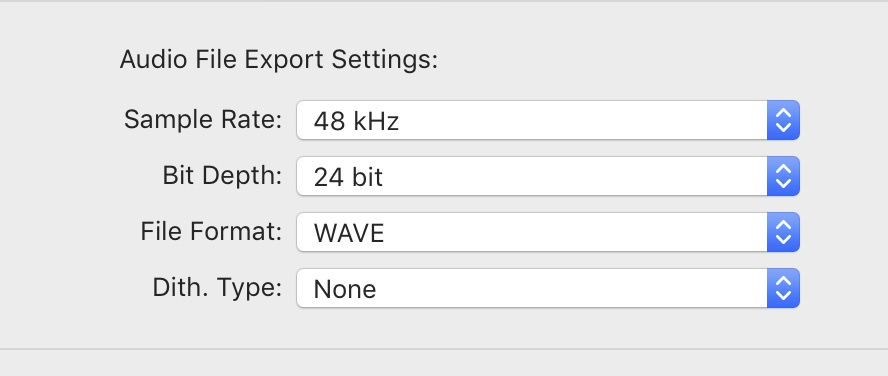
Этот .aaf импортируемся в Premiere без проблем, правда Premiere не поддерживает имена каналов по умолчанию 🤦🏼♂️.
Приветствуем всех новичков, а в особенности и постоянных пользователей нашего сайта. Сегодня мы хотим поделиться с вами решением одной маленькой проблемы, связанной с Adobe Premiere Pro, которая действительно решается просто, но которая сильно раздражает пользователей редактора. А именно, сегодня мы вам расскажем, как открывать проекты, сделанные в современных Adobe Premier, на устаревших версиях программы.
Запуская проекты на 18 и более ранних версиях Премьера, созданные в 20 Премьере – вы будете сталкиваться вот с такой вот ошибкой.

Как видите – программа выдает нам ошибку, в которой говорится, что проекты, созданные на 19 Премьере – не будут открываться на 20 и ранее.
Однако, для наших читателей, мы покопались в сети, где все-таки нашли способ, позволяющий это сделать.
Итак, для начала вам нужно будет разархивировать ваш файл. Для этого – кликаете правой кнопкой мышки по вашему проекту, сделанному на 19 Премьере. 7-Zip архиватор – есть на 90% компьютеров, а если у вас его нет – то нужно будет скачать.

Выбираете 7-Zip и дальше нажимаете Extract Here. У вас, на рабочем столе, появится «белый файл». Теперь вам понадобится программа Notepad ++. Открываете разархивированный файл через эту программу.

Программа откроет ваш файл, но только в текстовом его формате. Т.е., выглядеть это все будет примерно так:

Тут вам нужно будет внести всего лишь на всего 1 изменение. Обратите внимание на скрин ниже. В 4 строчке сверху (мы ее выделили) – в конце будет написано Version 36.

Все, что вам будет нужно – это изменить 36 на 35. Сохраняете изменения.
Дальше – забрасываете ваш файл в архив при помощи все того же 7-Zip. Когда вы будете это делать – в настройках обязательно выберите формат архива gzip.

И последний, так сказать, штрих. Вам нужно будет правильно переместить файл в папку премьера, откуда вы его доставали в самом начале.
Читайте также:

