Как отменить автоматическое открытие загружаемых файлов
Обновлено: 06.07.2024
По нажатию ссылки можно скачать файл или открыть для просмотра. Файл открывается для просмотра, если браузер поддерживает его формат, и загружается на компьютер, если не поддерживает. Как только файл начинает загружаться, справа от Умной строки появляется значок файла с индикатором загрузки .
Примечание. При загрузке архивов и исполняемых файлов Яндекс.Браузер проверяет наличие вирусов и нежелательного ПО.Остановка и возобновление загрузки
Вызовите контекстное меню для значка загружаемого файла . Вызовите контекстное меню для значка загружаемого файла .Сохранение файла, который открыт для просмотра
В правой части Умной строки нажмите кнопку Сохранить :
Как открыть загруженный файл
Выберите нужный файл. Если в списке последних загрузок его нет, нажмите ссылку Открыть папку . Нажмите → Открывать <формат файла> автоматически .Куда сохраняются загруженные файлы
По умолчанию файлы сохраняются в следующих папках:
| Операционная система | Путь |
|---|---|
| Windows 7, Windows 8, Windows 10 | Users\\ <учетная запись пользователя> \\Загрузки |
| macOS | Users/ <учетная запись пользователя> /Downloads |
| Операционная система | Путь |
|---|---|
| Windows 7, Windows 8, Windows 10 | Users\\ <учетная запись пользователя> \\Загрузки |
| macOS | Users/ <учетная запись пользователя> /Downloads |
История загруженных файлов
Чтобы перейти к списку всех загруженных файлов, нажмите → Загрузки .
Напротив файла нажмите Ещё и выберите пункт меню Убрать из списка .Файл будет удален из списка загрузок, но не с компьютера. Вы найдете его в папке, в которой файл сохранился при загрузке.
В левом нижнем углу страницы нажмите ссылку Скрыть загруженные .В результате список загрузок в браузере будет очищен. Сами файлы с компьютера удалены не будут.
В левом нижнем углу страницы нажмите ссылку Открыть папку .Уведомления
В блоке Загруженные файлы включите опции Показывать уведомления об окончании загрузок и Предупреждать, если файл уже скачан .Горячие клавиши для работы с загрузкой
Ctrl + Shift + Del
Alt + нажать ссылку
Ctrl + Shift + Del
Alt + нажать ссылку
Проблемы с загрузкой
Если загружаемый файл содержит вредоносную программу, Яндекс.Браузер заблокирует его. Подробнее см. раздел Блокировка опасных файлов.
Попробуйте возобновить загрузку:
Нажмите → Загрузки или нажмите клавиши Ctrl + J .Если загрузка не возобновляется, попробуйте скачать файл заново:
Нажмите → Загрузки или нажмите клавиши Ctrl + J .На загрузку может влиять антивирус, установленный на вашем компьютере. Попробуйте временно отключить антивирус и загрузить файлы снова.
Внимание. Вы можете отключить проверку загружаемых файлов, но для этого вам придется полностью отключить в браузере защиту от вредоносных сайтов и программ. Мы настоятельно рекомендуем этого не делать.Если вы все-таки хотите отключить проверку файлов:
В блоке Защита от угроз отключите опцию Проверять безопасность посещаемых сайтов и загружаемых файлов . Откройте → Дополнения и отключите все расширения. Зайдите на сайт Google Диска. В правой части Умной строки нажмите значок . В блоке Трекеры на этой веб-странице нажмите ссылку Сайт не работает? В открывшемся окне нажмите Разрешить сторонние cookie .Уведомление об окончании загрузки появляется, если:
Проверьте, включены ли в браузере уведомления об окончании загрузки:
В блоке Загруженные файлы включите опцию Показывать уведомления об окончании загрузок .Формат загружаемой картинки зависит от сервера. Сервер может генерировать формат WebP, если он определил Яндекс.Браузер как программу, распознающую WebP. В этом случае браузер не может повлиять на выбор формата.
Не везде картинки скачиваются в WebP. Например, изображение с Яндекс.Картинок будет сохранено в формате JPEG.
","prev_next":<"prevItem":<"disabled":false,"title":"Заметки","link":"/support/browser/working-with-files/notes.html">,"nextItem":>,"breadcrumbs":[,],"useful_links":null,"meta":,"voter":","extra_meta":[>,>,>,>,>,>,>,>,>,>,>,>,>,>,>,>,>,>,>,>,>,>,>,>],"title":"Загрузка файлов - Яндекс.Браузер. Справка","productName":"Яндекс.Браузер","extra_js":[[,"mods":,"__func137":true,"tag":"script","bem":false,"attrs":,"__func67":true>],[,"mods":,"__func137":true,"tag":"script","bem":false,"attrs":,"__func67":true>],[,"mods":,"__func137":true,"tag":"script","bem":false,"attrs":,"__func67":true>]],"extra_css":[[],[,"mods":,"__func69":true,"__func68":true,"bem":false,"tag":"link","attrs":>],[,"mods":,"__func69":true,"__func68":true,"bem":false,"tag":"link","attrs":>]],"csp":<"script-src":[]>,"lang":"ru">>>'>
По нажатию ссылки можно скачать файл или открыть для просмотра. Файл открывается для просмотра, если браузер поддерживает его формат, и загружается на компьютер, если не поддерживает. Как только файл начинает загружаться, справа от Умной строки появляется значок файла с индикатором загрузки .
Примечание. При загрузке архивов и исполняемых файлов Яндекс.Браузер проверяет наличие вирусов и нежелательного ПО.Остановка и возобновление загрузки

При загрузке любого контента с использованием Google Chrome можно следить за прогрессом загрузки на панели загрузок в нижней части вкладки. Когда загрузка завершится, файл можно открыть, нажав соответствующую кнопку. Все загруженные файлы перечислены на странице загрузок.
При загрузке исполняемых файлов (например, с расширениями .Exe .Dll или .Bat) нужно сначала подтвердить загрузку, нажав кнопку Сохранить на панели загрузок. Это предотвращает автоматическую загрузку вредоносных программ на компьютер. Если URL-адрес загрузки содержится в новейшем списке вредоносных веб-сайтов, опубликованном в API безопасного просмотра, то появятся предупреждающие оговорки. Если вы не уверены в надежности содержания загрузки, нажмите кнопку Отклонить .
Приостановка или отмена процесса загрузки
- Чтобы приостановить процесс загрузки, перейдите на страницу загрузки и нажмите ссылку Приостановить рядом с файлом, который загружается. Нажмите Восстановить , когда будете готовы продолжить загрузку.
- Чтобы полностью отменить загрузку, нажмите стрелку рядом с кнопкой файла на панели загрузки и выберите Отменить .
Поиск загруженного файла на компьютере
Чтобы увидеть, где в компьютере находится нужный файл, нажмите стрелку рядом с кнопкой файла на панели загрузок и выберите Показать в папке .
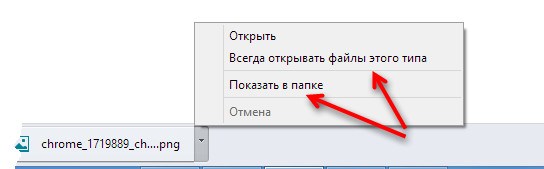
Автоматическое открытие файлов определенного типа
Чтобы загруженные файлы определенных типов всегда открывались после окончания их загрузки, щелкните стрелку рядом с кнопкой файла на панели загрузок и выберите Всегда открывать файлы этого типа .
Чтобы предотвратить автоматическую загрузку на компьютер потенциально опасных файлов, этот пункт недоступен для исполняемых файлов, имеющих расширение .Exe .Dll или .Bat (для Windows), а также .Dmg (для Mac).
Очистить настройки автоматического открытия можно в диалоговом окне «Параметры».
Для этого выполните следующие действия:
- Нажмите меню Chrome на панели инструментов браузера.
- Выберите Настройки.
- Нажмите Показать расширенные настройки .
- В разделе «Загрузка» нажмите Очистить настройки . Это действие очистит настройки файлов всех типов.
- Закончив, нажмите кнопку Закрыть , если вы пользуетесь Windows или Linux.
Изменение места хранения загрузок
Вы можете определить на своем компьютере место для хранения загруженных файлов по умолчанию или каждый раз выбирать определенное место для хранения загрузок:
- Нажмите меню Chrome на панели инструментов браузера.
- Выберите Настройки.
- Нажмите Показать расширенные настройки и прокрутите вниз до раздела Скачанные файлы.
- Чтобы изменить место хранения загруженных файлов по умолчанию, нажмите кнопку Изменить и укажите место для хранения файлов.
- Если же вы хотите выбирать определенное место хранения для каждого загруженного файла, поставьте флажок Всегда указывать место для скачивания .
Места хранения загрузок по умолчанию
Если вы не меняли место хранения загрузок по умолчанию, Google Chrome сохраняет файлы в следующих местах:
Управление историей загрузок
На странице загрузок отображаются все загруженные файлы в хронологическом списке.
Чтобы открыть страницу загрузок, выполните следующие действия:
- Нажмите меню Chrome на панели инструментов браузера.
- Выберите Загрузки .
Также можно нажать Ctrl + J , чтобы быстро открыть страницу загрузок.
Чтобы открыть файл, просто нажмите на название. Чтобы узнать, где находится нужный файл на компьютере, нажмите Показать в папке . (Если вы переместили файл в исходную папку, эта ссылка не работает).
Очистка истории загрузок
Вы можете удалить некоторые или все файлы из списка загрузок Google Chrome. При этом сами файлы с компьютера не удаляются.
Удаление определенных позиций из истории загрузок
- Нажмите меню Chrome на панели инструментов браузера.
- Выберите Загрузки.
- Нажмите Удалить из списка для позиции, которую нужно удалить.
Очистка истории загрузок за длительный период времени

Установленная по умолчанию система загрузки файлов в браузере Safari многим может показаться неудобной. Дело в том, что Apple предлагает автоматическое открытие файлов после загрузки на Mac. Безусловно, не всем пользователям нравится эта функция. Более того, некоторых юзеров она даже раздражает. Поэтому давайте разберемся, как ее отключить.
Итак, если вы используете браузер Safari на Mac, то функция автоматического открытия файлов будет установлена по умолчанию. Однако она может отвлекать от выполнения других задач, особенно если вы часто загружаете контент из сети. Впрочем, автоматическое открытие файлов после скачивания в Safari можно довольно легко отменить. Для этого надо лишь немного покопаться в настройках.
Итак, давайте разберемся, как отключить автоматическое открытие файлов после загрузки на Mac.


Теперь после скачивания файлы больше не будут автоматически открываться на вашем Mac. Это значит, что загруженные файлы перестанут отвлекать ваше внимание. Надеемся, что наша подсказка окажется для вас полезной.
Отметим, что в начале июня Apple представила macOS Catalina – новую операционную систему для Mac. В частности, в ней купертиновцы улучшили работу фирменного браузера. Apple заявила, что повысила скорость работы Safari. Помимо этого, браузер получит новую домашнюю страницу с подсказками от Siri. Правда, публичная версия macOS Catalina выйдет только осенью этого года.
Напомним, мы также писали и о других нюансах работы с Mac. Например, рекомендуем почитать, как включить режим «Не беспокоить» на Mac. Также AppleStatus объяснял, как включить темную тему для Mac. Кроме того, советуем узнать, как проверить состояние батареи MacBook.
В этой статье описывается, как Firefox обрабатывает загрузки различных типов файлов и как вы можете изменить его поведение.
- Для получения помощи при возникновении проблем при загрузке, прочитайте статью Что делать, если вы не можете загрузить или сохранить файлы.
- По получения помощи при возникновении проблем со встроенными в страницу медиа, прочитайте статью Исправление распространенных аудио и видео проблем.
- Чтобы поменять почтовую программу, которую использует Firefox, прочитайте статью Изменение программы, используемой для открытия ссылок электронной почты.
Оглавление
Когда вы щёлкаете по ссылке для загрузки файла, вы можете увидеть диалоговое окно с вопросом, хотите ли сохранеть файл или открыть его в определённом приложении, если Firefox не может обработать файл самостоятельно. Для Media type, также называемого MIME-типом или Content type, Firefox будет совершать то действие, которое соответствует конфигурации сервера.
Примечание: Firefox не сможет правильно обработать загружаемый файл, если неправильно сконфигурированный веб-сервер отправляет его с неправильным Content type. Например, Firefox может отображать содержимое в виде простого текста вместо открытия файла в приложении или запроса пользователю. (Для получения дополнительной информации прочитайте статью Правильная конфигурация MIME-типов на сервере в веб-документации MDN). Вы можете связаться с веб-сайтом в таких случаях или попробовать одно из дополнений Firefox, например, Content-Type Fixer, чтобы обойти эту проблему. (Если вы решите использовать дополнение, и вам потребуется с ним помощь, для поддержки свяжитесь непосредственно с разработчиком дополнения).Если вы говорите Firefox открыть или сохранить файл и также выбираете вариант "Выполнять автоматически для всех файлов данного типа" (читайте ниже), новый Content Type и запись действия для этого типа файлов появятся в выборе Приложения на панели Основные Настройки Настройки Настройки Firefox.
Вы можете изменить действие, которое будет производить Firefox для определённых типов содержимого. Эти настройки не распространяются на объекты, встроенные в веб-страницы — только на ссылки на сами файлы.
На Панели меню в верхней части экрана щёлкните Firefox и выберите Настройки . Нажмите на кнопку меню и выберите Настройки Настройки . Нажмите на кнопку меню и выберите Настройки .
Несколько строчек для одного формата или расширения файла? Некоторые типы файлов могут включать более чем один MIME-тип.- Открыть в Firefox: Выберите, если вы хотите, чтобы Firefox отображал содержимое. Это относится только к ограниченному числу типов файлов, которые Firefox может декодировать, например, Portable Document Format (PDF).
- Всегда спрашивать: Показывать диалог и предлагать выбрать действие, которое Firefox будет выполнять при загрузке файлов такого типа. Эта опция полезна, если вы не хотите, чтобы Firefox всегда выполнял одинаковое действие — сохранение или открытие в определенной программе — и вы хотите каждый раз выбирать действие вручную.
- Сохранить файл: Всегда сохранять файл на ваш компьютер через окно загрузок, каждый раз, когда вы щёлкаете по файлу этого типа.
- Использовать . : Открывать файл в выбранном вами приложении.
Когда вы щёлкаете по ссылке и Firefox нет настроенного типа контента и действия при загрузке для такого типа файла, Firefox будет спрашивать вас, что делать с файлом:
Предупреждение: Не настраивайте Firefox в качестве вспомогательного приложения для постоянного открытия определённых типов файлов — это может вызвать проблему неоднократного открытия пустых вкладок или окон после щёлчка по ссылке. Недоступна опция Выполнять автоматически для всех файлов данного типа? Это может произойти, если веб-сайт сервера неверно указывает MIME-тип файла или если указывает для файла поле «Content-Disposition: attachment».Если у вас имеются проблемы, которые вы не можете решить, с действиями Firefox при загрузке файлов или вы просто хотите начать с чистого листа, вы можете восстановить действия и типы содержимого по умолчанию с помощью удаления вручную файла, в котором хранятся эти настройки.
Это удалит все настроенные действия для типов содержимого. Вам потребуется произвести все эти изменения снова после того, как вы выполните следующие шаги.Откройте папку вашего профиля:

- Щёлкните по кнопке меню , затем щёлкните по кнопке Справка и выберите Информация для решения проблем Информация для решения проблем . Из меню Справка выберите Информация для решения проблем Информация для решения проблем . Откроется вкладка Информация для решения проблем.
- В разделе Сведения о приложении рядом с Папка Директория профиля щёлкните по кнопке Открыть папку Показать в Finder Открыть каталог . Откроется окно, содержащее папку вашего профиля. Откроется папка вашего профиля.
Щёлкните по кнопке меню и выберите Выход .
Щёлкните по меню Firefox и выберите Выход . Откройте меню Firefox в верхней части экрана и выберите Выйти из Firefox . Откройте меню Firefox и выберите Выход .
Эти прекрасные люди помогли написать эту статью:

Станьте волонтёром
Растите и делитесь опытом с другими. Отвечайте на вопросы и улучшайте нашу базу знаний.
Читайте также:

