Как отменить перенос файлов на sd карту
Обновлено: 05.07.2024
Одна из причин потери фотографий на Андроид – ошибка переноса с памяти на sd-карту, жесткий диск или в "облако". При неправильном копировании данных вы рискуете потерять все то, что годами хранилось на телефоне.
Данный симптом значительно проще предупредить, чем “лечить” (скажем, восстановить файлы со внутренней памяти далеко не всегда под силу даже специалистам).
Я составил это руководство по переносу файлов, чтобы ответить на ряд повторяющихся вопросов от читателей. Какие меры следует принять при переносе файлов и есть ли шанс вернуть “недокопированные“, поврежденные фотографии обратно? Читайте текст внимательно – и узнаете.
Что нужно знать, приступая к копированию файлов на телефоне
В этой части я собрал те моменты, которые важны при копировании файлов. Соблюдая простые правила, вы застрахуете себя от потер файлов – фото, видео, документов.
Убедитесь, что файлы скопировались и не повреждены
Я вынес этот пункт на первое место, поскольку именно это является самой популярной причиной потери фото. Опишу печальную ситуацию: вы копируете файлы, забываете о них, потом спустя время открываете папку - а она пуста, файлов нет ни на телефоне, ни на компьютере или sd-карте.
Чтобы избежать катастрофы, советую делать так:
- Скопируйте файлы на получатель через файловый менеджер
- Убедитесь, что все файлы скопировались полностью (нужно их открыть в любом просмотрщике, проверив их целостность)
- Смело удаляйте файлы с источника – они вам больше не нужны
Избегайте "вырезания" файлов, потому что при этом вы удаляете копию с источника. При наличии поврежденных файлов видео или фотографий не сможете повторить копирование!
Делайте резервную копию важных файлов в облаке
Перед тем, как переносить фотографии или другие данные со внутренней памяти на sd-карту или компьютер, очень желательно скопировать файлы в "облако". Среди облачных сервисов можно выделить проверенные временем Dropbox и Google Drive, а также приложение Google Photo (и одноименный сервис). Вообще говоря, синхронизировать фото в Интернет нужно регулярно, а не единоразово.
Впрочем, есть и обратная сторона медали: возможно утечка личной информации при взломе вашего аккаунта в облаке. Поэтому не советуем хранить там информацию, которая может вас скомпрометировать: интимные фото, данные кредитных карт, пароли и т. п.
Не прерывайте процесс копирования
- Не прерывайте копирование, даже если решили, что выбрали не те файлы
- Убедитесь, что батарея заряжена и ее хватит для копирования данных с телефона
- Проверьте, хватает ли места на получателе. Если у вас скопились гигабайты видео и фото, такое же количество свободного места должно быть на получателе. Хотя, скорее всего, система выдаст предупреждение, что места не хватит, есть ситуации, когда это в автоматическом режиме не происходит.
Не храните файлы во внутренней памяти
Практически любое Андроид-приложение (камера, редактор) позволяет выбрать место хранения файлов. Измените его со внутренней памяти на sd-карту. Если это невозможно, ищите альтернативу данной программе.
Хранение файлов на отдельной карточке имеет преимущества:
- Больше места для хранения (стоимость 1 Гб на microsd ниже, чем равноценная замена на внутреннюю память телефона)
- Гораздо больше шансов восстановить данные на sd-карте, чем на телефоне
- Не нужно регулярно переносить файлы туда-обратно для очистки памяти
Восстановление после неудачного копирования
Вторая часть руководства о том, как, собственно, вернуть файлы обратно, если вы потеряли их в процессе копирования.
После пропажи фото не копируйте новую информацию на свободное место
Если вы не можете найти скопированные файлы, проверьте источник, откуда вы копировали. Если и там их нет, оставьте все как есть, сейчас остается только попытаться восстановить файлы.
Если вы начнете записывать новые данные во внутреннюю память, вы существенно снизите шансы что-либо вернуть. По возможности, не открывайте на телефоне приложения - поскольку они могут без вашего ведома копировать файлы, менять файловую структуру. Все, что остается сделать - просканировать память в ее текущем состоянии с помощью специальных программ (о них читайте далее).
Восстановить фото из внутренней памяти сложно (однако возможно)
К сожалению, до сих пор нет простого способа восстановления фотографий и других файлов со внутренней памяти. Сложность состоит в том, что вы не сможете искать файлы в памяти телефона через компьютер, поскольку диск не отображается как отдельный файловый том.
Если фотографии повреждены, попробуйте "заново" восстановить их
В какой папке хранятся фотки Галереи?
Если у вас пропали фото из Галереи, это значит, что они были удалены из папки DCIM/Camera - на microsd карте памяти или во внутренней. Искать их нужно там.
Теряется ли качество фото при переносе из одного источника на другой?
Нет. Если вы копируете файл, сохраняется полная его копия, байт в байт. Другое дело, что вы можете повредить фото, например, если внезапно прервете процесс или в результате непредвиденной ошибки. Как правило, частично сохраненное фото содержит артефакты, то есть, искажения. Это могут быть черные или серые области.
Вопросы и ответы
Я столкнулась с проблемой перемещения фото и видео с памяти телефона на сд карту. При перемещении файлов пишет, что "невозможно выполнить, файлы уже существуют". Но они в памяти телефона. Он пишет, что память заполнена. Я могла случайно удалить какую-то программу для этого действия, так как постоянно очищаю память телефона для ее увеличения.
Ответ. Попробуйте скопировать файлы на компьютер и уже через компьютер – на карту памяти. Возможно, папки или фото с тем же названием уже существуют, проверить это легко, открыв папку, в которую вы пытаетесь скопировать файлы.
Кстати, вам не обязательно каждый раз чистить внутреннюю память, просто настройте вашу камеру или другие приложения, чтобы они сохраняли фото и видео сразу на карточку.
Перенесла все фото из памяти телефона на флешку. В результате, все файлы переместились, но вместо фото сначала было изображение поврежденной картинки, а потом вобще куда-то пропали. Обыскала весь телефон, и через компьютер пробовала, и программки для восстановления удаленных фото качала - никак не могу найти их. Где они могут хранится и как и восстановить?
Ответ. Если вы снимали фото через стандартное приложение Камера, то ваши фотографии хранятся в папке DCIM/Camera, ищите их там. Стандартными программами вы не найдете снятые фото, нужны именно те, которые сканируют внутреннюю память вроде DiskDigger.
1) Дело в том, что у моей мамы на телефоне (asus zenfhone 2) пропали какие -то фотографии. я подключила ее телефон через usb-кабель к ноутбук. Когда зашла посмотрела, что фотографии есть, но почему-то я их не вижу на телефоне. Я перекинула их на ноутбук и потом обратно на телефон и, естественно, все качество потерялось. Что делать?
2) При перемещении музыки, например, с памяти телефона на карту памяти в папку качество теряется? И если я переместила несколько рас так как не могла разобраться с папками в телефоне у меня Андроид.
Ответ. При переносе качество изображений не может ухудшиться. Скорее всего, вы скопировали не полные изображения, а эскизы, которые и действительно хуже по качеству (точнее, по разрешению).
Купил сиди карту и вот, перемещал туда все фотки, но после того они исчезли. Ходил в сервис центр, говорят “неправильно перемещение сделали” и их невозможно восстановить. Но я думаю что можно, помогите!
Ответ. Изображения все еще могут храниться во внутренней памяти телефона. Сделайте снимок карты памяти, подключите диск к файловой системе и через PhotoRec или Recuva попробуйте найти файлы, указав в фильтре графический формат. Подойдет любая программа для восстановления фотографий на компьютере.
1) Хотела на телефоне перенести файлы в другую папку, через компьютер вырезала файлы, перешла в нужную папку, нажала вставить, но файлы не появились и в начальной папке их тоже нет
2) Недавно удалились файлы при перемещении с телефона на компьютер. Перемещение, видимо, пошло не так и процесс не начался, а при отмене перемещаемые файлы удалились с телефона и в Корзине их тоже нет.
3) У меня Андроид 6, телефон LEAGOO M8. Я отметила фотки, затем нажала Move и Paste, а теперь я не могу эти фотки найти. Просмотрела все папки. Их возможно вернуть и где их искать?
4) Хотела освободить память ТЕЛЕФОНА, зашла в менеджер файлов, в раздел "изображения", там были все данные моих изображений, включая видео, скриншоты, фотографии и прочее. Отметив в менеджере галочкой все фотки, я их удалила! Не только с менеджера, но и с самого телефона. Я не знаю что мне делать.
Ответ. Ваша ошибка заключается в том, что вы переносили фото (команда Вырезать), а не копировали их. Поэтому в результате сбоя копия файлов не сохранилась на источнике. Вам нужно искать удаленные файлы во внутренней памяти мобильного устройства – первоочередно, в папке DCIM/Camera – на карте памяти (microsd) или во встроенной памяти телефона.
Я пытался фотографии переместить с памяти телефона на sd-карту. Совершалась операция через стационарный компьютер путем подключения к нему устройства через USB-порт. Некоторое время назад с такой проблемой сталкивался, но т. к. тогда успел сделать копию файлов, значения этому не придал. Теперь же, спустя некоторое время, вновь столкнулся с этой проблемой, сохранить предварительно фото не успел. Пробовал восстановить последние файлы с флэшки (sd) - там этих фото нет. Такое ощущение, что они где-то застряли, или же остались на телефоне, но теперь не видны. Кучу программ за два дня перепробовал - безрезультатно. Сейчас вот с PhotoRec мучаюсь, результата тоже пока нет. Не могу понять, как выбрать для сканирования память устройства, только диски предлагает.
Ответ. Вы хорошо сформулировали вопрос и частично попытались восстановить фотографии. Основная задача, как вы говорите, подключить внутреннюю память как отдельный диск, чтобы программы, подобные PhotoRec, могли с ним работать как с картой памяти. Это возможно, но процедура достаточно сложная.
Пропали фото и видео из галереи. Хотел освободить память на телефоне и перенес на карту памяти, теперь разбросаны по папкам, а в галерее их нет. переношу обратно на память телефона и все равно в галерее отсутствуют, раньше файлы полученные с Ватсапа или скачанные сразу появлялись в галерее, а теперь разбрасываются по папкам, очень неудобно.
Ответ. Для того, чтобы файлы отображались в Галерее Андроид, их следует поместить в папку DCIM/Camera. Настройте нужные вам приложения (Ватсап и т.п.), указав эту папку для сохранения.
Ответ. Откройте карту памяти через компьютер и проверьте, нет ли на ней скрытых файлов. Можно через поисковый фильтр в файловом менеджере найти все файлы за определенную дату (когда вы копировали фото на карту памяти).
Пространство карты памяти может быть занято большими файлами, их также можно найти через поиск или мобильное приложение CCleaner (оно поможет вычистить крупные файлы).
Если хотите вернуть прежний объем карте памяти, можно отформатировать ее, убедившись, что ничего важного на ней нет. Для этого советуем приложение SDFormatter.
Прошу Вас помочь восстановить фото с sd карты.
У меня ни одно устройство не видит sd карту – ни телефон, ни ноутбук. Отнесла в ремонт телефона sd карту, мастер сказал, что она сгорела, потому что ни одно устройство ее не видит. Все осталось на sd карте – фото и видео.Можно ли как нибудь восстановить их? Или, если карта сгорела, это невозможно?
Использовал проводник MIUI для переноса файлов с телефона на карту памяти (по ошибке сразу использовал "вырезать"). Перенос папки со скриншотами (3.5гб) повлек за собой не только полный сброс даты создания всех файлов, но и перемешал практически все файлы в случайном порядке (видимо время переноса теперь Проводник, а вместе с тем и галерея считают за дату создания, а как он перенёс большинство файлов в случайном порядке одной папки, сохранив при этом всю хронологию в другой, где файлов и веса не намного меньше – для меня загадка. Однако, полагаю, это уже уже недочеты системной утилиты.) Та же чепуха и с папкой загрузок браузерных произошла. Но, забавно, что с папкой загрузок и фотографий с камеры всё нормально.
Можно ли всё вернуть в прежнее состояние? Например, через ту же программу для восстановления данных, которая, возможно, сможет восстановить скриншоты в правильной цепочке (ну, если сможет вернуть прежнюю дату создания).
Купил флешку микро сд. Решил перенести фото с телефона на флешку. Все перенеслось, но фото не открываются (Android пишет " не поддерживается формат" и в свойствах пишет разрешение 1×1). Еще и не все фото перенеслись, хотя перемещение завершилось успешно.
Перенесла sd-карту в другой телефон. Потом посмотрела – на новом телефоне нет этих фото, хотела с того телефона, в котором до этого стояла sd-карта, перекинуть фотографии в компьютер, но фотографий нигде не обнаружила. Обратно переставила sd-карту в старый телефон – все равно ничего нет. Через приложение на компьютере посмотрели – на sd карте ничего нет. Начала искать по всем папкам во внутренней памяти. Ничего. Не знаю, что делать, и мастера в городе нормального нет…
Я перекачала фотографии с компьютера на старую карту памяти, которую до этого пыталась отформатировать, но не получилось. Сидела и удаляла файлы вручную. После этого перекачала фотографии и вставила карту памяти в телефон. Но там не было новых фоточек вообще. Только старые файлы. Что делать?
Я переносила все с внутренней памяти на SD карту через ПК, потом вынула как положено USB и обнаружила, что все с SD карты пропало, удалилось. Через программу DiskDigger можно восстановить только удаленные мною ранее фото, ненужные. Помогите, пожалуйста, вернуть содержимое sd карты!
В телефоне стоит sd-карта, но каким-то образом она оказалась пуста. Форматировать я ее не могла. Единственное, что телефон пару раз роняли. Помогите восстановить фото на sd-карте (фото сына с самого роддома). В Галерее Андроид их также нет.
На фотоаппарате стоит карта памяти, она содержит все отснятые фото, но когда подключаешь ее к компьютеру, пишет, что sd карта или файл повреждены и чтение невозможно. Можно ли что то сделать? На ней важные фото, которые нужно скинуть на ПК.

Вы можете обнаружить, что чем меньше объем внутренней памяти телефона, тем дешевле будут Android-телефоны. Обычного 8GB или 16GB недостаточно для большинства пользователей. В вашем телефоне не хватает места и он часто выходит из строя. Таким образом, многие люди предпочитают передавать данные из внутренней памяти на SD-карту, чтобы освободить внутреннее пространство. Ведь расширение дискового пространства с помощью SD-карты будет дешевле. Это также экономящий время способ перенести данные со старого телефона на новый.
Для большинства пользователей HD фото и видео занимают большую часть внутренней памяти. Вы можете переместить файлы на SD-карту, чтобы сохранить память телефона в порядке. Кроме того, вы также можете перенести приложения на SD-карту на телефоне Android, Просто оставьте встроенные приложения Android в покое, чтобы освободить место на диске.

Часть 1: Как перенести файлы из внутренней памяти на SD-карту
Для повышения производительности вашего телефона Android не рекомендуется хранить слишком много файлов во внутренней памяти. Ну, вы также должны содержать диск C в чистоте, чтобы ваш компьютер работал быстро. Телефон Android под управлением OS 4.0 и более поздних версий поддерживает передачу данных на SD-карту. Просто проверьте максимальную емкость карты microSD, которую поддерживает ваш телефон или планшет.
Шаг 1 Откройте приложение «Мои файлы». Если вы не можете найти такое приложение для управления файлами, вы можете загрузить его из Google Play Store.
Шаг 2 Нажмите Внутренние хранения or Устройство хранения чтобы получить доступ ко всем вашим файлам и папкам, хранящимся во внутреннем телефоне Android.
Шаг 3 Просмотрите и найдите файлы, которые вы хотите перенести на SD-карту. Например, вы можете открыть DCIM папка для перемещения фотографий и видео на SD-карту.
Шаг 4 Длительно нажмите файл или папку, пока он не будет отмечен. Затем выберите Двигаемся из трех точек Меню .
Шаг 5 Выберите SD Card or MicroSD, Выберите папку назначения на вашей SD-карте. Вы также можете создать новую папку для сохранения переданных файлов.
Шаг 6 Нажмите Готово or OK переместить внутреннюю память на SD-карту.

Часть 2. Как переместить приложения из внутренней памяти на SD-карту
Если во внутренней памяти телефона установлено слишком много приложений, вы можете перенести приложения из внутренней памяти на SD-карту. Имейте в виду, что не все приложения можно переместить на SD-карту Android. Это зависит от модели телефона и используемой ОС. Более того, приложение в первую очередь должно быть мобильным.
Ваш телефон должен работать между Android 4.0 и 4.2. Хотя Google снова включил функцию перемещения приложений в OS 4.3, поддерживаются только некоторые смартфоны. Например, Samsung Galaxy S9 позволяет пользователям переносить данные приложения из внутренней памяти на SD-карту.
Шаг 1 Откройте приложение «Настройки». Прокрутите вниз и выберите Использование, Приложения or Application Manager, Это зависит от того, какое устройство Android вы используете.
Шаг 2 Нажмите Управление приложениями, Некоторые приложения неактивны. Ну, это означает, что вы не можете переместить эти приложения на SD-карту.
Шаг 3 Выберите приложение и нажмите Переместить на SD-карту перенести данные с устройства на SD-карту. Ну, вы можете нажать нажмите Память > Изменить > SD Card переместить приложение на SD-карту для некоторых устройств Android.

Часть 3. Установите SD / карту памяти в качестве хранилища камеры по умолчанию
Тогда как насчет дальнейших фотографий и видео, которые вы делаете с помощью камеры телефона. Почему бы не установить SD-карту в качестве папки назначения? Вам не нужно снова и снова переносить данные из внутренней памяти на SD-карту в Samsung, HUAWEI, OPPO и других телефонах. Вот учебник.
Шаг 1 Откройте приложение «Камера». Нажмите на передачу Параметры значок в правом верхнем углу.
Шаг 2 Нажмите на передачу Параметры значок в правом верхнем углу.
Шаг 3 Выберите Место хранения.
Шаг 4 Переключитесь на вкладку SD Card поменять хранилище на SD-карту. Теперь ваши новые фото и видео будут по умолчанию на карте microSD.

Передача данных с iPhone, Android, iOS, компьютера в любое место без каких-либо потерь.
- Перемещайте файлы между iPhone, iPad, iPod touch и Android.
- Импортируйте файлы с iOS на iOS или с Android на Android.
- Переместите файлы с iPhone / iPad / iPod / Android на компьютер.
- Сохранить файлы с компьютера на iPhone / iPad / iPod / Android.
Часть 4. Используйте программное обеспечение для передачи телефона для быстрого перемещения данных между телефонами
Вот и все, как перенести данные из внутренней памяти на SD-карту. Можете ли вы освободить место для хранения на вашем телефоне? Какую SD-карту вы используете? Вы можете оставлять комментарии ниже и делиться с нами. Если у вас есть какие-либо вопросы, вы также можете связаться с нами.
В последнее время вопрос объема хранилища уже не стоит так остро, как это было раньше. Буквально 5 лет назад золотым стандартом для бюджетных устройств были 32 Гб, из которых еще несколько «гигов» отводилось для системы, а более серьезные объемы оставались прерогативой флагманских устройств. Сегодня же многие среднебюджетники предлагают 128 Гб в «базе», а некоторые дают и все 256 Гб в максимальной комплектации.
Наши любимые Xiaomi не только не отстают от данного тренда, но и зачастую задают его. Однако китайская компания, пока что, не забывает о любителях сэкономить и оставляет возможность купить бюджетник с накопителем 64 или даже 32 Гб. В этом случае покупатель может призадуматься, как же сохранить свои скромные запасы памяти, при этом пользуясь устройством, особо ни в чем себе не отказывая.

На помощь приходит карта памяти – накопитель типа micro-SD, слот для которого все еще можно встретить в подавляющем количестве устройств от китайского бренда. Вопреки мнению о том, что флеш-карта может хранить только мультимедиа-файлы (музыку, фото, видео), Xiaomi дали пользователю возможность перекинуть и часть имеющихся приложений для того, чтобы облегчить работу внутреннего хранилища. Сегодня мы с вами разберемся, как перенести приложения на SD-карту в смартфонах Xiaomi.
Перенос приложений на SD-карту без использования ПК
Для начала разберем наиболее простые способы переноса приложений на карту памяти, а самую «жесть» оставим на потом. Вдруг все последующие манипуляции пройдут на вашем устройстве безошибочно, и вы не будете наблюдать никаких косяков в работе устройства.
Сразу стоит упомянуть – все манипуляции лучше всего делать с качественной и точно не самой дешевой картой micro-SD. Перед покупкой новой карты памяти обращайте внимания на отзывы – лучше выбирать уже проверенных производителей. Также важно отметить, что сегодня карты памяти оснащаются пометкой о принадлежности к классу качества. Вам стоит сконцентрировать свое внимание на комплектующих не меньше 10 класса – это пометка стоит обычно прямо на фронтальной стороне упаковки.
И, конечно, не забывайте о создании резервной копии ваших настроек, чтобы при совершении незапланированных ошибок вернуться в изначальное состояние.
Так, подготовительные действия сделали, давайте переходить к самому переносу данных.
Activity Launcher
Для простого переноса данных без использования вашего компьютера нам поможет приложение Activity Launcher. Это приложение уже давно знакомо всем фанатам «поковыряться» в системе своего устройства от Xiaomi. Приложение находится в открытом доступе в Google Play Маркете, так что долго искать его не придется – просто вбиваете название программки в поиск Магазина от Google и устанавливаете на свой смартфон.
Приложение Activity Launcher пригодится для многих вещей, но в нашем случае оно послужит своеобразным мостиком между общими настройками устройства и вашей SD-картой. Проще говоря, приложение открывает доступ к функциям, которые по тем или иным причинам были скрыты производителем от «глаз» обычного пользователя.
Еще в MIUI 9 Xiaomi предлагали пользователю переносить какие угодно данные на SD-карту, в том числе и приложения, и, как вы можете понять, сделать это можно было прямо в настройках устройства без тех самых «танцев с бубном». Уже в 10 версии MIUI производитель решили скрыть эту функцию, без особых объяснений причин.
Можно долго гадать, что сподвигло Xiaomi на такое решение, но в Сети ходит одно очень даже правдоподобное решение этой загадки – компания решила не тянуть с переходом на более емкие накопители внутреннего хранилища, а возможность освободить место на вашем смартфоне при помощи SD-карты сильно тормозило этот переход. Так это или нет – сможет ответить только Лей Цзюнь, главный директор Xiaomi.
Использование Activity Launcher для переноса приложений на SD-карту
Теперь детально рассмотрим все действия по переносу приложений на карту памяти без использования компьютера. Заходим в уже установленное приложение Activity Launcher и ищем в верху списка пункт «Последние действия». Там по нему и внутри выбираем подпункт «Все действия». В этот момент начнется подгрузка всех процессов и приложений на вашем смартфоне. Ждать долго не придется – загрузка обычно занимает менее одной минуты. После загрузки ищем пункт «Документы», нажимаем на него и наблюдаем появление нового меню, в котором находим строчку «Загрузки: com.android.documentsui.LauncherActivity».

Нажимаем на эту строчку и переходим на новую страницу. В левом боковом меню этой странице ищем пункт «SD-карта», нажимаем на него, а после – на «троеточие». Этот символ дает нам возможность выбрать пункт «Память», который, в свою очередь, переносит нас на расширенные настройки хранилища вашего устройства, а так как до этого мы выбрали пункт «SD-карта», очевидно, далее рассматриваются настройки именно карты памяти.
В новом окне настроек хранилища прокручиваем до конца и находим «кнопку» «Внутренняя память» - нажимаем на нее. Далее на экране смартфона появится предупреждение о том, что память хранилища будет отформатирована – соглашаемся, нажав на «Очистить и отформатировать». После данной процедуры вы сможете устанавливать приложения на вашу SD-карту.

Само перемещение провести очень просто. Выходим из Activity Launcher и заходим в общие Настройки устройства. Крутим вниз до пункта «Все приложения». Внутри данного раздела ищем приложения, которые вы хотели бы перенести (например, «тяжелые» игры), нажимаем на приложение и внутри находим пункт «Хранилище». Внутри данного раздела ищем «Внешнее хранилище», нажимаем на него и соглашаемся на перенос. Готово.
Устаревшие способы переноса без помощи компьютера
Следующие способы переноса приложений из внутреннего хранилища на SD-карту нельзя назвать актуальными для свежей продукции Xiaomi. Но если вы обладаете старым устройством от китайской компании, и вам необходимо немного «освежить» его внутреннюю память, то вам на помощь придут некоторые популярные в прошлом программы.

Сначала вам необходимо проверить, дает ли ваш смартфон доступ к перебрасыванию данных приложений. Для этого переходим в общие Настройки и ищем пункт «Все приложения». Тапаем по любому важному для вас приложению и проверяем, есть ли в списке настроек приложений иконка «Перенести на SD». Если она на месте, то вы можете с уверенностью начать перенос приложений на SD-карту. В этом вам помогут несколько приложений.
Link2SD

Приложение очень простое в использовании, а также его легко найти на просторах Google Play Маркет. Устанавливаем, заходим в главный экран, выбираем нужное нам приложение, нажимаем на него и среди доступных опций выбираем «Перенести на SD-карту». Проделываем этот процесс с каждым нужным приложением. Важное замечание – для работы с программой необходимы ROOT-права.
AppMgr III (App 2 SD)

Если ваш смартфон не «рутирован», то рекомендуем обратить внимание на приложение AppMgr III. В нем такой же простой интерфейс, возможно, даже еще проще. Для перемещения вам необходимо просто выполнить жест смахивания слева-направо – выйдет список доступных действий. В нем выбираете пункт «Переместить, соглашаетесь на перенос, нажав «ОК».
Clean Master

Немногие знают, но супер-популярное решение для очистки смартфона также имеет функциональность переноса приложений со смартфона на карту памяти. Для «перекидывания» программ находим пункт «Менеджер приложений» на главном экране Clean Master, нажимаем на него, переходим в список всех приложений и галочкой отмечаем все необходимые для переноса программы. После этого нам нужно нажать на голубую кнопку, расположенную в нижней части экрана – готово. Единственный минус – такой способ работает далеко не на каждом устройстве, и надеяться необходимо только на удачу.
FolderMount

Еще одно приложение, требующее использования рут-прав. Также нельзя назвать интерфейс дружелюбным – для переноса программ придется проделать немного тернистый путь. Зато огромный плюс в виде почти беспроблемного «перекладывания» приложений в память SD-карты вам гарантирован.
Начинаем с открытия приложения – первым делом нас встречает фраза «Список пар отсутствует». «Свайпаем» слева-направо и видим меню настроек, среди которых отыскиваем пункт «Анализатор приложений». Нажимаем на него – перед нами высвечивается два окошка: «data» и «obb».
Тапаем по иконке «Создать пару» и наблюдаем появление нового окна «Параметры папки», внутри которого будет находиться следующая информация: имя файла, источник приложения и назначение (то есть место, куда будет перемещено приложение).
Выбираем необходимое вам местоположение файла и соглашаемся с переносом, нажав на галочку вверху экрана. Начнется перенос, после которого вам необходимо будет перейти в главное окно FolderMount и включить ползунок между приложением и перемещенной папкой в SD-карте.
Перенос приложений при помощи компьютера
Так, вот мы разобрались с наиболее простыми способами, теперь настало время «тяжелой артиллерии». Как обычно оно бывает, наиболее замороченные действия предполагают результат наиболее приемлемый и эффективный. То же самое нас ждет в результате проведения всех шагов следующего способа переноса приложений на SD-карту.
Как вы могли понять из подзаголовка этого раздела нашей инструкции, данный алгоритм переноса приложений предполагает использование компьютера, а также скачивания дополнительных файлов. Но обо всем по порядку.
Первым делом вам нужно будет скачать скрипт с названием aftiss_b2 – его можно найти по данной ссылке. Распаковываем файлы из данного архива на рабочий стол вашего ПК.
Далее вам понадобится настройки для разработчиков вашего смартфона. Кстати, о них мы недавно рассказывали в данном материале. Заходим в расширенные настройки и включаем Откладку по USB, а также активируем опцию «Разрешить сохранение на внешние накопители». После этого вам необходимо будет форматировать вашу SD-карту – лучше всего это сделать также через ПК. Когда карта будет отформатирована, вставляем ее в смартфон.

Далее необходимо подключить ваш смартфон к компьютеру. Когда ПК опознает смартфон и на экране появится окно выбора действия (на смартфоне будет написано «Режим работы USB) с вашим телефоном, вам необходимо будет выбрать пункт «Передача файлов». Только после этого вам нужно будет открыть скрипт aftiss_b2, чтобы запустилась командная строка.
Обратите внимание – перед вами откроется список доступных вариантов форматирования SD-карты: 25%, 50%, 75% и свой процент. Опытные пользователи советуют выбирать пункт «2» - 50 процентов. После того, как вы нажали на нужную вам цифру, запускается процесс форматирования карты памяти, по окончании которого появится надпись Done. Всё, готово! Теперь внутри вашего телефона можно будет увидеть увеличенное количество памяти.

Займемся непосредственно переносом данных из внутреннего накопителя на внешний. Для этого нам снова понадобится Activity Launcher . Открываем приложение, нажимаем на пункт «Последние действия» и выбираем «Все действия» - ждем загрузки. После этого ищем раздел «Настройки», нажимаем на него и ищем среди открывшихся подпунктов раздел «Все приложения».
Важное замечание – нам нужен пункт, который находится НАД разделом «Все приложения» БЕЗ иконки.

В открывшемся окне находим приложение «Mi Community», нажимаем на него. Внутри нас ждут расширенные настройки данной программы – нам нужно нажать на пункт «Хранилище».

Если все сделано правильно, вы должны будете наблюдать подпункт «Изменить».

Нажимаем на него и внизу нажимаем на кнопку «SD-карта». После этого нам нужно будет нажать на кнопку «Переместить», которая появится в новом открывшемся окне.

Опять же – если всё пройдет без проблем, то все последующие приложения будут устанавливаться прямо на вашу SD-карту.

Возврат к изначальному состоянию
Если же вам нужно будет вернуть ваш смартфон в привычное состояние (то есть снова использовать карту памяти только как «файлопомойку»), то сделать это будет гораздо проще, чем расширение внутренней памяти за счет этой самой карты.
Для начала переносим все нужные нам приложения обратно на память телефона – нужно будет просто перейти в настройки устройства, «Все приложения» и в пункте «Изменить» хранилища выбрать внутренний накопитель. После этого перезагружаем смартфон и проверяем, чтобы все приложения работали нормально.
Далее вам необходимо будет перейти в общие Настройки устройства и найти пункт «Хранилище». Внутри данного пункта вас будет ждать кнопка «Очистить SD-карту» - нажимаем на нее. После этого ждем проведения форматирования карты, дожидаемся его конца и снова перезагружаем смартфон. Готово – карта работает так, как задумывал ее производитель.
Как мы видим, несмотря на заметные ограничения со стороны Xiaomi, умельцы все еще могут помочь решить даже самые замороченные запросы фанатов китайского бренда. Надеемся, что данная инструкция была полезна и вам.

Наверное, каждый из нас сталкивался с проблемой недостатка памяти или попросту хотел перенести приложения на флешку, так как память уже была заполнена, а игры и приложения нельзя перенести на MicroSD и раздражало уведомление «Недостаточно памяти на устройстве, некоторые функции могут быть ограничены».
Даже если удалив множество приложений и игр, все равно не хватало памяти. Но как увеличить память без потери всего? Дальше в данной статье мы рассмотрим и узнаем как решить данную проблему.
Содержание
Сразу же хочу вас предупредить, что ни я, ни администрация сайта не ответственны за ваши действия. Вы делаете все на свой страх и риск.
P.S В статье используются максимально упрощенные слова, для более лучшего восприятия.
Для продолжения вам потребуется:
- MicroSD Карта с классом не ниже 6 (Желательно 10 класса) и размером более 4 ГБ (Для создания второго раздела) (Для переноса приложений и игр) (Для переноса игр с кэшем)
Зачем для нас MicroSD-карта и ROOT права?
Чтобы увеличить память, нам придется переносить ваши приложения на так называемый второй раздел MicroSD карты (для переносa нужны ROOT права), и его мы создадим сами. Если вы уже имеете второй раздел на вашей карте, то можете пропустить данный пункт.
Создание второго раздела MicroSD
1. Сохраните все файлы на другом носителе (Например на компьютере)
2. Отключите MicroSD карту по пути «Настройки/Память/Отключить карту памяти»
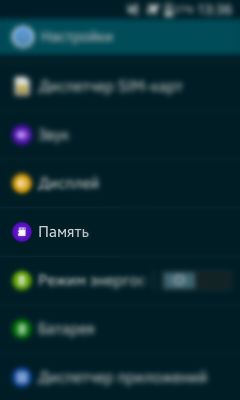
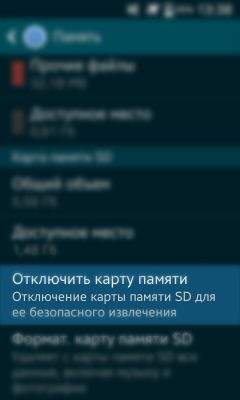
3. Если есть ROOT права, установите AParted, если нет — установите ROOT права

4. После запуска, два раза нажмите на "+"
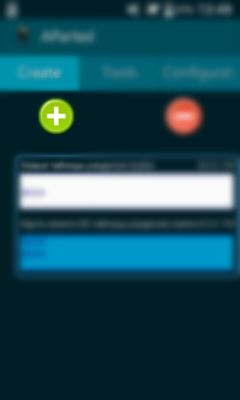
5. Выберите в Part 2 «Ext4». Если у вас устройство на Android 2.2-2.3, выберите «Ext 3»
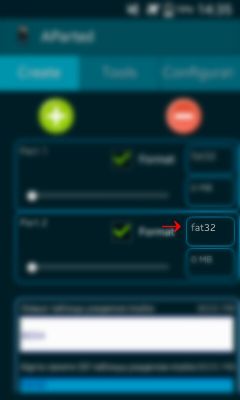
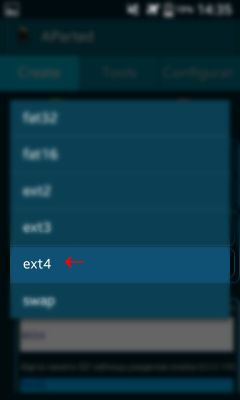
6. В Part 2 выберите размер, сколько вы хотите выделить памяти в МБ из карты для приложений и игр (Чем больше тем лучше)
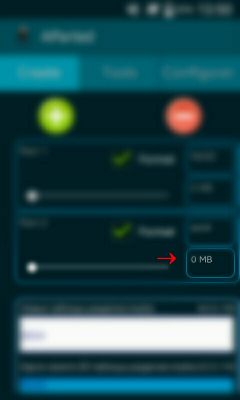
7. Посмотрите на первый график с белой полоской, с количеством оставшейся памяти и введите эти цифры в Part 1
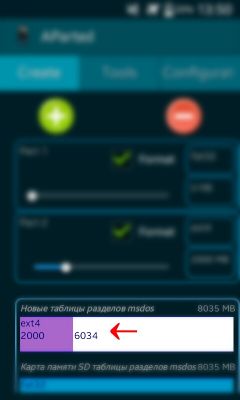
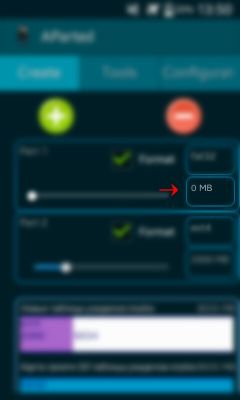
8. Проверьте, всё ли вы правильно сделали. Если всё правильно, нажмите на кнопку меню или на так называемые «три точки в углу», и нажмите на «Применить изменения»
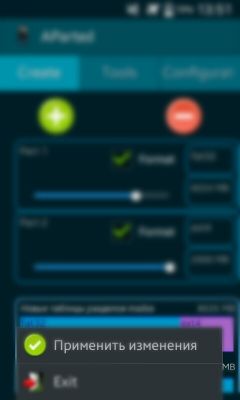
Все, самое трудное уже позади, можно вновь подключать карту памяти (Настройки/Память/Подключить карту памяти), обратно переносить на флешку файлы, но перед этим можно заметить, что размер карты памяти уменьшился. Так и должно быть, ведь мы создали второй раздел.
Настройка переноса на второй раздел
Нам нужно установить программу Link2SD (Google Play)

После установки, откройте приложение. У вас должно появиться такое окно. Выберите «Ext 4» или «Ext 3» для Android 2.2-2.3 и нажмите на «ОК».
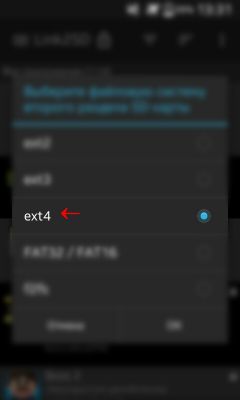
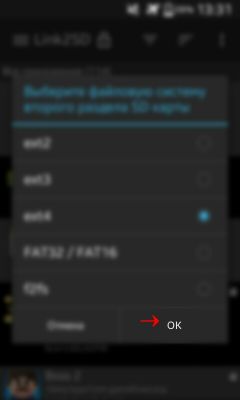
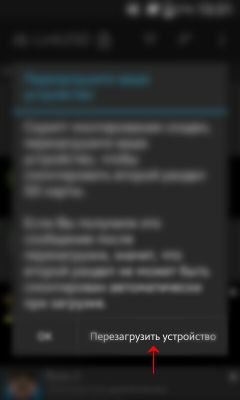
После перезагрузки, откройте приложение. У вас должен появиться список приложений.

Теперь мы рассмотрим, что можно перенести, а что лучше не переносить.
Скажем так, системные приложения ни в коем случае не переносить. Мало ли что случится. Поэтому переносить лучше пользовательские приложения (Те, которые вы установили сами). Не советую переносить те приложения, которыми вы активно пользуетесь (Например, Браузер или там WhatsApp и тому подобные).
И для того, чтобы было удобнее, в приложении есть сортировка. Для этого нужно нажать на «Ровные три полоски» и выбрать «Пользовательские».
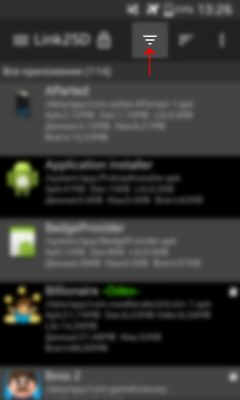
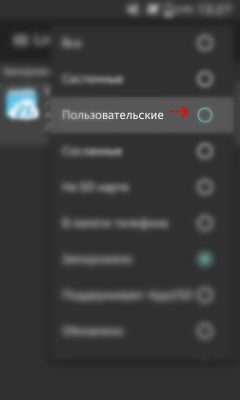
Перед вами должен появиться список ваших приложений. Теперь можно выбрать те приложения, которые вы хотите переместить на второй раздел и сослать их туда. Нажмите на «Три Точки», далее на «Несколько», выберите приложения для переноса и нажмите на «Сослать».
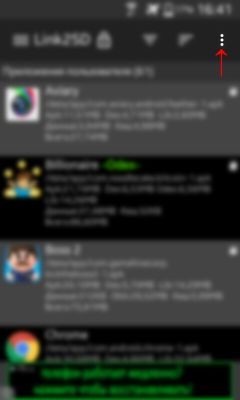
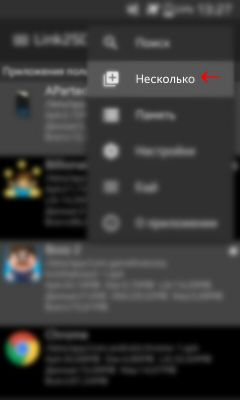
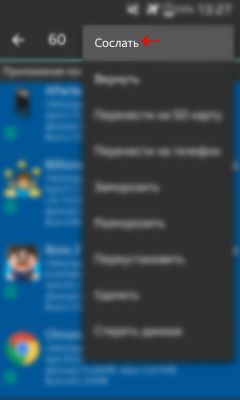
Несколько минут ожидания и готово! У вас больше памяти, и можно еще качать игры и приложения и переносить их. Если покопаться в настройках Link2SD, то можно включить авто-ссылку. Это такая функция, которая автоматически переносит приложение на второй раздел карты, тем самым, облегчая вашу жизнь.
Так же в настройках можно сменить темы, купить Про версию и так далее. Но сейчас не об этом. В общем мы разобрались с главной проблемой. Но, хочу вам сказать, Link2SD не переносит кэш игр (Кэш игр — это файлы формата .obb по пути Android/obb/«название пакета игры»). Так что нам делать? Поговорим далее.
Перенос кэша игр и данных на MicroSD-карту
Кэш игр можно переносить с помощью отличной программы под названием FolderMount. Сразу скажу, что кэш переносится на саму флешку, а не на второй раздел.
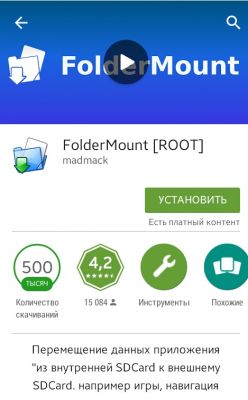
Откройте приложение, и проведите от левого края экрана к правому краю (Свайп) и нажмите на «Анализатор приложений»

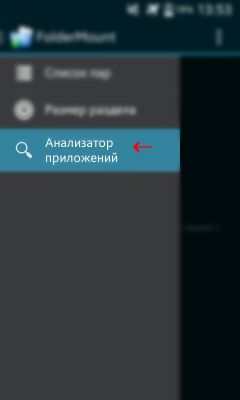
Перед вами список игр и программ в типе сортировки «Размер файла от большего к меньшему» Выберите игры с кэшем, или найдите их по размеру.

Вот, к примеру я выбрал эту игру. Как вы видите, есть тут data — это данные приложения, а obb — дополнительные файлы, т.е кэш. Можно перенести и то и это по очереди, разницы никакой. Поэтому с чего хотите начать — там и нажмите «Создать пару».
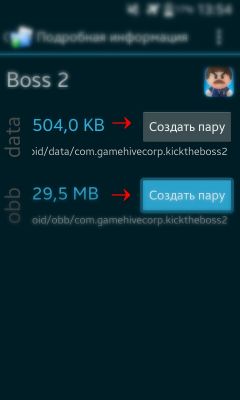
После нажатия должно выйти окно, просто нажмите на «Да». Потом нажмите на галку, вновь выйдет окно о переносе файлов и нажмите «Да». Статус переноса файлов будет известен в «Шторке».
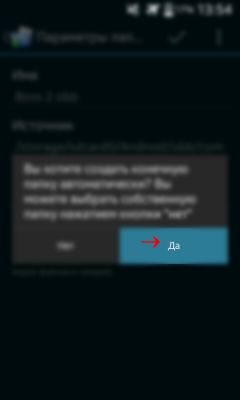
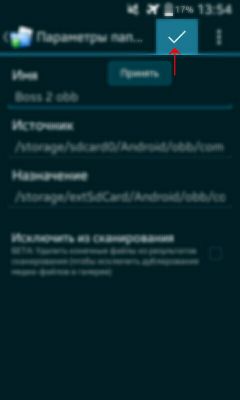
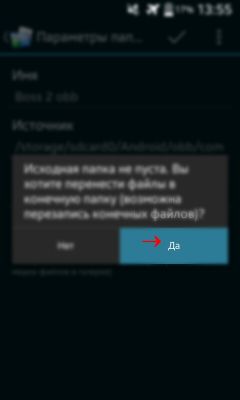

Дальше вы вернетесь к главному окну. Нужно смонтировать кэш или данные которые на карте памяти, а для этого нужно нажать на «Скрепку».
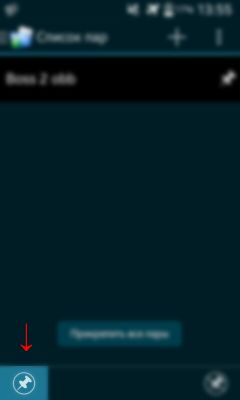
Если скрепки стaли зелеными, то это значит что кэш или данные полностью перемещены, и можно уже играть.
При включении программа будет сама монтировать файлы, облегчая вам жизнь.
После этих процедур, вы забудете что такое вообще память. Игры и приложения будут сами лететь во второй раздел (Кроме кэша и данных, это самому).
Надеюсь, что статья хоть как-то поможет вам. Удачи вам в ваших приключениях!
P.S Хочу поблагодарить моего друга Timblaer, за достойную заглавную картинку.

Способы перемещения файлов

Android – многофункциональная операционная система для мобильных устройств, которая разработана на базе Linux. Эта ОС имеет массу опций и инструментов. Конечно, в ней нет такой тонкой настройки, как в Windows, но имеющихся инструментов вполне достаточно для выполнения необходимых задач, в том числе для работы с папками.
Каждый вариант имеет свои особенности, в которых стоит разобраться подробнее.
С помощью компьютера
Затем выполняем следующее:
- Открываем «Проводник» или «Мой компьютер» (по сути, одно и то же).

- В меню слева открываем раздел «Мой компьютер» или «Этот компьютер» (на Windows 10).

- Ниже появится название модели телефона (она будет продублирована и в центральной части).

- Открываем свой телефон в проводнике и видим, что далее система просит выбрать вариант из двух предложенных:
- Card – внешний накопитель (micro SD).
- Phone – внутренняя память.
![Перенос файлов на СД-карту в "Андроиде" 4]()
- Переходим в раздел Phone, находим нужные папки или отдельные файлы, кликаем по ним правой кнопкой мышки и выбираем «Вырезать» (если укажем «Копировать», создадим копию, которую затем вручную придется удалить).
![Перенос файлов на СД-карту в "Андроиде" 5]()
- Возвращаемся на страницу, на которой выбирали внутреннее хранилище Phone, но на этот раз выбираем Card, чтобы войти на СД-карту.
- Указываем, куда будем вставлять вырезанные данные, и кликаем правой кнопкой мыши «Вставить».
![Перенос файлов на СД-карту в "Андроиде" 6]()
После этого вырезанные данные будут вставлены в указанную папку. Можно также использовать горячие клавиши Windows:
Таким же образом получится скопировать или переместить, например, музыку или видео, наоборот, с карты памяти во внутреннее хранилище.
Отметим, что некоторые модели смартфонов требуют установки драйверов, чтобы компьютер смог определить устройство и войти в его память. Драйверы качаются на официальном сайте изготовителя телефона.
Посредством встроенного проводника Android
На компьютере, конечно, удобнее работать благодаря мышке и клавиатуре. Однако не всегда есть возможность подключиться к ПК. Для таких случаев предусмотрен встроенный проводник, с помощью которого можно работать с папками и файлами на любом смартфоне:
- Чтобы открыть программу, перейдите в меню, найдите нужный ярлычок и тапните по нему.
![Перенос посредством встроенного проводника Android]()
- Перейдите во внутреннее хранилище, найдите нужную папку (или файл) и выделите. Для этого нажмите на нужную папку и удерживайте ее до появления метки.
- Тапните кнопку «Меню», которая расположена в верхнем правом углу и имеет вид трех вертикальных точек.
![Перенос посредством встроенного проводника Android 3]()
![Перенос посредством встроенного проводника Android 4]()
![Перенос посредством встроенного проводника Android 6]()
- Выбираем один из предложенных способов поделиться (соцсети, облачные хранилища или Bluetooth), далее действуем по подсказкам на экране.
Заключение
Мы рассмотрели, как выполнить перемещение данных из внутреннего хранилища во внешнее (micro SD). Стоит отметить, что перемещать можно не только папки и файлы, но и установленные программы. О том, как это делается, подробно описано в статье «Перенос приложений на SD-карту на Android». Читайте внимательно, это позволит вам оптимизировать работу устройства и освободить внутреннюю память.
Читайте также:








