Как отменить установку internet explorer 11
Обновлено: 25.06.2024
На днях столкнулся с интересной задачей, а именно с необходимостью установки Internet Explorer 11 на компьютер с операционной системой Windows 7. Кому-то такая задача покажется банальной, кому-то — устаревшей (кто там еще возится с Windows 7, когда давно уже есть Windows 10), а кому-то вообще странной: мол, кто вообще в здравом уме пользуется браузером Internet Explorer? Поэтому приведу пару пояснений.
Во-первых, задача действительно банальная, но ровно до тех пор, пока при ее выполнении не встречается необъяснимая ошибка, не позволяющая выполнить такое, казалось бы, элементарное действие, как установка другой версии программы.
Во-вторых, Windows 7 до сих пор остается весьма популярной и достаточно широко распространенной версией операционной системы от Microsoft, и во многих случаях ее просто нельзя заменить на что-то более новое. Причин тому великое множество, но речь в статье не об этом, так что не буду углубляться.
В-третьих, браузером Internet Explorer пользуются, и очень даже активно. Об этом, кстати, свидетельствует и статистика. Правда, во многих случаях его использование вынужденно, так как разработчики различных прикладных программ и интернет-сайтов просто не предоставляют пользователям иного выбора. В данном случае речь идет о программах, обязательных для использования ИП и юрлицами. Увы, сдать обязательную отчетность или выполнить другие нужные операции на сайтах ФСЗН, МНС, ЭСЧФ, Минтруда, Белстата и прочих подобных организаций можно только через единственный браузер, и это именно Internet Explorer. Более того, веб-клиенты некоторых наших банков используют технологии, применимые лишь в Inetrnet Explorer (правда, иногда с помощью различных ухищрений можно заставить их работать и в других браузерах).
Раз автоматическая установка не пошла, стало быть, надо пытаться разрулить ситуацию вручную. Как известно, для установки IE требуется наличие нескольких обновлений системы. Список обязательных обновлений для IE 11 есть на сайте Microsoft. Кроме того, следует убедиться, что система соответствует минимальным требованиям. В моем случае с минимальными требованиями проблем не было, а вот апдейты, действительно, почти все отсутствовали.
Что делать? Решил также доустанавливать рекомендуемые обновления, несмотря на то, что среди них значится печально известное KB2882822. Почему печально известное? Потому, что это одно из немногих обновлений, которое может сделать систему неработоспособной. В частности, после установки KB2882822 можно получить ситуацию, когда любое приложение (точнее, если я правильно помню, любое 32-разрядное приложение) при запуске вызывает системную ошибку 0xС0000005. Такая ситуация проявляется не на всех компьютерах, но довольно часто. Судя по публикациям в интернете, проблема встречается на 64-битных системах, на компьютерах, оснащенных процессорами или видеокартами AMD, а также на нелицензионных версиях Windows. Впрочем, наличие лицензии также не является гарантией работоспособности системы после установки этого обновления.
После этого перегружаемся и получаем обратно рабочую систему. Кстати, есть и другие обновления, которые часто вызывают крах системы, например: KB2859537, KB2872339, KB971033.
Удалив проблемный апдейт и оставив два рекомендуемых, снова запустил установщик IE. Правда, перед этим отключил интернет, чтобы инсталлятор не пытался качать отсутствующее обновление. К сожалению, хитрость не удалась, без интернета установщик отказался работать. Далее я полез ковыряться уже в сам установщик. Выяснилось, что он все-таки проверяет наличие установленного апдейта 2882822, а при его отсутствии — скачивает и пытается установить. Если же скачать не удается, то и устанавливать IE отказывается. Заметим, что это обновление на сайте Microsoft значится как рекомендованное, но не обязательное для установки IE 11.
Время поджимало, поэтому решился на последний эксперимент с намерением уйти и искать решение уже на следующий день, если сейчас ничего не получится. Эксперимент заключался в следующем:
- Установил вручную обновление KB2882822.
- Не перезагружаясь (это важно), установил Internet Explorer 11.
- Снова не перезагружаясь, удалил обновление KB2882822 через Панель управления.
- Закрыл все приложения и подал команду на выключение.
- Не дожидаясь полного отключения (на экране был заставка о подготовке к выключению) отрубил компьютер удержанием кнопки питания (если вдруг кто не знает — держать минимум 4 секунды).
- Включил компьютер и на запрос о выборе варианта загрузки после сбоя выбрал обычную загрузку.
- Дождался применения всех обновлений.
- Получил рабочую систему с установленным Internet Explorer 11 версии и без обновления KB2882822.
Далее осталось только настроить IE для работы с сайтом Белстата. Также пришлось заново настраивать браузер для работы с порталами ФСЗН и МНС. Все настраивалось скриптами с соответствующих сайтов, так что почти не заняло времени. Веб-клиент банка заработал без дополнительных настроек. Последующая проверка работы прошла успешно.
В итоге на всю эту возню с, казалось бы, примитивной задачей было потрачено около 2 часов времени. Большая часть из них — в ожидании применения апдейтов и откатов к предыдущему состоянию по время перезагрузок. Замечу, что ситуации с невозможностью установить или обновить Internet Explorer встречаются часто и по разным причинам. Поэтому предложенный алгоритм действий может и не помочь. Более того, описанная последовательность действий может привести к невозможности загрузки системы! Так что если вы решились следовать ей на свой страх и риск, учитывайте все возможные последствия.
По информации в интернете, в некоторых случаях обновить версию IE помогает предварительное ручное удаление установленной версии, а затем установка новой. Предлагаются и другие варианты, но я их не пробовал, поэтому и приводить здесь не буду. В конце концов, сегодня найти информацию в сети не составляет никакой проблемы. Всем удачи!
P.S. Дальнейшие эксперименты показали, что пункты 5-6 выполнять не нужно. Все отлично работает при штатной перезагрузке. Лишь один раз пришлось выключать принудительно из-за подвисания во время подготовки к выключению.
Настольное приложение Internet Explorer 11 будет снято с службы поддержки 15 июня 2022 г. (список того, что имеется в области, см. в faq). Те же приложения и сайты IE11, которые вы используете сегодня, могут открываться в Microsoft Edge режиме Internet Explorer. Подробнее см. здесь.
В этой статье описывается, как отключить и включить любую поддерживаемую версию Internet Explorer на Windows.
Применяется к: Windows
Исходный номер КБ: 4013567
Дополнительная информация
Чтобы отключить Internet Explorer, используйте один из следующих методов.
Если вы хотите восстановить программу на том же компьютере, рекомендуется использовать тот же метод, который вы использовали (Панель управления или DISM). Так как Internet Explorer остается установленным на компьютере после его отключения, необходимо продолжать устанавливать обновления безопасности, применимые к Internet Explorer.
Метод 1 . Использование панели управления (только для клиентских систем), Функция по требованию
Применяется к: Windows 10 версии 1703 и выше
Рекомендуется использовать метод Feature On Demand для устройств, где он доступен.
В клиентских системах для отключения Internet Explorer можно использовать элемент Program and Features в панели управления. Для этого выполните следующие действия:
Чтобы включить Internet Explorer:
Метод 2 . Использование DISM (клиентские и серверные системы), Функция по требованию
Применяется к: Windows 10 версии 1703 и выше
Рекомендуется использовать метод Feature On Demand для устройств, где он доступен.
В клиентских и серверных системах для отключения Internet Explorer можно использовать средство командной строки обслуживания и управления изображениями развертывания (DISM). Например, чтобы отключить Internet Explorer 11, выполните следующие действия.
Чтобы отключить Internet Explorer 11, запустите следующую команду по повышенной командной подсказке: dism /online /Remove-Capability /CapabilityName:Browser.InternetExplorer
Если вы хотите повторно включить Internet Explorer 11, запустите следующую команду по повышенной командной подсказке: dism /online /Add-Capability /CapabilityName:Browser.InternetExplorer
Метод 3 . Использование панели управления (только для клиентских систем), Windows функции
В клиентских системах для отключения Internet Explorer можно использовать элемент Program and Features в панели управления. Для этого выполните следующие действия:
- Нажмите клавишу Windows+R, чтобы открыть поле Run.
- Введите appwiz.cpl, а затем выберите ОК.
- В элементе "Программы и функции" выберите функции "Включить или отключить окно".
- В диалоговом окне Windows Features найдите запись для установленной версии Internet Explorer. Например, найдите запись Internet Explorer 11. Затем, очистить поле.
- Выберите ОК для фиксации изменения.
- Перезагрузите компьютер.
Метод 4 . Использование DISM (клиентские и серверные системы), функция Windows
В клиентских и серверных системах для отключения Internet Explorer можно использовать средство командной строки обслуживания и управления изображениями развертывания (DISM). Например, чтобы отключить Internet Explorer 11, выполните следующие действия.
Чтобы отключить Internet Explorer 11, запустите следующую команду по повышенной командной подсказке: dism /online /Disable-Feature /FeatureName:Internet-Explorer-Optional-amd64 .
Чтобы реализовать изменение, необходимо перезапустить компьютер.
Если вы хотите повторно включить Internet Explorer 11, запустите следующую команду по повышенной командной подсказке: dism /online /Enable-Feature /FeatureName:Internet-Explorer-Optional-amd64 .
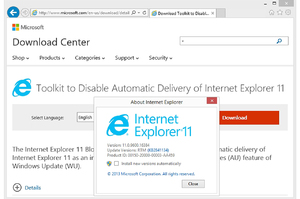
На практике взять и «уничтожить» стандартный веб-обозреватель компании Microsoft невозможно. Тем не менее он давно считается устаревшим и не соответствует минимальным требованиям комфортной работы в сети — в интернете ходят целые легенды о его медлительности. Даже обновлённый Explorer 11 для windows 7 не пользуется популярностью. Поэтому многие пытаются удалить программу или хотя бы отключить её за ненадобностью. К счастью, такие способы существуют.
Важный нюанс
Огромный выбор браузеров делает использование Explorer сомнительным, разве что для установки альтернативы. Но всё-таки, несмотря на кажущуюся неуместность, родная для ОС программа не бесполезна. Так как она устанавливается вместе с Windows, то, помимо основного назначения, поддерживает работу других приложений.
В большинстве случаев удаление излишне, т. к. любой скачанный браузер без проблем устанавливается по умолчанию для просмотра веб-страниц даже без отключения базового IE.
Разработчики нередко полагаются на встроенное программное обеспечение (ПО) исходя из довольно простого соображения — в отличие от нужных приложению компонентов или драйверов, Internet Explorer предустановлен. Так что перед попытками избавиться от браузера необходимо узнать о том, не помешает ли это нормальному функционированию той или иной программы.
Другое дело, если основная проблема заключается в «поломке» или неудачном обновлении IE. Тогда да, надёжнее сначала удалить, а потом поставить чистую версию браузера.
Отключение Explorer в windows 7
Не так уж много места занимает IE, чтобы целенаправленно его искоренять. В некоторых случаях его присутствие на компьютере необходимо. Поэтому безопаснее подумать не над тем, как удалить, а как отключить Интернет Эксплорер в Виндовс 7. Снятие всего одной галочки избавит от его навязчивости, но никак не повредит системе. При желании браузер можно будет в любой момент вновь включить, проделав аналогичные действия. Процесс займёт лишь несколько минут:
- Чтобы попасть в «Панель управления», нужно перейти в «Пуск» нажатием кнопки Win или напрямую с рабочего стола. Сэкономить время на поиске инструмента настройки поможет установка просмотра по категориям: нужный находится в разделе программ и называется «Удаление программы».
- После того как список установленных приложений прогрузится, можно лишний раз убедиться, что Explorer среди них нет и удалить его нельзя. Интерес представляет меню, расположенное слева от списка, вернее, его пункт «Включение или отключение компонентов Windows».
- Элементы загружаются не сразу, поэтому немного терпения. Когда появится список, надо отыскать название браузера и нажатием снять галочку. Это действие вызовет предупреждающее окошко — потребуется ознакомиться и согласиться с возможными последствиями.
- При выходе нужно обязательно щёлкнуть «Ок». Нажатие отмены или какое-либо другое действие приведёт к тому, что изменения не сохранятся.
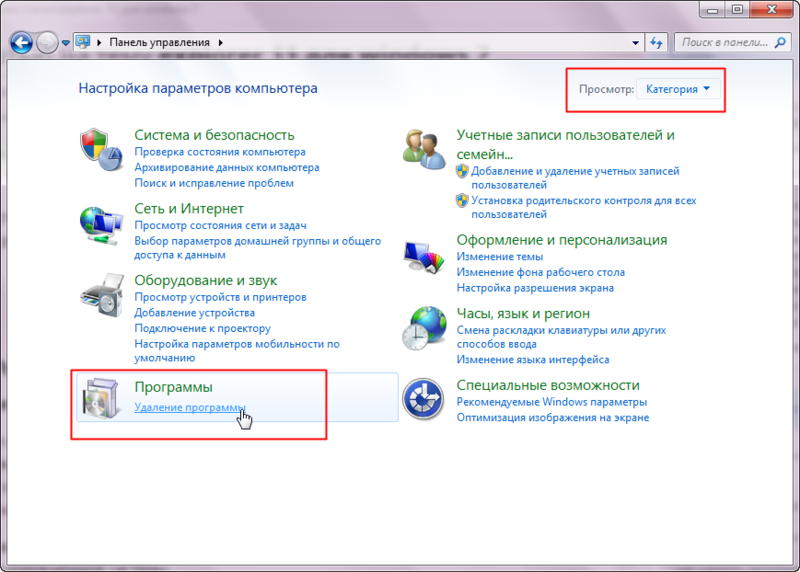
Единственный минус способа заключается в том, что вне зависимости от последней версии, после повторного включения установится базовый IE 8.
Особенности в других операционных системах
Сильных расхождений с уже описанной инструкцией по отключению браузера нет. Для старенькой консервативной XP ход действий в целом совпадает, а условно избавиться от Internet Explorer для Windows 8 и 10 даже чуточку проще:
- Открыть «Панель Управления» — «Программы и компоненты». Сделать это можно вызовом окна для запуска клавишами «Win + R» и вводом «appwiz.cpl» или любым привычным способом.
- Слева появится «Включение или отключение компонентов». Рядом с неугодным приложением снимается галочка.
После подтверждения останется только перезапустить компьютер и браузер «исчезнет» из системы.
Запрет на обновление IE
Если у Windows 7 включено автообновление, то действия могут оказаться тщетны — при следующей проверке компьютера система вновь установит браузер. Чтобы избежать недоразумений, необходимо отключить функцию:
- зайти в «Панель Управления»;
- перейти в раздел «Система и безопасность»;
- отыскать «Центр обновления Windows».
Сбоку появится пункт «Поиск обновлений» — он запустит процедуру нахождения всех, актуальных на текущий момент, обновлений. Придётся подождать, прежде чем появится блок установки, потом нужно кликнуть на надпись с «необязательными».
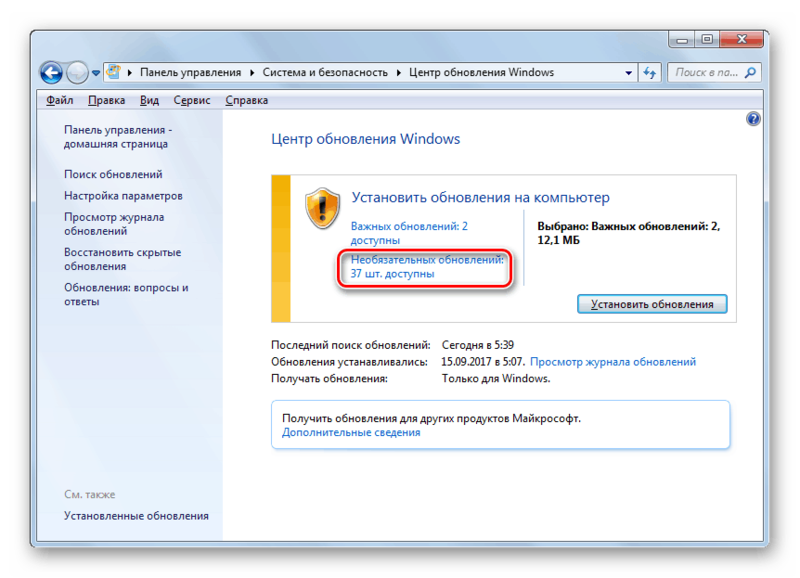
Нужно найти в очередном списке упоминание Explorer, нажать на компонент и выбрать «скрыть». На этом всё, проблема решена и можно не беспокоиться. Такая махинация исключает надобность полного отключения обновлений.
Способы удаления встроенного браузера
Традиционные методы зачистки через меню «Установки и удаления программ» или приложения с аналогичным функционалом невозможны. Они не отображают системные компоненты, в том числе и Explorer. Для его деинсталляции придётся пойти обходными путями:
- удалить обновления, используя стандартную «Панель Управления»;
- произвести удаление файлов с помощью командной строки.
Перед началом проведения манипуляций нужно перезайти в систему с правами администратора, иначе ОС запретит вносить изменения. Желательно также предварительно закрыть другие программы, которые могут понизить эффективность компьютера или помешать удалению.
Через «Панель Управления»
Этот вариант не подойдёт для страждущих узнать о том, как удалить Эксплорер с компьютера Виндовс 7 бесследно, т. к. деинсталляции подлежит не сам обозреватель, а обновления. Обладателям 11 версии способ поможет перейти на IE 10, а при повторе манипуляций — на 9, и так до базового Explorer 8.
Для начала надо открыть меню «Пуск» и перейти в «Панель Управления». В зависимости от выбранного отображения (просмотр), может потребоваться отыскать сначала категорию «Программы» и только потом перейти в «Программы и компоненты». Использование поиска во многом упрощает задачу.
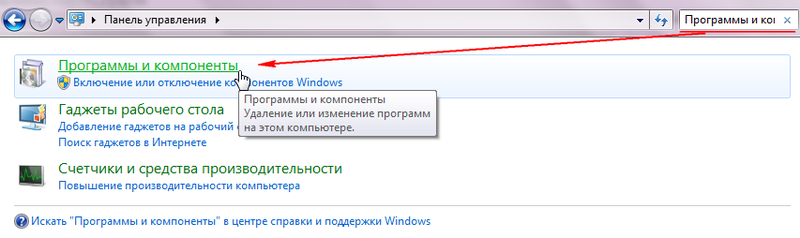
После перехода в список приложений слева появится дополнительное меню, в котором есть «Просмотр установленных обновлений». Чтобы не утруждать себя, достаточно ввести в строку поиска «Internet Explorer». Языковые пакеты игнорируются, а программа с указанием версии выделяется мышкой, на верхней панели появится кнопка «Удалить».
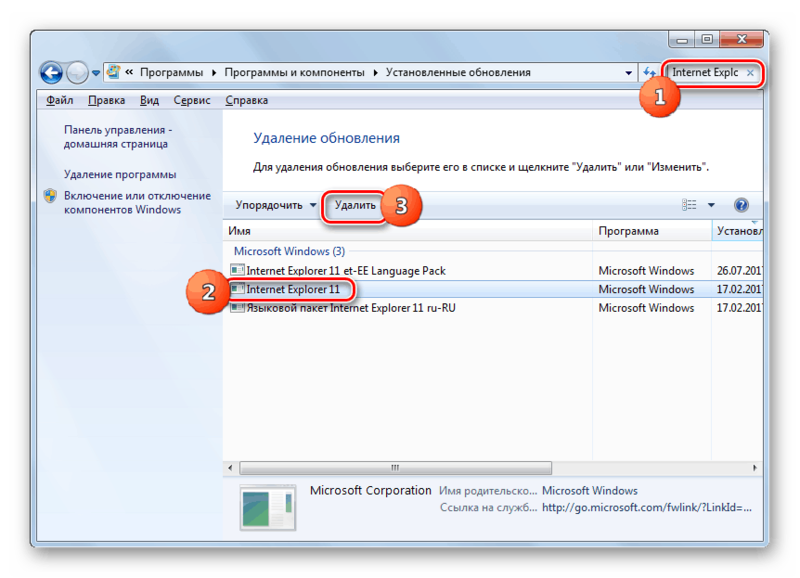
Способ хорош в том случае, когда IE нужно переустановить по причине неполадок, но браузер не желает обновляться из-за актуальной версии.
Удаление потребуется подтвердить, остальную работу приложение проделает самостоятельно. Когда всплывёт окно с предложением перезагрузить компьютер, для внесения изменений необходимо согласиться.
Через командную строку
Если по неведомой причине отката обновлений и простого отключения приложения недостаточно, то существует способ, как удалить Explorer на Windows 7 целиком, для особенно упрямых пользователей. Открывается командная строка несколькими путями:
- через «Пуск» — «Все программы» — «Стандартные»;
- вызовом окна сочетанием кнопок Win + R и введением команды CMD с подтверждением.
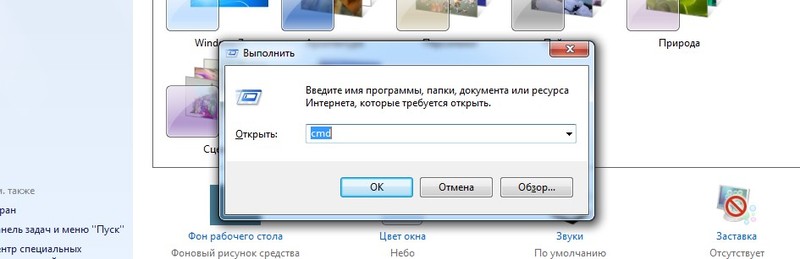
При попытке удалить некоторые файлы IE система иногда отвечает отказом (ошибкой) — изменениям может помешать работающий процесс приложения или ПО, так или иначе использующее браузер.
На последнем этапе потребуется помощь утилиты Unlocker. Она снимает ограничения с удаляемых файлов и при необходимости завершает связанные с ними процессы сторонних программ. На системном диске (как правило, C:\Program Files\Internet Explorer) должна находиться папка браузера. Чтобы её стереть, нужно:
- Щелчком правой кнопки вызывается контекстное меню и пункт Unlocker, доступный после установки утилиты.
- После запуска выбрать 2 параметра: «разблокировать всё» и «удалить».
- Перезагрузить Windows 7.
В некоторых случаях может потребоваться повторить процедуру, чтобы почистить файлы, не удалившиеся с первого раза. Но не нужно забывать о том, что Эксплорер — не просто браузер, а компонент операционной системы. Его отсутствие влияет на эффективность и работоспособность как других программ, так и самой Windows. Полное удаление обосновано лишь при крайней необходимости и осознании действий с последующими последствиями.
Internet Explorer – это предустановленный браузер на операционных системах Windows, о котором знает, наверное, каждый пользователь ПК. Кто-то о нем высказывается положительно, потому что Explorer используется еще со времен Windows 95, а остальные считают его устаревшим браузером, обновления которого уже давно нужно приостановить.
Мы же не будем устраивать битву браузеров и говорить о плюсах и минусах Internet Explorer – сегодня наша задача разобраться в том, как полностью удалить браузер Internet Explorer с компьютера.
Прежде чем перейти к уничтожению браузера Explorer, стоит сказать, что его полное удаление не занимает и 5 минут, а инструкция подойдет практически для всех типов пользователей.
Как удалить Internet Explorer из Windows 7
- Открываем меню «Пуск» в нижней левой части экрана и переходим в раздел «Панель управления».
2. В открывшемся окне выбираем отображение иконок в виде категории. Затем находим подраздел «Программы» и нажимаем на кнопку «Удаление программы».
3. Далее в левой части открываем «Просмотр установленных обновлений».
В меню «Просмотр установленных обновлений» можно удалить не только Internet Explorer, но и любое из установленных обновлений В меню «Просмотр установленных обновлений» можно удалить не только Internet Explorer, но и любое из установленных обновлений4. Находим строку Internet Explorer, кликаем по ней правой кнопкой мыши и нажимаем «Удалить».
После вышеуказанной инструкции рекомендуется скрыть его элементы в списке системных обновлений, чтобы не произошло автоматической установки Internet Explorer. Для этого выполняем следующее:
- В Панели управления меняем отображение иконок на «Мелкие значки». Затем открываем окно «Центр обновления Windows».
2. Переходим в раздел «Поиск обновлений» и нажимаем на кнопку «Необязательные обновления».
3. Находим строку с названием браузера Internet Explorer и кликаем про ней правой кнопкой мыши. Далее выбираем «Скрыть обновление».
Также стоит убедиться, что на вашем компьютере уже установлен какой-либо браузер, чтобы не остаться ни с чем.
Таким способом Internet Explorer полностью исчезнет с компьютера на Windows 7.
Как удалить Internet Explorer 11 из Windows 10
Microsoft запретила удалять встроенные браузеры из Windows 10. Конечно, существует хитрый способ обойти этот запрет с помощью командной строки. Мы рассмотрим с вами два способа избавления от браузера — отключение Internet Explorer системными службами и удаление его с помощью командной строки PowerShell.
Как отключить Internet Explorer
Чтобы отключить IE 11, нужно ввести в поисковую строку «Панель управления».

19 мая Microsoft объявила, что прекратит поддержку приложения Internet Explorer 11 для некоторых версий Windows 10 с июня 2022 года. Компания будет продвигать и развивать только новый Microsoft Edge на базе Chromium.
Первая версия Internet Explorer вышла 16 августа 1995 года для Windows 95.
Компоненты Internet Explorer 11 присутствуют в каждой версии Windows 10. Этот браузер до сих пор используют некоторые организации для работы. Microsoft для миграции на свой новый браузер предлагает использовать Edge с режимом Internet Explorer, который обеспечивает обратную совместимость с существующими веб-сайтами и использует модуль Trident MSHTML из IE11 для открытия устаревших сайтов. Microsoft будет поддерживать эту функцию (режим IE) в новом Edge до 2029 года. Вдобавок текущая реализация режима совместимости получила высокие оценки экспертов безопасности.

График вывода IE11 из обращения. С 17 августа браузер не будет поддерживаться сервисами Office 365.
После середины августа 2022 года IE11 пропадет из клиентских Windows 10 версии 20H2 и старше, а также из Windows 10 IoT версии 20H2 и старше. Браузер останется доступным в Windows 8.1, Windows 7 Extended Security Updates (ESU), Windows 10 Server SAC, Windows 10 IoT LTSC, Windows 10 Server LTSC и Windows 10 client LTSC.
Microsoft продолжит поддерживать IE11 в Windows 10 LTSC, также останутся доступны приложения платформы Server Internet Explorer 11.
В середине мая этого года Microsoft исправила баг в Edge, который приводил к падению браузера при просмотре YouTube.
18 мая Microsoft рассказала о полном закрытии проекта Windows 10X. Также компания начала распространять апгрейд Windows 10 21H1, где полностью убран Flash Player и установлен новый Microsoft Edge.
Читайте также:

