Как отправить apk файл на другой телефон
Обновлено: 07.07.2024

Правда в том, что если вы используете телефон Android, вам может быть сложно переносить приложения с одного телефона Android на другой. Даже когда дело доходит до отправки приложения на другой iPhone, вы можете не знать, как это сделать.
Шаг 1 Чтобы перенести приложение, вы должны сначала установить APK Extractor на свой телефон. Вы можете легко найти его в магазине Google Play.
Примечание: Необходимо включить функцию Bluetooth на обоих телефонах Android, а затем выполнить сопряжение двух устройств Bluetooth. Убедитесь, что они успешно подключены.
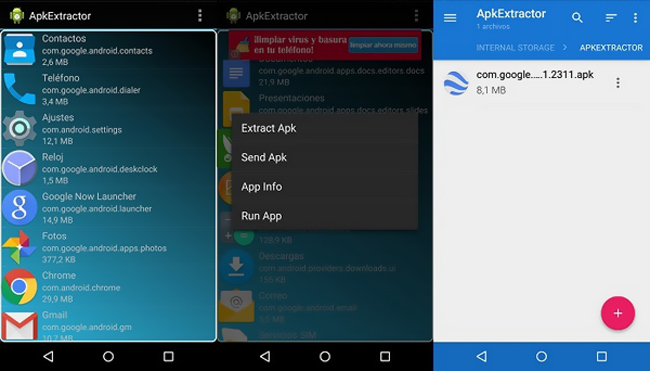
Шаг 1 Во-первых, вам нужно установить Перейти к прошивкой приложение на вашем телефоне Android. Вы можете найти его в магазине Google Play. Затем откройте это приложение на вашем телефоне.
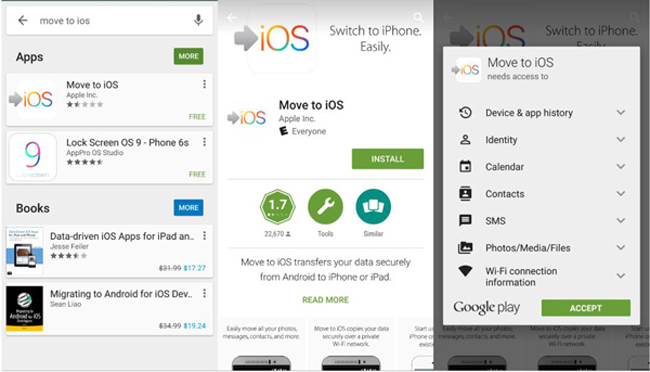
Шаг 2 Перейдите на новый iPhone и перейдите в интерфейс настройки. Когда вы доберетесь до Приложения и данные коснитесь Переместить данные из Android опцию.
Шаг 3 Убедитесь, что вы подключили два устройства к одному Wi-Fi соединению. Нажмите Продолжить на обоих телефонах, а затем нажмите Соглашаться > Далее на телефоне Android.
Шаг 4 Вы получите Код 12-цифры на вашем iPhone. Введите их на вашем устройстве Android.
Передача данных с iPhone, Android, iOS, компьютера в любое место без каких-либо потерь.
- Перемещайте файлы между iPhone, iPad, iPod touch и Android.
- Импортируйте файлы с iOS на iOS или с Android на Android.
- Переместите файлы с iPhone / iPad / iPod / Android на компьютер.
- Сохранить файлы с компьютера на iPhone / iPad / iPod / Android.
Шаг 1 Дважды щелкните кнопку загрузки выше, чтобы бесплатно загрузить, установить и запустить это программное обеспечение на вашем компьютере. Это позволяет отправлять приложения с Android на Android, Android на iPhone, iPhone на Android, iPhone на iPhone и многое другое. Просто подключите к нему два устройства с помощью USB-кабелей.

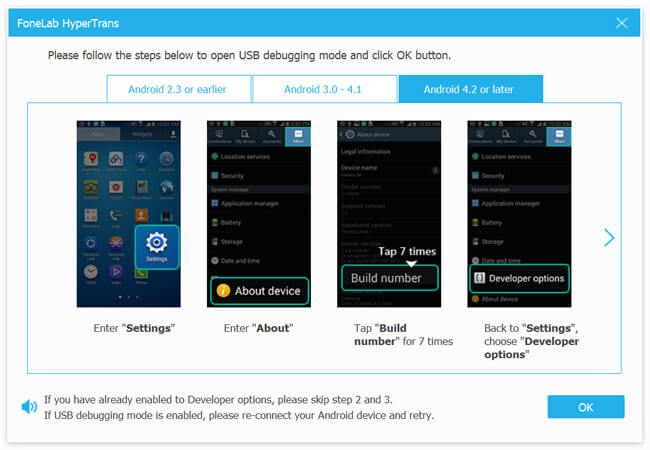
Шаг 3 Некоторая базовая информация об одном устройстве будет отображаться в главном интерфейсе после подключения. Вы можете нажать на модель телефона в верхней центральной части интерфейса, чтобы переключиться на другое устройство.


Вам может потребоваться перенести программы с одного телефона на другой по совершенно разным причинам.
Возможно, вы хотите сохранить прогресс в игре или просто не желаете вручную ставить все приложения на новый смартфон. А может быть, нужная программа пропала из официального магазина и иначе ее теперь никак не установить.
Каким бы ни был повод, существует несколько способов, как перенести приложения с телефона на телефон.
Выбор конкретного варианта зависит от операционной системы вашего гаджета, от того, какие именно данные необходимо сохранить, а также от личных предпочтений.
Поговорим подробнее о том, как можно перенести приложения на другой телефон. Пошагово рассмотрим все популярные методы и разберем как преимущества, так и недостатки каждого из них.
Перенос с Android на Android
На данный момент есть 3 популярных варианта, как перенести приложение с телефона Android на смартфон или планшет с той же операционной системой.
Вы можете использовать следующие сервисы:
- ES Проводник;
- APK Extractor;
- Аккаунт Google.
Последний вариант также может применяться для переноса данных с устройств, которые работают на базе iOS или Windows.
Рассмотрим каждый способ подробнее.
ES Проводник
ES Проводник — это популярный сервис, который позволяет вам удаленно управлять файлами на смартфонах и планшетах.
Вот как вы можете перенести APK приложения на новый телефон при помощи этого сервиса:
Когда загрузка будет завершена, вы найдете в специальной папке сохраненный APK. Нажмите на файл, чтобы начать его установку на новое устройство.
Важный момент: скопировать таким образом можно исключительно APK-файл. Само приложение перенесено не будет. Если кэш игры сохраняется во внутренней папке устройства, при этом способе он будет утерян.
APK Extractor
Вместо ES Проводник вы можете использовать APK Extractor — это программа, которая “заточена” исключительно под перенос файлов и не загружена лишним функционалом.
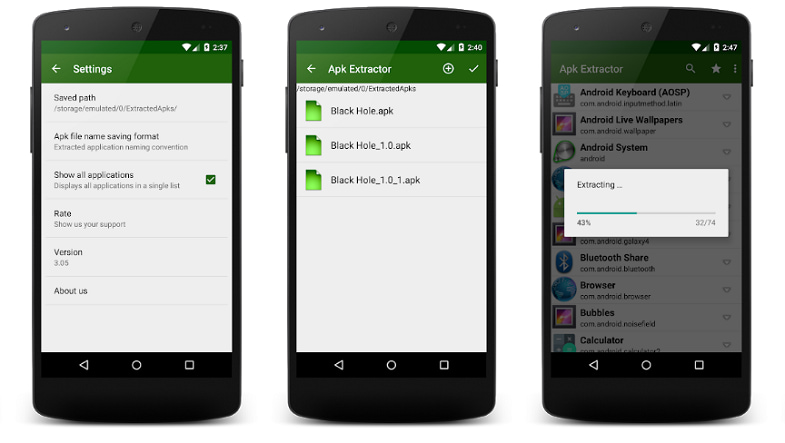
Пошаговая инструкция, как перенести программу с телефона на телефон через APK Extractor, выглядит так:
Как и в предыдущем варианте, здесь нет возможности перенести кэш, настройки и данные приложений. Сохранится только та часть информации, которая хранилась в “облаке” программы.
Часть платных или защищенных программ может быть недоступна для копирования. Если при попытке передачи данных возникает ошибка, стоит попробовать другой метод.
Файл появится на смартфоне не сразу. Иногда достаточно подождать несколько минут, в других же случаях — от часа и дольше. Это связано с тем, что порой APK-файлы много весят.
Синхронизация с Google
Большая часть функционала Android-устройств неактивна, если вы не вошли в свою учетную запись Google.
Без регистрации в ней вы не сможете скачивать приложения из Play Маркета, пользоваться почтой, создавать резервные копии системы и использовать фирменные сервисы Google.
После входа в гугл-аккаунт ваш гаджет начнет:
- Синхронизировать данные между устройствами, которые привязаны к одному аккаунту;
- Сохранять данные в облачном сервисе;
- Выполнять резервное копирование системы.
Именно синхронизация с сервисами Google отвечает за то, как перенести данные приложения на другой телефон. Она позволяет скопировать настройки, кэш и сохранения в “облако”, а после восстанавливает их на любом вашем устройстве.
В отличие от специальных программ, синхронизация от Google без труда копирует данные платных и “защищенных” приложений.
Перенос с iOS на iOS
Как и в случае с Android, существует 3 популярных метода, как перенести приложения со старого телефона либо планшета Apple на новый iPhone или iPad.
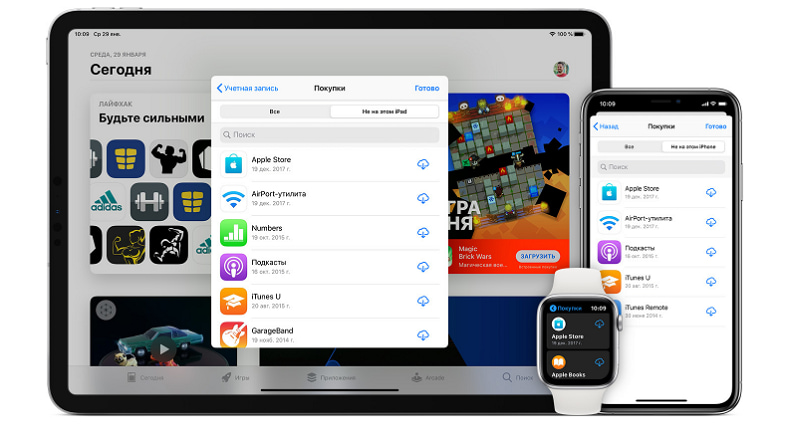
Это следующие внутренние сервисы iOS:
Каждый из них обладает своими особенностями и ограничениями. Рассмотрим, какой способ окажется удобнее.
Apple ID
Ваш Apple ID позволяет отследить все покупки, которые когда-либо совершались с этого аккаунта. Кроме того, он дает возможность заново установить приложения, которые вы уже приобрели.
Чтобы установить необходимые программы на новый гаджет, сделайте следующее:
- Запустите App Store на вашем новом iPhone или iPad.
- Нажмите на кнопку “Обновления”, которая расположена в правом нижнем углу экрана.
- Перейдите в раздел “Приобретенные”, а после нажмите на кнопку “Не на этом iPhone”.
На экране появится список приложений, которые вы приобретали с текущим Apple ID, но пока не установили на новое устройство.
Выберите из списка нужный вариант, нажмите на кнопку “Загрузить” и дождитесь, пока завершится скачивание и установка.
Как и в случае с ES Проводник и APK Extractor, этот метод не переносит кэш и настройки программы. Если вы хотите полностью скопировать данные, используйте другие способы.
iTunes
Копирование данных при помощи iTunes позволяет восстановить всю информацию, которая хранилась на прежнем устройстве.
Вот как с помощью iTunes можно перенести приложение со смартфона на смартфон:
- Запустите iTunes и подключите через USB устройство, с которого планируете копировать информацию.
- Нажмите на свой iPhone или iPad, а после выберите раздел “Сводка” в левой части окна.
- Нажмите на кнопку “Резервное копирование сейчас”. Дождитесь, пока процесс завершится.
- Отключите старый гаджет и подключите вместо него новый.
- Выберите устройство, нажмите на “Сводку”, перейдите в раздел “Восстановить iPhone” и подтвердите восстановление.
Когда процесс завершится, все приложения вместе с настройками и кэшем появятся на вашем новом устройстве.
К сожалению, этот метод предполагает только полное резервное копирование. Перенести с его помощью несколько программ и оставить остальные вещи неизменными не получится.
iCloud
Фирменное “облако” от Apple позволяет синхронизировать данные между различными гаджетами, которые привязаны к аккаунту. Это относится и к установленным программам.
Если вы хотите загрузить резервную копию системы через iCloud, выполните такие действия:
- Создайте резервную копию ОС вашего старого гаджета. Для этого нужно разрешить iCloud сохранять данные.
- Нажмите на новом телефоне кнопку “Сброс” а после выберите “Удалить все содержимое и настройки”. Щелкните на значок “Стереть iPhone”, чтобы подтвердить уничтожение данных.
- Дождитесь, пока запустится помощник установки, и выберите пункт “Восстановить из резервной копии iCloud”.
- Войдите в учетную запись iCloud и выберите резервную копию, которая вам нужна. Нажмите “Восстановить”.
Вскоре резервная копия будет загружена. Все старые программы вместе с настройками появятся на новом телефоне.
Как и в предыдущем методе, здесь нельзя выборочно копировать только те данные, в которых вы нуждаетесь. Резервная копия полностью перезапишет ваши текущие данные.
Этот способ по большей части применяется при “переезде” со старого смартфона на новый. Он значительно удобнее, чем iTunes, потому что избавляет от необходимости подключаться к Mac.
Кроссплатформенный перенос
Новые смартфоны и планшеты, которые приобретают пользователи, не всегда обладают той же операционной системой, что и их предшественники.
Возникает вопрос: как перенести приложения на устройства с другой операционной системой? Например, на телефон Андроид с Айфона, или на iPad с Xiaomi.
Лучше всего для этой цели подойдет аккаунт Google.
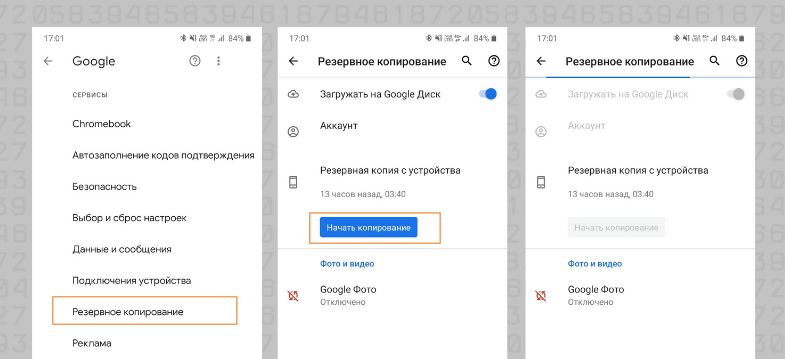
На данный момент это единственный сервис, который позволяет с комфортом создавать резервные копии системы на любых устройствах. Сохранять здесь свои данные могут как обладатели Android, так и владельцы iPhone или iPad.
Резервная копия, которая сохраняется в “облаке” Google, также может быть восстановлена на любом устройстве.
Поэтому при “переезде” с одной операционной системы на другую это самый оптимальный вариант.
Резюме
Копировать программы с одного смартфона на другой можно различными путями. Для этой цели используются облачные хранилища, внутренние сервисы ОС и специальные приложения.
Самым удобным вариантом пока остается создание и загрузка резервной копии на новом устройстве. Это позволяет полностью сохранить все данные, кэш и настройки.
Способ 1: через ShareMe
Приложение ShareMe (ранее MiDrop) по умолчанию установлено на всех телефонах Xiaomi. Но также его можно загрузить на устройство от другого производителя. Для этого достаточно открыть Play Market, ввести название программы в поиске и нажать по кнопке «Установить».

И вот до передачи заветной игры остаются считанные шаги, которые подробно описаны в следующей инструкции:
- При первом запуске нажимаем по кнопке «Согласен». Этим действием вы автоматически соглашается с действующей политикой конфиденциальности.

Нажимаем по кнопке «Согласен»
- Создаем имя пользователя и выбираем изображение. Можно использовать как стандартные картинки, так и добавить собственную фотографию.

На этом передача игры или важного приложения завершена. Через программу ShareMe можно отправлять не только софт, но и видео, файлы, музыку и изображения. Всё работает достаточно быстро и без ошибок.
Способ 2: через MyAppSharer
Отмечаем галочкой приложение для отправки
- Выбираем способ передачи файла. Их здесь, кстати, гораздо больше, чем в ShareMe. Лучше всего использовать для отправки Bluetooth, но также можно переслать APK-файл прямо в мессенджер. Система предложит доступные варианты отправки исходя из установленных на вашем смартфоне приложений.

Выбираем способ передачи файла
Данное приложение не требует наличия на устройстве root-прав и прохождения регистрации. Прямо после установки вы можете переходить к пересылке игры или программы. Обычно процедура не занимает много времени, но всё зависит от выбранного способа передачи.
Вывод
Подводя итоги отметим, что перекинуть игру с одного телефона на другой смартфон совсем не сложно. Вы можете использовать специальные приложения из Google Play, например, ShareMe или MyAppSharer. В данной статье мы подробно рассмотрели принцип передачи программы через данные утилиты. А если во время выполнения определенных действия у вас возникли вопросы, то смело пишите их в комментариях. Мы обязательно вам ответим и поможем!
Больше года Google усердно работает над технологией передачи данных Nearby Sharing, но заставить пользователей восхищаться новой разработкой компании как-то не удалось. Я даже посвятил этому отдельный пост, где подробно описал, чем Nearby Sharing уступает AirDrop и почему не может тягаться с собственным решением Apple. Google явно это понимала и не могла оставить просто так. Поэтому было решено расширять возможности технологии передачи данных, ведь передавать с устройства на устройство можно не только фото и видео, но и, например, приложения из Google Play.
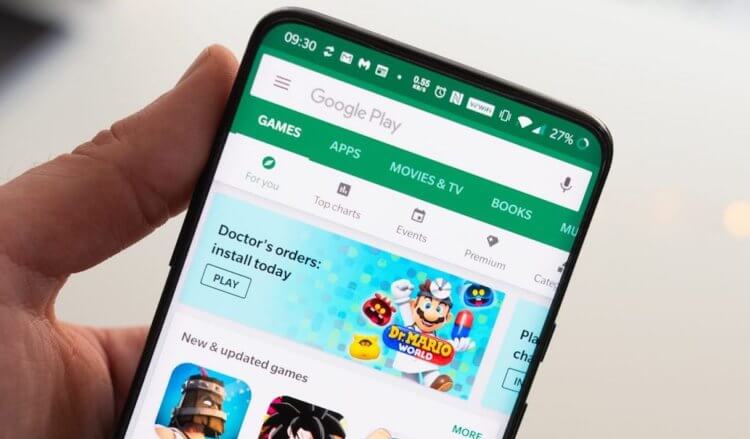
Google выпустила обновление Google Play за номером 24.0, представив функцию отправки софта с Android на Android. Теперь в магазине приложений появился новый раздел, откуда пользователи могут поделиться купленным и загруженным ранее софтом с кем-то, у кого есть совместимый смартфон и возникла потребность в точно таком же приложении.

Отправка приложений по Nearby Sharing может сэкономить вам трафик
Для передачи приложения не нужен интернет. Несмотря на это, соединение между устройствами устанавливается сразу по двум протоколам: Wi-Fi и Bluetooth. Google объединила их, чтобы увеличить скорость передачи данных. Благодаря этому небольшие приложения передаются практически мгновенно, а основное время в процедуре тратится на подтверждение сопряжения и приёма файла.
Несмотря на то что я обновил свой Google Play до актуальной сборки, функции передачи у меня пока что не появилось. Видимо, Google включает нововведение у себя на серверах и делает это как-то выборочно. Однако инструкция по передаче приложений через Nearby Sharing не является тайной за семью печатями:
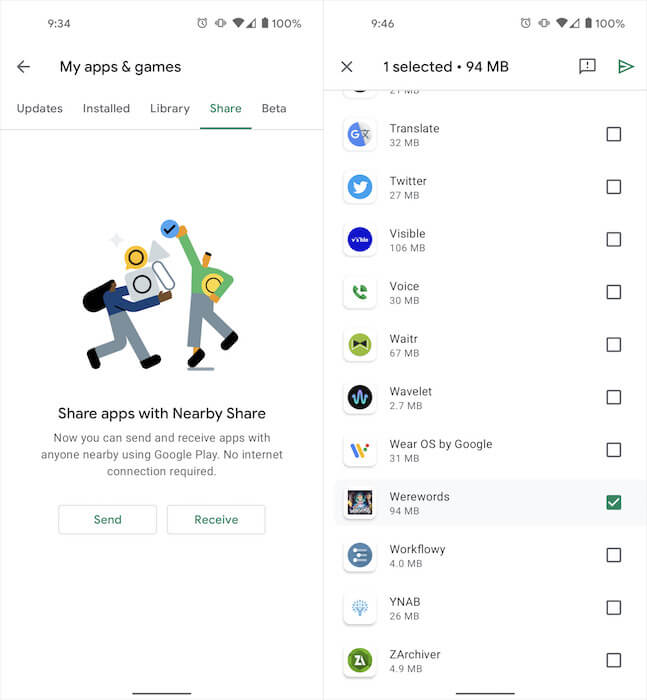
- Выберите приложения для отправки (можно выбрать несколько);
- Выберите получателя и подтвердите отправку.
Передача приложений между смартфонами
Во время установки соединения на устройствах отправителя и получателя отобразится четырёхзначный код сопряжения. Он нужен для того, чтобы убедиться, что приложения передаются нужному адресату, а не идут мимо.
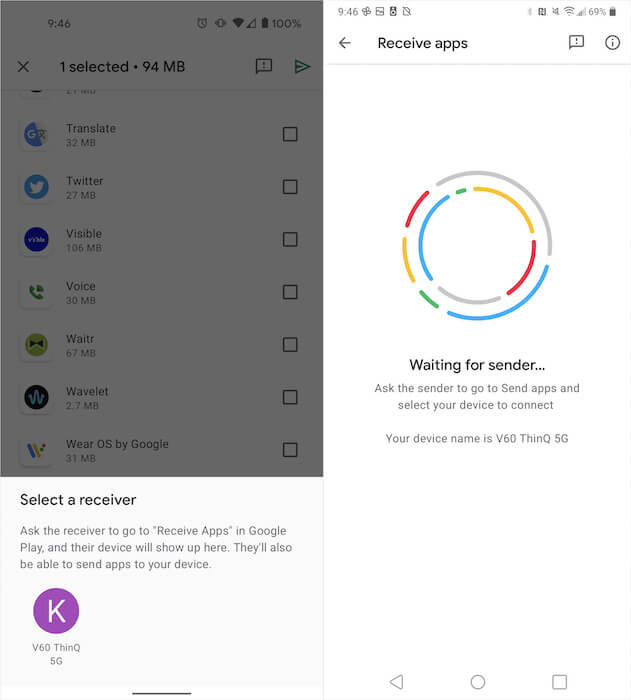
Принимать приложение может только устройство с поддержкой Nearby Sharing
По завершении передачи получателю будет предложено установить приложение. Это произойдёт автоматически, в отличие от ситуаций, когда скачивается APK-файл. К тому же, после передачи и установки на устройстве получателя не останется установочного файла, который будет занимать место просто так. Это определённый плюс такого способа передачи приложений.
Другое дело, что не всем до сих пор понятно, зачем Google вообще придумала эту фишку. Ведь если Nearby Sharing мало интересен пользователям как средство передачи данных, то вряд ли они заинтересуются передачей приложений. Но это не совсем так. Дело в том, что Nearby Sharing не задействует подключение к интернету и позволяет передавать приложения и игры любого объёма, экономя трафик одному из пользователей.
Таким образом можно наладить целую схему экономии трафика для всей семьи, когда один пользователь – например, глава семьи – скачивает приложения, а потом просто передаёт их по Nearby Sharing всем остальным. Очевидно, что это куда менее удобно, чем скачивать софт самостоятельно, особенно, если нет быстрого доступа к главе семьи, но как вариант для родителей и детей вполне сгодится.
Читайте также:

