Как отправить большой файл по электронной почте gmail с телефона
Обновлено: 07.07.2024
Введение
Всего существует два типа способов:
- Загрузка файла на облачный сервис и последующая отправка ссылки получателю по электронной почте или в мессенджере. Дополнительное программное обеспечение и сложные настройки ПК при этом не требуются
- Отправка файлов с компьютера на компьютер напрямую, без сохранения на внешних сервисах (p2p сети, ftp сервер, bittorrent клиенты). Понадобится воспользоваться специальным программным обеспечением
В первом случае скачать данные можно будет в любой момент, пока не истечет срок хранения. При этом доступ к информации могут получить как один, так и неограниченное количество пользователей. Некоторые почтовые сервисы имеют уже встроенный облако, на которое автоматически отправляются все крупные пакеты данных.
Во втором случае отправитель и получатель должны одновременно находиться в сети до окончания отправки. Раздавать таким образом информацию на большое количество человек без серьезной подготовки не получится. Из-за сложности реализации и возможных проблем с провайдером этот формат рассматриваться не будет.
К первому типу относятся следующие инструменты:
Последовательно разберем работу с каждым из них.
Отправка с помощью Google Диск
Вот как это сделать:
Войдите в свой аккаунт Google . В правом верхнем углу нажмите на иконку с квадратами. В открывшемся меню щелкните по иконке Диск как это указано на скриншоте.
Нажимаем кнопку Создать .
Далее Загрузить файлы .
Найдите и отметьте файл для отправки, затем кликните по кнопке Открыть .
В правом нижнем углу отобразится прогресс-бар загрузки, с указанием оставшегося времени. При хорошей скорости интернет-подключения даже большой файл копируется в течение нескольких минут.
Свежезагруженный файл отобразится на облачном диске.
Кликните правой кнопкой мыши по файлу, и в ниспадающем меню выбираем Копировать ссылку общего доступа .
Сервис автоматически скопирует ссылку в буфер обмена и предупредит, что теперь документ доступен для просмотра всем, у кого есть ссылка.
Вот как будет выглядеть конечная ссылка в письме. Длинновато, поэтому при желании можно ее уменьшить в сервисе сокращения ссылок. Так за 10 простых шагов мы смогли выйти из ситуации, когда нет возможности просто передать флешку с данными.
Конфиденциальный доступ к файлу по ссылке
Если необходимо открыть доступ к документу только для одного или двух человек, то это можно сделать для пользователей Google. На 7 шаге сделайте следующее:
Кликните правой кнопкой по файлу, а в ниспадающем меню выберите пункт Открыть доступ .
Введите имена или адреса почт людей, для которых необходимо открыть доступ. Если вы с ними уже переписывались, то система автоматически предложит их данные в автозаполнении.
Доступ откроется, о чем сервис сообщит в левом нижнем углу интерфейса.
А вот так будет выглядеть уведомление в почтовом ящике адресата:
Отправляем через мобильное приложение Gmail
Делиться большими файлами можно не только сидя за компьютером, но и на ходу. Для этого на смартфоне необходимо установить фирменное приложение Google. Вот как это работает:
Откройте приложение и нажмите плюс для создания нового письма.
Нажмите по иконке скрепки , чтобы добавить файл.
В открывшемся меню выберите Вставить ссылку на Диск
В открывшейся директории выберите нужный файл, и он будет автоматически добавлен к телу письма.
Таким способом можно отправлять только данные, которые уже закачаны на облачный диск. Поэтому удобнее всего загружать их туда с компьютера при стабильном интернет-соединении. Работать с Google Диском с телефона также можно с помощью соответствующего приложения, но это не так удобно из-за нестабильного подключения мобильного интернета.Описанными выше способами можно отправлять файлы с общим объемом до 15 гб. При необходимости этот показатель можно увеличить до 100 гб за 139 руб./мес. Срок хранения загруженных данных не ограничен.
Отправка с помощью Yandex
Работа с Яндекс.Диском принципиально не отличается от работы с Гугл Диском. Также обязательным условием является наличие аккаунта в системе. У большинства пользователей он есть либо его можно создать за 1 минуту.
Необходимо зайти в свой аккаунт Yandex . В правом верхнем углу выберите вкладку Диск .
Нажмите оранжевую кнопку Загрузить в левом верхнем углу.
Укажите на нужный файл, после чего следует нажать кнопку Открыть .
Начнется загрузка, за ходом которой можно будет наблюдать в специальном окне в правом нижнем углу.
В отличие от Гугл.Диска здесь нельзя открыть данные только для одного конкретного пользователя. Все, кто каким-то образом получил ссылку, смогут скачать файл.С помощью Яндекс.Диска можно отправлять файлы и папки до 10 гб. Есть возможность воспользоваться платной опцией и расширить диск до 1 тб за 300 руб./мес либо до 100 гб за 90 руб./мес. Ограничения по сроку хранения отсутствуют.
Заходим в свою учетную запись Мэйл.Ру . На главной странице сервиса слева кликните по пункту меню Облако .
В открывшемся интерфейсе вашего личного облачного диска нажмите кнопку +Загрузить в левом верхнем углу.
Ход загрузки будет отображаться стандартным прогресс-баром в правом нижнем углу.
После завершения загрузки файл отобразится в облаке и будет готов для дальнейших действий.
В открывшемся окне нажмите на кнопку справа от ссылки, и она автоматически скопируется в буфер обмена для дальнейшего использования. Либо нажмите по иконке одной из социальных сетей под ссылкой, чтобы поместить ее туда.
Имейте в виду, что с этого момента файл становится доступен всем, в том числе и поисковым роботам. Через какое-то время его можно будет даже найти через поиск в Яндекс или Google .
Перешедший по ссылке пользователь сможет либо скачать видеофайл к себе на жесткий диск, либо просмотреть его онлайн.
Таким образом можно делиться файлами размером до 2 гб и до 8 гб суммарного объема. Если облако быстро заполнилось и закачивать новые данные нельзя, то удалите что-то из старого. За 750 руб. в год можно добавить к облаку 64 гб.
Отправка в Telegram
В истории диалогов, которая обозначена как Избранное (переписка с самим собой) отобразится прогресс-бар загрузки. Закачивать файл в 1гб Telegram будет около 15 минут.
Выберите получателя файла из списка контактов, расположенного ниже либо введите никнейм адресата самостоятельно.
Отправка с телефона
Загруженный файл удобно передавать и из мобильной версии Telegram. Вот как это делается:
В открывшемся меню выберите функцию Переслать .
Выберите адресата из списка или введите новое имя. В открывшемся окне переписки еще раз проверьте все данные и нажмите на иконку самолетика для отправки.
Загружать файл в облако “Телеграм” можно как с компьютера, так и с телефона. Однако, во втором случае процесс будет идти очень долго и иногда прерываться, из-за чего придется начинать все заново. Именно поэтому рекомендуется все крупные объекты заливать с ПК, а со смартфона только отправлять готовую ссылку.Отправка через DropMeFiles
Бесплатный, простой и очень быстрый сервис для обмена данными без регистрации. Позволяет передавать даже еще не полностью загруженную в облако информацию. Фактически вы можете передавать данные на другой компьютер в онлайн режиме.
Вот как им пользоваться:
Зайдите на сайт Перейти
Удобно перетаскивать нужный файл прямо из папок на страницу загрузчика в окне браузера. Либо кликните по надписи DropMeFiles в центре страницы для классического выбора объекта.
Прямо под ссылкой можно выставить время ее действия и активировать шифрование с помощью ключа, который можно задать самостоятельно.
Также система позволяет сразу отослать ссылку на почту или при помощи SMS, что очень удобно. Просто вводим адрес e-mail для писем или номер телефона и посылаем.
Получатель может скачать данные себе на диск, либо просмотреть их прямо в сети. Срок хранения и размер отображается сверху от кнопки загрузки.
Обмениваться данными таким образом, пожалуй, даже быстрее чем с помощью торрентов. Все просто, быстро и понятно даже новичку. При этом неважно, используете вы Windows, Mac или Linux.
Другие сервисы, заслуживающие внимания
Есть ряд сервисов пересылки, которые не вошли в изначальную подборку, но, тем не менее, их следует упомянуть.
Сервисы синхронизации (по аналогии с Google диском):
Заключение
Самый удобный способ передачи больших объемов информации включает в себя два этапа: загрузка данных на облачный диск, прикрепление и отправка ссылки на скачивание. Вариант с архивацией данных для уменьшения объема и последующей передачей архива winrar или zip в качестве вложения по email морально устарел.
Google-диск (аналог onedrive, dropbox) позволяет открыть ссылку для всех, либо только для одного конкретного пользователя или же для группы людей которым вы предоставите доступ.
Для нас очень важна обратная связь с нашими читателями. Оставьте свой рейтинг в комментариях с аргументацией Вашего выбора. Ваше мнение будет полезно другим пользователям.
Больше не беспокойтесь - вам больше не нужно беспокоиться о том, что вы не получите электронное письмо из-за слишком большого размера файла. Google недавно объявил об увеличении лимита обмена файлами для Gmail. Раньше пользователи Gmail могли получать файлы или наборы файлов только с общим размером менее 25 МБ. Пользователи Gmail теперь могут получать до 50 МБ файлов - значительное увеличение, которое позволяет пользователям получать фотографии более высокого качества, большие PDF-файлы, больше музыкальных файлов и многое другое.

Как отправлять большие файлы в Gmail с помощью Google Диска
Ноябрьское обновление 2021:
Теперь вы можете предотвратить проблемы с ПК с помощью этого инструмента, например, защитить вас от потери файлов и вредоносных программ. Кроме того, это отличный способ оптимизировать ваш компьютер для достижения максимальной производительности. Программа с легкостью исправляет типичные ошибки, которые могут возникнуть в системах Windows - нет необходимости часами искать и устранять неполадки, если у вас под рукой есть идеальное решение:


Сжимайте ваши файлы
На Mac или ПК (инструкции почти такие же) просто щелкните файл правой кнопкой мыши и выберите «Сжать». На вашем рабочем столе будет создан новый файл с тем же именем и расширением .zip.
Если вам нужно сжать несколько файлов, создайте папку с файлами, которые вы хотите сжать, затем щелкните правой кнопкой мыши и выберите «Сжать».
Заключение
Дело в том, что самый распространенный в мире поставщик услуг электронной почты не может обрабатывать электронные письма с объемом данных, превышающим 25 мегабайт. Неважно, используете ли вы сервер Gmail POP или IMAP, история одна и та же.
Однако до тех пор, пока Google не выпустит новое обновление (которое эффективно помогает отправителю загружать файлы), пользователи по-прежнему могут отправлять ссылки на диски со своего настольного устройства или мобильного приложения Gmail для Android или iOS.
CCNA, веб-разработчик, ПК для устранения неполадок
Я компьютерный энтузиаст и практикующий ИТ-специалист. У меня за плечами многолетний опыт работы в области компьютерного программирования, устранения неисправностей и ремонта оборудования. Я специализируюсь на веб-разработке и дизайне баз данных. У меня также есть сертификат CCNA для проектирования сетей и устранения неполадок.

Вопросом, как пересылать архивы, папки, видео и документы большого размера по электронной почте, задаются многие пользователи сети. Ведь почтовые приложения и сайты отказываются пропускать увесистые вложения, ссылаясь на программные ограничения:
Они работают по принципу сетевого хранилища. Можно просто сохранять в них объемные данные и пересылать в письмах ссылки на эти данные.
Преимущества и недостатки использования облачных хранилищ

Технология «облаков» имеет ряд преимуществ над классической системой хранения и передачи документов:
- Во-первых, вы не привязаны к конкретному устройству и операционной системе (ПК на Windows, ноутбук на MacOS, смартфон на Android и т. д.).
- Во-вторых, с информацией можно работать откуда угодно, используя любой удобный для вас гаджет с поддержкой Wi-Fi, скоростного мобильного интернета (3G, LTE) или проводного подключения.
- В-третьих, информацию по необходимости могут добавлять и изменять все желающие, если у них есть ссылка и полномочия редактора.
Последним решающим плюсом выступает безопасность. Любая техника подвержена сбоям операционной системы, внезапным выходам из строя и поломкам аппаратной составляющей (накопители, материнские платы). Если предварительно загрузить данные в «облако», они останутся в полной сохранности для последующего скачивания на новую рабочую машину.
Единственное условие — стабильное интернет-соединение, желательно широкополосное со скоростью от 10 Мбит/с.
С какими проблемами можно столкнуться при передаче больших файлов посредством облачных сервисов:
- величина файла превышает доступный вам объем хранилища (например, для Google Drive он составляет 15 ГБ, за дополнительное место придется доплачивать);
- для сохранения файла недостаточно места, так как оно заполнено другими объектами;
- облачный сервис не поддерживает формат файла (вопрос решается путем архивации, например, с помощью бесплатного приложения 7-Zip);
- плохое интернет-соединение, которое не позволяет бесперебойно загрузить в облако тяжеловесный объект.
Бесплатные ресурсы передачи файлов большого размера
Помимо классических облачных хранилищ, вроде Dropbox и Google Drive, в Интернете достаточно альтернативных сервисов, специально предназначенных для обмена габаритными архивами и документами.
Filemail
Сайт Filemail полностью русскоязычный и не требует особых навыков работы. Помимо стандартных функций отправки письма, здесь всего 2 ключевых кнопки:
Данные можно брать с рабочего стола или другого места на ПК. Загружаете информацию в систему, дожидаетесь окончания загрузки и получаете сгенерированную ссылку, которую просто отправьте адресату.
Программа доступна для Windows, Android, MacOS и iOS.
Send Anywhere
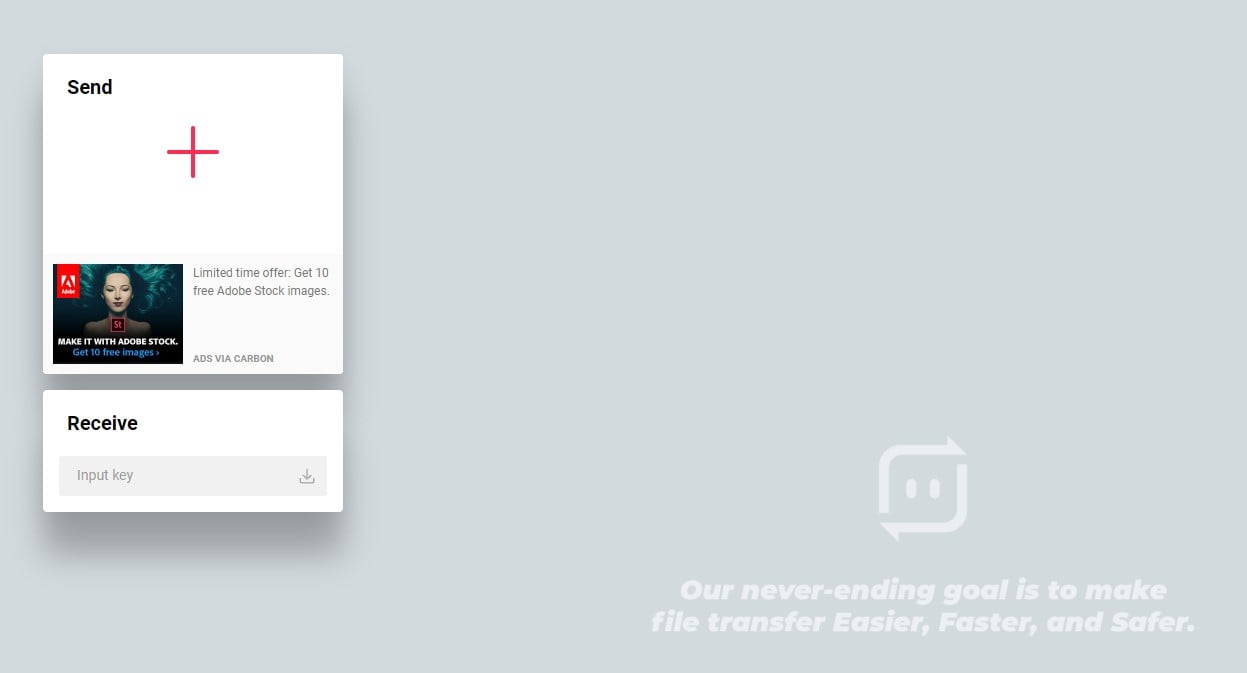
Еще один популярный бесплатный ресурс Send Anywhere, позволяющий пересылать файлы до 50 ГБ совершенно бесплатно. Он совместим со всеми современными операционными системами, включая Linux.
Если вы не хотите регистрироваться, то принцип загрузки файлов следующий:
- перетяните информацию в раздел «Send» и нажмите соответствующую кнопку по окончанию процесса;
- отправьте сгенерированную ссылку адресату.
Конечный получатель должен зайти на этот же ресурс и вставить ключ (Input Key) в раздел «Receive».
JustBeamlt
Чтобы передача осуществилась, не закрывайте страницу сайта и не отключайте интернет-соединение. Процедура скачивания будет отображаться в режиме реального времени (визуальная полоса прогресса).
Также стоит уточнить, что ссылка одноразовая и работает для одного человека.
DropMeFiles
Внизу появится автоматически сгенерированная ссылка, действующая в течение 7 или 14 дней (выберите вариант из предложенных ниже).
В качестве сопроводительных данных можете указать email отправителя и получателя, а также установить пароль на документ.
Сегодня по электронной почте можно передать файл практически любого объема. Достаточно придерживаться правил ресурса, с помощью которого осуществляется процесс обмена.
Настоятельно рекомендуем не принимать подозрительные документы от непроверенных пользователей сети, чтобы защитить свои данных от злоумышленников.

В предыдущей статье я показал, как передавать большие файлы через сервис DepositFiles. Этот сервис хорош тем, что можно передавать бесплатно любые файлы до 2 Гб., не проходя дополнительную регистрацию.
Как передать большой файл через Gmail
Gmail предоставляет 1 Гб. бесплатного места, которое можно использовать в том числе и для передачи больших файлов через Интернет.
Заходим в почтовый ящик Gmail, и переходим в раздел Google Диск .
Далее нажимаем Загрузить -> Файлы:

Находим файл у себя на компьютере, который хотим загрузить в Gmail для передачи, и добавляем его:


Начнется загрузка, в отдельном окне которой можно наблюдать ее процесс:

У меня быстрый Интернет и для загрузки этого файла (60 мб.) ушло, также как и при загрузке в DepositFiles, около 10 минут.
После завершения загрузки предоставляется ссылка для открытия совместного доступа. Переходим по этой ссылке:

Далее можно выбрать, кому предоставлять для скачивания загруженный файл. По умолчанию в настройках стоит доступ только для владельца данного почтового ящика. Но, можно этот доступ Изменить:

Предоставляется разный выбор доступности с вполне понятными пояснениями. Для примера, у моего друга, которому я хочу передать закачанный файл, нет почты на Gmail, поэтому третий вариант не подходит. Ну и в принципе в данном случае, нет необходимости давать файл на скачивание всем подряд. Поэтому я выбираю второй вариант и нажимаю на кнопку Сохранить:


После копирования ссылки, вышеприведенное окно можно закрыть.
В дальнейшем, можно управлять всеми файлами, которые мы загрузили в Документы Gmail. В разделе Документы -> Все файлы можно выбрать любой загруженный файл и изменить необходимые настройки:

Также, при выделении файла появляется дополнительный выбор операций с помощью ссылки Действия:

Но, тем не менее, тот, кто получит от меня эту ссылку, перейдет по ней и скачает закачанный файл. После перехода по ссылке идет страница загрузки:
При нажатии на Download (скачать) показывается предупреждение от сервиса, что, так как файл достаточно большой, он не может быть проверен на вирусы:

Мы передаем файл друг другу, так что не обращаем на это внимание, и жмем на ссылку Download anyway (скачать все равно), и скачиваем файл. Это происходит быстрее, чем загрузка (на загрузку 60 мб в этом сервисе Gmail у меня ушло 10 мин., а на скачивание 5 мин.)
Как передать большой файл через Yandex
- Неограниченное пространство для файлов пользователей.
- Файлы хранятся не менее 3 месяцев. Время хранения можно продлевать сколько угодно раз, или оно продлевается автоматически, если файл скачивают.
- Максимальный размер файла — до 5 ГБ.
- Если ваш провайдер поддерживает программу Яндекса « Локальная сеть », ваш трафик считается по локальному тарифу.

Находим у себя на компьютере файл, который хотим загрузить в Яндекс для передачи, и добавляем его:

Начнется загрузка, и в этом же окне можно наблюдать ее процесс (процент загрузки, и предположительное время окончания загрузки):

Для загрузки этого файла (60 мб.) у меня ушло тоже около 10 минут.
После завершения загрузки предоставляется ссылка, по которой можно скачать загруженный файл:

Также в разделе Мои файлы всегда можно увидеть свои загруженные файлы и найти ссылки для скачивания:

Остается только нажать в следующем окне на ссылку:
Устанавливать Яндекс.Бар. не обязательное условие, поэтому его рассматривать нет особой необходимости для данной заметки.
При тестировании в моем случае скачивание данного файла 60 мб. через Yandex заняло 4 минуты.
- Отправка файлов до 100 МБ
- Получение файлов
После регистрации:
- Отправка файлов до 1 ГБ
- Получение файлов
- Загрузка файлов до 10 ГБ
- Управление файлами


Начнется загрузка, и в этом же окне можно наблюдать ее процесс (процент загрузки, скорость передачи и предположительное время окончания загрузки):

Для загрузки этого файла (60 мб.) ушло, также как и в двух предыдущих случаях, около 10 минут.
После завершения загрузки нажимаем кнопку Получить ссылку:

И получаем ссылку, сроком действия 5 дней, с последующим его продлением при каждом скачивании:

Ссылка получается еще короче, чем в предыдущих двух сервисах.
Для копирования ссылки сначала ставим курсор в поле со ссылкой, нажимаем левой кнопкой мыши и, удерживая ее, ведем мышь в сторону, чтобы выделить всю ссылку. Либо ставим курсор в поле со ссылкой и нажимаем на клавиатуре одновременно две клавиши: Ctrl + А.
Далее, чтобы скопировать выделенную ссылку, нужно нажать на нее правой кнопкой мыши и в контекстном меню выбрать Копировать, или на клавиатуре нажать одновременно две клавиши: Ctrl + C.
При тестировании в моем случае загрузка и скачивание данного файла 60 мб. заняло одинаковое время: по 10 минут.
- для неавторизованного пользователя: максимальная скорость 100 КБ/сек на поток, максимум 1 поток
- для авторизованного пользователя: максимальная скорость 256 КБ/сек на поток, максимум 3 потока
Действительно, авторизовался и скачал этот же файл примерно за 4 минуты.

С остальными функциями думаю при желании можно разобраться самостоятельно, тем более, предоставляется хороший иллюстрированный раздел: Часто задаваемые вопросы.
Читайте также:

