Как отправить файл с айфона на андроид приставку
Обновлено: 08.07.2024
Сегодняшняя инструкция будет посвящена вопросу, как передать любой файл с компьютера на Windows или телефона (Android и iOS) на телевизор или Смарт ТВ приставку по локальной сети wifi. Прямое подключение устройств удобно, если нужно без использования флешки или внешнего жесткого диска перекинуть то или иное изображение, видео, музыку с одного устройства на другое. Обмен документами будем производить на примере iPhone и Xiaomi Mi Box, однако данный способ подойдет для абсолютно любого смартфона, телевизора или приставки с поддержкой Android TV.
Условия для передачи файлов между компьютером и Android Smart TV
Как данная схема будет работать? Нам нужно создать на основе ТВ файловый сервер, к которому будет доступ с любого компьютера, смартфона или планшета из локальной сети. В связи с этим, для передачи файлов на телевизор необходимо соблюсти два основных условия:
- Ваш Смарт ТВ или приставка работают на операционной системе Андроид. Это требуется для установки приложения файлового менеджера
- Телевизор или приставка должны иметь возможность подключиться к роутеру по кабелю или беспроводным способом через WiFi
Большинство современных моделей ТВ работают на операционной системе Android. Проверить это несложно в технических спецификациях вашей модели. Если нет, то нужно искать другой способ превратить ваш телевизор в файловый сервер через какое-то из приложений, разработанных специально для LG, Samsung, Philips, Sony. Либо приобрести Смарт ТВ приставку на Андроид.
У меня как раз старый ТВ без поддержки WiFi, поэтому я использую вместе с ним Xiaomi Mi TV Stick. Соответственно необходимо подключить телевизор со встроенной системой Android или приставку Smart TV напрямую к роутеру.
После чего установить из Google Play Store приложение File Commander



Передавать файлы между телефонами проще, чем кажется.
Как передавать файлы между телефонами
Если у вашего друга, родственника, коллеги или просто знакомого, которому вы хотите передать файлы, телефон или планшет с такой же операционной системой, как у вас, вам намного проще. И в Android и в iOS есть специальные системы обмена файлами, которые работают нативно и очень удобно. В этом случае дополнительные костыли не нужны, но иногда без них просто никуда. Вот способы сделать передачу файлов и просто медиа хоть чуть-чуть более простой.
Передача файлов через Telegram
Такой способ будет самым простым, если вам надо передать что-то не очень большое и при этом у вас хороший и недорогой (или безлимитный интернет). Я сам часто пользуюсь именно этим способом. Все из-за того, что Telegram есть почти у всех и не надо отдельно устанавливать приложения, если у человека их нет.
Samsung будет обновлять по три года даже бюджетные смартфоны на Android
На Android с Telegram вообще нет никаких проблем, а на iPhone уже давно есть приложение ”Файлы”, которое тоже тесно интегрировано с Telegram и установлено изначально. Когда пользователь iPhone получит файл, он сможет сохранить его в это приложение, а если это будет фото или видео, у него будет выбор между медиатекой и ”Файлами”.

Telegram решает многие проблемы при передаче файлов между устройствами.
Как передать файлы, фото или видео с телефона на компьютер
Так же передавать файлы и медиа можно со смартфона на компьютер и обратно. Надо просто установить приложение на Windows или Mac и можно пользоваться. Единственный минус в том, что сначала надо дождаться пока файл загрузится на сервер, а потом скачать его. Если он не очень большой (несколько фотографий, короткое видео или текстовые файлы), время ожидания будет исчисляться секундами, но если речь о сотнях мегабайт, то при хорошей скорости соединения придется подождать несколько минут.
Передача файлов через файлообменники
Таким способом я тоже часто пользуюсь, когда надо передать файл не срочно. Его надо просто загрузить в любое облако. Google Drive, Яндекс Диск, Mail Облако, Dropbox. Вариантов много и все они предлагают некоторый объем бесплатного хранилища, как правило, речь идет о 15 ГБ. Поэтому обменяться можно достаточно большими файлами.
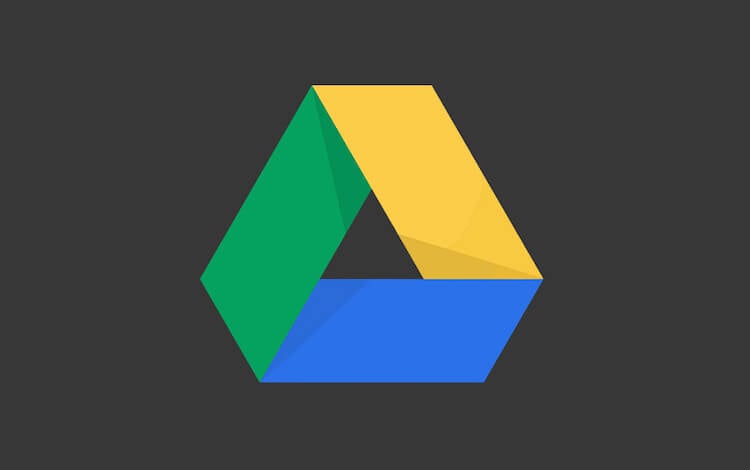
Наверное, Google Drive будет самым нативным вариантом.
Чтобы воспользоваться таким способом обмена данными, достаточно скачать одно из приложений обменника, зарегистрироваться там, если вы этого еще не сделали, и можно загружать файлы. После этого можно давать человеку ссылку на скачивание.
Передача файлов с Android на iPhone через FTP
Этот способ нельзя назвать самым простым, но в целом он работает. Передавать файлы между смартфонами и компьютерами можно через FTP. В этом случае создается сервер для передачи и второй смартфон просто скачивает их с него. Самым простым приложением из тех, что видел я, оказалось ShareMe.
Ранее это приложение было штатным для Xiaomi и называлось MiDrop. Со временем оно стало общедоступным и теперь его можно установить на любой Android-смартфон.
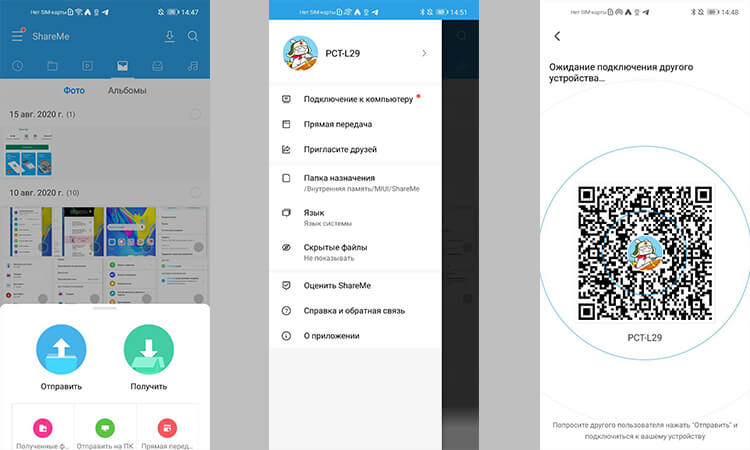
Пользоваться приложением просто. Надо открыть его и в боковом меню выбрать пункт ”Подключение к компьютеру”. Внутри надо будет выбрать пункт ”Загрузить”. Программа покажет вам адрес FTP-сервера, который она создала. Теперь для скачивания файлов надо будет просто ввести адрес в Chrome, Safari, Edge или любой другой браузер, и готово, можно скачивать файлы.
Такой способ будет работать только в одной сети Wi-Fi. Если устройства подключены к разным сетям или ее вообще нет и вы передаете файлы на горе, когда над вами пролетает орел, то в приложении надо выбрать пункт ”Прямая передача”. Дальше принцип работы не сильно меняется, просто устройства будут обмениваться файлами напрямую.
Huawei готовит лидар для беспилотных автомобилей. Нужен запасной вариант
Передача фалов между телефонами через приложение
Для того, чтобы передавать файлы с одного смартфона на другой, было придумано множество приложений, которые есть как в Google Play, так и в AppStore. Одним из таких приложений является Xender, но если вы сталкивались с более достойными альтернативами, поделитесь ими в нашем Telegram-чате.
В работе этого приложения бывают сбои и лаги, но в целом особых претензий к нему нет и все более менее стабильно. По крайней мере, многие приложения из тех, которые я пробовал до этого, работали еще хуже.
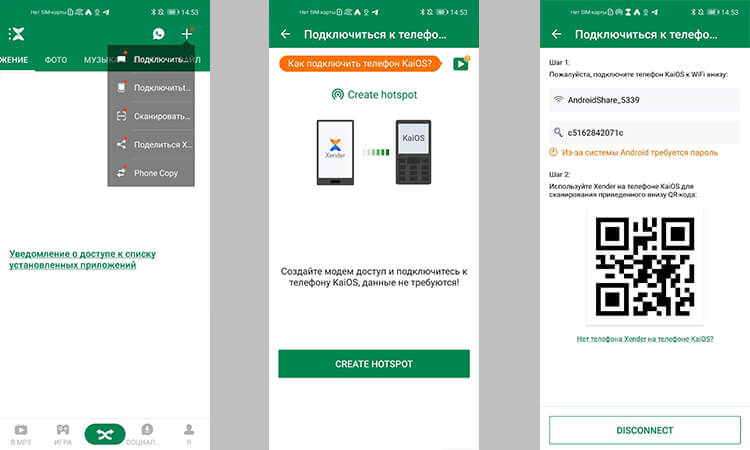
С этим приложением тоже обычно не бывает проблем
Если вам надо передать файлы между телефонами, то сделать надо следующее. Прежде всего установите приложение на оба устройства. Далее откройте приложение на обоих телефонах. Потом на iPhone нажмите ”Connect Android”, а на Android выберите ”Send” и отсканируйте QR-код с экрана iPhone. Теперь можно передавать файлы.
Для передачи файлов на компьютер алгоритм примерно тот же самый, но надо выбрать вариант ”подключиться к ПК”.
Какие данные пользователей Android может тайно собирать TikTok
Обмен файлами между смартфоном и компьютером
Кончено, есть и другие приложения, и синхронизация по кабелю, и другие способы обмена файлами между смартфоном и компьютером. Например, можно просто подключиться через кабель, но это не всегда удобно. Куда проще в век цифровых технологий пользоваться беспроводной передачей данных. Я выбрал для себя этот пусть и вам его советую.
Свободное общение и обсуждение материалов
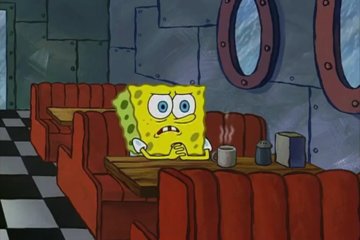
Знакомства в Интернете - штука новая. По крайней мере, для меня уж точно. Сентябрь выдался далеко не лучшим в моей жизни, и я решил найти собеседника, чтобы пообщаться. Друзья рассказывали, что заговорить с кем-то в этом дейтинг-пространстве очень просто, а встретиться можно чуть ли не на следующий день. Скажу честно, что с девушками я не знакомился сто лет, но страха нет. Вопрос лишь в том, о чем говорить: 10 лет назад ВКонтакте можно было спокойно начать беседу, найдя общие интересы. Оказалось, что сейчас это намного сложнее, а "лайтовое" общение не такое уж и беззаботное, как может показаться на первый взгляд. В общем, несолоно хлебавши рассказываю о том, что приложение для знакомств - не моё.

Около 8 лет назад планшеты на базе операционной системы Android, кажется, переживали пик своей популярности. Тогда каждый владелец Android девайса задумывался на тему приобретения для себя устройства нового формата. Казалось бы, чтение книг, удобный серфинг в сети, редактирование фото и видео - всем этим заниматься на планшете гораздо удобнее. Однако сейчас Android планшеты имеют гораздо меньшую популярность, чем это было раньше. Уже несколько лет подряд рынок Android планшетов показывает плохую динамику. Все большее количество разных компаний отказывается от выпуска новинок. Почему так происходит?

Наверное, в каждой компании есть человек, который знает всё о современной технике и может посоветовать любой прибор - от смартфона до кондиционера. В своей компании этот человек, как ни странно, я. Соответственно, все вопросы по типу «что лучше купить», адресуются именно мне. В большинстве своём они сводятся либо к сравнению Android и iPhone, либо к просьбе помочь выбрать лучший аппарат из доступных. Короче говоря, вопросы совершенно стандартные. Но недавно я наткнулся на вопрос, который застал врасплох даже меня.

Способ, как подключить телефон к Андроид приставке, не представляет сложности. Главное преимущество – это общая платформа. Ведь оба устройства, которые вы хотите соединить, работают на этой операционной системе. Они изначально совместимы между собой. О том, как подключить смартфон к ТВ приставке Андроид и какие преимущества это несёт, я расскажу далее.
Как подключить смартфон к приставке
Смартфон и ТВ бокс – полностью совместимые устройства. Чтобы подключить телефон к приставке Андроид, не потребуется какой-либо кабель. Достаточно использовать встроенную технологию Миракаст или приложение из Google Play. В первом случае вы сможете передавать видео с мобильного экрана прямо на телевизор – это так называемая трансляция с телефона на Андроид приставку. Во втором – сможете управлять девайсом, его функциями, как будто у вас пульт дистанционного управления.
Чтобы управлять гаджетом, подключение Андроид телефона к Андроид приставке состоит из таких этапов:
- Соедините смартфон и TV Box с одной и той ж WiFi сетью.
- Установите на мобильный одно из приложений для управления ТВ Боксом. Например, Smart iRemote или CetusPlay.

- На ТВ девайсе найдите его IP адрес в сети. Обычно отыскать его можно, перейдя по таким пунктам меню: Настройки – Дополнительно – WI-FI – Дополнительные функции.

- Откройте установленное приложение на смартфоне и введите адрес устройства. Другие программы могут требовать установки на оба гаджета. В этом случае выполните то, что указано в инструкции на экране.
- Нажмите на адрес подключенного к сети девайса. Вы выполнили подключение телефона к Андроид ТВ приставке и можете использовать его как пульт или вместо клавиатуры, чтобы не тянуть провода.

Как транслировать видео с телефона на ТВ
Если вы ищете способ, как транслировать с телефона на приставку Андроид экран, то выполните действия, описанные ниже.
- TV Box может поддерживать функцию Миракаст, Chromecast или Screen Mirroring. Обычно эта опция находится в меню – в свойствах WiFi, или сразу вынесена на рабочий стол как отдельное приложение. Включите её.

- Другой вариант – установить на TV Box приложение для Миракаст из Гугл Плей.
- Когда программа запущена, то откройте на смартфоне Свойства Экрана и затем – Беспроводной экран (Miracast). Дождитесь появления в списке устройств в сети названия вашего оборудования.
- Нажмите на надпись с именем ТВ Бокса. Произойдёт соединение устройств.
- Если случится ошибка, то повторите действия. Иногда соединение происходит не с первого, а со второго раза.
- Вам удалось – видео с телефона передаётся на Андроид приставку, а затем на экран ТВ. Вы должны увидеть картинку со смартфона на телевизоре.
Существуют и альтернативные способы, которые работают, например, для YouTube:
- Вам нужно войти в свою учёную запись YouTube на ТВ Боксе и перейти в Настройки этого приложения.
- Затем выберите «Подключить с помощью кода».
- Теперь введите код на мобильном. Устройства соединены.
Это дополнительный вариант, как подключить телефон к ТВ приставке Андроид. После того, как вы подключили девайс через YouTube, то можете быстро отображать любое видео на экране телевизора. Для этого достаточно открыть YouTube и нажать кнопку трансляции. Далее – выбрать своё оборудование. Запись отобразится на экране.

Теперь вам известно, как соединить Андроид приставку с телефоном. Здесь нет ничего сложного, и алгоритм в целом напоминает подключение к СмартТВ. Фактически, именно это вы и делаете. Теперь вы можете играть в игры, демонстрировать фото и видео, удобно «серфить» по интернету даже без браузера на тюнере. Надеюсь, данная статья помогла вам, и функционал вашего TV Box расширится ещё больше.
Не секрет, что Смарт ТВ приставками, которые работают на Android TV можно управлять с помощью телефона. В этой статье я покажу, как подключить телефон к любой приставке на Android TV и использовать его в качестве пульта дистанционного управления. Вводить текст на клавиатуре телефона, пользоваться голосовым поиском и т. д. Показывать буду на примере двух самых популярных приставок: Xiaomi Mi Box S и Xiaomi Mi TV Stick. Я уже все проверил, сделал необходимые фото и скриншоты. Так что эта инструкция (как и другие на этом сайте) будет написана исходя из собственного опыта.

Я подключил свой телефон к Xiaomi Mi Box S, проверил управление с телефона через приложение, затем подключил телефон к Xiaomi Mi TV Stick и проверил все функции на этой приставке. Все отлично работает.
Инструкция подойдет к любой приставке на Android TV (не путать с обычным Android) , не только к Xiaomi. Например, на той же Nvidia Shield тоже все будет работать. Подключить можно любой смартфон на Android или iPhone. Я проверял все на iPhone. Так же можно использовать планшет. Правда, это не очень удобно.
Основные моменты:
- Управление Smart TV приставкой с телефона осуществляется с помощью специального приложения. Называется оно "Пульт управления Android TV" на Android (в Google Play Store) и "Android TV" на iPhone (в магазине приложений App Store) . Это официальное приложение от Google.
- Смартфон и приставка (в моем случае Xiaomi Mi Box S и Mi TV Stick) должны быть подключены к одной сети (к одному роутеру) . По Wi-Fi, или с помощью сетевого кабеля (LAN) .
На самом деле, все очень просто и понятно. Сейчас продемонстрирую!
Подключаем смартфон к Mi Box S (4k) или Mi TV Stick
Первым делом я рекомендую убедиться, что ваша приставка и телефон подключены к одному роутеру. Если с подключением все ок, то можно устанавливать приложение на телефон. Приложение для управления Android TV вы может найти и установить через поиск в App Store или Google Play Маркет, или по следующим ссылкам:
Устанавливаем, запускаем, разрешаем доступ к локальной сети (это на iPhone, на Android смартфоне такого может не быть) и принимаем условия использования приложения.

Дальше в приложении должна появиться ваша Smart TB приставка (если она включена) . Моя называется "ТВ-приставка Mi TV Stick". У Mi Box S имя "MIBOX4". Имя приставки можно сменить в настройках (на самой приставке, в разделе Настройки устройства - Об устройстве - Название устройства) . Если приставка не отображается в приложении, нажмите на кнопку "Обновить". Выбираем приставку (у меня там еще телевизор отображается, так как он тоже на Android TV) .

В этот момент на телефоне появится запрос на ввод кода подтверждения. Сам код будет отображаться на экране телевизора.

Вводим код на телефоне и подтверждаем подключение.

После соединения в приложении сразу появится пульт управления и вы сможете управлять приставкой с помощью смартфона.

Приложение максимально простое и понятное. Но почему-то не оптимизированное для iPhone 10 🙂 Давайте более подробно рассмотрим все функции и возможности.
Как управлять Android TV приставкой с помощью телефона?
Основные функции приложения Android TV Remote:
- 5-и позиционный джойстик для управления приставкой. Такой же, как на пульте ДУ.
- Кнопка голосового поиска.
- Кнопка назад.
- Кнопка "Домой".
- Кнопка "Воспроизведение/Пауза". Работает в YouTube и других приложениях.
- Кнопка для вызова клавиатуры (для ввода текста с телефона) .
- Кнопка "Меню" (смена режима Кнопки/Сенсорная панель, управление подключениями) .

В "Меню" можно переключить режим на "Сенсорная панель". Но управление происходит не с помощью курсора, а с помощью свайпов по сенсорной панели. То есть, для навигации в браузере на Android TV приставке, эта функция не очень подходит. Делать это так же не удобно, как и с помощью пульта.

Еще в "Меню" есть раздел "Подключение". Там можно отключить телефон от приставки, или подключить к другой приставке/телевизору.

При вводе текста (делать это с помощью пульта ДУ на экранной клавиатуре не очень удобно) система сама предложит использовать подключенный телефон для ввода текста с помощью клавиатуры на мобильном устройстве. Клавиатура на телефоне откроется автоматически. Или откройте ее нажав на отдельную кнопку в приложении. Так же можно скопировать текст или ссылку с телефона и вставить ее на приставке.

Голосовой поиск работает примерно так же, как на пульте ДУ. Нажимаем на кнопку голосового поиска в приложении и произносим фразу. При этом, конечно же, используется микрофон на телефоне.
В целом, управлять Смарт ТВ приставкой с помощью смартфона очень удобно. Особенно вводить текст. Было бы очень круто, если бы сенсорная панель использовалась для управления курсором в браузерах при просмотре сайтов, а не просто для управления свайпами.
Напишите в комментариях, к какой приставке вы подключили свой телефон. Mi Box S, Mi TV Stick, или какая-то другая? У вас все получилось? Если стались какие-то вопросы – оставляйте их в комментариях.
Читайте также:

