Как отправить файл в другую папку
Обновлено: 04.07.2024
В вашей домашней сети наверняка имеются самые разнообразные устройства, будь то компьютеры с Windows или Linux, Macbook или телефоны с Android. И вы, скорее всего, захотите передавать файлы между ними. Вместо того чтобы копировать файлы на флешки и бегать из комнаты в комнату, гораздо удобнее просто настроить общие папки в локальной сети. Сделать это несложно.
Windows
Прежде всего включим возможность обмена файлами по локальной сети в настройках. Откройте «Панель управления» и перейдите в «Сеть и интернет» → «Параметры общего доступа». Выберите сеть, к которой вы подключены, и активируйте опции «Включить сетевое обнаружение» и «Включить общий доступ к файлам и принтерам».
Теперь щёлкните правой кнопкой мыши по папке, которую вы хотите сделать общей, и выберите «Параметры». В параметрах папки, на вкладке «Общий доступ», установите настройки доступа, открыв для всех пользователей вашей локальной сети возможность записывать и читать файлы в общей папке.
Чтобы просматривать папки, открытые в вашей локальной сети, в «Проводнике» выберите «Сеть» в боковой панели.
macOS
Зайдите в «Системные настройки» вашего Mac и выберите раздел «Общий доступ». Включите «Общий доступ к файлам и папкам». Зайдите в «Параметры…» и отметьте «Общий доступ к файлам и папкам через SMB».
Ниже, в разделе «Общие папки», вы можете выбрать, к каким папкам предоставлять доступ. Если хотите, чтобы пользователи локальной сети могли загружать файлы в эти папки, в разделе «Пользователи» откройте всем пользователям возможность чтения и записи.
Чтобы получить доступ к файлам локальной сети, выберите «Переход» в строке меню вашего Finder и щёлкните на «Сеть».
Linux
Расшаривать папки в Linux очень просто. Для примера возьмём Ubuntu.
Общий доступ к папкам Linux в локальной сети обеспечивает Samba. Установить её можно при помощи следующей команды:
sudo apt-get install samba samba-common system-config-samba
В файловом менеджере нажмите правой кнопкой мыши на папку, к которой хотите предоставить доступ из локальной сети. Откройте свойства папки, перейдите на вкладку «Общедоступная папка локальной сети» и выберите «Опубликовать эту папку».
Чтобы можно было копировать файлы в эту папку с другого компьютера, выберите «Разрешить другим пользователям изменять содержимое папки».
Если не хотите вводить логин и пароль лишний раз, отметьте пункт «Гостевой доступ».
Получить доступ к папкам в локальной сети в Ubuntu можно, выбрав «Сеть» в боковой панели файлового менеджера Nautilus.

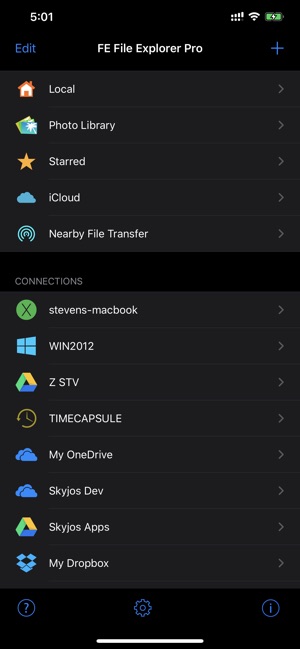
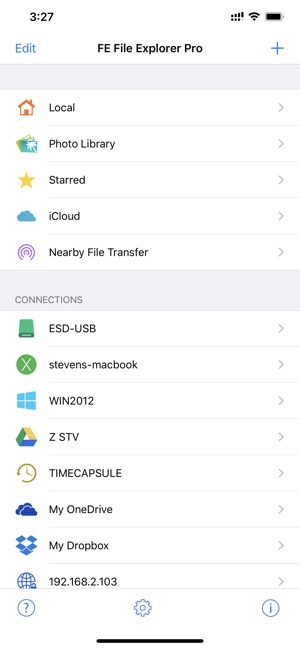
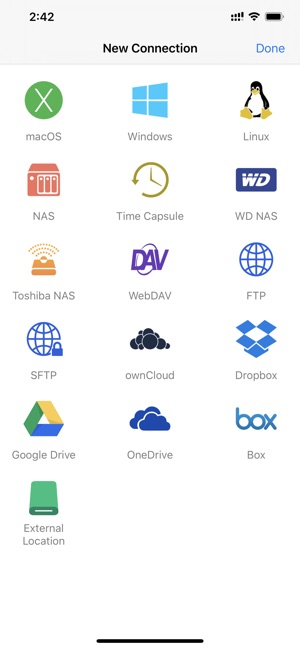
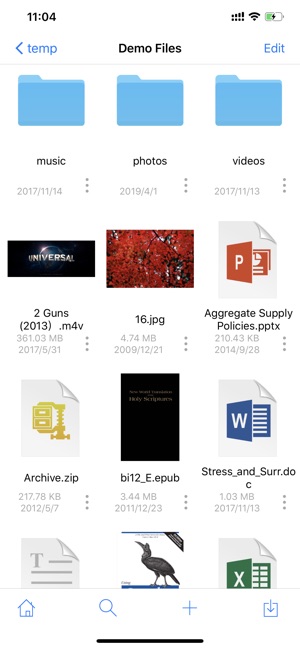
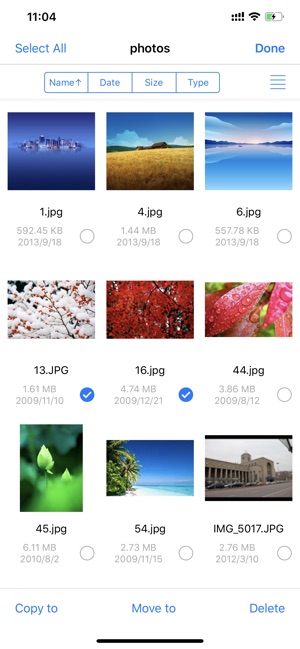
Android
Создать общую папку в Android можно при помощи таких файловых менеджеров, как ES.
Откройте раздел «Сеть» в боковой панели ES File Manager и выберите LAN. С помощью кнопки «Поиск» найдите нужную общую папку. Подключитесь к ней, отметив опцию Anonymous либо, если нужно, введя пароль и логин вашей учётной записи на том устройстве, где расположена папка.
Стороннее приложение
Если вам срочно нужно передать файлы в локальной сети, но не хочется возиться с настройкой, используйте Dukto. Это бесплатная программа с открытым исходным кодом, которая может передавать файлы, папки и текст между гаджетами в локальной сети. Достаточно установить её на устройства, между которыми вы хотите организовать обмен данными, и перетянуть нужную папку или файлы в окно приложения. Duckto поддерживает устройства с Windows, macOS, Linux и Android.
Использование копирования в папку или перемещения в папку
Перемещение или копирование с помощью буфера обмена
Перемещение с помощью перетаскивания
Выделите элемент, который требуется переместить.
Перетащите курсор в папку назначения и отпустите кнопку мыши.
Если элемент, который вы хотите переместить, является открытой папкой или списком SharePoint, его перетаскивание в другую папку приводит к операции копирования.
Копирование с помощью перетаскивания
Выберите элемент, который вы хотите переместить, удерживая нажатой правую кнопку мыши (или альтернативную кнопку мыши, если вы используете мышь с левой рукой).
Перетащите указатель к папке назначения и отпустите кнопку мыши.
Когда появится контекстное меню, выберите Копировать.

Перемещение или копирование с помощью параметра "Переместить в папку" или "Копировать в папку"
Выделите элемент, который требуется переместить.
На ленте Outlook переместить.
Чтобы переместить элемент в папку, выберите ее в списке.
Если папки нет в списке, выберите другая папка и выберите ее в диалоговом окне Выбор папки.
Чтобы скопировать элемент в папку, выберите Копировать в папку.

Перемещение или копирование с помощью буфера обмена
Выделите объект, который вы хотите переместить или скопировать.
Для перемещения щелкните правой кнопкой мыши и выберите вырезать. Чтобы скопировать копию, щелкните правой кнопкой мыши и выберите Копировать.
Кроме того, можно использовать сочетания клавиш.
Чтобы скопировать элемент, нажмите CTRL+C.
Чтобы переместить элемент, нажмите CTRL+X.
Перейдите к папке, в которой вы хотите переместить или скопировать элемент, а затем нажмите CTRL+V.
Перемещение с помощью перетаскивания
Выделите элемент, который требуется переместить.
Перетащите курсор в папку назначения и отпустите кнопку мыши.
Копирование с помощью параметра "Копировать в папку"
Выберите элемент, который нужно скопировать.
В меню Правка выберите пункт Копировать в папку.
Примечание: Если вы хотите создать папку, в диалоговом окне Копирование элементов нажмите кнопку Создать.
Перемещение с помощью параметра "Переместить в папку"
Выделите элемент, который требуется переместить.
В меню Правка выберите пункт Переместить в папку.
В окне Перемещение элементов выберите папку назначения и нажмите кнопку ОК.
Перемещение или копирование с помощью буфера обмена
Выделите объект, который вы хотите переместить или скопировать.
Для перемещения щелкните правой кнопкой мыши и выберите вырезать. Чтобы скопировать копию, щелкните правой кнопкой мыши и выберите Копировать.
Кроме того, можно использовать сочетания клавиш.
Чтобы скопировать элемент, нажмите CTRL+C.
Чтобы переместить элемент, нажмите CTRL+X.
Перейдите к папке, в которой вы хотите переместить или скопировать элемент, а затем нажмите CTRL+V.
Иногда возникает необходимость в передачи больших объёмов информации между пользователями. Да, для этого удобнее всего использовать внешние носители, например, флешку, так как в этом случае процесс передачи файла в пару гигабайт займёт всего несколько минут. Но что делать, если нет под рукой флешки? Есть ли способ передачи больших данных через интернет.

Особенности передачи данных через интернет
В первую очередь стоит понимать, что процесс в большинстве случаев займёт больше времени, чем если бы передача выполнялась через сторонний носитель (исключение составляют только пользователи со сверхскоростным интернетом). Также не забывайте, что скорость передачи будет напрямую зависеть от скорости интернета.
Способ 1: Google Drive
Рассмотрим, как можно поделиться большим файлом, используя сервис Google Drive:



- «Доступ по ссылке» даёт возможность предоставить доступ любому человеку к файлу/папке по сгенерированной ссылке. Этот человек может не иметь аккаунта в Google, но при этом он сможет скачать файл к себе на устройство;
- «Совместный доступ». Здесь вы можете выбрать человека, которому хотите открыть доступ к файлу, введя адрес его Gmail’а. Кроме вас и этого человека никто не получит доступ к файлу/папке. Права доступа можно задать отдельно, например, запретить этому человеку вносить какие-либо изменения, разрешив только скачивание.


Способ 2: Яндекс Диск
Во многом похож на Google Drive за определёнными исключениями, например, здесь пользователю в бесплатное пользование предоставляется только 10 гигабайт. Также интерфейс между двумя сервисами сильно различается. Главной «фишкой» Яндекс Диска является наличие специального приложения, которое помогает ускорить загрузку крупных файлов (размером более 2 Гб) на виртуальный диск. Однако вы можете выполнять загрузку через веб-интерфейс сервиса, не скачивая сторонних программ.
Чтобы пользоваться Яндекс Диском вам нужно зарегистрироваться на сервисах Яндекса. Для этого, как и в случае с Google, достаточно только завести почту на Яндекс Почта. В рамках данной инструкции на процесс регистрации останавливаться не будем.
Рассмотрим, как загрузить файл на Диск, используя специальное приложение:
-
Для начала вам нужно скачать и установить его к себе на компьютер. Нажмите на ссылку «Установить диск для Windows».

Также вы можете загружать файлы прямо из веб-интерфейса Яндекс Диска, не скачивая при этом никаких программ. Рассмотрим, как это сделать:
-
Перейдите на сайт Яндекс Диска. Обратите внимание на кнопку «Загрузить», что расположена в верхней левой части сайта.


Способ 3: Почта
Некоторые почтовые сервисы тоже можно использовать в качестве своего рода облачных хранилищ, но они будут уступать им по функциональность, однако для выполнения задачи, рассматриваемой в этой статье это не помеха. Не все сервисы могут корректно работать с отправкой больших файлов, поэтому в качестве примера рассмотрим Gmail от Google.
Инструкция выглядит следующим образом:
-
Войдите в свою почту. Нажмите на кнопку «Написать», что расположена в левом верхнем углу.




Способ 4: uTorrent
С помощью uTorrent’а можно скачивать не только пиратский контент с просторов интернета, но и передавать файлы между пользователями через интернет. К счастью, регистрироваться нигде не нужно, а скорость передачи у такого способа достаточно высокая. Единственное условие – на двух компьютерах должен быть установлен этот торрент-клиент, другой скорее всего не подойдёт.
Давайте рассмотрим, как передавать большие файлы при помощи программы uTorrent:
- Запустите программу, а также откройте «Проводник».
- Здесь нужно выбрать тот файл, который вы хотите передать другому пользователю или самому себе, но просто на другой компьютер. Перетащите этот файл в рабочую область торрент-трека.



В этой инструкции вы только создали раздачу для вашего файла, но его ещё нужно и скачать, используя полученный Magnet-адрес:
- Откройте uTorrent на том компьютере, куда вам требовалось перекинуть данный файл.
- Нажмите по пункту «Файл» в верхнем меню.
- Из контекстного меню выберите вариант «Добавить по URL».

Способ 5: TeamViewer
Программа TeamViewer используется для удалённого управления компьютером другого пользователя, но с её помощью также совершать отправку файлов между компьютерами. Чтобы использовать этот вариант, вам потребуется установить программу как на ваш компьютер, так и на компьютер, принимающий файл.
Инструкция к этому способу выглядит следующим образом:
- Запустите программу на обоих компьютерах.
- В поле «ID партнёра» введите ID другого компьютера, на который требуется перекинуть файлы. ID-адрес можно посмотреть в поле «Ваш ID», что расположено в левой части окна программы.
- Поставьте маркер напротив пункта «Передача файлов».
- Нажмите «Подключиться».


Способ 6: «Домашняя группа»
Давайте рассмотрим, как это делается:
- Изначально нужно открыть сам элемент «Домашняя группа». Проще всего это сделать через системную строку поиска, которая вызывается в Windows 10 при помощи нажатия на иконку лупы в «Панели задач».
- В строку поиска введите «Домашняя группа» и выберите первый же попавшийся вариант.





Как видите, есть много способов перебросить файлы и папки большого размера через интернет. На самом деле существует ещё множество сервисов, позволяющих выполнить данную операцию, однако они очень схожи с уже рассмотренными вариантами.

Какие файлы можно посылать по Email?
Сначала разберемся, какие данные можно прикрепить к письму в любой электронной почте. На самом деле, вы практически не ограничены в форматах и типах данных. Через Email можно обмениваться следующими файлами:
- изображения любых форматов;
- документы (тексты, таблицы, презентации, файлы PDF и так далее);
- аудиофайлы любых форматов;
- архивы;
- специальные файлы (например, EXE или другой формат).
Получается, что с помощью электронной почты можно передать разнообразную информацию. Исключения составляют два случая:
- Обычные папки с файлами. Их необходимо архивировать, чтобы прикрепить к письму.
- Крупные файлы. Здесь также действуют ограничения, о которых мы поговорим дальше.

Порядок действий при отправке писем с файлами
Yandex
3. На панели вверху или внизу найдите кнопку с иконкой скрепки – с ее помощью осуществляется добавление материалов к письму.

4. Кликнув по ней, вы откроете окно проводника Windows, через которое нужно выбрать местоположение файла. После добавления материал появится в нижней части окна в виде прикрепленного документа с названием, форматом и размером.

5. Таким же методом осуществляется добавление не только изображений, но и любых материалов. Например, снова кликните по скрепке и выберите нужный ПДФ-документ. Он добавится в общий список внизу.

6. Попробуйте прикрепить еще один большой файл. Возле него появится подпись о том, что он загружен на Яндекс.Диск. Это случается из-за ограничения в 25 Мб, которые можно прикрепить к письму.

7. Теперь прикрепим к письму целую папку, которую вы заархивировали ранее с помощью WinRAR. И также сделайте это через кнопку со скрепкой или просто перетащите иконку на область письма.


Gmail
Переходим к почтовому сервису Google. Во многом процедура отправки идентична Яндексу:
2. Кликните по кнопке «Написать». Для удобства разверните окно на весь экран. Заполните поля «Кому» и «Тема». Напишите основной текст письма при необходимости.

3. Чтобы послать какой-либо документ, нажмите на кнопку скрепки, расположенную на нижней панели. Укажите местоположение материалов. Как и в случае с Яндексом, вы можете отправлять картинки, аудио, видео, документы и папки в виде архивов.

4. Все документы, чей общий размер не превышает 25 Мб, прикрепятся непосредственно к письму (цифра 1 на скриншоте). При добавлении более крупного архива или документа, он прикрепится ссылкой на Google Диск (цифра 2).

Как и в Яндексе, пользователи Gmail отправляют документы не только с жесткого диска, но и из облачного хранилища. Для этого есть отдельная кнопка к переходу на Google Диск и инструмент для управления фотографиями.


3. После нажатия на кнопку «Прикрепить файл» открывается окно проводника. Указывайте местоположение данных, которые нужно прикрепить к письму.

4. Как видите, к письму можно прикреплять несколько позиций разных форматов. Как и в других сервисах, материалы больше 25 Мб прикрепляются к облачному хранилищу. Они отмечаются иконкой ссылки в правом нижнем углу.

Пересылка больших файлов


2. Кликните на кнопку «Загрузить» и добавьте документ/архив, который превышает размер 25 Мб. Дождитесь окончания загрузки.
3. Теперь вернитесь к почтовому сервису. В окне составления письма кликните по кнопке «Из Облака», чтобы найти загруженный ранее документ. Поставьте галочку возле него и нажмите «Прикрепить».

2. Переходите к почте и жмите по кнопке «Написать». Затем кликайте на кнопку в виде скрепки. Выбирайте объемный документ для отправки.

3. Google автоматически начнет загрузку данных в облачное хранилище. После окончания процедуры материалы прикрепятся к письму в виде ссылки на Google Диск.

Если данные уже загружены в облако, то кликните кнопке с логотипом Google Диск и выберите нужные позиции для отправки. Крупные файлы прикрепятся в виде ссылки, а мелкие – к самому письму.

Проблемы при отправке файлов
- Не прикрепляется документ к письму. Проверьте подключение к интернету. Выполните очистку истории и кэша браузера.
- Выдается ошибка при попытке загрузки файла. Проверьте размер материалов. Если их вес превышает 25 Мб, то воспользуйтесь нашей инструкцией по загрузке крупных документов.
- Не открывается проводник при нажатии на кнопку. Обновите браузер до последней версии. Также вы можете перетащить файлы мышкой на область письма.
- Файл блокируется в целях безопасности. Добавьте документ в архив, чтобы избавиться от этой проблемы.
- Получателю не приходит письмо. Нужно проверить папку «Спам» и настройки ограничений на стороне пользователя. И обязательно проверьте правильность ввода электронного адреса получателя.
Итак, процедура пересылки любых файлов через электронную почту подразумевает всего несколько шагов: создание письма, прикрепление документов, отправка. Если материалы занимают больше 25 Мб, то воспользуйтесь фирменным облаком или любым файлообменником, подходящим по размеру хранилища. Ограничений по типам и форматам документов в почтовых сервисах нет. Если у вас возникнут проблемы при загрузке и отправке, то после ознакомления с нашими советами обращайтесь в службу поддержки Email.
Читайте также:

