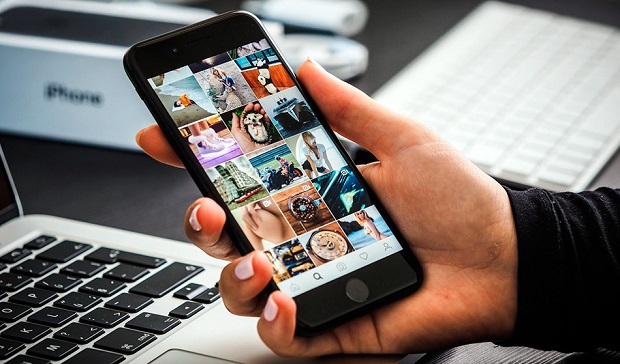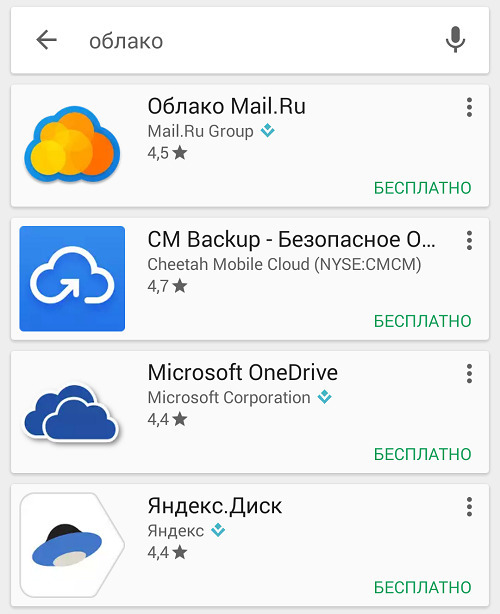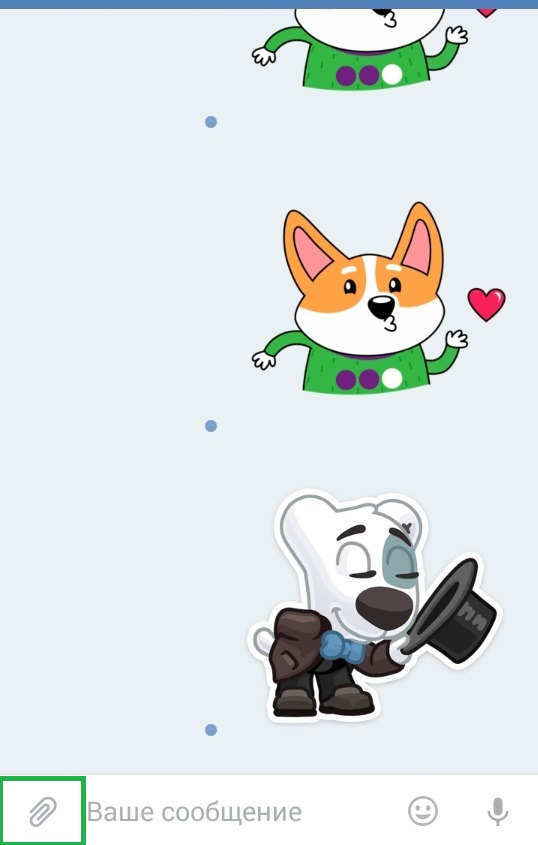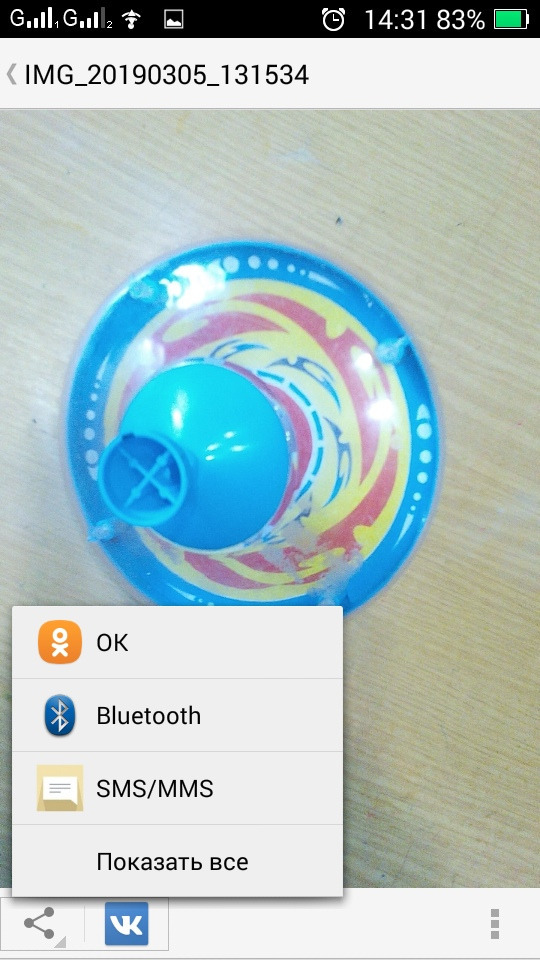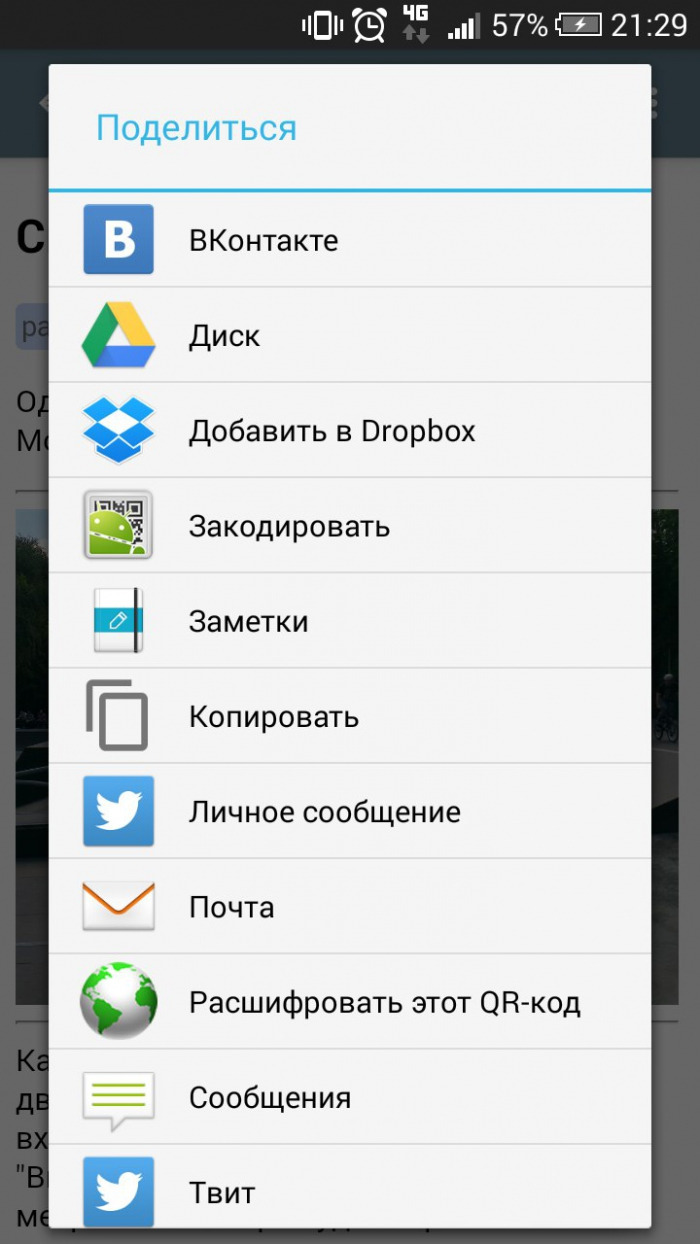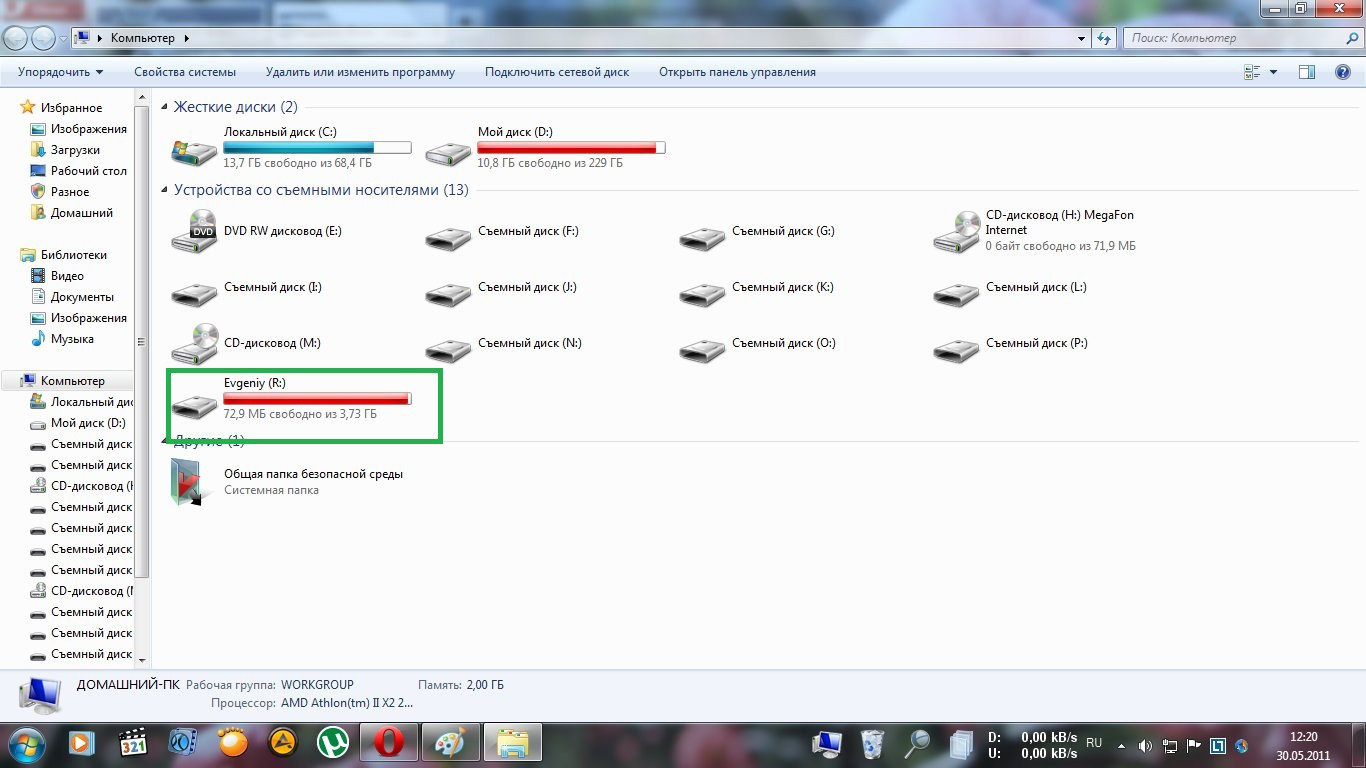Как отправить фото на компьютер тандер
Обновлено: 07.07.2024
В статьи на War Thunder Wiki можно (и нужно) вставлять изображения. Но перед тем, как размещать изображения в тексте статьи, их сперва необходимо загрузить на вики. Сделать это можно на странице Загрузить файл, попасть на которую вы сможете также по ссылке в разворачиваемой панели «Инструменты» в левой части страницы.
В ходе загрузки файла можно поменять его имя и добавить краткое описание. Имя файла может состоять из нескольких слов (кириллицей или латиницей), разделённых пробелами или знаками нижнего подчёркивания (в вики-разметке нижнее подчёркивание автоматически преобразуется в пробел сразу после записи).
При загрузке файлов используйте для них осмысленные понятные имена!
- БРЭМ на базе Tiger (P).jpg
- Ю-87Г Руделя.jpg
- Sla 16 установка на танк.jpg
Примеры неудачных имён:
- 3eYIv63ADtM.jpg (бессмысленный набор символов)
- Image1.jpg (еще одно бессмысленное название)
- CK.jpg (на самом деле имеется в виду Cobra King, но сразу и не понять)
Если загружается серия изображений, к каждому из которых сложно придумать уникальное имя, их можно просто пронумеровать. Например, Cobra King - скриншот 1.jpg, Cobra King - скриншот 2.jpg, Cobra King - скриншот 3.jpg и т.д.
Краткое пояснение часто используется для указания источника, из которого было взято изображение. Пример: "Взято из Walther Spielberger Panzerkampfwagen Tiger und seine Abarten". Старайтесь указывать источник, если вы взяли изображение из какой-либо книги.
Вставить в статью изображения можно двумя основными способами: каждое изображение как отдельное или как галерею изображений.
Содержание
Вставка по отдельности
Визуальный редактор

Если вы работаете в визуальном редакторе, то вставить изображение можно нажав на кнопку «Медиафайл» в меню «Вставка». Нажатие на эту кнопку откроет диалоговое окно, в котором вам сначала предложат найти и выбрать один из уже загруженных файлов, либо загрузить новый со своего устройства:

В разделе «Поиск», соответственно, можно найти и выбрать уже загруженное на вики изображение, а в разделе «Загрузить» — загрузить новое со своего устройства.
После того как вы выберете желаемое изображение, редактор увеличит его, выведет основную информацию о графическом файле и запросит подтверждение правильности выбора:

Следом появится окно настройки вставляемого изображения. По умолчанию это миниатюра изображения, без описания, с выравниванием справа и шириной в 300 пикселей. Без особой надобности эти параметры, кроме описания, изменять не нужно.
В разделе «Основные настройки» можно добавить подпись под изображением, а также добавить альтернативный текст, на случай если изображение не будет загружено (не обязательно).

В разделе «Дополнительные настройки» можно изменить положение изображения, настроить его тип и размер. Значения по умолчанию изменять не рекомендуется.

Редактор вики-текста
В редакторе вики-текста для вставки изображения необходимо использовать специальной код, синтаксис которого представлен ниже:
Имя файла включает в себя полное имя загруженного на вики изображения, в том числе с расширением, пример: Example.jpg
Параметры изображения могут включать следующие позиции, разделенные вертикальной чертой, или не иметь их вовсе:
- border, frame, thumb, frameless: Устанавливают форматирование изображения:
- thumb (мини) — уменьшенная версия изображения со ссылкой на оригинал, обтекаемое текстом справа, рекомендуется по умолчанию;
- border (граница) — дает тонкую серую границу (не рекомендуется);
- frame (обрамить) — рамка с подписью;
- frameless (без рамки) — уменьшенное изображение со ссылкой на оригинал, но без рамки и размещенное в самом тексте.
- link=: Изображение также может служить ссылкой на что-либо:
- alt=: Изменение альтернативного текста изображения (на случай если изображение не будет загружено);
- класса>: задаёт дополнительный класс элемента <img /> .
Если параметр не совпадает ни с одним из приведённых выше, он по умолчанию считается подписью. Подпись отображается под изображением, если использованы параметры thumb и frame, а также показывается в виде всплывающей подсказки при наведении курсора с параметрами border и frameless. С параметрами thumb и frame в текст подписи можно включать wiki-ссылки и другое форматирование, но в иных случаях форматирование будет игнорироваться.
![]()
Для вставки иллюстраций в статьи рекомендуется использовать следующий код (справа — пример получаемой картинки):
Если требуется остановить обтекание текстом (например, для заглавного скриншота), следует использовать параметр none .Для упрощения вставки изображений в редакторе вики-текста, можно воспользоваться функционалом расширенной панели инструментов, нажав кнопку «Изображение» .
После нажатия на эту кнопку откроется диалоговое окно, в котором можно ввести вышеописанные параметры.
Вставка галерей
Визуальный редактор
Для вставки галереи изображений в Визуальном редакторе следует выбрать пункт «Галерея» в меню «Вставка». При нажатии на эту кнопку откроется диалоговое окно, в котором можно выбрать для вставки в галерею уже загруженные на вики изображения:
![Визуальный редактор - выбор в галерее.jpg]()
Настройки галереи на вкладке «Параметры» изменять не рекомендуется. Для того, чтобы найти изображения, которые вы хотите включить в галерею, следует воспользоваться поиском. Для выбора изображения кликните по нему левой кнопкой мыши, при этом оно переместится в блок слева и появится окно настройки изображения:
![Визуальный редактор - настройка изображения в галерее.jpg]()
В данном окне можно добавить подпись к изображению в поле «Заголовок изображения», а также удалить изображение из галереи с помощью кнопки «Удалить изображение», если вы передумали его там размещать.
Для того, чтобы добавить следующее изображение в галерею, нажмите кнопку «Добавить новое изображение», окно вернётся к предыдущему состоянию. Все выбранные для размещения в галерее изображения будут размещаться в блоке слева, что позволяет переключаться между ними и менять местами их расположение в галерее путём перетаскивания мышкой. Как только вы выберете все необходимые изображения, нажмите кнопку «Вставить» и готовая галерея появится на странице.
Редактор вики-текста
Для вставки галереи изображений в режиме редактирования вики-текста понадобится следующий, довольно простой код:
В результате получается такая галерея:
![]()
![]()
То есть для вставки галереи через редактор вики-текста достаточно между тегами <gallery> написать полное название изображения на вики, и через прямую вертикальную черту подпись к изображению (не обязательно). Количество изображений в галерее не ограничено, но переусердствовать всё же не стоит.
Порядок расположения названий изображений в тегах <gallery> определяет итоговый порядок расположения изображений в готовой галерее.
Переименование изображений
Если вы случайно загрузили изображение с неподходящим названием, загружать заново его не нужно. Такое изображение можно просто переименовать.
Дополнительно
Ссылка на страницу изображения
Если поместить двоеточие (:) перед словом Файл:, картинка не будет встроена в текст, вместо этого ссылка будет указывать на страницу картинки.
Прямая ссылка на файл
Подробнее про вставку изображений можно почитать по ссылке: Википедия:Иллюстрирование.Вопрос от пользователя
Здравствуйте.
Хочу загрузить фото с телефона BQ 4800 на компьютер, но компьютер упорно не видит телефон (используется Windows 10).
Пробовал ноутбук с Windows 7 — но он также не смог подобрать драйвера для телефона и увидеть его. Помогите настроить телефон, чтобы скопировать все фотки.
С уважением, Владимир.
Доброго времени суток.
А вообще, я советую вам и всем остальным не зацикливаться на каком-то одном способе передачи файлов. Сейчас можно загрузить те же фото с телефона на ПК, и с ПК на телефон десятками различных сервисов и приложений.
![ускорение ПК]()
Способы передать файлы с телефона на компьютер (в том числе фото)
Через прямое подключение с помощью USB кабеля
Собственно, этот способ наиболее популярен и очевиден. Телефон можно подключить через обычный USB кабель (почти всегда идет в комплекте к телефону) к порту компьютера (ноутбука).
![Подключаем телефон к компьютеру с помощью USB кабеля]()
Подключаем телефон к компьютеру с помощью USB кабеля
Этот компьютер: телефон подключен!
Фотографии и картинки чаще всего находятся в каталогах "Download" и "Pictures" (если пользуетесь, скажем, Viber - посмотрите также одноименную папку).
С помощью e-mail (электро-почты)
Довольно часто, особенно когда мне нужно передать всего десяток-другой фото (или файлов), я использую E-mail адрес (т.е. скидываю фото на электронный почтовый ящик, дабы сегодня вместимость ящиков исчисляется десятками гигабайт!).
Далее выбираем вариант отправки: либо электронная почта, либо Яндекс-почта. Т.е. я часто пользуюсь Яндекс-почтой, то для меня второй вариант предпочтительней.
![Передать фото на почту]()
Передать фото на почту
Кому отправляем письмишко.
С помощью облачного диска
В последнее время все больше набирают популярность облачные хранилища (в простонародье "облако"). Т.е., по сути, это ваш "диск" в сети интернет, к которому вы можете получить доступ как с телефона, так и с ПК.
А это значит, что, загрузив на него файлы с одного устройства, вы их сможете просматривать на другом.
![Яндекс-диск]()
Добавлю, что на Яндекс-диск можно вручную загрузить с телефона любые другие файлы, которые хотите передать на прочие устройства. Ну а уж дальше, с облачного диска, забрать данные не составит труда.
![Диск подключен на телефоне]()
Диск подключен на телефоне
Через Wi-Fi сеть
У многих дома сейчас стоят роутеры, чтобы все устройства (ПК, ноутбук, телефон, ТВ и пр.) были подключены к сети интернет.
Отмечу, что если ваш телефон и ноутбук, например, подключены к одной Wi-Fi сети — то вы можете передавать данные по Wi-Fi!
Для этого, удобнее всего установить на телефон специальное приложение, создающее FTP сервер (т.е. с памятью телефона можно будет работать, как с обычным FTP хранилищем).
Я рекомендую использовать приложение Wi-Fi FTP-сервер (FTP Server) — оно простое, надежное, и для начала работы нужно нажать всего 1 кнопку!
В качестве примера иллюстрация ниже:
- проверяем есть ли Wi-Fi соединение;
- нажимаем кнопку "Старт" ;
- получаем URL адрес, который нужно ввести в браузере (или FTP клиенте, например, File Zilla) на компьютере. Также указаны пароль и логин, но они обычно не требуются.
![Включаем Wi-FI сервер]()
Запускаем FTP сервер на телефоне
В моем случае адрес вида ftp://192.168.0.103:2221 (обратите внимание, что в адресную строку нужно вводить все в плоть до точки!). Если адрес ввели правильно (а также логин и пароль) - то увидите все папки телефона. Теперь можете спокойно что-то удалить, что-то скопировать на ПК.
Обратите внимание на папки "Download", "Pictures", "Viber" — чаще всего фотографии находятся в них.
![Просмотр доступных файлов на FTP сервере]()
Просмотр доступных файлов на FTP сервере
С помощью SD-карты
Если ваш телефон поддерживает MicroSD карты — то можно подключить ее к телефону, перекинуть на нее все данные, а затем с помощью MicroSD-адаптера подключить ее к кардридер ноутбука/компьютера и скопировать всё необходимое (можно проделать и обратную операцию).
![Подключаем MicroSD карту к телефону]()
Подключаем MicroSD карту к телефону
![MicroSD адаптер]()
Отмечу, что некоторые современные ноутбуки (и ПК) не имеют встроенного картридера. В этом случае можно приобрести небольшой универсальный адаптер, включающий в себя сразу множество портов: USB, Ethernet, HDMI, картридер и т.д.
![Вставляем SD карту в картридер ноутбука]()
Вставляем SD карту в картридер ноутбука
С помощью подключения USB-флешки
К телефону или планшету можно подключить обычную USB флешку, если использовать специальный переходник с Micro-USB на обычный USB порт ( примечание : USB OTG адаптер).
![USB OTG адаптеры]()
USB OTG адаптеры
![Внешний вид универсальной флешки]()
Внешний вид универсальной флешки
Вообще, сам процесс подключения и использования довольно-таки прост. Подключив к такому адаптеру флешку, и зайдя в проводник на Андроиде (телефон/планшет) — вы увидите внешний USB накопитель (это и есть флешка).
![К планшеты подключена обычная USB флешка]()
К планшету подключена обычная USB флешка
Собственно, работа с флешкой в проводнике на смартфоне ничем не отличается от работы в Windows (на мой взгляд. ).
![Флешка отображается в проводнике на Андроиде - можно копировать, удалять, переносить информацию]()
Флешка отображается в проводнике на Андроиде - можно копировать, удалять, переносить информацию
Через Bluetooth
Также передать файлы можно и по Bluetooth. Разумеется, для этого и на компьютере, и на телефоне должен быть соответствующий адаптер.
Как правило, для начала передачи нужно кликнуть мышкой по значку Bluetooth в трее Windows (прим.: находится внизу, рядом с часами) и произвести сопряжение устройств (ну и, соответственно, передачу файлов).
![Добавление устройства в Windows 10]()
Добавление устройства в Windows 10
PS
Думаю, что даже если у вас не работает один-два-три способа, вы доберетесь до того, которым получится передать фото!
На мой взгляд, гораздо важнее решить саму задачу любым из способов, чем сидеть и гадать, что же не так при проводном подключении. (а в последствии, если будет желание, уже разбираться с причинами неработоспособности. ).
Если вы решили вопросы как-то иначе — дайте знать в комментариях (заранее благодарю!)
![Thunder VPN]()
Виртуальные частные сети используются в последнее время достаточно часто. Они действуют через общедоступные ресурсы, но позволяют пользователям анонимно отправлять различные данные, а также делать свое подключение полностью конфиденциальным. С этой целью можно скачать бесплатную программу Thunder VPN на ПК. Он отличается высокими показателями безопасностями, простоты управления, а также функциональностью по сравнению со многими аналогами. При этом он свободно распространяется, что позволяет воспользоваться им каждому.
С помощью программного продукта можно обойти различные географические ограничения, подключаться к прокси для защиты идентификации и расположения. При этом некоторые сайты могут блокировать данные приспособления, о чем не следует забывать.
Также следует обратить внимание, что виртуальные ресурсы не всегда полностью блокируют и обеспечивают анонимность. Они просто отвечают за защищенность пользовательской информации на сомнительных веб-страницах, а также не дают похитить конфиденциальные данные, которые необходимы для обеспечения разрешения и доступа к прочим инструментам.
Проект использует современные методы шифрования и протоколы создания туннелей, которые обеспечивают аутентифицированный доступ в различных средах. При этом отмечается отсутствие привязки к единому IP-адресу, что существенно упрощает задачу для выполнения некоторых задач.
![Thunder VPN-01]()
![Thunder VPN-02]()
![Thunder VPN-03]()
Функциональные особенности
Сервис отличается высокими эксплуатационными качествами, стабильностью и безопасностью в процессе функционирования. Перед применением следует обратить внимание на особенности настройки и управления.
Следует отметить наличие высококачественного современного шифрования последовательности данных. Быстрая скорость передачи обеспечивает оптимальную загрузку всех необходимых ресурсов. Все данные о посещениях собираются в журнал, поэтому последующая погрузка компонентов при повторном посещении не занимает много времени.
Здесь представлено более десяти серверов с разной локализацией. Они работают в разное время суток, поэтому необходимо подбирать для себя оптимальный вариант опытным путем, чтобы обеспечить необходимый функционал.
Почему выбирают Thunder VPN на компьютер?
Эта утилита представляет собой глобальную сеть, которой можно воспользоваться в любое время. Интуитивно понятное управление не составит труда для любого пользователя. Достаточно нажать на одну кнопку, выбрать флаг страны расположения сервера. После этого сервис начинает работу. Среди других функциональных возможностей следует выделить такие:
- Большое количество различных серверов. Все они расположены в самых разных странах. При этом они обладают хорошей пропускной способностью, позволяя обрабатывать и передавать достаточно большие объемы информации за минимальное количество времени.
- Большой выбор разных приложений, которые могут использовать этот программный продукт. Это упрощает задачу для любого пользователя.
- Ресурс работает с самыми разными сетями.
- Интеллектуальный подбор ресурсов на основании характеристик используемого гаджета и скорости сетевого подключения.
- Небольшой размер, поэтому файл не занимает много дискового пространства.
- Для использования не требуется сложная настройка или регистрация. Достаточно нажать на одну кнопку для начала работы.
Дополнительные возможности
Нет каких-либо сложных правил, как пользоваться программой Thunder VPN на ПК. Это лучшая защищенная виртуальная сеть во всем мире, которая обладает множеством преимуществ. Регулярные обновления, постоянная поддержка, простота включения и настройки – все эти преимущества уже доступны для каждого с минимальными усилиями.
Как установить Thunder VPN?
Для установки вы можете использовать эмулятор в зависимости от ваших предпочтений:
Первый вариант считается наиболее простым и предпочтительным. Он отличается высокими эксплуатационными качествами, простым функционалом и стильным дизайном.
Перед тем, как приступать к каким-либо манипуляциям, необходимо ознакомиться с требованиями:
- Версия операционной системы – от Windows 7 и более новые.
- Память на жестком диске – от 4 Гигабайт.
- Оперативная память – должна составлять не менее двух Гигабайт.
- Обновленные драйвера на видеокарте – это можно просмотреть в настройках, при необходимости обновить их.
Только после этого можно приступать непосредственно к установке. Процедура выглядит следующим образом:
- Скачайте установщик в каталог с загрузками. Перейдите туда. Двойным нажатием запустите ярлык. После этого необходимо подтвердить согласие на инсталляцию из неизвестных источников. Только тогда можно выполнять какие-либо другие действия.
- Ознакомьтесь с текстом лицензионного соглашения. Внимательно прочитайте все пункты. Пролистайте страницу до конца. В нижней части экрана отметьте согласие, нажав на галочку в нижней части экрана.
- Укажите папку, где будут храниться все файлы. Можно использовать любую директорию, в которой достаточно свободного места – не менее 4 Гигабайт. Также можно использовать путь по умолчанию в зависимости от ваших предпочтений и характеристик устройства.
- Убедитесь в правильности введенных данных. Только теперь нажмите на кнопку «Установить сейчас». Внизу можно проследить за прогрессом. После завершения эмулятор автоматически запуститься.
- Пройдите авторизацию при помощи существующего аккаунта Google. В случае необходимости создайте новый, которым вы будете пользоваться.
- Зайдите в магазин приложений. С помощью поисковой строки отыщите название искомой программы. Прочитайте требования, подтвердите разрешения, подождите завершения установки.
- Для другого метода вам потребуется скачать Thunder VPN на компьютер. Перетащите apk в окно эмулятора или укажите путь к месту хранения. Файл появится на рабочем столе. Можете запускать его без особых усилий.
Похожие приложения
- NordVPN. Наслаждайтесь свободным доступом ко всем ресурсам в сети. Для этого вам достаточно воспользоваться доступным сервисом. Таким образом у вас получится защитить свои личные данные с помощью современных технологических достижений.
- Super VPN Free. Это наиболее быстрый и доступный проект, который отличается простотой использования. Вы получите практически безлимитный поток на протяжении длительного периода. Защитите свою приватность в интернете.
- ExpressVPN. Обеспечьте для себя оптимальный веб-серфинг всего при помощи нескольких касаний. Позаботьтесь о своей конфиденциальности.
Видео-обзор Thunder VPN
Выводы
![]()
Сталкивались ли вы с необходимостью переместить фотографии со смартфона на компьютер, когда под рукой нет кабеля USB? Если ответ положительный, и до сих пор вы не нашли способа обмена информацией между двумя гаджетами, то эта статья очень пригодится вам.
Облачные хранилища
Простым способом передать фотоснимки и любые другие данные с телефона на компьютер является виртуальное хранилище. Чтобы иметь возможность перенести фотографии в облако, понадобится создать виртуальный диск. Например, в «Яндексе» или «Гугле» «облако» размером 10 Гб прилагается к почтовому ящику.
Порядок переноса файла следующий:
- Скачиваем приложение, обеспечивающее прямой доступ в хранилище, после чего открываем софт.
![Скачивание приложения для переноса фото]()
- При помощи кнопки «Загрузить фото» отправляем нужные снимки в «облако».
- Открываем почтовый ящик на ПК и перемещаемся в хранилище файлов.
- Выбираем нужные файлы и скачиваем их на компьютер.
Единственным условием для выгрузки фото во временное хранилище является наличие подключения к Всемирной паутине в момент передачи со смартфона и скачивания на ПК.
Загрузка фото через соцсети
Фотографии можно переместить и через социальную сеть, причем сделать это можно несколькими способами, например:
![Выбор картинки для переноса на ПК]()
а во втором – открыть фото, кликнуть на символ, отмеченный зеленым квадратиком, после чего выбрать путь отправки файла и подтвердить операцию.
![Подтверждение отправки фото]()
Отправка на электронную почту
Переместить фотки на компьютер можно и через почту (свою или чужую). Для этого достаточно будет совершить несколько последовательных действий:
![Отправка фото на электронную почту]()
Также можно осуществить операцию передачи на электронную почту несколько иначе: войти в собственную почту и написать письмо самому себе. В комментариях следует прикрепить нужные изображения.
Через Bluetooth
Если передать файлы нужно на ноутбук или же в вашем компьютере есть Bluetooth-свисток, то экспортировать фотофайлы можно путем беспроводного соединения.
Для этого потребуется:
![Отправка файла через bluetooth]()
Перемещение файлов может занять от нескольких секунд до минуты и будет зависеть не только от величины файла, но и от необходимости в дополнительных действиях. Чтобы обмен данными произошел быстро и не потребовалось введение кодов, следует предварительно установить сопряжение между двумя устройствами.
Есть еще одно условие: прежде чем отправлять картинку, требуется включить беспроводную связь на ПК. Активировать функцию на смартфоне не обязательно, ведь в момент передачи гаджет осуществит подключение самостоятельно.
Через картридер
Наиболее простым способом переноса фотоснимков в компьютер из смартфона является использование картридера. Данное приспособление позволяет получить доступ к карте памяти гаджета, но для этого съемный диск потребуется извлечь и переместить в устройство с USB-разъемом.
Как только картридер будет вставлен в любой из портов USB, на экране компьютера появится оповещение об обнаруженном устройстве, а в папке «Мой компьютер» появится значок с названием съемного диска или его заводской маркировкой.
![Перенос фото через картридер]()
Действия пользователя при переносе данных с телефонной флешки ничем не отличаются от перемещения картинок из папки в папку. Если изображения не нужны на карте памяти смартфона, то можно воспользоваться опцией «Вырезать»/«Вставить».
В том случае, когда фото должны остаться доступными для просмотра в «Галерее», целесообразно скопировать файлы в ПК.
Кроме перечисленных выше, существует еще несколько способов переноса данных со смартфона на ПК. Но они требуют специальных знаний или установки программного обеспечения на компьютер.
Читайте также: