Как отправить фото в аутлук вложением со смартфона
Обновлено: 06.07.2024
На работе почтовый клиент Лотус - у него нет опции сохранить как файл.
Копировать в текстовый редактор и сохранять - не вариант для кучи фоток.
Пробовал через почту заходить на Гмайл и аттачить фотки, но результат такой же.
проблема элементарна)))) если письмо отправлять как HTML - то картинки будут как картинки )если отправлять как текст, то картинки будут вложениями )
это еще со времен аутлук экспресса времен конца 90-х )))))
Да. Лотус — еще та бяка :о) Сам в свое время мучился. понимаю Вашу боль. :о)
ИМХО, Лотус и iOS в этом не сойдутся.
Это странный косяк (?) у Mac OS и iOS Иногда вложенные фото получатель видит как вложенный файл с возможностью сохранить, иногда - как часть тела письма. :(((
Я когда-то зависимость пытался отследить - не получилось.
Если картинку зафигачить в письмо перетаскиванием то она буит как часть текста, а если через скрепку, то как вложение.Это в Мак ОС
Всегда только кнопкой а результата - непредсказуемый.
Ну а если, скажем, форварднуть письмо с вложениями (картинки, пдф), процентах в 80 - будут в теле без возможности сохранить.
Часто моё письмо с вложением 10-20 жипегов (экранного размера) открывают в каком-нибудь аутлуке, а потом звонят и стонут: не можем сохранить. Приходится делать архив и аттачить зип. :(
Потрясающе У меня такая отправка pdf примерно каждый час, половина получателей точно на Lotus… Правда, никакими скрепками я не пользуюсь, а файлы в почту кидаю через Applescript (на исполнение которого поставлена горячая клавиша в зависимости от текста письма) типа:
property Myrecipient : ""
property mysubject : "тема письма"
property EmailBody : "Прилагаю"
on run
tell application "Finder"
set sel to (get selection)
end tell
new_mail(sel)
end run
on open droppedFiles
new_mail(droppedFiles)
end open
on new_mail(theFiles)
tell application "Mail"
set newMessage to make new outgoing message with properties (visible:true, subject:mysubject, content:EmailBody)
tell newMessage
make new to recipient with properties (address:Myrecipient)
tell content
repeat with oneFile in theFiles
make new attachment with properties (file name:oneFile as alias) at after the last paragraph
end repeat
end tell
end tell
activate
end tell
end new_mail
Если так попробовать, что получается? И, главное, в свойствах Mail на составление писем поставлено строго plain text без форматирования?
Сорри )) Не намекаю на капитана очевидность но все же.
Я перепробовал все что можно!
В моем корпоративном клиенте лотуса 8.5.3 просто нет такой функции когда картинка пришла в теле - ровно как она видится на айпаде в момент отправки, а все "халявные" почтовые сервисы и клиенты запрещены.
можно копировать картинку и вставлять в графический редактор - но это изврат.
Для пользователей устройств на базе Андроид, которые привязывают учетную запись почты к своему устройству, существует возможность отправлять фото, которые сделаны с помощью камеры устройства.
↑ Добавление учетной записи, или войти в свою почту.
Для того чтобы почта синхронизировалась с устройством, необходимо с помощью настроек телефона добавить аккаунт ящика.
Чтобы проделать данные шаги, нужно перейти в приложение:
«Настройки» - «Аккаунты» (в некоторых устройствах этот раздел можно найти в «Личных данных»).
Далее необходимо найти команду «Добавить аккаунт», которая чаще всего располагается в нижней панели устройства. Далее нужно выбрать один из следующих пунктов: «Email», «Почта» или «Google». Если пользователь собирается привязать учетную запись отличную от Гугла (в этом случае выбирается «Google»), то необходимо выбрать пункт «Email».
Затем пользователю предстоит ввести основные данные учетной записи. После нажатия предыдущего пункта, у пользователя появляется возможность выбрать конкретного почтового агента. Если же владелец телефона не может найти сервис, который он использует на данный момент, то можно выбрать команду «Другой».
Далее устройство попросит, чтобы пользователь ввел свой логин и пароль. Чтобы закончить процесс, необходимо следовать шагам, которые будут обозначены на экране. После этого процесс добавления будет завершен.
Внимание: Все шаги проводились на чистом Андроид (версия: 10.0) На смартфонах от производителей Xiaomi, Samsung, LG, Huawei меню отличается, но принцип отправки тотже!Здесь собраны все медиафайлы пользователя. Нужно поставить палец на первую фотографию и задержать его – устройство сменит режим, и можно будет увидеть место для флажков, чтобы выбрать несколько фотографий.
Также многое зависит от размера прикрепленных файлов – большие электронные письма не всегда получается доставить адресату. Чем меньше фотографий в одном письме, тем больше вероятность, что человек получит электронное письмо.

Выйдет список доступных сервисов на экране, для того чтобы увидеть весь список предложенных вариантов отправки, потребуется провести пальцем снизу вверх, необходимо будет выбрать приложение для отпрвки по почте – оно обычно подписывается как «Email».
Некоторые устройства также предлагают дополнительную функцию – выбор размера фотографии. В этом случае отправителю достаточно выбрать один из предложенных параметров. Однако нужно учесть, что качество фото может сильно снизиться.

Если письмо окажется слишком большим, то сервис об этом сообщит – тогда нужно уменьшить количество фотографий, нажав на файлах крестики.
↑ Рассмотрим пошаговую инструкцию по отправки фотографии на почту
-
Открываем Галерею, выбираем фото и нажимаем поделиться.





-
Открываем Галерею, выбираем фото и нажимаем поделиться.





-
Открываем Галерею, выбираем фото и нажимаем поделиться.




Являюсь руководителем проекта, люблю андроид. Слежу за новинками, новостями, а так же помогаю решить проблему возникшую у пользователей в андроид смартфонах!
Для того чтобы воспользоваться полными возможностями сайта, пожалуйста авторизуйтесь с помощью социальных сетей.
Если у вас возникли вопросы с решением проблемы на вашем смартфоне. Оставьте комментарий подробно описав проблему, и обязательно укажите модель вашего смартфона. Мы постараемся помочь вам!
Вообще-то, это всё " Изображение ". Это может быть фотография, рисунок, скриншот, картинка из клипарта . В общем - любой графический файл !
Давайте договоримся, что Картинка = Рисунок = Picture.
Мы будем говорить о той кнопке, которая называется " Рисунок " ( Pictures ) на вкладке " Вставка " ( Insert ):
Про формат письма и его специфику при ответе-пересылке
В статье по этой ссылке - раскрыта тема форматов письма. Касательно картинок - надо помнить, что формат письма должен быть HTML . Это самый правильный формат для вставки картинок непосредственно в тело письма.
Картинки вставленные в письмо в этом формате - с охраняются в истории переписки при ответах и пересылке .
Я продолжаю настаивать на том, что вложения в письме - это зло :) Всю информацию максимально нужно вставлять в тело письма . Чтобы не заставлять получателя щёлкать по вложению, и потом терять его в дальнейшей переписке (кроме конкретных случаев необходимости пересылки вложений).
Как вставить картинку?
Для начала, собственно, нужно создать новое письмо и поместить курсор туда, где должно появиться изображение.
Всему поколению "копи-пастеров" известна комбинация "Copy-Paste".
Ctrl +C -> Ctrl + V . Находите картинку, открываете в программе просмотра, если там есть опция " Скопировать " - копируете мышкой или жмёте Ctrl + C . Переходите в письмо, ставите курсор в нужное место и жмёте Ctrl + V .
Как вставить скриншот (снимок экрана)? На клавиатуре нажмите PrnScrn (захват всего экрана) или Alt + PrnScrn (активное окно) перейдите в письмо и нажмите Ctrl + V.
Однако не во всех программах просмотра изображений есть впрямую опция копирования картинки. Да и лучше чтобы этот процесс был более управляемым. Под вашим контролем.
Как раз для этого существует специальная кнопка на закладке " Вставка " ( Insert ) - " Вставить Рисунок " ( Insert Pictures ).
Нажимаете эту кнопку и видите окно выбора файлов-картинок. Выбираете нужную и жмёте " Вставить ".
Где взять программу Email для телефона
В мобильном телефоне сайты и веб-сервисы заменяют приложения. Чтобы вы смогли выгрузить свои фотографии на электронный ящик, нужно установить программу.
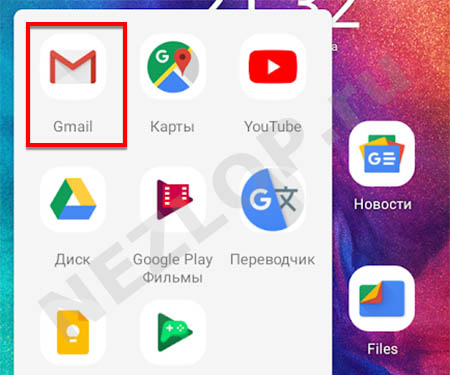
Возможно, в вашем телефоне Android уже есть приложение Gmail – это почта Гугл. Вы можете воспользоваться им. Наши подсказки подойдут для любого почтового ящика. Если нужно воспользоваться другим сервисом, скачайте приложение для телефона по ссылкам:
Отправляем фото из галереи телефона на электронную почту
Если хотите переслать фотографии на свою электронную почту с телефона, напишите в адресной строке личный адрес, не допуская ошибок. И выберите кнопку для отправки.
Дополнительный способ переслать фотографии с телефона на почту
Для телефона понадобится приложение-архиватор. С его помощью мы сможем все свои фотографии превратить в один файл и подшить его к почте. Воспользуйтесь ZArchiver.
Скинуть фото через почту с компьютера на телефон
Если изображения отправляются с ПК на Андроид телефон, их тоже можно переслать в виде архива.
Если прислать электронное письмо себе, открыть его можно в меню почты из папки Избранное.
Кажется, что электронная почта – универсальный инструмент. Но есть в ней существенный минус. У почтовых сервисов есть ограничение на количество подшиваемых файлов и объём самого письма. У каждого эти лимиты свои.
Доступно отправлять письма и большего размера. Но в таком случае все фотографии при отправке с телефона на электронную почту будут перемещены в хранилище вашего аккаунта. Для Google – это Гугл Диск, для Яндекс – Яндекс.Диск и т.д. А в письме вместо них будут ссылки, где их можно увидеть.
Если нужно, чтобы фото отправились в письме, не нарушайте лимиты электронной почты.
Если инструкция была где-то непонятной или у вас появились дополнительные вопросы – задавайте их в комментариях. Мы сразу же ответим.
Читайте также:

