Как отредактировать ppsx файл
Обновлено: 05.07.2024
Открыть слайд-шоу с расширением pps и ppsx для редактирования можно двумя способами.
Чем открыть PPSX на андроид?
Для того , чтобы открыть PPS В Android есть много альтернатив. Во-первых, мы можем загрузить и установить PowerPoint Viewer для Android, это бесплатное приложение доступно в Google Play, что позволяет нам открывать файлы PowerPoint в Android и играть в презентации слайд-шоу.
Как перевести формат PPSX в PPT?
Как конвертировать PPSX в файл PPTX?
Что такое файл PPSX?
Расширение PPSX – файл слайд шоу, созданный в Microsoft PowerPoint и сохраненный в формате Open XML, прежде всего, предназначен не для редактирования, а для показа презентации Powerpoint. Он отличается от файла PPTX, позволяющего редактировать файл.
Как редактировать файл PPS?
Открыть слайд-шоу с расширением pps и ppsx для редактирования можно двумя способами.
Как сохранить презентацию в формате PPSX?
Автоматическое начало слайд-шоу при его открыть
Как можно редактировать слайд?
Изменение существующего макета
- На вкладке Вид в группе Режимы просмотра презентации выберите пункт Образец слайдов.
- В области, содержащей образцы слайдов и макеты, выберите макет, который вы хотите изменить.
- Выполните одно из указанных ниже действий. Добавление в макет одного или нескольких заполнителей содержимого
Как внести изменения в готовую презентацию?
Чтобы изменить файл, выполните указанные ниже действия.
Как открыть слайд шоу?
Чем открыть файл ppt на телефоне?
Открыть pptx на android
Как можно посмотреть презентацию на телефоне?
Откройте файл в приложении Google Презентации на устройстве Android. . Выберите нужный вариант. Нажмите Начать показ.
Можно ли сделать презентацию на планшете?
Cамыми оптимальными приложениями для создания презентаций на планшете являются приложения OfficeSuite 8 и Polaris Office. Они сочетают удобство в интерфейсе, сравнительно небольшой вес, и хороший функционал.

Изменение расширения файла
Прежде чем пробовать что-либо еще, всегда стоит посмотреть, можно ли просто изменить расширение файла. Иногда это срабатывает, хотя это зависит от версии Office, которую используете вы и ваши коллеги.
Чтобы изменить расширение файла, щелкните файл правой кнопкой мыши и выберите «Переименовать».

Измените расширение файла (если оно присутствует в имени файла) с .ppsx на .pptx.

Дважды щелкните файл, чтобы открыть его в PowerPoint как обычно.

В нашем случае это не сработало. Файл по-прежнему открывается как презентация PPSX. Итак, пойдем дальше и попробуем другой способ.
Сохранение файла как PPTX
PowerPoint может конвертировать файл PPSX в файл PPTX. Вот как.
Сначала откройте «PowerPoint» и выберите «Файл»> «Открыть», чтобы найти файл, который нужно отредактировать.

Перейдите в Файл> Сохранить как, чтобы сохранить файл.

В раскрывающемся меню в правом верхнем углу выберите «Презентация PowerPoint (* .pptx)», чтобы сохранить файл как редактируемый файл, которым можно поделиться с коллегами. Не забудьте нажать кнопку «Сохранить», когда закончите.

Теперь, когда коллеги щелкают, чтобы открыть файл, они попадают в редактор PowerPoint, чтобы вносить быстрые изменения и исправления.

Файл с расширением PPS является файлом презентации, созданной в Microsoft PowerPoint 97-2003. В новых версиях PowerPoint вместо PPS используется обновленный формат PPSX.
Эти файлы содержат разные страницы, называемые слайдами, которые могут содержать видео, аудио, текст, анимацию, изображения и другие элементы. Помимо одного исключения, они идентичны PPT-файлам PowerPoint – разница в том, что PPS-файлы открываются непосредственно в презентации, а не в режиме редактирования.
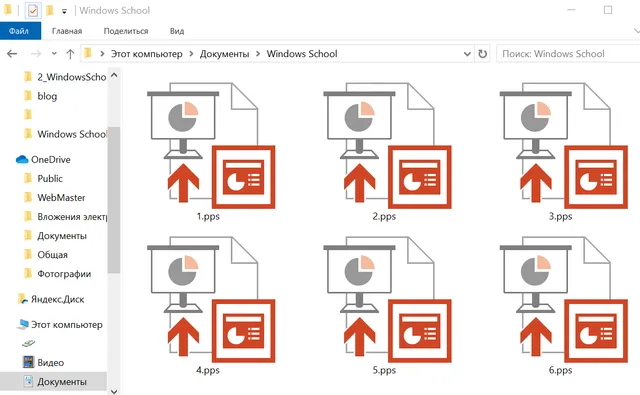
PPS также является аббревиатурой для множества различных терминов, которые не имеют ничего общего с форматом файла слайд-шоу, таких как пакеты в секунду, служба точного позиционирования и система предоплаты.
Как открыть файл PPS
Большинство файлов PPS, которые вы найдете, были созданы Microsoft PowerPoint и, конечно, могут быть открыты и отредактированы с помощью этой программы. Вы также можете открывать и распечатывать (но не редактировать) файлы PPS без использования PowerPoint с помощью бесплатной программы просмотра PowerPoint от Microsoft.
Поскольку файлы PPS используются PowerPoint для немедленного начала презентации, его открытие обычным способом не позволит вам отредактировать файл. Чтобы внести изменения, вы должны перетащить файл PPS в пустое окно PowerPoint или сначала открыть PowerPoint, а затем найти файл PPS в программе.
Ряд бесплатных программ также будет открывать и редактировать файлы PPS, включая OpenOffice Impress, Kingsoft Presentation и, возможно, другие бесплатные программы для презентаций и бесплатные альтернативы Microsoft Office.
Если вы обнаружите, что приложение на вашем компьютере пытается открыть файл PPS, но это неправильное приложение, или если вы предпочитаете, чтобы другая установленная программа открывала файлы PPS, измените программу по умолчанию в Windows.
Как конвертировать файл PPS
Чтобы преобразовать файл PPS в другой формат с помощью PowerPoint, просто откройте файл, а затем сохраните его в другом формате, таком как PPT, PPSX, PPTX и т.д. Другие упомянутые редакторы PPS также могут преобразовать файл.
Одним из примеров онлайн-конвертера PPS является Zamzar, который может сохранять файлы этого формата в PDF, JPG, PNG, RTF, SWF, GIF, DOCX, BMP и некоторых других форматах файлов.
Файлы PPS, которые были конвертированы в видеоформат, затем могут быть конвертированы в файл ISO или записаны непосредственно на DVD с помощью Freemake Video Converter и, возможно, некоторых других видео конвертеров.
Если вы хотите преобразовать файл PPS, чтобы использовать его в Google Slides, вы должны сначала загрузить файл в свою учетную запись Google Drive. Затем щелкните правой кнопкой мыши или нажмите и удерживайте файл PPS на Google Диске, чтобы открыть контекстное меню. Выберите Открыть с помощью → Google Slides, чтобы преобразовать файл PPS.
Бывает, что просто скачать готовую презентацию с сайта недостаточно. Порой в нее нужно внести определенные измения: от самых простых (например, указать свою фамилию на заглавном слайде) до достаточно сложных (добавление новых слайдов, изменение больших объемов информации, изменение данных, представленных в виде графиков, и тому подобоное). Как быть, если вы не обладаете достаточными навыками, позволяющими произвести подобные операции? На этой странице мы собрали наиболее полезные инструкции, а также перечислили ресурсы, которые могут помочь вам решить задачи даже более сложного характера.
Какие программы нужны для редактирования презентаций
Самой популярной программой для создания и редактирования презентаций является программа PowerPoint, которая входит в пакет офисных программ Microsoft Office. Имеются и бесплатные аналоги. Например, в составе свободного OpenOffice имеется программа Impress. Необходимо заметить, что в старых версиях Microsft Office PowerPoint не поддерживается формат файлов pptx (т.е. презентации, созданные в версиях, начиная с PowerPoint 2007, не будут запускаться в более ранних версиях программы, если они сохранены в формате, установленном по умолчанию).
Заметим, что все инструкции, представленые ниже, составлялись, ориентируясь на программу Microft PowerPoint 2007. В других версиях программы возможны некоторые расхождения.
Можно ли открыть презентацию на планшете или смартфоне
Если вам для каких-то целей понадобилось открыть презентацию на смартфоне либо планшете, то решить эту задачу помогут различные приложения. Существуют как платные, так и бесплатные решения. Из бесплатных приложений можно выделить WPS Office, Polaris Office, OfficeSuite и другие. Наиболее популярным платным приложением можно назвать Smart office. Существет решение и от Microsoft - в марте 2014 в продаже появился Microsoft Office for iPad.
Как изменить часть текстовой информации
Итак, мы разобрались, какие приложения нужно использовать для открытия файлов с расширениями .ppt и .pptx, и теперь перейдем к рассмотрению базовых, наиболее востребованных операций.
Начнем с простого. К примеру, вы скачали с нашего сайта презентацию к завтрашнему уроку, выполненную Иваном Ивановым из 7 "б", и главный слайд этой презентации наглядно это демонстрирует. Вам же, естесственно, необходимо, чтобы данная презентация была подписана вашим именем. Давайте это реализуем.

Открываем файл презентации с помощью Microsoft Office PowerPoint. Возможен такой вариант, что изначально программа откроет файл в режиме защищенного просмотра (без возможности редактирования). Тогда в верхней части экрана появится желтая панель с предупреждением и кнопкой "Разрешить редактирование". Именно на эту кнопочку нам и нужно нажать.

Теперь мы можем вносить изменения в презентацию. Для этого в левой панели нужно выбрать необходимый нам слайд. В нашем примере мы редактируем информацию на первом слайде.

После этого в правой части экрана (непосредственно на самом слайде) мы можем выделить курсором мыши и изменить любую текстовую информацию.
Как добавить новый слайд

Для добавления нового слайда необходимо открыть презентацию, разрешить ее редактирование и, щелкнув правой кнопкой мыши в нужном месте правой панели, выбрать пункт "Создать слайд".

Если презентация настроена правильно, то новый слайд по умолчанию должен быть оформлен так же, как и все остальные. Если же при добавлении нового слайда, его оформление не задается автоматически, то наиболее простым решением является скопировать слайд с подходящей структурой и изменить его заголовок и содержание на необходимые вам. Чтобы скопировать слайд, на него нужно нажать правой кнопкой мыши и выбрать пункт "Копировать". Затем нужно нажать правой кнопкой мыши в необходимом месте левой панели и выбрать пункт "Вставить".
Как вставить изображение

Часто случается, что в презентацию требуется вставить различные изображения. Если сделать это нужно на вновь созданный слайд и на слайде планируется разместить только одно изображение, то сделать это лучше всего, нажав на иконку "Вставить рисунок из файла" непосредственно на самом слайде. Тогда программа автоматически выровняет изображение по центру слайда и, если это необходимо, подгонит его размер.

Если помимо изображения вы планируете разместить на данном слайде и другую информацию, то можно воспользоваться такой же кнопкой на верхней панели инструментов (вкладка "Вставка") и самостоятельно поместить изображение на нужное место.
Полезные ресурсы
Рекомендуем вам также ознакомиться с видеоуроками от канала "SoftMasterPlus". В них наглядным образом объясняется, как произвести те или иные операции.
Читайте также:

