Как отрендерить грани в 3ds max
Обновлено: 30.06.2024
как сделать рендер в режиме "сетка" (wireframe), что бы те грани, которые не видны при обычном рендере за впереди стоящими полигонами не были видны?



Истина где то рядом ©
только удалением этих ребер. И вообще, у тебя же здесь модель чайника. стандартная модель, которая делалась просто для примеров. А вот если будешь делать модельку для лоу поли, врядли будешь так лишние ребра оставлять, загружая модель.


Истина где то рядом ©
да, кстати. попробуй stickc - говорят, помогает. Просто я вайр почти никогда не использую.





Lynk, хе. способ классный. спасибо %))
. но уже не то получается. да и рендериться бдет долго, для анимации не пойдет.
SaintMaverick, ты же все надеюсь понимаешь что я не про невидимые грани а про грани, которые, благодаря нормалям направлены на камеру, но скрыты впереди лежащими поликами, поэтому мы их с этого ракурса и не видим.
а что за stickc?



полaгаю речь идёт о карте VrayEdgesTex
да, кстати. попробуй stickc - говорят, помогает. Просто я вайр почти никогда не использую.


nata7311, я попробовал VrayEdgesTex. это уже почти истина ;о)
но еще требуется чтобы сами полигоны не рендерились ( не визуалировались ), а остались wire.



nata7311, я попробовал VrayEdgesTex. это уже почти истина ;о)
но еще требуется чтобы сами полигоны не рендерились ( не визуалировались ), а остались wire.
[right][snapback]452416[/snapback][/right]
__если эту карту ложить на опасити стандартного мата то будет без полигонов
__хотя это тоже не решает того что ты писал в первом посте

Выполняя крупные заказы, будь это анимация, видеоролик или визуализация интерьеров, время играет большую роль как для заказчика, так и для исполнителя. Как поступить, если нужно отрендерить сцену несколько раз, но находиться у компьютера беспрерывно не выходит? В такой ситуации есть отличный помощник, встроенный в оболочку 3ds Max, под названием Batch Render.
Стоит отметить, что все настройки и манипуляции, связанные с Batch Render в 3ds Max, совместимы с рендер–движком Corona
Содержание
Разбор функционала Batch Render
Итак, давайте разберёмся как это работает. Для начала, чтобы открыть окно с Batch Render вам нужно проделать несколько шагов:
- Открываете сцену в 3ds Max
- Находите вкладку Rendering
- Кликаете по пункту Batch Render… в низу списка

Быстро пробежимся по кнопкам и функциям:
- Add… – нажатие данной кнопки добавляет одну из камер или другие имеющиеся виды в очередь
- Duplicate – нажатие данной кнопки создает копию уже имеющегося вида, добавленного вами ранее
- Delete – нажатие данной кнопки удаляет выделенный вами вид
Selected Batch Render Parameters

Настройки и параметры Batch Render
Собственно вот и раздел с основными настройками Batch Render. Давайте рассмотрим и их:
- Override Preset – наличие галочки позволяет проигнорировать настройки добавленного вами вида в очередь, заменив их другими. Следующие пункты как раз и будут этими настройками.
- Frame Start – настраиваемый параметр, позволяющий выбрать кадр, с которого нужно произвести рендеринг (применимо в основном при рендеринге анимации).
- Frame End – настраиваемый параметр, позволяющий выбрать кадр, который будет заключительным в процессе рендеринга (применимо в основном при рендеринге анимации).
- Width – настраиваемый параметр, отвечающий за ширину кадра.
- Height – настраиваемый параметр, отвечающий за высоту кадра.
- Pixel Aspect – настраиваемый параметр, отвечающий за рендеринг в особых размерах для отличимых по пикселям устройств.
- Name – название вашего вида, добавленного в очередь.
- Output Path – указанный вами путь сохранения ваших отрендеренных сцен. По этому пункту стоит отметить свои нюансы:

Для выбора формата файла лучшего всего подходит OpenEXR Image File (.EXR, .FXR). Он включает в себя самое объемное количество информации для нужных манипуляций с готовым изображением и удобен в редактировании. В любом случае, опирайтесь на ваш опыт и выбирайте то, что нужно именно вам.
В подразделе Gamma стоит также учитывать свои тонкости. Оставляйте выставление гаммы автоматически программой только в тех случаях, если вы уверены в её корректности и уже проверяли это тестовыми прогонами сцены. Иначе можете столкнуться с тусклым или некорректным отображением деталей на итоговом рендере.
Также, можете выбрать параметры гаммы вручную, нажав на Override и выставив нужное вам значение. Всегда знайте, что вы делаете, если боитесь что–то сломать, но это не отменяет того факта, что вы можете экспериментировать с настройками. Учиться на своих ошибках – тоже учеба. Только предварительно сохранитесь перед этим ;)
- Camera – позволяет выбрать одну из камер в вашей сцене для различных манипуляций в Batch Render.
- Camera – позволяет выбрать одну из камер в вашей сцене, если таковую нужно изменить
- Scene State – удобная функция, позволяющая задать определенные параметры одной и той же сцене, не меняя кардинально всю сцену. Допустим, можно изменить освещение для одного определенного ракурса, не заменяя его у других. Позволяет значительно ускорить работу без всяких “костылей”. Отмечу, что выбрать настройку по данному пункту, нужно предварительно сохранить её в отдельном разделе:


Откроется вот такое окно, где вы сможете производить различные манипуляции с вашей сценой, сохраняя, удаляя и редактируя различные параметры, для последующего их использования в определенных видах в Batch Render.
Данный функционал очень полезен, если вы работаете по одному и тому же шаблону от проекта к проекту и вбивать каждый раз нужные настройки затратно по времени. Это значительно сэкономит ваше время и позволит восстанавливать все нужные ваши настройки без нужды их ручного ввода.
- Preset – позволяет выбрать заранее заготовленный пресет настроек и параметров для всех ваших видов в очереди.
- Net Render – поставив галочку по данному пункту, рендеринг будет осуществляться посредством соединения с другими вашими компьютерами в сети, настроенными для сетевого рендеринга. Оставляйте неактивным, если вы собираете рендерить сцену только на одном вашем рабочем компьютере.
- Export to .bat… – нажатие данной кнопки создаст файл формата .bat в указанном вами месте. Открыв данный файл в дальнейшем, вы сможете автоматически применить все настройки, указанные ранее в Batch Render, и запустить процесс рендеринга.
- Render – собственно главная кнопка, по нажатии которой начнется автоматический процесс рендеринга поочередно каждого вашего вида, указанного в параметрах.
Рекомендации по работе с инструментом
Данный инструмент очень полезен, если вы уверены в правильности всех выставленных настроек сцены и готовы переложить ответственность на машину. Так или иначе, будьте готовы к различным правкам, так как потраченное время уже не отмотать назад. Заранее выставите все нужные вам настройки в разделе Rendering вашего движка рендеринга и убедитесь в их корректности. Будьте максимально осторожны и лучше всего проделайте черновые рендеры, чтобы убедиться в правильности заданных вами параметрах. Никто не запрещает вам познакомиться с данным инструментом прогнав в нем ваши сцена просто для изучения. Не откладывайте этот процесс когда уже приспичит, а времени на все тестирования просто не будет.
Одна голова хорошо, а Batch Render лучше. Пока есть возможность, то изучите функционал данного инструмента поплотнее. Это бесплатно :D
Остались вопросы, наткнулся на статью случайно и не понимаешь что происходит, но явно что–то интересное? Заглядывай в 3D CLUB и регистрируйся на бесплатный курс по 3D–моделированию и визуализации. Познакомишься с очень перспективной профессией и наконец–то вольешься в 3D–тусовку, о которой давно мечтал!

Рендеринг, или рендер – это процесс визуализации, при котором на основе трёхмерной модели с заданными параметрами получается готовое изображение. При визуализации учитываются все нюансы: свойства материалов, расположение источников света, текстуры, расположение объектов. В программе 3ds Max с 2018 есть собственные движки рендеринга, установленные по умолчанию – это Scanline, ART и Arnold. Дополнительно можно установить для этой цели плагины сторонних разработчиков, такие как 3ds Max V-Ray и 3ds Max Corona. Каждый из них рассчитан на работу с определенным типом материала и световым источником.

Рассмотрим подробнее процесс создания изображения с использованием программы Corona Renderer.
Сборка сцены, выставление ракурсов и света

Рендерить в 3ds Max намного проще и дешевле, чем создавать настоящие фотостудии, чтобы представить внешний облик мебели с разными вариантами обивки и декора. Трехмерная визуализация позволяет детально передать цвет и текстуру, направление светового потока, все особенности поверхностей. Красивый рендер создает максимально фотореалистичные изображения с отрисовкой мельчайших деталей.
Процесс рендеринга начинается со следующих шагов:
- Сборка сцены. Первый шаг – создание объекта и установка источника освещения для него. Например, для создания простого объекта в виде чайника перейдите в разделы Create – Geometry – Standard Primitives – Teapot. Источником света для него можно сделать CoronaLight. Чтобы его добавить, перейдите в раздел Create – Lights – Corona – CoronaLight. Каждая программа рендеринга работает со своими световыми источниками.
- Выставление ракурса. Объект должен иметь определенную точку обзора, от которой будет зависеть его расположение на экране и восприятие. Для установки нужного ракурса нужно перейти в меню Create – Cameras – Standard. Перейдите в раздел Cameras и выберите нужное положение камеры, например, Camera001. Еще один вариант – не устанавливать камеру специально, а перейти в режим Perspective. Откроется вид на рабочую область.
- Добавление «пола», на котором будет располагаться объект. Это повлияет на его освещенность: при отрисовке световой поток будет дополнительно отражаться от пола, что повлияет на отображение объекта.
Для создания стандартной камеры можно перейти в меню Create – Cameras – Standard – Target/Free. При установке камеры можно выставлять различные настройки, например, Show Horizon позволяет показать линию горизонта, а FOV дает возможность изменить величину видимой области.
Добавление и настройка объектов

Чтобы создать сцену для будущей трехмерной визуализации, ее необязательно делать с нуля. Чтобы добавить различные интерьерные детали, бытовые предметы, какие-либо вещи или элементы оформления помещения, можно воспользоваться уже готовыми объектами, огромное количество которых можно найти в сети. Нужный файл можно скачать, чтобы впоследствии добавить в создаваемую сцену.
Для добавления и настройки объектов могут использоваться следующие инструменты:
- Merge. Эту функцию можно использовать, чтобы добавить в сцену объекты в формате max., то есть те файлы, которые уже были созданы в формате 3dx Max. Например, можно заранее подготовить несколько компонентов будущего изображения, которые затем перемещаются в одну рабочую область. Для выбора требуемого фала можно использовать раздел меню File – Import – Merge. При этом можно добавить в рабочую зону весь файл или только его отдельные объекты.
- Import – это наиболее популярный способ добавления нового объекта в готовую сцену. Нужное окно открывается через меню File – Import – Import. Программа способна работать с популярными форматами FBX, OBJ, DWG и некоторыми другими файлами. Однако документы можно импортировать напрямую далеко не из всех программ для трёхмерного моделирования, поэтому может потребоваться предварительно перевести файлы в требуемый формат. Чтобы предотвратить зависание программы при переносе файла, нужно временно отключить на компьютере все ненужные посторонние процессы.
- Xref. Для использования этой функции нужно перейти в меню File – References – Xref Scene – Add, после чего требуется выбрать нужный файл. В этом случае сцена будет перемещена полностью. Также можно вручную переместить файл мышкой в рабочую область. Объект появится в тех же координатах, что и в стартовом файле. Особенность использования этой функции: при изменениях в файле референса они будут сразу отображаться в сцене. Чтобы переместить данные, достаточно будет нажать кнопку Update Now в специальном окне XRef Scene.
С помощью таких инструментов можно наполнять сцены новыми деталями, объединять в одну сцену несколько стартовых изображений и выполнять другие работы с моделями. 3д Макс позволяет работать с различными объектами, чтобы создавать фотореалистичные изображения интерьеров в любом стиле и цветовой гамме.
Добавление эффектов в сцену

Для придания изображению реалистичности, а также для реализации различных дизайнерских идей можно использовать следующие специальные эффекты:
- Lens Effects – специальные фильтры, с помощью которых в сцену можно добавлять линзовые эффекты: блики, кольца, звездоподобные лучи, а также другие интересные решения.
- Blur – эффект, при котором размываются четкие границы ранее созданного изображения.
- Параметры Brightness and Contrast. Их настройка позволяет менять яркость и контрастность изображения, это меняет его визуальное восприятие.
- Color Balance. Это настройки цветового баланса, которые также помогают изменить восприятие объекта.
- Depth of Field. Это эффект, с помощью которого можно выполнить расфокусировку, чтобы имитировать съемку реальным фотоаппаратом.
- Film Grain – эффект для имитации естественной зернистости пленки, которая возникает при обычной фотосъемке.
Чтобы выбрать нужный эффект и настроить требуемые характеристики, перейдите в окно Rendering Effect. Настройка Interactive включает автоматическое обновление изменений. Если ее не включать, для просмотра можно использовать Update Effect. Кнопки Show Original и Show Effect позволяют увидеть оригинальное изображение без добавленного эффекта и с ним. Уроки работы в 3ds Max позволят отработать различные эффекты и разобраться в возможностях программы.

Запуск рендеринга
Чтобы запустить белый рендер в 3ds Max, перейдите в меню Rendering – Render Setup, также можно воспользоваться горячей клавишей F10. Выберите программу рендеринга и в открывшемся разделе Common установите требуемый режим:
- Single – запуск рендера отдельного кадра.
- Active Time Segment – обработка всей временной шкалы от 1 до 100.
- Range – рендер кадров для установленного временного отрезка.
Первый режим используется при обработке статичных изображений, второй и третий – для работы с анимацией. После установки всех требуемых параметров можно нажать на кнопку Render или выбрать сочетание клавиш Shift+Q. Автоматически откроется окно VFB, с помощью которого можно будет сохранить полученный результат.
Процесс рендеринга открывает самые широкие возможности для создания изображения с нужными текстурами и добавления в сцену новых объектов с последующей обработкой. Это позволяет создавать трёхмерную визуализацию самых разнообразных помещений.
Помощь в настройке 3Ds Max
Если вы понимаете, что вам нужна помощь в настройке и освоении программы 3Ds Max, школа дизайна и графики Art and Shock создала специальный бесплатный 4х-дневный онлайн-практикум по 3D-визуализации для новичков.
С помощью онлайн-практикума вы сможете:
- установить и настроить необходимые программы для создания 3D-визуализаций - 3Ds Max и Corona Render;
- получить видео-уроки и полезные материалы по работе в программах;
- узнаете как настраивать свет и камеру;
- научитесь работать с материалами и рендерингом;
- сможете задать вопросы своему куратору - профессиональному 3D-визуализатору.
В результате вы создадите свою первую визуализацию в 3Ds Max за 4 дня, даже если никогда не работали в программе.
Переходите по ссылке, чтобы зарегистрироваться на бесплатный онлайн-практикум прямо сейчас
Всем привет! Это снова я, вместе со своими уроками! =) На этот раз он будет в текстовой форме, ибо ничего сложного я в нем не вижу! Так уж вышло, что буквально два дня назад мне потребовалось визуализировать небольшой, но достаточно тяжелый ролик, в котором использовалось три камеры последовательно, путем недолгих размышлений я решил использовать для этого функцию Batch Render. В прицнипе, это даже не урок, а очень коротенькая заметочка о том, как автоматизировать визуализацию в 3ds Max при использовании нескольких камер, видов или отличий в настройках визуализации.
Итак, как же все это настроить:
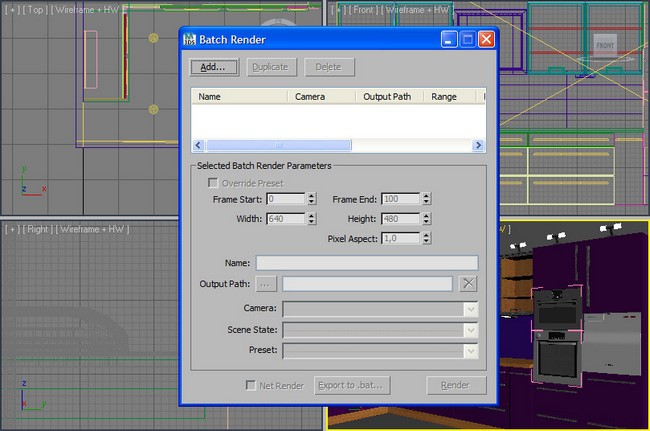
- Запускаем Batch Render: Rendering > Batch Render.
- В появившемся окне нажимаем кнопку Add. Это добавит пункт в очередь визуализации.
- Выбираем его и приступаем к настройке:
- Включаем галочку Override Preset. Это позволит задать настройки для выбранного пункта отличные от тех, которые задаются в главном окне настройки визуализации;
- Счетчики Frame Start и Frame End: позволяют задать начальный и конечный кадр, ну и соответственно длину всей анимации;
- Пункты Widht и Height отвечают за ширину и высоту картинки соответственно.
- Pixel Aspect: устанавливает соотношение сторон у картинки, для стандартных разрешений необходимо оставить 1.
- Name — тут все ясно, можно дать своё название для настраиваемого пункта.
- Output Path: служит для указания типа, формата и места сохранения файла. Аналогичен пункту Render Output в меню Common.
- Camera: ну тут все и так понятно, позволяет выбрать камеру, с которой будет производиться визуализация.
- Scene State. Позволяет выбрать нужный из сохраненных Scene State'ов, если, конечно, таковые имеются. Что такое Scene State надо, пожалуй, сказать отдельно. Scene State — это такая функция в 3ds Max, которая позволяет сохранить все настройки сцены в определенный момент времени, например перед действиями, которые невозможно отменить, весьма полезная функция на мой взгляд. Находится в меню Tools — Manage Scene States.
- Preset. Позволяет выбрать пресет для визуализации.
Читайте также:

