Как отсортировать файлы по расширению
Обновлено: 02.07.2024
Файлы в папке можно упорядочить различными способами, например, отсортировать по дате или размеру файла. Смотрите Способы сортировки файлов ниже, чтобы узнать о наиболее часто используемых способах сортировки файлов. О том, как изменить способ сортировки по умолчанию, смотрите Параметры просмотра файлов и папок в Nautilus .
Доступные способы сортировки файлов зависят от используемого вами режима просмотра папки . Изменить текущий режим можно с помощью списка или значков на панели инструментов.
Просмотр в виде значков
To sort files in a different order, click the view options button in the toolbar and choose By Name , By Size , By Type , By Modification Date , or By Access Date .
Например, при выборе По имени файлы будут отсортированы по их именам в алфавитном порядке. О других вариантах смотрите Способы сортировки файлов .
You can sort in the reverse order by selecting Reversed Order from the menu.
Просмотр в виде списка
Чтобы изменить способ сортировки файлов, нажмите на заголовок одного из столбцов в файловом менеджере. Например, нажмите Тип , чтобы отсортировать файлы по типу. Нажмите на заголовок столбца снова, чтобы отсортировать файлы в обратном порядке.
In list view, you can show columns with more attributes and sort on those columns. Click the view options button in the toolbar, pick Visible Columns… and select the columns that you want to be visible. You will then be able to sort by those columns. See Files list columns preferences for descriptions of available columns.
Способы сортировки файлов
Сортировка по именам файлов в алфавитном порядке.
Сортировка по размеру файла (занимаемому месту на диске). По умолчанию файлы упорядочиваются по возрастанию размера.
Сортировка по типу файлов в алфавитном порядке. Файлы одного типа группируются вместе, затем сортируются по имени.
Сортировка по дате и времени последнего изменения файла (от давно изменённых к недавно изменённым).
Вывод списка файлов и подкаталогов каталога. Вызванная без параметров команда dir выводит метку тома и серийный номер, за которыми следует список каталогов и файлов на диске, включая их имена, дату и время последнего изменения. Для файлов dir выводит также расширение имени и размер в байтах. Команда dir также выводит общее число перечисленных файлов и каталогов, их общий размер и свободное пространство (в байтах) на диске.
Синтаксис
dir [диск:][путь][имя_файла] [. ] [ /p] [/q] [/w] [/d] [/a[[ :]атрибуты]] [/o[[:]порядок_сортировки]] [/t[[ :]поле_сортировки]] [/s] [/b] [/l] [ /n] [/x] [/c] [/4]
Параметры
[диск:][путь] Задание диска и каталога, список файлов которого будет выведен. [имя_файла] Задание файла или группы файлов, сведения о которых требуется вывести. /p Постраничный вывод сведений, т. е. с паузой после заполнения экрана. Для продолжения просмотра необходимо нажать любую клавишу. /q Вывод сведений о владельце файла. /w Вывод сведений в несколько колонок до пяти имен файлов или каталогов в каждой строке. /d Соответствует /w, но с сортировкой по столбцам. /a [[:] атрибуты] Выводит имена только тех файлов и каталогов, которые имеют указанные атрибуты. Если параметр /a не указан, команда dir выводит имена всех файлов, за исключением системных и скрытых. Если параметр /a указан без атрибутов, команда dir выводит имена всех файлов, включая скрытые и системные. Ниже приведен список значений, которые могут быть использованы при задании параметра атрибуты. Двоеточие (:) является необязательным. Значения из таблицы могут использоваться в любых комбинациях без пробела между ними.| Значение | Описание |
|---|---|
| h | Скрытые файлы |
| s | Системные файлы |
| d | Каталоги |
| a | Файлы, готовые к архивированию |
| r | Файлы, доступные только для чтения |
| -h | Файлы, не являющиеся скрытыми |
| -s | Файлы, не являющиеся системными |
| -d | Только файлы (не каталоги) |
| -a | Файлы, не изменявшиеся после последнего архивирования |
| -r | Файлы, не имеющие атрибута «Только чтение» |
| Значение | Описание |
|---|---|
| n | Сортировка по именам в алфавитном порядке |
| e | Сортировка по расширениям в алфавитном порядке |
| d | Сортировка по дате и времени от ранних к поздним |
| s | Сортировка по размеру от меньших к большим |
| g | Сортировка с группированием каталогов перед файлами |
| -n | Сортировка по именам в обратном алфавитном порядке (от Z к A) |
| -e | Сортировка по расширению в обратном алфавитном порядке (от .ZZZ к .AAA) |
| -d | Сортировка по дате и времени от поздних к ранним |
| -s | Сортировка по размеру от больших к меньшим |
| -g | Сортировка с группировкой каталогов после файлов |
| Значение | Описание |
|---|---|
| c | Создание |
| a | Последнее обращение |
| w | Последняя запись |
Примечания
Допускается использование нескольких имен_файлов. Разделяйте имена файлов пробелом, запятой или точкой с запятой. Для вывода группы файлов допускается применение подстановочных знаков (? и *) в параметре имя_файла.
Для вывода списка подгруппы файлов и подкаталогов можно использовать подстановочные знаки (? и *).
Если параметр /a используется более чем с одним значением параметра атрибуты, команда dir выведет имена только тех файлов, все атрибуты которых совпадают с заданными. Например, при использовании параметра /a со значениями атрибутов r и -h в формате /a:r-h или /ar-h команда dir выведет имена файлов, являющихся одновременно скрытыми и защищенными от записи.
Если указано несколько значений порядка_сортировки, команда dir сортирует имена файлов сначала по первому условию, затем по второму и т. д. Например, если указан ключ /o со значениями e и -s порядка_сортировки в формате /o:e-s или /oe-s, команда dir отсортирует имена каталогов и файлов по расширениям, затем от больших файлов к меньшим и выведет окончательный результат. В результате сортировки по алфавиту файлы без расширений будут идти вначале, затем имена каталогов, а потом имена файлов с расширениями.
Параметры команды dir могут быть предварительно заданы включением команды set для переменной среды DIRCMD в файл Autoexec.nt. В команде set dircmd может быть использована любая допустимая комбинация параметров команды dir, включая расположение и имя файла.
Например, чтобы использовать переменную среды DIRCMD для задания вывода в расширенном формате (/w) по умолчанию, в файле Autoexec.nt необходимо ввести следующую строку:
При однократном использовании команды dir можно отменить параметр с помощью переменной среды DIRCMD. Для этого введите параметр, который требуется отменить, в командной строке dir, указав перед ним знак минус. Например:
Чтобы изменить параметры DIRCMD, используемые по умолчанию, введите следующую команду:
set=новый_параметр
Новые параметры по умолчанию останутся в силе для всех последующих команд dir, пока команда set dircmd не задаст новые параметры или не будет перезагружен компьютер.
Чтобы удалить все параметры по умолчанию, введите следующую команду:
Чтобы просмотреть текущие параметры переменной среды DIRCMD, введите следующую команду:
Команда set выведет список переменных среды и их параметров. Дополнительные сведения о этой команде смотрите здесь.
Примеры
Чтобы вывести подряд все каталоги в алфавитном порядке, в несколько колонок и с паузой после заполнения каждого экрана, убедитесь, что корневой каталог является текущим, и введите следующую команду:
Команда dir выводит имя корневого каталога, имена его подкаталогов и имена файлов (включая расширения) в этом каталоге. Затем выводятся имена подкаталогов и имена файлов в каждом каталоге дерева каталогов.
Для изменения предыдущего примера так, чтобы команда dir не выводила имена каталогов, введите следующую команду:
Чтобы напечатать список каталогов, введите следующую команду:
Если указать параметр prn, список каталогов отправляется на принтер, подключенный к порту LPT1. Если принтер подключен к другому порту, необходимо заменить параметр prn именем этого порта.
Вывод команды dir также может быть направлен в файл при замене prn на имя файла. Кроме того, можно также ввести путь. Например, для направления вывода команды dir в файл Dir.doc в каталоге Records введите следующую команду:
Ошибка создания файла
Чтобы вывести список всех файлов с расширением .txt во всех каталогах диска C, введите следующую команду:
Команда dir выводит на экран алфавитный список файлов, удовлетворяющих заданному шаблону, в несколько колонок с паузой после заполнения каждого экрана.
Для вопросов, обсуждений, замечаний, предложений и т. п. можете использовать раздел форума этого сайта (требуется регистрация).
Новый раздел о средствах командной строки в рамках этого же проекта расположен здесь
Если у вас есть список имен файлов, включающих разные расширения, и теперь вы хотите отсортировать имена файлов по расширению. У вас есть какие-нибудь хорошие идеи, как решить эту задачу на листе?
Вкладка Office позволяет редактировать и просматривать в Office с вкладками и значительно упрощает работу . Kutools for Excel решает большинство ваших проблем и увеличивает вашу производительность на 80%- Повторное использование чего угодно: Добавляйте наиболее часто используемые или сложные формулы, диаграммы и все остальное в избранное и быстро используйте их в будущем.
- Более 20 текстовых функций: Извлечь число из текстовой строки; Извлечь или удалить часть текстов; Преобразование чисел и валют в английские слова.
- Инструменты слияния : Несколько книг и листов в одну; Объединить несколько ячеек / строк / столбцов без потери данных; Объедините повторяющиеся строки и сумму.
- Разделить инструменты : Разделение данных на несколько листов в зависимости от ценности; Из одной книги в несколько файлов Excel, PDF или CSV; От одного столбца к нескольким столбцам.
- Вставить пропуск Скрытые / отфильтрованные строки; Подсчет и сумма по цвету фона ; Отправляйте персонализированные электронные письма нескольким получателям массово.
- Суперфильтр: Создавайте расширенные схемы фильтров и применяйте их к любым листам; Сортировать по неделям, дням, периодичности и др .; Фильтр жирным шрифтом, формулы, комментарий .
- Более 300 мощных функций; Работает с Office 2007-2019 и 365; Поддерживает все языки; Простое развертывание на вашем предприятии или в организации.
Сортировка имен файлов по расширению с помощью вспомогательного столбца
Удивительный! Использование эффективных вкладок в Excel, таких как Chrome, Firefox и Safari!
Экономьте 50% своего времени и сокращайте тысячи щелчков мышью каждый день!
В Excel нет прямого способа отсортировать расширение файла, но вы можете применить вспомогательный столбец, чтобы сначала извлечь расширения, а затем отсортировать строки на основе этого вспомогательного столбца. Пожалуйста, сделайте следующее:
1. Введите эту формулу = ЗАМЕНИТЬ (ВПРАВО (A2,5); 1; ПОИСК (".", ВПРАВО (A2,5)), "") в пустую ячейку рядом с вашими данными, см. снимок экрана:

2. Затем перетащите маркер заполнения в диапазон, который вы хотите содержать эту формулу, и все расширения были извлечены в столбец B, см. Снимок экрана:

3. Затем выберите извлеченные расширения в вспомогательном столбце B, затем щелкните Данные > Сортировать, и проверьте Расширить выбор в выскочившем Предупреждение о сортировке диалог, см. скриншоты:
 |
 |
 |
4. В Сортировать диалоговом окне выберите имя столбца, по которому вы хотите отсортировать Колонка раздел, а затем выберите Ценности из Сортировать по раздел, наконец, выберите нужный вам порядок сортировки.

Внимание: если у ваших данных есть заголовки, проверьте У моих данных есть заголовки опцию.
5. После завершения настройки в Сортировать диалоговое окно, нажмите OK чтобы закрыть диалоговое окно, и теперь вы можете увидеть, что имена файлов отсортированы по расширениям, как показано на следующем снимке экрана:

6. Наконец, вы можете удалить данные в вспомогательном столбце по своему усмотрению.
Наконечник: В приведенной выше формуле A2 указывает ячейку, из которой вы хотите извлечь расширение.
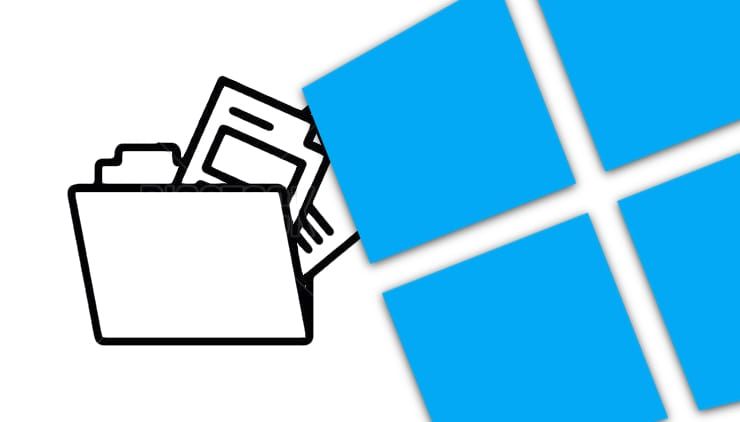
К счастью, существуют специальные программы, которые призваны помочь пользователям и с этой задачей. И чем лучше будет построена организация личных файлов, тем быстрее получиться извлечь из них нужную информацию.
В этой статье мы расскажем о нескольких отличных приложениях, которые помогут вам автоматически упорядочить и организовать различные типы файлов в Windows.
File Juggler (автоматическая организация файлов)
Если у вас возникли проблемы с организацией файлов на компьютере, то рассмотрите возможность использования утилиты автоматизации. File Juggler отслеживает изменения в папках и выполняет действия на основе набора правил. Приложение использует стандартные условные операторы если-и-то, в формате IFTTT (If This Then That – бесплатный веб-сервис, который создает цепочки простых условных операторов, называемых апплетами). С File Juggler вы можете переименовывать файлы, перемещать, копировать, извлекать из архивов и многое другое.
Дополнительная информация о возможных вариантах условий есть на этой странице. И наконец, выберите действие, которое вы хотите выполнить над своими файлами, в поле Then (Тогда).
Возможности и уникальные особенности:
- File Juggler позволяет контролировать содержимое папок и автоматически перемещает или копирует нужные вам файлы.
- File Juggler может искать ключевые слова или даты в содержимом файлов, а также перемещать или переименовывать их.


- Автоматически удаляйте файлы, которые вам не нужны. Облегчите поиск того, что вам нужно, и сэкономьте место на диске.

- File Juggler позволяет перемещать и переименовывать файлы на основе содержимого PDF файла с возможностью поиска в нем. Это можно использовать для организации счетов, выписок по кредитным картам и фрагментов информации.
- Приложение позволяет создавать переменные для точной организации различных типов контента. Переменными могут быть имя файла, путь к нему, дата, свойства файла и многое другое.
- Существует отдельная вкладка-журнал под названием Log, (Журнал) которая поможет вам отслеживать и проверять корректность работы приложения.
DropIt (автоматическая организация файлов)
Бесплатное приложение DropIt имеет открытый исходный код и работает по тому же принципу, что и File Juggler. Для своей организации файлов вам понадобится создать правила и действия. Щелкните правой кнопкой мыши по плавающей иконке и выберите Associations (Ассоциации).
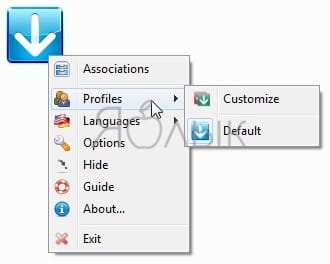
Затем нажмите кнопку Plus, чтобы создать свои правила. Затем перетащите файлы или папки на значок DropIt, чтобы начать их обработку (см. видео ниже).
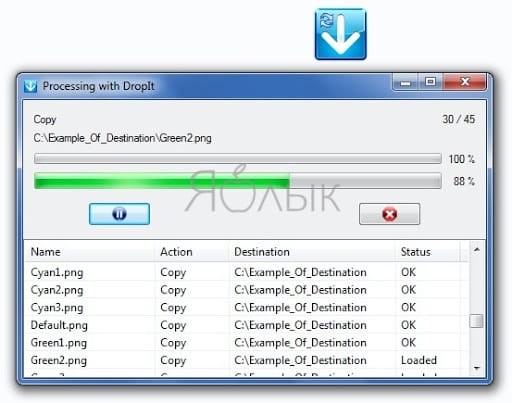
Вы можете определить, как фильтровать ваш контент: по имени, дате, размеру, свойству и использовать какое-либо из 21 доступного действия. Они включают в себя загрузку, переименование, шифрование, сжатие, изменение свойств и многое другое.
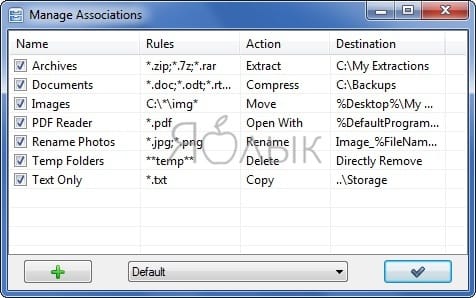
Поле Rules (Правила) – это мощная функция DropIt для формирования фильтров. Тут это работает лучше, чем в File Juggler. С различными типами символов, сокращений и регулярных выражений вы можете формировать уникальные фильтры для файлов: по имени, расширению или типу.
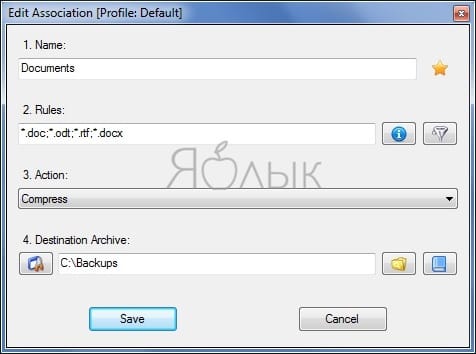
Русскую локализацию можно скачать на сайте программы.
Уникальные особенности:
- Групповые ассоциации в разных профилях. Например, вы можете установить одну ассоциацию для офисного компьютера, а другую – для домашнего. Переключение между профилями осуществляется легко.
- В приложении есть несколько эксклюзивных действий, включая функцию разделения и объединения файлов, создание списка файлов в формате HTML, создание списка воспроизведения, отправку файлов по электронной почте и многое другое.
- Вы можете установить таймер для мониторинга папок с установленными интервалами. DropIt также покажет вам окно прогресса для отслеживаемых папок.
- Приложение также поддерживает использование переменных среды в поле Destination (Назначение). Это дает возможность использовать сокращенное имя файла вместо полного с путем, а также сокращение даты создания или изменения и т.д.
PhotoMove (автоматическая организация фото на основе данных EXIF)
Приложения для организации фотографий, такие как Adobe Lightroom, позволяют очень легко упорядочивать фотографии по данным EXIF. Если вы по каким-то причинам не пользуетесь такими приложениями, то каталогизация и сортировка всех многочисленных фотографий в папках – сплошная головная боль. Организация фотографий на компьютере с ограниченной поддержкой метаданных – утомительная ручная задача.
PhotoMove – это приложение, которое использует данные EXIF для автоматического перемещения (или копирования) и сортировки фотографий в папки на основе фактической даты. Для начала выберите исходную папку с вашими фотографиями. Затем задайте папку назначения.
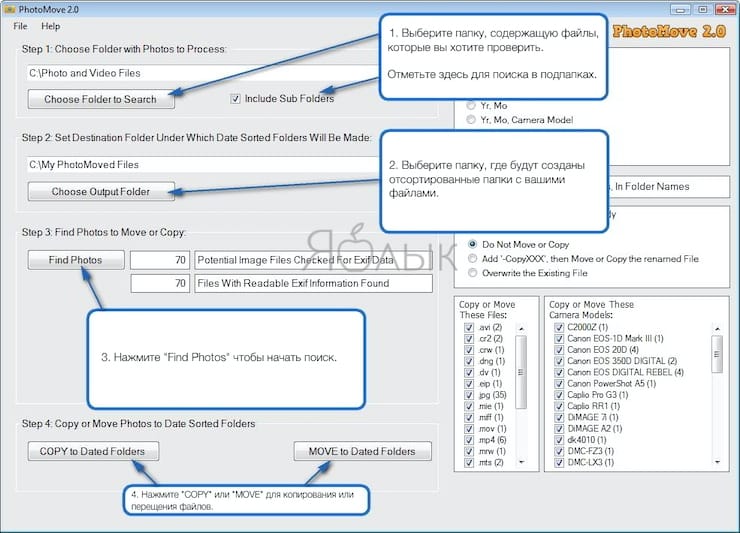
Уникальные особенности:
- PhotoMove отлично работает с NAS-массивами. Если у вас есть обширная коллекция фотографий, вы можете напрямую перемещать и сортировать фотографии в самом NAS.
- Выбор нужного типа структуры папок для упорядочивания изображений. В бесплатной версии вы можете организовать фотографии по году, месяцу, дате. Pro версия имеет уже десять различных вариантов.
- PhotoMove поддерживает синтаксис командной строки. Вы можете использовать командную строку или файл с командами для организации вашей коллекции фотографий.
- Если ваши фотографии не имеют данных EXIF, вы можете использовать для сортировки дату файла или поместить фотографии без данных EXIF в отдельную папку.
TagScanner (автоматическая организация музыкальной коллекции)
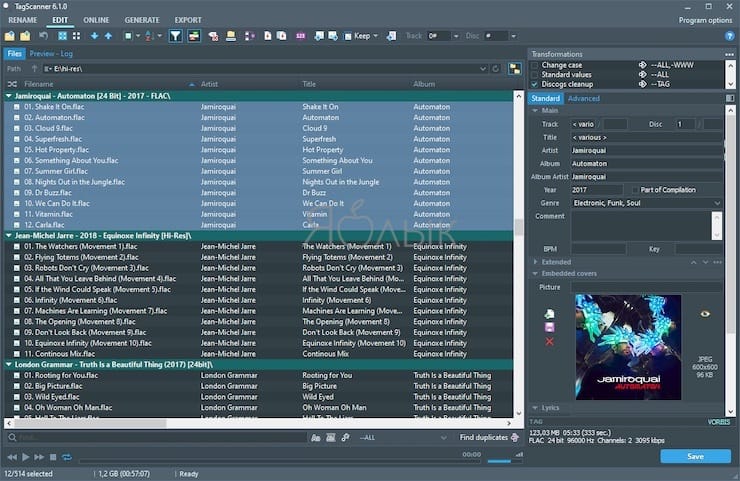
Любой, у кого есть огромная коллекция музыки, знает, как тяжело управлять плохо упорядоченной фонотекой. И хотя имя файла имеет важное значение, главное – его метаданные, которые содержат всю важную информацию, включая исполнителя, альбом, год выпуска, обложку и многое другое. Редактирование метаданных является трудоемкой и сложной задачей.
TagScanner – это приложение, которое позволяет вам организовывать музыкальные коллекции и управлять ими. Оно включает в себя множество встроенных настроек конфигурации для редактирования тегов различных аудиоформатов.
Уникальные особенности:
- Поддерживаются расширенные функции замены и преобразования текста в тегах и именах файлов.
- Приложение может переименовывать и реорганизовывать аудио файлы группой. Вы можете создать новую структуру папок на основе структуры тегов.
- TagScanner позволяет просматривать теги и обложки из онлайн-баз данных, прежде чем помещать их в mp3-файлы.
- Вы можете создавать списки воспроизведения и экспортировать информацию в формате CSV, HTML, M3U и т.д.
FileBot (групповое переименование фильмов и сериалов)
У людей, которые любят хранить на компьютере фильмы или телешоу, есть распространенные общие проблемы: некорректные названия файлов, отсутствие файлов с субтитрами, неполная информация. FileBot – это служебное приложение, которое поможет автоматизировать задачу организации и переименования медиафайлов.
FileBot имеет интерфейс в виде двух панелей. Перетащите папку мультимедиа на панель Original Files (Оригинальные файлы). На панели New Names (Новые имена) нажмите кнопку Fetch Data (Получить данные). Приложение попытается автоматически сопоставить ваши файлы с данными из различных онлайн-баз данных. Как только вы подтвердите подобранную информацию, нажмите Rename.
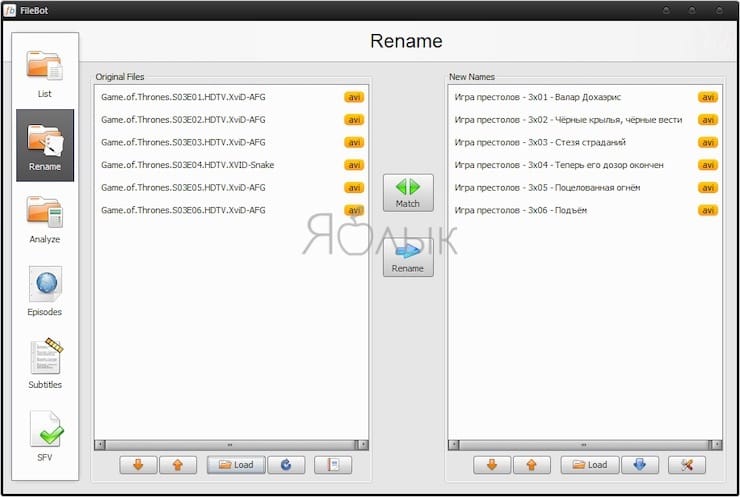
Уникальные особенности:
Listary (удобный поиск по файлам)
Обсуждаемые выше приложения для автоматизации помогут вам организовать файлы. Как только вы их отсортируете, вам понадобится инструмент поиска. Listary – отличное приложение для такой задачи, с помощью которого удастся быстро находить нужные вам файлы.
При первом запуске Listary попросит вас настроить сочетания клавиш.

Перейдите в Options → Hotkeys (Опции → Горячие клавиши) и введите сочетание. Когда вы нажимаете горячую клавишу, на экране появляется всплывающая строка поиска. Функция Fuzzy Search в Listary распознает суффикс, префикс или любую часть имени файла. При этом результаты мгновенно отображаются в окне поиска.

Уникальные особенности:
- Listary легко интегрируется с диалоговым окном для быстрого открытия и сохранения файлов. Вы можете искать файлы в любом приложении, которое использует диалоговое окно для их открытия.
- Используйте горячую клавишу быстрого переключения, чтобы мгновенно перейти к папке с файлом, с которым вы работаете. Открывайте файлы быстрее, не перемещаясь вручную по диалоговому окну «Открыть файл».
- Вы можете установить пользовательские ключевые слова для любого количества папок. Ищите файлы только в нужной вам папке.
- Создавайте ярлыки для файлов, папок и приложений, которые вы часто используете.
Приложение покажется неплохой альтернативой нативной функции поиска файлов в Проводнике Windows.
Как управлять вашими файлами
На самом деле организация личных файлов в Windows – утомительная работа. Но если вы однажды не потратите на это свое время, то это рано или поздно, с накоплением файлов, приведет к потере производительности и дискомфорту.
С рассмотренными выше приложениями вы можете организовывать файлы и контролировать этот процесс без особых усилий. Сформируйте у себя новую цифровую привычку, тем более, что она даст еще и свежие идеи для управления файлами на вашем компьютере.
Читайте также:

