Как отсортировать файлы в itunes
Обновлено: 03.07.2024
iTunes позволяет редактировать и сохранять в медиафайлах разнообразную информацию, которая называется тегами и включает в себя создателя, исполнителя, название альбома, номер дорожки или эпизода и так далее. Но в диалоге Информация существуют несколько полей сортировки тегов, которые не совсем понятны. Давайте попробуем разобраться, как их можно использовать.
Сортировка по автору
Давайте начнем с простого. К примеру, в вашей медиа-библиотеке присутствуют две книги, у которых в тегах прописаны авторы:
По умолчанию в сортировке используется первая часть поля Артист (автор), поэтому iTunes будет сортировать книги по имени автора: Александр -> Артур, а не Кларк -> Крафт, что выглядело бы более логично с точки зрения организации книжной полки.
Чтобы изменить этот порядок, требуется кликнуть по книге, из контекстного меню выбрать пункт Информация (Command+I) и перейти в закладку Сортировка. Вы увидите два столбца: слева будут отображаться текущие теги в том виде, в котором они показываются в обычном списке, а справа — теги для сортировки этих книг. Если какое-то поле неактивно, то iTunes уже использует сортировку по этому тегу.
Теперь в поле «Сортировка по артисту» требуется прописать сначала фамилию автора, а потом его имя, к примеру, «Кларк, Артур»:

После редактирования этого параметра, iTunes будет отображать тег в общем списке без изменения, но сортировать наших авторов станет более корректно, с учетом фамилии, ведь в алфавите буква «Л» стоит раньше, чем «Р».
Сортировка по главному исполнителю

Видите, здесь меньше полей, но любое изменение относится ко всем выбранным трекам. Прописываем нужного исполнителя в поле «Сортировка по артисту» — и теперь альбомы группы «Юрий Шевчук и ДДТ» будут сортироваться вместе с другими альбомами Юрия Шевчука.
Аналогичным образом можно сортировать джазовых исполнителей, которые очень часто появляются на совместных пластинках или классические произведения в исполнении филармонических оркестров и отдельных известных солистов.
При желании можно придумать еще много чего интересного с тегами фильмов, телешоу, музыки и книг. Конечно, на первых порах эта возможность выглядит несколько непонятно и запутанно, но она действительно может быть полезна, если вы хотите навести полный порядок в мультимедиа-библиотеке iTunes. Не бойтесь экспериментов, ведь в любом случае все можно будет вернуть на свои места просто удалив значения каждого поля закладки Сортировка.
Кстати, а вы использовали эти поля ранее? Можете поделиться своими рецептами в комментариях.
Если вы любитель музыки, то найти в своей большой медиатеке конкретную песню может быть непросто. Выделите пару минут на то, чтобы отсортировать свою музыку, ведь это того стоит. Сортировать песни можно по жанру, артисту или альбому.

Ниже мы расскажем, как это делается.
Измените критерии отображения песен
Для начала вам нужно настроить критерии отображения песен в разных списках. Вы можете выбрать, как песни будут отображаться в секциях артиста, альбома, песни и жанра. В некоторых секциях вариантов будет больше, чем в других.
Переключайте секции в меню слева, и в каждой из них на панели меню сверху выбирайте Вид > Показать параметры вида.
Артисты: Здесь вы увидите варианты название, жанр, год и рейтинг. Кроме того, можно выбрать сортировку по возрастанию или по убыванию. Выберите нужный вариант, и настройки будут сразу же применены.

Альбомы: Для альбомов можно выбрать отображение в виде сетки или списка. Затем выберите критерий сортировки. Здесь можно выбрать ещё и второй критерий.

Песни: В этой секции вариантов больше всего. Сначала в самом верху вам нужно выбрать основной критерий. Затем вы отмечаете категории на своё усмотрение. Постарайтесь не торопиться и отметить лишь те категории, которые вам действительно нужны.

Жанры: Здесь будут те же варианты, что и для секции Артисты.

Измените порядок отображения песен
Теперь вы можете легко менять порядок отображения песен каждой секции, выбрав на панели меню Вид > Тип сортировки. Здесь тоже можно менять критерии отображения.
Способов выше удобнее настраивать только критерии для секции Песни. Когда вы выберите Тип сортировки, то вы увидите все знакомые вам опции.

Изменение критериев сортировки песен сэкономит вам много времени. Вы сможете быстрее находить нужные песни, артистов и альбомы. Тем более менять настройки сортировки легко и быстро.
В новой версии iTunes 11.1 появилось несколько новых функций, но что сразу бросается в глаза, так это измененный вид окна «Программы» при подключенном iPhone, iPad или iPod. Теперь в iTunes 11.1 появилось отображение сразу нескольких рабочих столов и плюс ко всему стали отображаться папки, что несомненно стало удобнее.

Как сортировать приложения в iTunes 11.1 и iOS 7?
Однако, все не так радужно и если Вы захотите отсортировать свои приложения на рабочих столах, то сделать это будет не так просто. Я привычным захватом мышки начал перетаскивать приложения, но вместо приложений перетаскивались сами рабочие столы. Это первое нововведение.
Сортировка рабочих сталов происходит обычным перетаскиванием. Зажмите мышку на любом рабочем столе и потяните влево или вправо.

Для того, чтобы добавить рабочий стол, достаточно нажать на «+» в правом верхнем углу и новый рабочий стол будет добавлен.

Video: Как заменить iTunes при помощи приложения iStick для Windows
И самое основное для чего я решил написать эту статью — это сортировка приложений на рабочих столах. Я бился около часа, пока не понял как это делается. Я не хотел искать ответ в официальной документации, так как одно из преимуществ Apple — интуитивно понятный интерфейс. В случае с сортировкой, я бы не сказал, что это сделано интуитивно. В прошлой версии iTunes, чтобы переместить приложения, достаточно было также, как и в iOS, кликнуть и задержать мышку на самом приложении. После этого они начинают трястись и к тому же появляется крестик для удаления. в iTunes 11.1 теперь совсем по-другому.
Для того, чтобы отсортировать приложения, выделяем нужный рабочий стол мышкой, а потом кликаем по нему два раза, как будто мы открываем обычную папку. Рабочий стол немного увеличиться в размере и теперь Вы можете перетаскивать приложения и сортировать их в том порядке, в котором Вам удобно.

Крестик для удаления приложения появляется автоматически, как только мы наведем на него мышкой. Стоит также отметить, что Вы можете перемещать приложения и между рабочими столами. Для этого просто переместите приложение на другой рабочий стол и отпустите мышку.
Однако, есть еще одна на мой взгляд полезная функция. Вы можете сразу установить приложение в конкретном месте рабочего стола, а не в конце всех приложений как было раньше. Для этого выделите и перетяните нужное приложение с левой колонки вправо, где находятся рабочие столы. Не отпуская мышки, подведите приложение на тот рабочий стол, на котором должно располагаться это приложение. После этого оно также автоматически немного увеличится и вы можете отпустить мышку в том месте этого стола, где оно должно быть установлено. Надеюсь не сумбурно объяснил 🙂

Не забудьте синхронизировать после сортировки Ваше устройство, чтобы изменения вступили в силу.
Хочется отметить, что пока я искал способ как сортировать приложения в iTunes 11.1, приложения на рабочих столах у меня иногда накладывались друг на друга. Надеюсь это исправят в следующем обновлении. На этом все. Как обычно, очень надеюсь, что совет пригодился.
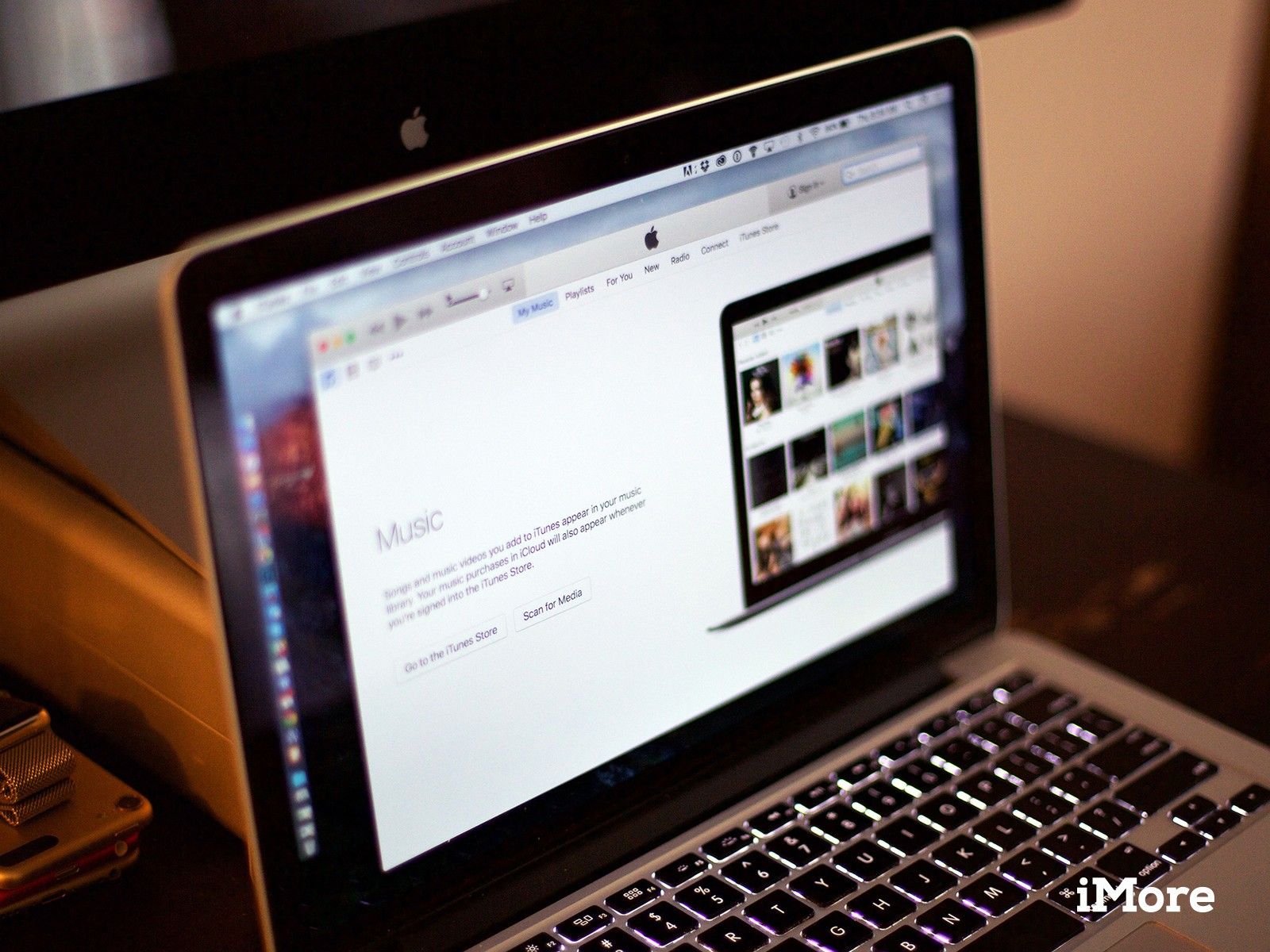
И iTunes, и приложение Music содержат множество функций в относительно компактных приложениях: Apple Music, радио iTunes Match, ваша библиотека, Connect и многое другое. Если у вас возникли проблемы с поиском содержимого вашей библиотеки, вот лучшие способы упорядочить ваши треки и другие медиафайлы.
Приложение «Музыка», iTunes и типы музыки

iTunes и приложение «Музыка» предоставляют несколько разных способов просмотра музыки, независимо от того, смотрите ли вы на свою личную библиотеку, радио, социальный контент, контент магазина и многое другое. Некоторые варианты требуют подписки Apple Music, но не все.

Моя музыка
Вся музыка, которую вы купили в iTunes Store, синхронизирована через iCloud Music Library, скопирована с компакт-диска или добавлена из Apple Music.
Плейлисты
Как следует из названия, любые и все плейлисты, которые вы создали для себя, автоматически создавались с помощью инструментов Genius и Smart или загружались из Apple Music. В iTunes это существует как вкладка на панели инструментов; в приложении «Музыка» это подвкладка под Моя музыка.
Для тебя
В разделе «Для вас» вы получите рекомендации, выбранные специально для вас Apple Music, ее редакторами, авторами и кураторами. Эти рекомендации меняются по мере того, как вам больше нравятся плейлисты, альбомы и треки.
новый
Эта вкладка может похвастаться последними треками из iTunes Store и Apple Music. В разделе «Новый» представлен общий обзор того, что происходит в Apple Music, но вы также можете отсортировать его по определенным жанрам, включая «Альтернатива», «Блюз», «Детская музыка», «Кристиан». Евангелие, Классика, Кантри, Танец, Электроника, Хип-Хоп / Рэп, Инди, Джаз, Латино, Металл, Новые Артисты, Поп, РБ / Соул, Рэгги, Рок, Певец / Автор песен, Саундтрек и Мир.
Радио
На этой вкладке находится главный баннер с изображением Beats 1, постоянно действующей международной радиостанции Apple. Кроме того, здесь вы можете настроить автоматические радиостанции Apple Music, найти свои собственные прошлые радиостанции и создать новые.
соединять
Здесь вы можете найти официальную социальную сеть Apple Music: исполнители могут обмениваться текстами песен, видео, видео и многим другим в этой области.
ITunes магазин
Это классический опыт покупки музыки Apple в Интернете. Магазин живет в iTunes на вашем Mac, но был разбит на ITunes магазин приложение на вашем iPhone, iPad и iPod touch.
Как переключаться между типами носителей (и устройствами)
На вашем Mac
Все типы мультимедиа вы найдете в левой части панели инструментов iTunes. Основные значки Музыка, Фильмы, а также ТВ шоу. Там также есть Больше кнопка (выглядит как •••), которая обеспечивает доступ к Подкасты, iTunes U, книги, Программы, тоны, Интернет радио, а также Общие библиотеки.
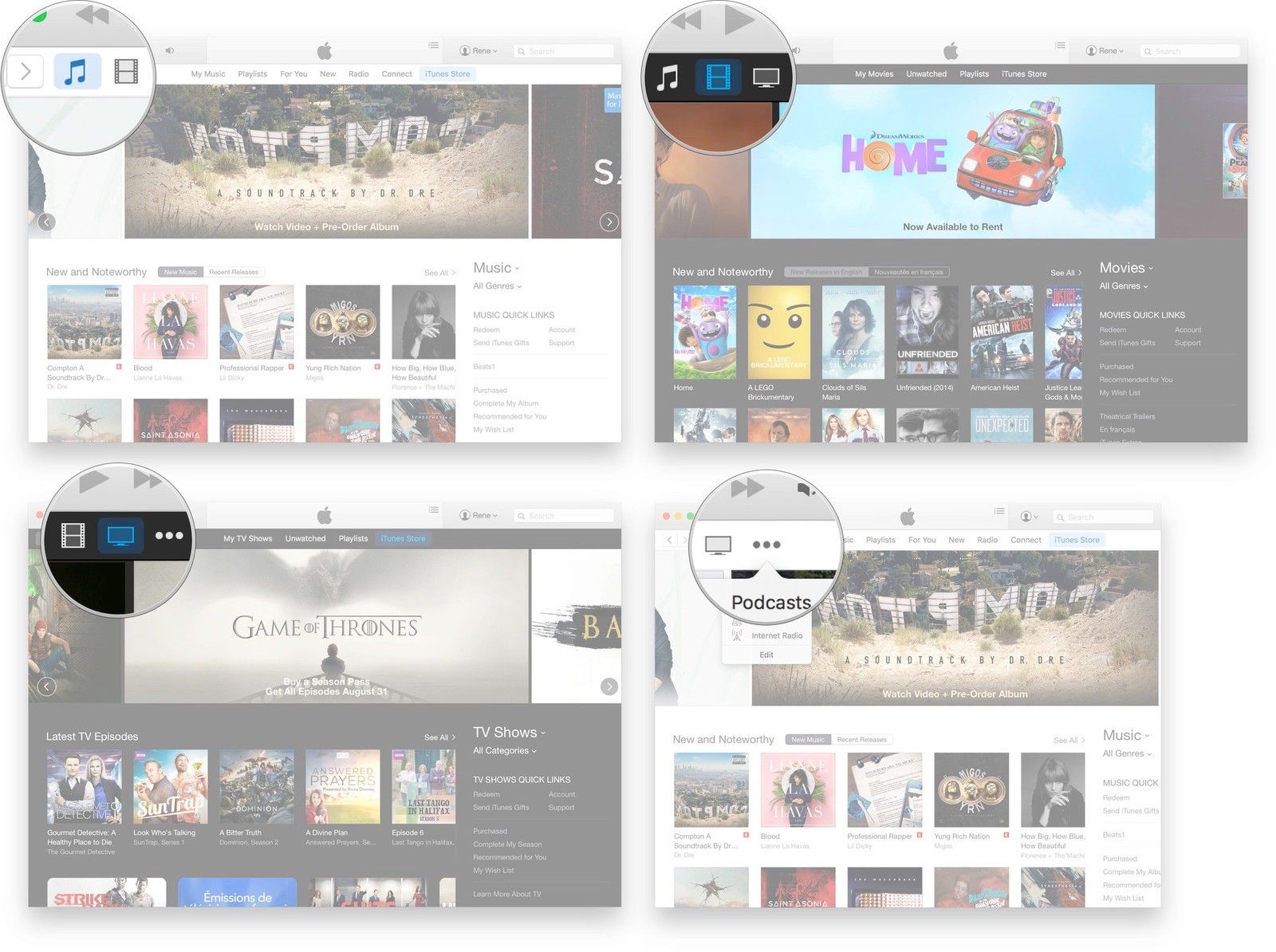

Если вы подключите iPhone, iPod touch или iPad к компьютеру Mac или Windows через USB, устройство появится вкладка.
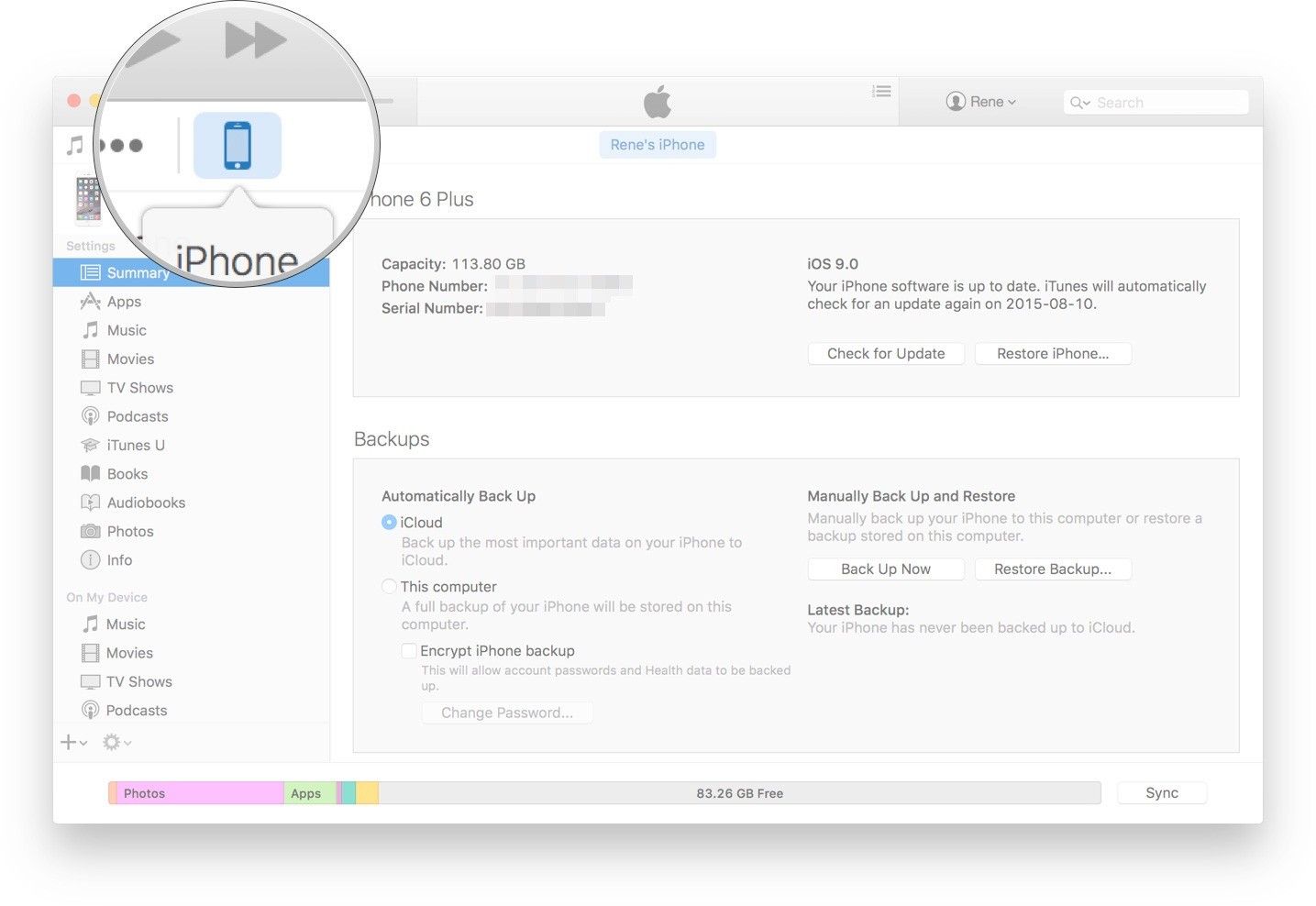
Вы также можете редактировать вкладки в любое время, чтобы iTunes отображал только те из них, которые важны для вас.
- Нажми на Больше кнопка (выглядит как •••).
- Нажмите на редактировать внизу.
- Проверьте все типы мультимедиа, которые вы хотите иметь, отображаются на вкладках.
- Uncheck все типы мультимедиа, которые вы не хотите отображать, отображаются на вкладках.
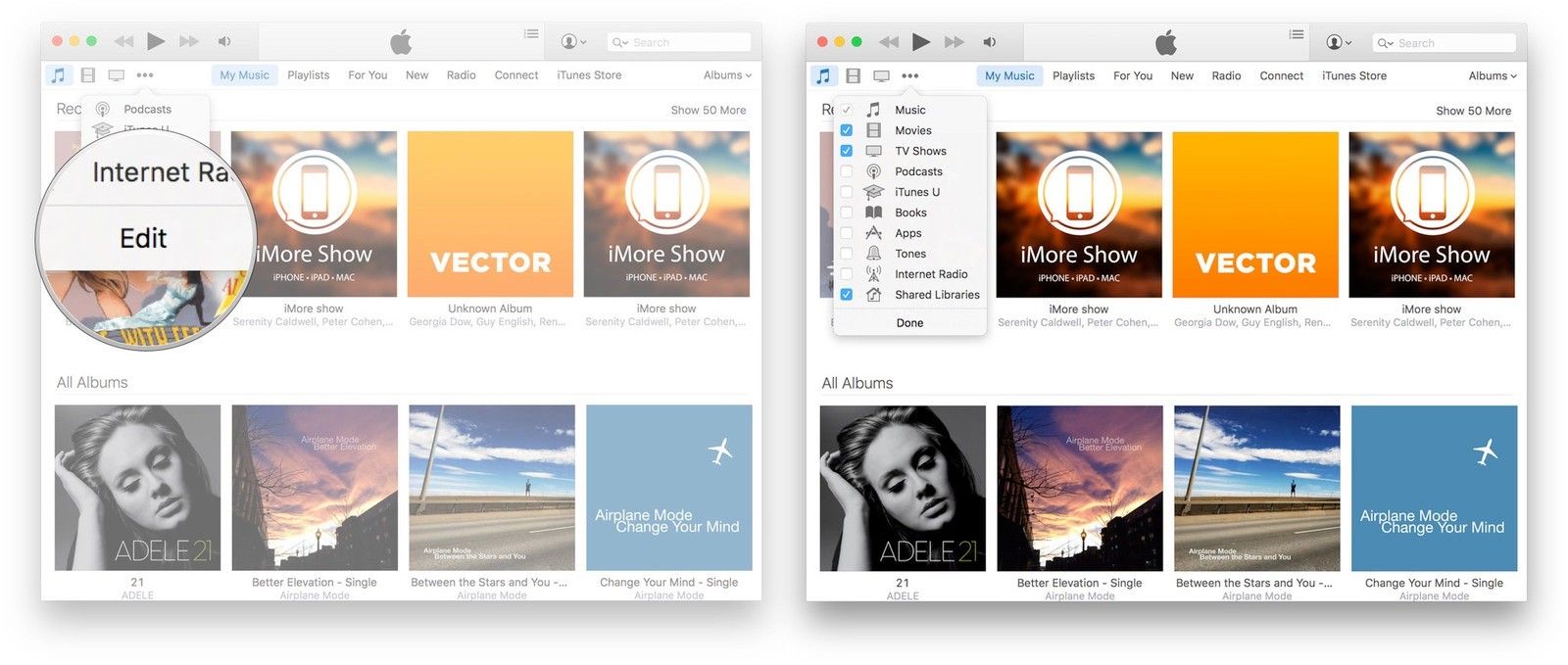

Так что, если вы не хотите, чтобы ТВ-шоу показывались спереди и по центру, и предпочитали бы перенести их на кнопку «Больше», снимите флажок. Если вы хотите, чтобы подкасты появлялись, проверьте это.
На вашем iPhone, iPad или iPod
На iOS ваши типы мультимедиа несколько более разумно организованы в разных приложениях. Вы получили свой Музыка приложение для любых музыкальных начинаний, интерактивные книги для аудиокниг и электронных книг, видео для фильмов, ТВ-шоу и домашних видео, Подкасты для всех ваших записанных аудио шоу, iTunes U для научной информации, а также Магазин приложений приложение для ваших сторонних программ.
Вы не можете подключиться к любому другому устройству с вашим iPhone, за исключением Apple Watch; чтобы установить это соединение, вам нужно открыть приложение Apple Watch.
Как отсортировать музыку
Существует несколько способов сортировки музыки, в том числе по песне, по альбому, по жанру и т. Д. Вы можете выбрать первичные, вторичные, а в некоторых случаях даже третичные параметры сортировки. Вам не нужно использовать их все, но если вы особенный, вы можете сделать это именно так, как вам нравится.
На вашем iPhone, iPad или iPod
- Нажмите Моя музыка Вкладка.
- Нажмите категория кнопка (по умолчанию это списки песни).
- выберите категория, по которой вы хотите отсортировать.
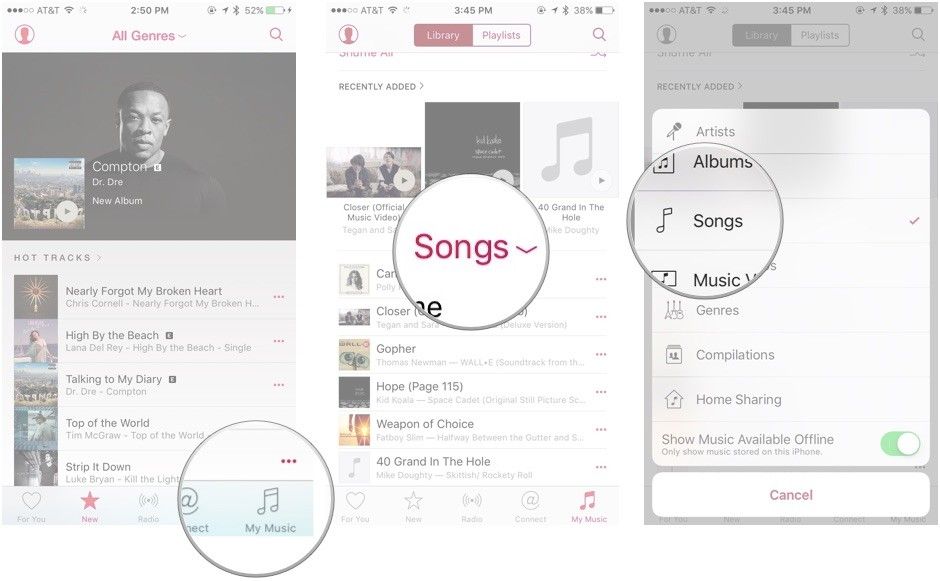

Читайте также:

