Как отвечать в своей игре на компьютер
Обновлено: 07.07.2024
Оборудование: два компьютера (один для показа мультимедийной презентации “Своей игры”, другой для оперативного подсчета результатов в программе Microsoft Excel, мультимедийный проектор, интерактивная доска, канцелярские принадлежности, 2-3 листа (А4) для финального раунда.
Участвуют две или три команды студентов 2 или 3 курсов. В каждой команде по 5 человек.
План игры:
- Организационный момент (4 мин).
- “Своя Игра” (34 мин).
- Подведение итогов и награждение победителей (2 мин).
Ход игры
I. Организационный момент
Все исследователи отмечают, что в школьном возрасте цель достигается успешнее при игровой мотивации. Игра – не просто любимое занятие детей, это ведущий вид деятельности. С помощью игры легче осуществляется включение в учебную деятельность. Компьютерные игры позволяют усилить мотивацию ученика. Компьютерные игры способствуют формированию у учащихся рефлексии своей деятельности, позволяют учащимся наглядно представить результат своих действий. Именно в игре, развитие которой непредсказуемо ненавязчиво формируются такие важные для ребёнка качества, как творческое воображение, способность к анализу и синтезу, произвольная память и внимание. Поэтому нельзя обойти вниманием игровые технологии обучения.
Правила
"Своя Игра" состоит из трех раундов и финала. Первый раунд состоит из 3 тем по 5 вопросов (15 вопросов), второй и третий раунды состоят из 4 тем по 4 вопроса в каждом (16 вопросов). Вопросы располагаются слева направо, по возрастанию степени сложности: I раунд – стоимость вопросов (от 100 до 400), II раунд – стоимость вопросов (от 200 до 800), III раунд – стоимость вопросов (от 800 до 1500).
Начинают игру команды по жребию (кто из капитанов правильно и быстрее ответит на вопрос). Выбор темы и стоимости вопроса осуществляет капитан. Ведущий зачитывает вопрос. Команда ведет обсуждение и, если готова, поднимает руку. Время на обсуждение на вопрос раунда высчитывает секундомер, установленный на слайде презентации по 15 секунд. Команде, предоставляется возможность ответа на вопрос. Капитан указывает на игрока, который будет отвечать (или отвечает сам). Если команда отвечает неправильно, то право ответить на этот же вопрос предоставляется другой команде. Правильный ответ прибавляет количество очков к общей сумме команды. Неправильный ответ на обычный вопрос уменьшает общее количество очков.
Кроме того, в игре имеются необычные вопросы: “Вопрос-аукцион” и “Кот в мешке”. “Вопрос-аукцион” достается команде, выбравшей данный вопрос, и позволяет ей повысить стоимость вопроса в пределах накопленной суммы. Правильный ответ на “вопрос-аукцион” увеличивает общее количество очков команды на ставку, сделанную командой в аукционе, неправильный – уменьшает. Если команда попадает в выборе вопроса на “Кота в мешке”, то она автоматически передает его другой команде. Правильный ответ на вопрос “Кота в мешке” увеличивает общее количество очков команды на стоимость данного вопроса, неправильный – уменьшает.
Второй раунд начинает команда, набравшая меньшее количество очков. Финальный раунд (“Своя игра”) представляет пять возможных тем раунда. Команды одна за другой убирают темы, которые им не нравятся (Начинает убирать команда, набравшая меньшее количество очков), до тех пор, пока не останется одна тема. Далее команды делают ставку в пределах своей накопленной суммы. Задается вопрос. Команды думают над ним в течение одной минуты, записывают ответ на бумаге, и зачитывают его. Правильный ответ в финальном раунде увеличивает общую сумму команды на сделанную ставку, а неправильный – уменьшает.
Подсчет очков производится автоматически в программе MS Excel независимым экспертом (жюри).
Выигрывает команда, набравшая наибольшее количество очков.
II. Своя игра
(сопровождается показом презентации – 68 слайдов)
1 раунд. Вопрос-жребий.
Первоначальный смысл английского слова компьютер?
- машина;
- винчестер;
- вычислитель;
- хозяин.
I тема. Анаграмма. Составьте слово и дайте определение
- 100 – ЛАЙФ (файл)
- 200 – НИМОТОР (монитор)
- 300 – ТАКСИЕД (дискета)
- 400 – ПЬЮРОМТЕК (компьютер)
- 500 – КОТ В МЕШКЕ 1. ГРАММ, ПОРА (программа)
II тема. История информатики
- 100 – В каком году появилась первая ЭВМ? (1946)
- 200 – Вычислительное устройство у греков и римлян похожее на счеты (абак)
- 300 – Первая в мире женщина-программист. (Ада Августа Лавлейс)
- 400 – Кто является основоположником отечественной вычислительной техники? (С.А. Лебедев)
- 500 – Общие принципы, какого американского ученого положены в основу построения компьютеров? (Джон фон Нейман, 1945 г.)
III тема. «Третий лишний». Укажите неверное высказывание:
- 100 – АУКЦИОН 1. Меню – это .
- перечень величин, используемых в программе;
- перечень блюд в ресторане;
- изображаемый на экране список вариантов, из которых выбирается необходимый.
- 200 – Индекс – это .
- часть почтового адреса;
- значение переменной величины;
- номер элемента массива.
- 300 – Вирус – это .
- ошибка в программе;
- возбудитель инфекционного заболевания;
- программа, обладающая способностью к самовоспроизведению.
- 400 – Драйвер – это .
- водитель автомобиля;
- переводчик программы на язык программирования;
- программа для обслуживания периферийного устройства.
- 500 – Пакет – это .
- конверт с письмом официального назначения;
- комплекс программ одного назначения;
- совокупность переменных величин, используемых в программе.
2 раунд
IV тема. Информатика и биология
- 200 – Валюта, в которой получают зарплату болгарские программисты (лев).
- 400 – Характеристика величины, определяющая множество ее допустимых значений и применимых к ней операций (тип – высшее подразделение в систематизации животных).
- 600 – КОТ В МЕШКЕ 2. В виде него организованы на диске файлы и каталоги (дерево).
- 800 – Естественная или искусственная знаковая система общения и передачи информации (язык).
V тема. Информатика и геометрия
- 200 – Символ, используемый в программе для разделения целой и дробной части числа (точка).
- 400 – Участок дорожки жесткого магнитного диска (сектор).
- 600 – Канал связи (пространство).
- 800 – Размер файла (объем).
VI тема. Информатика и литература
200 – Какая поговорка описывает момент, когда закончится выполнение следующего цикла:
repeat writeln('Здравствуйте!');
until 2=1;
(Когда рак на горе свистнет; После дождичка в четверг)
400 – О какой компьютерной программе идет речь в четверостишии:
Он мне дорог с давних лет
И его милее нет —
Этих окон негасимый свет. (Windows)
600 – Перед вами стихотворение, написанное в 60-х годах программистом С.А. Маркиным:
Начало светлое весны,
Лесов зеленые массивы
Цветут. И липы, и осины,
И ели помыслы ясны.
Себе присвоил этот май
Права одеть листвою ветки,
И целый месяц в душах метки
Он расставляет невзначай.
И пишется легко строка,
И на этюдник рвутся кисти,
Уходит ложь в обличье истин,
И говорю я ей: пока!
Сколько слов, связанных с синтаксисом языка программирования Паскаль, имеется в стихотворении (это могут быть так называемые зарезервированные слова этого языка, названия операторов, типов величин и т.п.)?
Ответ. начало, массивы, и, присвоил, целый, метки, строка, ложь, истина, пока. (10 понятий)
800 – Когда появился манипулятор типа “мышь”, то для него в русском языке некоторое время использовалось название по имени персонажа известной русской сказки. Назовите имя этого персонажа. (Колобок) (Математический энциклопедический словарь, 1988 г.)
VII тема. Информатика и спорт
- 200 – АУКЦИОН 2. Разновидность носителя информация (диск).
- 400 – Синоним понятия «оператор» в программе (команда – Спортивный коллектив. Действие, выполняемое исполнителем).
- 600 –Позиция в записи числа. Есть и у спортсменов (разряд).
- 800 – Элемент матричного принтера (лента, молот).
3 раунд
VIII тема. Основные понятия
Найти спрятанное понятие.
- 800 – Его политический курс ориентировался на либеральные идеи (курсор).
- 1000 – Для Остапа роль эта оказалась довольно легкой (пароль).
- 1200 – Что изучает Информатика? (Информацию и информационные процессы)
- 1500 – Кибернетика – это? Кибернетика – это?
Дополнительный вопрос для аукциона – Между ними завязался оживленный диалог, и, казалось, все обойдется. Найти спрятанное понятие (логика).
IX тема. Информатика и разное
X тема. Программное обеспечение
- 800 – КОТ В МЕШКЕ 3. Назовите программу для обработки изображений. (Adobe Photoshop).
- 1000 – Базовая программа, обеспечивающая совместное функционирование всех устройств компьютера и предоставляющая пользователю доступ к его ресурсам (операционная система).
- 1200 – Специальная программа, управляющая взаимодействием программ и приложений с устройством (драйвер).
- 1500 – Так называют бесплатное программное обеспечение компьютера (Freeware (от англ. Free — «бесплатный» и software — «программное обеспечение»).
XI тема. Интернет
800 – АУКЦИОН3. Как называется программа просмотра гипертекстовых страниц WWW? (Браузер)
1000 – В каком формате впервые появились музыкальные файлы в Интернете в 1999 году? (МР3)
1200 – Когда была открыта поисковая машина Яндекс (23 сентября 1997)
1500 – Как называется программа или компьютер, пропускающий через себя поток поступающей из сети информации с целью обезопасить компьютер или сеть от несанкционированного доступа (Брандмауэр).
Финал
Темы:
- Системы счисления.
- Клавиши
- Вирусы
- Всемирная паутина
- Операционные системы.
Системы счисления
Изобретение этих цифр принадлежит индусам, но мы их называем «арабскими», так как народы Европы узнали их от арабов. О какой системе счисления идет речь?
Операционные системы
Работа над этой операционной системой была начата в 1991 году, а закончена в 1993. За счет открытости архитектуры ядра и бесплатности она сумела в кратчайшие сроки завоевать мир Он является создателем ядра этой ОС. (см. фото)
Клавиши
Одновременное нажатие этих двух клавиш отменяет предыдущее действие
Вирусы
Эта группа вирусов распространяется на документах, подготовленных в приложениях MS Word и MS Excel.
Всемирная паутина
Они имеют высокоскоростное соединение своих серверов с Интернетом, что позволяет им предоставлять пользователям доступ к Интернету по коммутируемым и выделенным каналам.
III. Подведение итогов и награждение победителей
Преподаватель суммирует все баллы в таблице MS Excel, показывает таблицу на экране (см. Приложение) видеопроектора, объявляет победителей. Идет награждение команд.
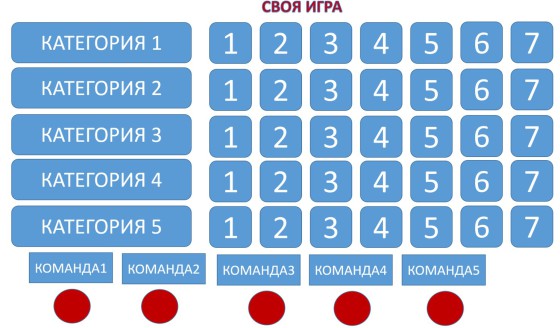
В преддверии нового учебного года хочу подарить учителям шаблон викторины СВОЯ ИГРА. В своё время Дидактор сообщал о нескольких онлайн конструкторах этой дидактической игры. Однако далеко не каждый учитель имеет доступ к уверенному интернет-соединению. Это рискованно особенно в классе. Между тем, сконструированная в PowerPoint СВОЯ ИГРА имеет даже ряд преимуществ.
Вы можете более насыщенно визуализировать игру: вставлять изображения, формулы, что не во всех онлайн конструкторах имеется. Вы не привязаны к установленным настройкам конструктора.
Я постарался создать учителю максимально комфортные условия. Даже если вы знаете, как работать с гиперссылками и триггерами, далеко не всегда имеется много времени для создания своего проекта с нуля.
Итак, как это работает.
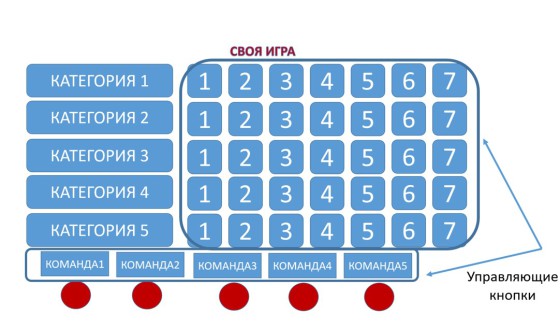
Управляющими кнопками на первом слайде-меню игры являются номера вопросов и кнопки подсчёта баллов для каждой команды.
Начинаем создавать свою викторину.

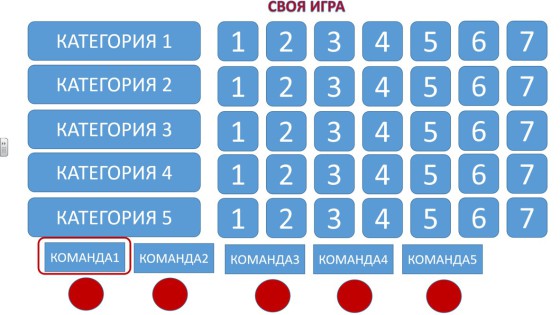
Если вы разбили класс на команды, предлагаете им придумать заранее названия и вносите их в данные прямоугольники. Так же поступаем и в том случае, если данная игра будет предназначена для внеурочного соревнования между различными классами.
Все остальные слайды одинаковы. К ним вы переходите по гиперссылкам. Ими являются номера вопросов. То есть ученики выбирают тему и номер вопроса.
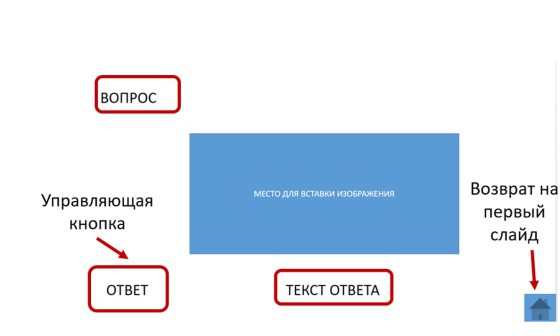
То есть после ответа команды вы щёлкает по надписи ОТВЕТ и демонстрируете правильный вариант.
На слайде вы можете разместить необходимое изображение. Просто удаляете синий прямоугольник и вставляете изображение. Или вообще ограничиваетесь одним текстом вопроса.

Номера вопросов одновременно являются не только гиперссылками, но и триггерами. После возврата в главное меню кнопка с номером вопроса изменяется в цвете. И участники игры, и ведущий знают в дальнейшем, какие вопросы уже использованы.
Ведущий игры (учитель) может одновременно фиксировать полученные участниками баллы, нажимая на кнопку с надписью соответствующей команды. В итоге вы можете подвести итоги викторины.
Особенно эффективно СВОЯ ИГРА проводится на интерактивной доске. Вам удобно управлять викториной, не приглашать помощников для подсчёта баллов и переключения к другим вопросам.

Привет, Хабр! Так получилось, что одним из моих увлечений являются интеллектуальные игры. Это «Что? Где? Когда?», «Своя игра», «Эрудит-квартет», «Брейн-ринг» и прочие. И вот, однажды мне захотелось сделать своими руками систему для этой игры. Если вам интересен процесс создания с нуля такого устройства — приглашаю под кат.
Предыстория
Коротко о правилах «Своей игры»:
Группа игроков (как правило, до 4-х человек) садится за игровые места. Объявляется тема, состоящая из пяти вопросов. Вопросы идут по возрастанию сложности и соответственно оцениваются — от 10 до 50 баллов. Ведущий объявляет номинал вопроса и начинает его зачитывать. В любой момент чтения вопроса игрок подает сигнал, после которого ведущий прекращает читать вопрос и начинает отсчет времени — подавшему сигнал игроку дается 3-5 секунд на ответ. В случае правильного и своевременного ответа, игрок получает количество баллов, равное номиналу вопроса. В ином случае у игрока отнимается это количество баллов (Итоговый счет может быть глубоко отрицательным).
Сигналом в этой игре может быть все что угодно — от хлопка в ладоши в простейшем случае, до нажатия кнопки специализированной системы для «Своей игры». Подавляющее большинство таких систем являются самодельными (не настолько интеллектуальные игры популярны, чтобы ставить это дело на поток). Кроме того, эти системы зачастую обладают различными недостатками.
- большие габариты;
- работа только от сети 220В;
- работа только в связке с компьютером (взаимодействие со специальным Windows-приложением);
- некачественные, залипающие кнопки (например, от дверных звонков);
Проект
- Удобные пульты с надежными кнопками и светодиодной индикацией (подтверждение игроку, что он первый нажал на кнопку);
- Разъемное соединение пультов и устройства. Решено было сделать разъемы как на пультах, так и на самой системе. Был выбран разъем 4P4C (RJ11, обычно применяется в телефонных аппаратах). Такой выбор был сделан из-за небольших размеров и простоты ремонта кабеля — при наличии обжимного инструмента и коннекторов проблема решается в считанные минуты;
- Два возможных источника питания — внешний и внутренний. Забегая вперед — именно в реализации схемы питания я совершил наибольшее число ошибок;
- Система должна иметь разъем внутрисхемного программирования (ISP), чтобы можно было без лишних хлопот менять прошивку микроконтроллера;
- Не должно быть привязки к любым другим устройствам (компьютер и т.п.);
- Небольшие габариты.
Затем я на скорую руку набросал приблизительную принципиальную схему:

В качестве внешнего источника питания был выбран валявшийся без дела блок питания от старого модема — на выходе он имеет 12 В переменного напряжения. В роли внутреннего источника я выбрал батарейку типа «Крона» — ошибка №1. Для выработки необходимых для микроконтроллера 5 В я поставил линейный стабилизатор LM7805 — ошибка №2. О том, что это ошибки, я на практике узнал уже после сборки и тестирования устройства. Оказалось, что у «Кроны» весьма низкая емкость, да еще и почти половина ее уходила в никуда — на подогрев линейного стабилизатора. Однако, об этом позже.
Кнопки и разъемы, которые я выбрал для устройства, пришлось покупать на ebay — уж слишком высокие цены запрашивали местные торговцы. Правда, 10-миллиметровые светодиоды таки пришлось приобрести на радиорынке — ни на ebay, ни на aliexpress я не нашел индикаторных разноцветных светодиодов нужного диаметра.
Одним из важнейших и определяющих дальнейшее действие шагов был выбор корпуса. В своем городе ничего подходящего мне по качеству найти не удалось — пришлось воспользоваться торговыми площадками в Интернете. Устраивающий меня вариант нашелся в Киеве, там и были заказаны 5 корпусов — для основного блока и для пультов.
И вот, имея на руках все необходимые элементы, я стал продумывать дизайн устройства.
Печатные платы
Имея на руках корпуса, я приступил к разработке печатных плат. Вот, что у меня вышло:



Макеты печатных платы создавались в программе Sprint Layout, в конце будут ссылки на исходники. Используйте, модифицируйте — в общем, делайте с ними все что хотите.
Сами печатные платы я делал методом ЛУТ (лазерно-утюжная технология) — по моему скромному мнению, это наиболее простой и доступный простому смертному способ сделать печатную плату приемлемого качества.
Тут, собственно, листинг программы микроконтроллера. Возможно, код не самый изящный, но он работает и свою функцию выполняет на ура.
Если вдруг случится, что кто-то откроет кат и посмотрит на код, у этого человека наверняка возникнет вопрос — что за ерунда занимает большую его часть. Дело в том, что мне захотелось внести в устройство какую-нибудь изюминку, и в качестве этой изюминки я выбрал приветствие при включении. Сразу после того, как первые электроны побегут по цепи, эта черная коробочка с разноцветными светодиодами и красной кнопкой начинает весело играть отрывок из всем известного «Имперского марша».
Вот как это выглядит:
Кроме самой мелодии, на этом коротком видео можно лицезреть пример работы системы: по нажатию кнопки загорается соответствующий светодиод на основном устройстве и индикатор. В таком состоянии система блокируется до нажатия ведущим красной кнопки сброса системы. Вот, собственно, и вся логика работы.
Ошибки в проекте
Как я уже писал выше, основные ошибки на этапе проектирования касались системы питания устройства. Ужасный КПД линейного стабилизатора, который буквально превращает в тепло «лишние» 4В при питании от «Кроны» — апофеоз энергонеэффективности. Да и сама «Крона» — далеко не лучший выбор. Этот элемент питания обладает малой емкостью (около 600 мА*ч), и его хватает очень ненадолго. С такой схемой питания система во время первого тестирования в боевых условиях проработала не больше часа. Меня это абсолютно не устраивало, поэтому пришлось переделывать эту часть схемы.
Незадолго до этого проекта я познакомился с литий-ионными аккумуляторами форм-фактора 18650. Они зарекомендовали себя с наилучшей стороны. Как минимум, даже у дешевых китайских аккумуляторов емкость в пересчете на единицу объема была значительно выше, чем у «Кроны».
Однако, с выбором этих элементов питания сразу появлялась другая проблема. Номинальное напряжение на таком аккумуляторе — 3.7 В. А этого недостаточно, чтобы запитать Atmega8. На помощь снова пришли ушлые китайцы — чтобы получить заветные 5 В я взял лежавший без дела повышающий преобразователь на LM2577. Вырвав с корнем злополучную LM7805 (оставшиеся в плате ножки можно будет увидеть на фото, размещенные дальше), я внедрил в систему питания аккуратную схемку, созданную трудолюбивыми жителями КНР.
Кроме того, на время тестирования этого варианта схемы я решил отказаться от возможности подключения внешнего источника питания. Полевые тесты прошли на ура — после многих часов эксплуатации не было никаких признаков разряда аккумулятора или просадки напряжения («Крона» просадки давала — видимо, не могла отдавать необходимый схеме ток). Я решил продолжать тесты до тех пор, пока мой доблестный noname 18650 не откажется запускать схему.
Кстати, в описании лота при покупке была заявлена емкость около 3700 мА*ч — очень самоуверенно даже для китайцев, учитывая стоимость одной банки в районе 3$. Но вышло так, что за несколько месяцев работы (что говорит еще и о низком саморазряде аккумуляторов) батарейка так и не села. Потому я сдался раньше и зарядил аккумулятор для безотказной работы устройства на одном важном мероприятии, о котором будет упомянуто позже.
Фотографии
Здесь привожу фото получившегося аппарата, в том числе и вид изнутри. Это для того, чтобы было видно, что все сделано по-честному — никакой неонки внутре там нет.







Система получилась работоспособная, выполняющая свою функцию на 100%. Помимо тренировок, она была протестирована на ЧУСИ-2013 (Чемпионат Украины по «Своей игре» 2013-го года), на котором ваш покорный слуга был одним из ведущих.
Это был замечательный опыт, который, как известно, сын ошибок трудных. В итоговой реализации устройство потеряло часть функций, которые задумывались изначально. Например, я отказался от возможности подключения внешнего блока питания — даже при активном использовании системы, посредственного аккумулятора хватает на многие месяцы.
Ниже прилагаю ссылки, по которым можно скачать макеты печатных плат (в формате .lay) и готовую прошивку для микроконтроллера. Буду рад, если кому-нибудь пригодятся мои наработки.

Отвечать на вопросы викторины всегда увлекательно! Видишь клеточки с названиями категорий и стоимостью вопросов — и неизбежно испытываешь ностальгию. Вспоминаются домашние вечера перед телевизором, когда мы ломали голову над очередным вопросом вместе с игроками.
Благодаря современным технологиям вы буквально за 10-20 минут можете создать викторину наподобие «Своей игры» и сыграть в нее с друзьями. В этой статье мы расскажем, как сделать такую викторину в PowerPoint. Начинайте придумывать вопросы!
Кроме того, вы получите подробную пошаговую инструкцию по созданию викторины с нуля и бесплатный шаблон викторины в формате PPT.
Этап 1: Создаем игровое поле
- Откройте PowerPoint и создайте новую презентацию.
- На вкладке Дизайн выберите и примените понравившуюся тему оформления.
- Создайте новый слайд и добавьте на него таблицу (Вставка → Таблица).

- Создайте таблицу с пятью колонками и пятью строками.
- Увеличьте размер таблицы, чтобы она заняла весь слайд, и заполните ячейки.

- Измените цвет игрового поля, чтобы оно еще больше походило на оригинальное поле из «Своей игры». Для этого выделите таблицу и нажмите Заливка на панели инструментов в разделе Стили таблиц .

Когда вы выполните все шаги, игровое поле будет выглядеть примерно так:

В каждую ячейку вставлена гиперссылка, которая ведет на соответствующий вопрос.
Разбираемся с макетами слайдов
У каждого слайда в PowerPoint есть свой макет. Например, Титульный слайд или Заголовок и объект .
Вы можете выбрать необходимый макет, кликнув правой кнопкой мыши на уменьшенное изображение слайда в левой части экрана.

Вы также можете редактировать и создавать новые макеты слайдов при помощи инструмента Образец cлайдов (Slide Master) .
Работа с макетами и использование режима Образец cлайдов очень важны при создании подобной викторины, ведь она состоит из большого числа похожих слайдов.
В основном у вас будут слайды двух типов:
- Слайд с вопросом. На нем будет размещен текст вопроса и кнопка Узнать ответ для проверки правильности ответа игрока.

- Слайд с правильным ответом. На нем будет содержаться ответ на вопрос и кнопка Домой , ведущая обратно на игровое поле.

Если вы внесете какие-либо изменения через Образец cлайдов , они будут автоматически применены ко всем слайдам этого типа в презентации.
Например, вы можете поменять цвет фона, положение текста или размер шрифтов, затем переключиться в обычный режим просмотра и увидеть, что все изменения были применены.
Макеты, описанные ниже, уже включены в подготовленный нами шаблон для викторины.
Если вы хотите самостоятельно создать макеты, выполните следующие шаги:
- Перейдите на вкладку Вид и выберите Образец слайдов .
- Нажмите Вставить макет .

- Кликните по макету правой кнопкой мышки и нажмите «Переименовать» .

- Добавьте кнопку на слайд. Перейдите на вкладку Вставка , нажмите Фигуры и выберите Управляющие кнопки из выпадающего списка. Выберите настраиваемую управляющую кнопку и добавьте ее на слайд.

- В Настройке действия выберите Перейтина по гиперссылке: следующий слайд и нажмите ОК .

- Кликните правой кнопкой мышки по кнопке, нажмите Изменить текст и напишите слово «Ответ» (или «Узнать ответ» — как больше нравится).

- По аналогии со слайдом с вопросом создайте слайд с ответом. Правой кнопкой мышки кликните по левой панели с образцами слайдов и нажмите Вставить макет . Назовите новый макет «Правильный ответ» .
- Добавьте кнопку Домой и вставьте гиперссылку, которая будет вести на слайд с игровым полем. В нашем случае это Слайд 2.

- Выйдите из режима Образец слайдов , нажав кнопку Закрыть режим образца на верхней панели инструментов, или перейдите во вкладку Вид и выберите Обычный режим просмотра.

Этап 3: Добавляем слайды и расставляем ссылки на игровом поле
- Создайте третий слайд. Кликните правой кнопкой мышки и выберите ранее созданный макет Вопрос .
- Создайте четвертый слайд. Кликните правой кнопкой мышки и выберите ранее созданный макет Правильный ответ . У вас должно получиться так:

- У вас получилась пара вопрос-ответ. Продублируйте слайды 3 и 4 столько раз, сколько активных клеток на игровом поле. В нашем примере поле состоит из 20 клеток. Итоговое количество слайдов вместе с первыми двумя будет равняться 42.
Примечание: Рекомендуем на слайдах с вопросами вместо самих вопросов сперва написать черновые обозначение (например, Категория 1, Вопрос на 200). Так вам будет проще расставить гиперссылки.
Соедините клетки игрового поля с соответствующими слайдами:
- Выделите цифры в клетке игрового поля, кликните правой кнопкой мышки и выберите Гиперссылка (или нажмите Ctrl+K ).

- В открывшемся окне в левой панели выберите Место в документе и укажите нужный слайд (например, Категория 1, Вопрос на 200 ).
- Нажмите ОК , чтобы вставить гиперссылку.

Ограничиваем навигацию
Перейдите во вкладку Переходы . Выберите все слайды за исключением первого и снимите галочку с пункта Смена слайда: по щелчку. Это обеспечит навигацию по гиперссылкам и кнопкам в вашей игре вместо перехода на следующий слайд по щелчку мышки.

Этап 4: Добавляем интерактивные вопросы
Вы можете добавить в викторину аудио, видео, а также PowerPoint анимации и эффекты переходов между слайдами. Вы можете использовать любые эффекты, какие вам нравятся, чтобы сделать игру более увлекательной.
Добавляем изображения к вопросам
Просто перетащите любую картинку в презентацию из папки на вашем компьютере. Лучше всего использовать изображения в формате PNG с прозрачным фоном.
Либо перейдите на вкладку Вставка , нажмите Рисунки (или Изображения из интернета ), чтобы добавить изображение, дополняющее вопрос (или призванное озадачить участников).

Вы можете добавлять разные эффекты, например, тень, отражение или подсветку. Выберите вкладку Формат и нажмите Формат рисунка . При желании можно добавить анимацию.
Правильный ответ: Он чувствует себя не в своей тарелке
Загружаем музыку и настраиваем автопроигрывание
Перетащите аудиофайл на слайд или нажмите Вставить → Аудио.

Кликните на иконку аудиофайла и перейдите во вкладку Воспроизведение . Установите Начало: автоматически .

Правильный ответ: Соловей
Добавляем видеовопросы
Перетащите видео на слайд с вопросом или перейдите во вкладку Вставка и нажмите Видео .

По аналогии с аудиофайлом, перейдите во вкладку Воспроизведение и установите Начало: автоматически .
Субтитры помогут сделать этот вопрос более понятным для всех участников. Просто добавьте текстовое поле под видео и вставьте текст вопроса. В этом видеовопросе для текста мы использовали анимацию Появление с задержкой в 9 секунд. Таким образом, текст появляется после того, как игрок успеет понять смысл видео.
Правильный ответ: Итальянский
Другие улучшения
Вот несколько советов, как еще улучшить вашу игру:
- Добавьте эффекты перехода для слайдов с вопросами ( «Выцветание» или «Увеличение» ), используя режим Образец слайдов .
- Добавьте эффект «Перелистывание» на слайды с ответами, чтобы они выглядели так, будто вы переворачиваете карточку.
- Добавьте триггеры, чтобы скрыть клетки с отвеченными вопросами (вы увидите их в образце презентации, который прилагается к этой статье. В веб-презентации в формате HTML5 их не будет видно).
- Добавьте аудиотриггеры на слайды с вопросами. Например, звуки победы или поражения. Используйте эти звуки во время игры, чтобы было веселее.
- Добавьте второй тур викторины и финал и вставьте ссылки на них на слайд с игровым полем первого тура.
Протестируйте получившуюся игру
Убедитесь, что все ссылки и эффекты работают корректно. Запустите презентацию, нажав F5 (Показ слайдов → С начала), и просмотрите игру целиком. Проверьте каждую гиперссылку на игровом поле и удостоверьтесь, что они ведут на правильные вопросы.
Выложите игру в интернет
С помощью iSpring Converter Pro вы можете опубликовать свою викторину в интернет всего за один клик в виде веб-файла, как в этой статье.
А если вы хотите поделиться игрой через ссылку или вставить код в ваш блог или веб-сайт (как в этой статье), очень удобно использовать облачный сервис iSpring Cloud. Ваша викторина будет доступна для просмотра на любых устройствах, даже если у получателей нет PowerPoint.
Не забудьте проверить ее работоспособность после публикации.
Сыграйте в свою игру
А теперь самое интересное! После того как вы создали игру и разместили ее в интернете, пришло время пригласить друзей и сыграть! Вам понадобится два или более игроков, лист бумаги и карандаш для записи счета.
Запустите игру и станьте ее ведущим. В оригинальной телевизионной версии этой игры конкурсанты жмут на большую кнопку, чтобы ответить. Поскольку мы не находимся в студии, конкурсанты могут просто хлопать в ладоши.
Правила игры просты:
- Первый игрок выбирает категорию и сложность вопроса. Например, Президенты США, 300 .
- Ведущий кликает на выбранную клетку игрового поля и зачитывает вопрос вслух. Например: «Медвежонок Тедди был изобретен после того, как этот американский президент отказался на охоте застрелить медведя, привязанного к дереву» .
- После того как ведущий прочитает вопрос, любой из участников может хлопнуть в ладоши, чтобы ответить. Например, предположить, что это был Теодор Рузвельт .
- Если ответ верный, игрок получает количество очков, полагающееся за этот вопрос, и может выбрать следующий.
- Если ответ неверный, игрок получает штрафные очки, при этом другой игрок может попытаться ответить на вопрос.
- После того как все вопросы на игровом поле будут отвечены, начинается подсчет очков. Игрок с наибольшим количеством очков побеждает.
Посмотрите, какая игра получилась у нас:

Чтобы узнать больше об официальных правилах игры, прочитайте официальную страничку оригинальной игры Jeopardy! на Википедии, а также страничку о «Своей Игре».
В «Свою игру» можно играть где угодно: хоть в садике, хоть в офисе. Цель викторины — не только проверить знания и скорость реакции, но и разрядить обстановку и сблизить участников.
Если у вас возникли трудности с составлением вопросов, посмотрите записи прошедших телевизионных игр.
Скачайте готовый шаблон
Скачайте готовый шаблон викторины «Своя игра» от iSpring.
Если вам нужна помощь с созданием викторины в PowerPoint — дайте знать специалистам поддержки iSpring.
Система дистанционного обучения для бизнеса
Поставит на автопилот развитие сотрудников.
Быстрый старт онлайн‑обучения за 1 день.
Читайте также:

