Как отзеркалить в coreldraw
Обновлено: 02.07.2024
CorelDRAW является продвинутым графическим редактором, популярным в профессиональной среде. Он имеет много возможностей управлением изображениями. Читайте, как выполнить зеркальное отражение объекта.
Как выполнить отражение
Зеркальное изображение можно выполнить двумя способами: простым перетаскиванием мышкой и через меню вращения объекта с детальной настройкой. Рассмотрим каждый из них подробнее.
Способ 1. Перетаскивание мышкой
Представим, что вы нарисовали какой-то рисунок. Вы задали ему чёткое очертание, возможно, уже даже разрисовали. Теперь нажмите на очертание элемента, и вы увидите, как он выделился. На крайних точках, по периметру картинки, вы увидите чёрные точки. Нажмите на крайнюю точку левой кнопкой мышки и, удерживая её, перетащите в ту сторону, в какую вы хотите видеть отражение. Маркеры будут преображены на стрелки с двумя направлениями, что сигнализирует о том, что можно начинать поворот. Например, вы хотите, чтобы отражённый объект был повёрнут в левую сторону. Тогда вам нужно захватить точку с правой стороны и протащить элемент влево. Принцип простой, таким же образом можно протянуть объект в любую сторону, какую вам нужно.
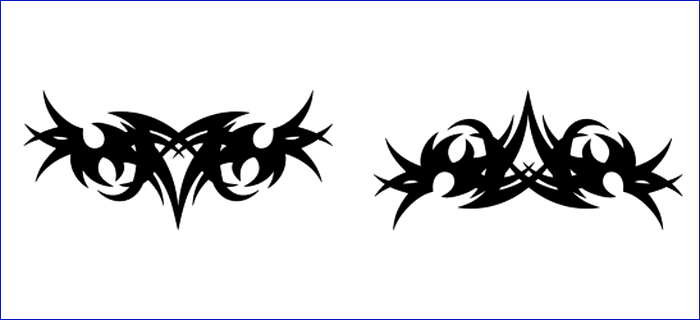
Способ 2. Через меню настроек поворота
Этот вариант несколько сложнее, но позволяет настроить отклонение более тонко. Начать стоит с того, что необходимо выделить объект, которые вы хотите отобразить зеркально. Далее в верхней строке меню программы откройте «Окно» — «Окна настройки» — «Преобразования» — «Поворот». Этим вы выполните обычный поворот. В правой части экрана вы увидите меню настроек, в которых можно указать угол наклона, а также точку, относительно которой можно повернуть изображение, указав её координаты по горизонтали и по вертикали.
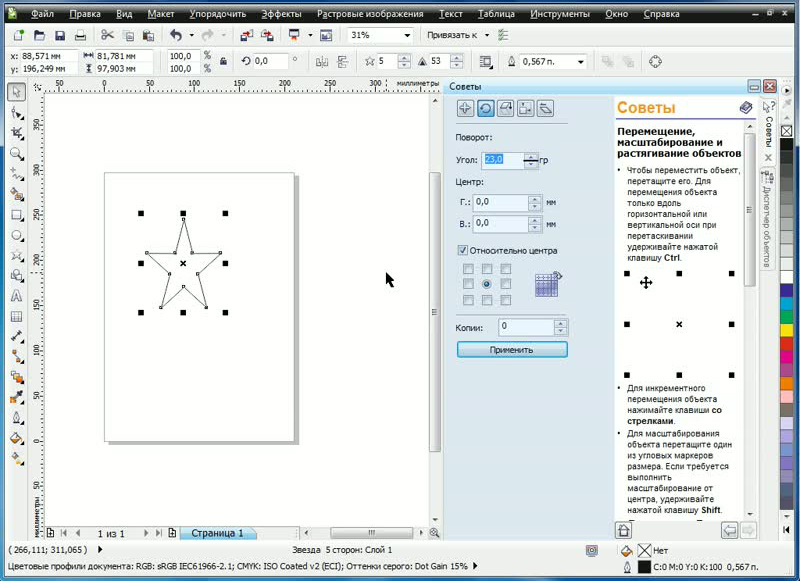
В этом же окне можно сделать зеркальное отображение. Для этого нажать кнопочку «Масштаб и отражение». Справа будут располагаться кнопки для зеркального переворота. С их помощью можно настроить вид по вертикали и по горизонтали, а также точку, относительно которой будет осуществляться разворот.
Зеркальное отражение фото онлайн
Процедура отзеркаливания может быть выполнена с помощью специализированных графических редакторов. Однако подобные программы довольно требовательны к ресурсам вашего компьютера. Кроме того, часто для зеркального отражения необходимо произвести множество настроек, непонятных для пользователей новичков.
Если мощность вашего компьютера не позволяет установить графические редакторы, на помощь придут онлайн-сервисы. О самых известных сайтах, позволяющих отзеркалить фото онлайн, мы расскажем в этой статье.
Способ 1: Imgonline
Особенностью данного сервиса является его простота. Пользователю достаточно загрузить необходимую картинку и нажать на кнопку «Ок», а остальные манипуляции с фотографией сайт произведет в автоматическом режиме. Другие преимущества — функции выбора вида отражения фото, а также настройка параметров сжатия файла, который получится на выходе.
Готовое изображение можно сохранить в формате PNG с поддержкой прозрачного фона. К недостаткам сайта можно отнести ограничения на размер фотографии, которая будет подвергаться обработке, и время хранения готовой картинки (не более двух часов).

Сайт полностью на русском языке, удобен для использования и не содержит назойливых рекламных окон. Присутствуют примеры зеркального отражения, помогающие понять пользователю суть процедуры.
Способ 2: Croper
Еще один сайт для отзеркаливания фото, отличающийся минималистичным дизайном. После загрузки фотографии открывается функциональный редактор, где можно не только зеркально отразить фотографию, но и произвести автоматическую обработку изображения для его улучшения, добавить эффекты, изменить размер.
При использовании сервиса недостатков обнаружено не было.
Работа с сервисом:


Сервис понравится пользователям, которым нужно не только зеркально отразить фото, но и отредактировать его с помощью дополнительных инструментов. Из-за большого количества возможностей сайт часто подвисает, поэтому для обычного отображения фото лучше использовать первый способ.
Способ 3: Inettools
Довольно простой, но функциональный инструмент для зеркального отражения фотографии по горизонтали либо вертикали. К достоинствам сайта можно отнести удобный дизайн, отсутствие сложных для понимания функций, быстроту процесса переворота фото.
Недостатков у сервиса нет, пользователей порадуют дополнительные возможности, такие как переворот фото, изменение размера, художественная коррекция. Все процессы производятся в онлайн-режиме.

Сервис подойдет в случае, когда необходимо просто зеркально отобразить фото. Настройки несложные, процесс занимает считанные секунды, можно одновременно работать сразу с несколькими картинками.
В статье были рассмотрены самые удобные сервисы для зеркального отображения фото. Если вы знаете более удобные онлайн-редакторы, обязательно расскажите о них.
Зеркальное редактирование узлов
Использовать эту возможность очень просто — необходимо выделить два узла (или больше), и активировать одну из двух кнопок, или обе сразу, в зависимости от того, какой результат вы хотите получить.
Сразу хочу отметить, что в Х5 выделять узлы нужно именно с зажатой клавишой Shift, т.к. при выделении узлов рамкой, кнопки не будут доступны.
Полезные советы для пользователей CorelDRAW и Corel Photo-Paint.
1. Градиентный «калейдоскоп»
Попробуем, что интересного можно сделать, если совместно использовать градиентные заливки и режимы слияния слоёв. Для «калейдоскопа узоров» лучше использовать квадратный рабочий документ, например, размером 960×960 пикселов с разрешением 72 dpi.
В программе Corel PHOTO-PAINT создаём собственный градиент, предельно простой — чёткие чёрные и белые полосы. Начинаем с чёрного цвета в нулевой позиции, в 10-й позиции чёрный заканчивается, в 11-й начинается белый и заканчивается в двадцатой. Таким образом создаём градиент с чёткими границами цветовых полос. Ширина цветовых полос может быть различной. Сохраняем созданный градиент.
_(8858).jpg) |
| Создание полосатого градиента |
Далее следуют однотипные рутинные операции, которые могут привести к весьма интересным результатам.
_(3289).jpg) |
| Результат смешивания двух линейных градиентов |
Заливаем линейным полосатым градиентом рабочее поле. Дублируем объект и поворачиваем его на 90 о . Для верхнего объекта устанавливаем режим слияния «различие».
Объединяем два объекта в группу и отключаем видимость группы. Продолжаем экспериментировать.
Выбираем прямоугольную фонтанную (градиентную заливку). В этом же окне настроек указываем угол поворота заливки и обращаем внимание на то, что для фонтанной заливки в новой версии программы предусмотрены варианты «Отразить и повторить» заливку, что позволяет более гибко использовать каждый тип заливки.
_(2373).jpg) |
| Применено «повторение» исходной заливки — объект будет полностью залит градиентом, без пустых чёрных пространств |
Итак, создаём ещё два объекта, один из которых заливается прямоугольным градиентом, второй — тем же прямоугольным градиентом, повёрнутым на угол 45 о .
_(4603).jpg) |
| Два объекта, режим слияния «обычный» |
Варианты применения различных режимов слияния, применённых для двух объектов с разными типами чёрно-белой градиентной заливки:
_(9106).jpg)
_(3092).jpg)
Разнообразим калейдоскоп чёрно-белых узоров, применяя различные фильтры и эффекты.
Например к объекту, залитому конической градиентной заливкой, применяем фильтр «завиток».
_(961).jpg) |
| Закручиваем объект на 135 0 |
Дублируем этот же объект и отражаем его зеркально по горизонтали или вертикали, изменяем режимы слияния. В результате новые, интересные узоры.
_(380).jpg) |
| Результаты слияния объектов |
_(2869).jpg) |
| К результату применения к объекту заливки коническим градиентом применим фильтра из группы «Искажение» — «Смещение» |
К объектам, залитым полосатым градиентом, можно применять различные фильтры,
_(642).jpg) |
| Дублируем объект, поворачиваем на 45 o и применяем режим слияния «различие» |
_(5088).jpg) |
| В дальнейшем к этому узору, как и к любым другим, легко применить любые текстуры или эффекты |
_(8306).jpg) |
| После применения белой цветовой маски области белого цвета залиты новой фонтанной заливкой. К этим областям применён фильтр «Трёхмерные эффекты • Рельеф» |
Активируем инструмент «Интерактивная заливка», выбираем основной полосатый градиент радиального типа, проводим несколько заливок в произвольных направлениях. Каждый раз для вновь создаваемого путём интерактивной заливки объекта включаем режим слияния «различие» или «инвертировать».
_(5237).jpg) |
| Узор, полученный после применения интерактивной градиентной заливки |
До сего момента мы рассматривали градиентные заливки с чёткими однородными цветовыми границами. Но почему бы и не поэкспериментировать с более плавными градиентными полутоновыми переходами… Откорректируем основной градиент и посмотрим, какими узорами можно дополнить наш калейдоскоп.
_(2449).jpg) |
| Градиентная (фонтанная) заливка с плавными переходами между чёрными и белыми полосами |
Чем меньше ширина полос градиентов, тем интереснее узоры. И тем больше возможностей для комбинирования объектов с разными типами заливок и применения самых разных режимов слияния.
_(5536).jpg) |
| Результаты слияния объектов |
_(889).jpg) |
| Результаты смешивания различных объектов, залитых градиентами с плавными переходами цветов, и применение различных вариантов слияния |
Применение в новой версии программы Corel PHOTOPAINT возможностей создания градиентных заливок с переменной прозрачностью ещё больше расширяет диапазон создания градиентных узоров.
2. Зеркальное отражение коробки
Для рекламной листовки понадобилось изображение коробки с ПО с зеркальным отражением. Казалось бы, чего проще — взять картинку и «отзеркалить по вертикали». Но, увы, так не получится. Впрочем, у задачи есть правильное и простое решение.
Импортируем в рабочий документ исходное изображение.
_(2350).jpg) |
| Убираем белый фон. Инструментом «Кривая Безье» необходимо обрисовать контур коробки, выбрать два объекта (векторный контур и растровое изображение) и применить один из вариантов функции «Формирование» — «Пересечение» |
_(6645).jpg) |
| В результате получено изображение собственно коробки и ненужный в дальнейшем векторный контур |
Теперь строим отражение. Весь фокус в том, что придётся строить отдельно отражение для фронтальной и боковой поверхностей коробки. То есть «разрезать» картинку на две части.
_(7277).jpg) |
| Активируем инструмент «нож» и аккуратно «отрезаем» боковину |
_(9565).jpg) |
| Последовательно применяем преобразование «Зеркальное отражение по вертикали» для фронтальной и боковой поверхностей коробки |
_(7682).jpg) |
| Двойным щелчком по объекту можно изменить габаритные маркеры на маркеры трансформации. Наклоняем последовательно каждый отражённый объект до соприкосновения отражения с оригиналом |
_(5547).jpg) |
| Отражение построено |
_(6869).jpg) |
| Остаётся объединить два фрагмента отражённой коробки (команда меню «Растровое изображение • Преобразовать в растровое изображение») и применить эффект прозрачности |
_(7797).jpg) |
| Добавим тень и изменим фоновую заливку |
Картинка коробки с зеркальным отражением готова украсить рекламную листовку или буклет!
Графический редактор CorelDRAW является очень продвинутым профессиональным инструментом для создания дизайнерских проектов, красочных буклетов, наружной рекламы, а также макетов web-сайтов. Одной из основных предназначений программы является возможность создавать графические проекты, а также рисовать различные объекты, наподобие Photoshop. При этом редактор обладает довольно-таки широкими возможностями рисования, с его помощью можно создавать самые разнообразные проекты.

В сегодняшнем материале рассмотрим, как применять один из доступных эффектов — зеркальный вид элементов. Как в Кореле зеркально отразить любую картинку? Какие инструменты для этого понадобятся? Читайте в нашем материале.
Как выполнить отражение
Зеркальное изображение можно выполнить двумя способами: простым перетаскиванием мышкой и через меню вращения объекта с детальной настройкой. Рассмотрим каждый из них подробнее.
Способ 1. Перетаскивание мышкой
Представим, что вы нарисовали какой-то рисунок. Вы задали ему чёткое очертание, возможно, уже даже разрисовали. Теперь нажмите на очертание элемента, и вы увидите, как он выделился. На крайних точках, по периметру картинки, вы увидите чёрные точки. Нажмите на крайнюю точку левой кнопкой мышки и, удерживая её, перетащите в ту сторону, в какую вы хотите видеть отражение. Маркеры будут преображены на стрелки с двумя направлениями, что сигнализирует о том, что можно начинать поворот. Например, вы хотите, чтобы отражённый объект был повёрнут в левую сторону. Тогда вам нужно захватить точку с правой стороны и протащить элемент влево. Принцип простой, таким же образом можно протянуть объект в любую сторону, какую вам нужно.
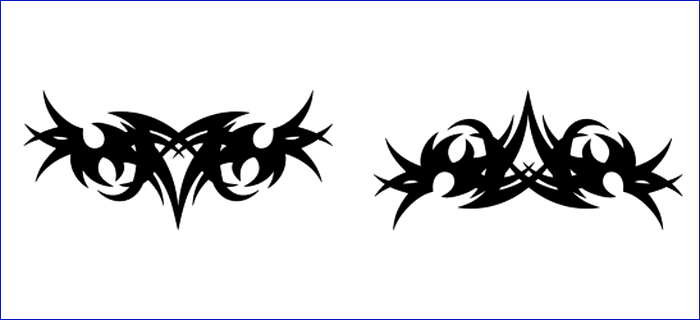
Способ 2. Через меню настроек поворота
Этот вариант несколько сложнее, но позволяет настроить отклонение более тонко. Начать стоит с того, что необходимо выделить объект, которые вы хотите отобразить зеркально. Далее в верхней строке меню программы откройте «Окно» — «Окна настройки» — «Преобразования» — «Поворот». Этим вы выполните обычный поворот. В правой части экрана вы увидите меню настроек, в которых можно указать угол наклона, а также точку, относительно которой можно повернуть изображение, указав её координаты по горизонтали и по вертикали.
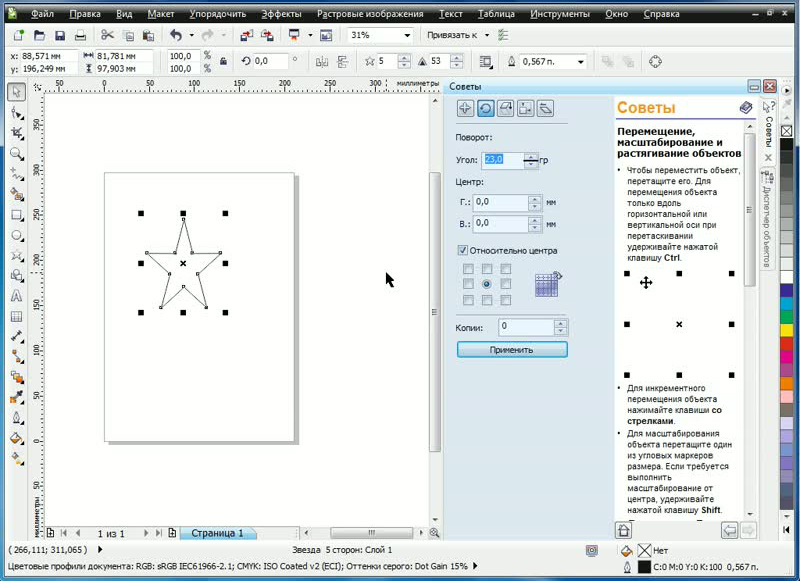
В этом же окне можно сделать зеркальное отображение. Для этого нажать кнопочку «Масштаб и отражение». Справа будут располагаться кнопки для зеркального переворота. С их помощью можно настроить вид по вертикали и по горизонтали, а также точку, относительно которой будет осуществляться разворот.
Заключение
Как видите, выполнить зеркальное отражение объекта в CorelDRAW совсем несложно. Мы надеемся, что после прочтения нашей инструкции у вас всё замечательно получится. Если остались какие-то вопросы, задавайте их в комментариях.
Guest
Guest
А вот еще вопросы: Можно ли в кореле нарисовать прямоугольник?
А текст писать можно?
Guest
Бля, ну все таки первый пункт самый лучший.
Полезные советы для пользователей CorelDRAW и Corel Photo-Paint.
1. Градиентный «калейдоскоп»
Попробуем, что интересного можно сделать, если совместно использовать градиентные заливки и режимы слияния слоёв. Для «калейдоскопа узоров» лучше использовать квадратный рабочий документ, например, размером 960×960 пикселов с разрешением 72 dpi.
В программе Corel PHOTO-PAINT создаём собственный градиент, предельно простой — чёткие чёрные и белые полосы. Начинаем с чёрного цвета в нулевой позиции, в 10-й позиции чёрный заканчивается, в 11-й начинается белый и заканчивается в двадцатой. Таким образом создаём градиент с чёткими границами цветовых полос. Ширина цветовых полос может быть различной. Сохраняем созданный градиент.
_(8858).jpg) |
| Создание полосатого градиента |
Далее следуют однотипные рутинные операции, которые могут привести к весьма интересным результатам.
_(3289).jpg) |
| Результат смешивания двух линейных градиентов |
Заливаем линейным полосатым градиентом рабочее поле. Дублируем объект и поворачиваем его на 90 о . Для верхнего объекта устанавливаем режим слияния «различие».
Объединяем два объекта в группу и отключаем видимость группы. Продолжаем экспериментировать.
Выбираем прямоугольную фонтанную (градиентную заливку). В этом же окне настроек указываем угол поворота заливки и обращаем внимание на то, что для фонтанной заливки в новой версии программы предусмотрены варианты «Отразить и повторить» заливку, что позволяет более гибко использовать каждый тип заливки.
_(2373).jpg) |
| Применено «повторение» исходной заливки — объект будет полностью залит градиентом, без пустых чёрных пространств |
Итак, создаём ещё два объекта, один из которых заливается прямоугольным градиентом, второй — тем же прямоугольным градиентом, повёрнутым на угол 45 о .
_(4603).jpg) |
| Два объекта, режим слияния «обычный» |
Варианты применения различных режимов слияния, применённых для двух объектов с разными типами чёрно-белой градиентной заливки:
_(9106).jpg)
_(3092).jpg)
Разнообразим калейдоскоп чёрно-белых узоров, применяя различные фильтры и эффекты.
Например к объекту, залитому конической градиентной заливкой, применяем фильтр «завиток».
_(961).jpg) |
| Закручиваем объект на 135 0 |
Дублируем этот же объект и отражаем его зеркально по горизонтали или вертикали, изменяем режимы слияния. В результате новые, интересные узоры.
_(380).jpg) |
| Результаты слияния объектов |
_(2869).jpg) |
| К результату применения к объекту заливки коническим градиентом применим фильтра из группы «Искажение» — «Смещение» |
К объектам, залитым полосатым градиентом, можно применять различные фильтры,
_(642).jpg) |
| Дублируем объект, поворачиваем на 45 o и применяем режим слияния «различие» |
_(5088).jpg) |
| В дальнейшем к этому узору, как и к любым другим, легко применить любые текстуры или эффекты |
_(8306).jpg) |
| После применения белой цветовой маски области белого цвета залиты новой фонтанной заливкой. К этим областям применён фильтр «Трёхмерные эффекты • Рельеф» |
Активируем инструмент «Интерактивная заливка», выбираем основной полосатый градиент радиального типа, проводим несколько заливок в произвольных направлениях. Каждый раз для вновь создаваемого путём интерактивной заливки объекта включаем режим слияния «различие» или «инвертировать».
_(5237).jpg) |
| Узор, полученный после применения интерактивной градиентной заливки |
До сего момента мы рассматривали градиентные заливки с чёткими однородными цветовыми границами. Но почему бы и не поэкспериментировать с более плавными градиентными полутоновыми переходами… Откорректируем основной градиент и посмотрим, какими узорами можно дополнить наш калейдоскоп.
_(2449).jpg) |
| Градиентная (фонтанная) заливка с плавными переходами между чёрными и белыми полосами |
Чем меньше ширина полос градиентов, тем интереснее узоры. И тем больше возможностей для комбинирования объектов с разными типами заливок и применения самых разных режимов слияния.
_(5536).jpg) |
| Результаты слияния объектов |
_(889).jpg) |
| Результаты смешивания различных объектов, залитых градиентами с плавными переходами цветов, и применение различных вариантов слияния |
Применение в новой версии программы Corel PHOTOPAINT возможностей создания градиентных заливок с переменной прозрачностью ещё больше расширяет диапазон создания градиентных узоров.
2. Зеркальное отражение коробки
Для рекламной листовки понадобилось изображение коробки с ПО с зеркальным отражением. Казалось бы, чего проще — взять картинку и «отзеркалить по вертикали». Но, увы, так не получится. Впрочем, у задачи есть правильное и простое решение.
Импортируем в рабочий документ исходное изображение.
_(2350).jpg) |
| Убираем белый фон. Инструментом «Кривая Безье» необходимо обрисовать контур коробки, выбрать два объекта (векторный контур и растровое изображение) и применить один из вариантов функции «Формирование» — «Пересечение» |
_(6645).jpg) |
| В результате получено изображение собственно коробки и ненужный в дальнейшем векторный контур |
Теперь строим отражение. Весь фокус в том, что придётся строить отдельно отражение для фронтальной и боковой поверхностей коробки. То есть «разрезать» картинку на две части.
_(7277).jpg) |
| Активируем инструмент «нож» и аккуратно «отрезаем» боковину |
_(9565).jpg) |
| Последовательно применяем преобразование «Зеркальное отражение по вертикали» для фронтальной и боковой поверхностей коробки |
_(7682).jpg) |
| Двойным щелчком по объекту можно изменить габаритные маркеры на маркеры трансформации. Наклоняем последовательно каждый отражённый объект до соприкосновения отражения с оригиналом |
_(5547).jpg) |
| Отражение построено |
_(6869).jpg) |
| Остаётся объединить два фрагмента отражённой коробки (команда меню «Растровое изображение • Преобразовать в растровое изображение») и применить эффект прозрачности |
_(7797).jpg) |
| Добавим тень и изменим фоновую заливку |
Картинка коробки с зеркальным отражением готова украсить рекламную листовку или буклет!
Или кнопку Mirror Button либо по вертикале либо по горизонтале нажать можно.
Забанен
Ответ: Как сделать зеркальное отображение объекта?
Да, в контекстной панели свойств обычно появляются кнопки зеркального отображения по вертикали и горизонтали, но не для всех типов объектов. Почему-то для объекта Текст в Кореле даже поля введения угла поворота при трансформации не предусмотрели. Я его сам туда добавил - в контекстную панель свойств Текста.
Поэтому флиповать (flip) можно любые объекты как Сталкер написал - нажимаете контрол и тянете за нужный handle в направлении к оси отображения.
Black_Joker
Участник
Ответ: Как сделать зеркальное отображение объекта?
Ctrl - это конечно хорошо, но надо угадать с размерами, а кнопочки (маленикие такие) возле ввода угла поворота никто не видел?
И действенно и не далеко.
Забанен
Ответ: Как сделать зеркальное отображение объекта?
Это просто праздник какой-то! Я же вам написал что не для всех объектов есть кнопочки, и даже, вот прикол, написал о том, что нет там и поля ввода угла поворота.
А с какими размерами нужно угадывать при зеркальном отображении с помощью контрола? Объясните, пожалуйста.
John68
Ответ: Как сделать зеркальное отображение объекта?
Наверное имелось ввиду, что можно не просто отмиррорить, а изменить размер в 2, 3, 4 ну и т.д. раз.
Soloway
Участник
Ответ: Как сделать зеркальное отображение объекта?
>>> в 2, 3, 4 ну и т.д.
Да уж, да уж.
А вообще, насчет кнопочек согласен с -ЦМИКом-, появляются они действительно не на всех типах объектов, но. Имеет смысл такие вот "нужные, но не везде появляющиеся кнопочки" вытаскивать не на контекстную панель свойств (Property Bar) а на стандартную панель (Standard) - всегда, в любом так сказать контексте они будут под руками. Если кото-то беспокоится о слишком раздутой стандартной панели - не беспокойтесь, кнопок таких не много обычно, да и половину дефолных можно удалить за ненадобностью.
CorelDRAW является продвинутым графическим редактором, популярным в профессиональной среде. Он имеет много возможностей управлением изображениями. Читайте, как выполнить зеркальное отражение объекта.
Как выполнить отражение
Зеркальное изображение можно выполнить двумя способами: простым перетаскиванием мышкой и через меню вращения объекта с детальной настройкой. Рассмотрим каждый из них подробнее.
Способ 1. Перетаскивание мышкой
Представим, что вы нарисовали какой-то рисунок. Вы задали ему чёткое очертание, возможно, уже даже разрисовали. Теперь нажмите на очертание элемента, и вы увидите, как он выделился. На крайних точках, по периметру картинки, вы увидите чёрные точки. Нажмите на крайнюю точку левой кнопкой мышки и, удерживая её, перетащите в ту сторону, в какую вы хотите видеть отражение. Маркеры будут преображены на стрелки с двумя направлениями, что сигнализирует о том, что можно начинать поворот. Например, вы хотите, чтобы отражённый объект был повёрнут в левую сторону. Тогда вам нужно захватить точку с правой стороны и протащить элемент влево. Принцип простой, таким же образом можно протянуть объект в любую сторону, какую вам нужно.
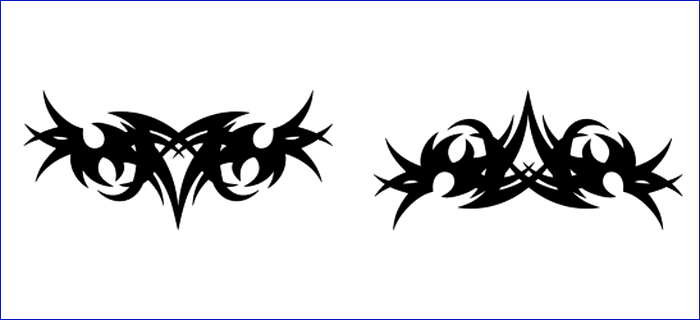
Способ 2. Через меню настроек поворота
Этот вариант несколько сложнее, но позволяет настроить отклонение более тонко. Начать стоит с того, что необходимо выделить объект, которые вы хотите отобразить зеркально. Далее в верхней строке меню программы откройте «Окно» — «Окна настройки» — «Преобразования» — «Поворот». Этим вы выполните обычный поворот. В правой части экрана вы увидите меню настроек, в которых можно указать угол наклона, а также точку, относительно которой можно повернуть изображение, указав её координаты по горизонтали и по вертикали.
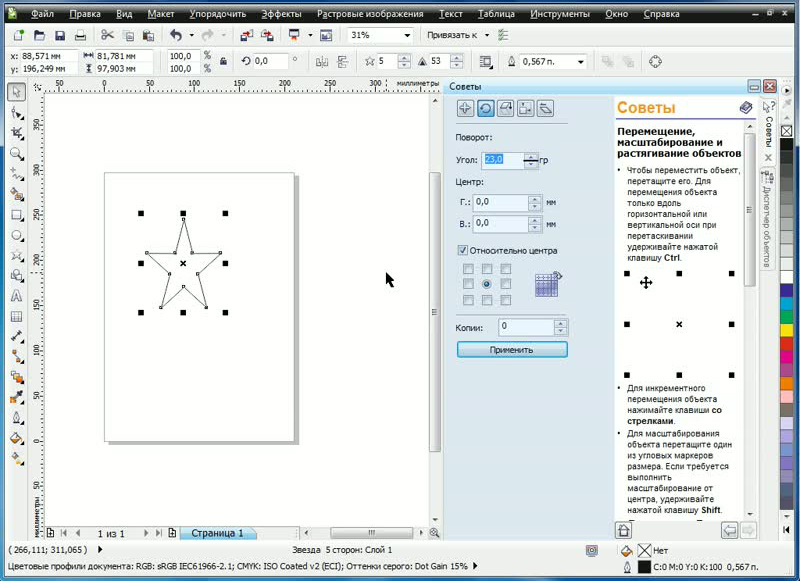
В этом же окне можно сделать зеркальное отображение. Для этого нажать кнопочку «Масштаб и отражение». Справа будут располагаться кнопки для зеркального переворота. С их помощью можно настроить вид по вертикали и по горизонтали, а также точку, относительно которой будет осуществляться разворот.
Зеркальное отражение фото онлайн
Процедура отзеркаливания может быть выполнена с помощью специализированных графических редакторов. Однако подобные программы довольно требовательны к ресурсам вашего компьютера. Кроме того, часто для зеркального отражения необходимо произвести множество настроек, непонятных для пользователей новичков.
Если мощность вашего компьютера не позволяет установить графические редакторы, на помощь придут онлайн-сервисы. О самых известных сайтах, позволяющих отзеркалить фото онлайн, мы расскажем в этой статье.
Способ 1: Imgonline
Особенностью данного сервиса является его простота. Пользователю достаточно загрузить необходимую картинку и нажать на кнопку «Ок», а остальные манипуляции с фотографией сайт произведет в автоматическом режиме. Другие преимущества — функции выбора вида отражения фото, а также настройка параметров сжатия файла, который получится на выходе.
Готовое изображение можно сохранить в формате PNG с поддержкой прозрачного фона. К недостаткам сайта можно отнести ограничения на размер фотографии, которая будет подвергаться обработке, и время хранения готовой картинки (не более двух часов).

Сайт полностью на русском языке, удобен для использования и не содержит назойливых рекламных окон. Присутствуют примеры зеркального отражения, помогающие понять пользователю суть процедуры.
Способ 2: Croper
Еще один сайт для отзеркаливания фото, отличающийся минималистичным дизайном. После загрузки фотографии открывается функциональный редактор, где можно не только зеркально отразить фотографию, но и произвести автоматическую обработку изображения для его улучшения, добавить эффекты, изменить размер.
При использовании сервиса недостатков обнаружено не было.
Работа с сервисом:


Сервис понравится пользователям, которым нужно не только зеркально отразить фото, но и отредактировать его с помощью дополнительных инструментов. Из-за большого количества возможностей сайт часто подвисает, поэтому для обычного отображения фото лучше использовать первый способ.
Способ 3: Inettools
Довольно простой, но функциональный инструмент для зеркального отражения фотографии по горизонтали либо вертикали. К достоинствам сайта можно отнести удобный дизайн, отсутствие сложных для понимания функций, быстроту процесса переворота фото.
Недостатков у сервиса нет, пользователей порадуют дополнительные возможности, такие как переворот фото, изменение размера, художественная коррекция. Все процессы производятся в онлайн-режиме.

Сервис подойдет в случае, когда необходимо просто зеркально отобразить фото. Настройки несложные, процесс занимает считанные секунды, можно одновременно работать сразу с несколькими картинками.
В статье были рассмотрены самые удобные сервисы для зеркального отображения фото. Если вы знаете более удобные онлайн-редакторы, обязательно расскажите о них.
Зеркальное редактирование узлов
Использовать эту возможность очень просто — необходимо выделить два узла (или больше), и активировать одну из двух кнопок, или обе сразу, в зависимости от того, какой результат вы хотите получить.
Сразу хочу отметить, что в Х5 выделять узлы нужно именно с зажатой клавишой Shift, т.к. при выделении узлов рамкой, кнопки не будут доступны.
Полезные советы для пользователей CorelDRAW и Corel Photo-Paint.
1. Градиентный «калейдоскоп»
Попробуем, что интересного можно сделать, если совместно использовать градиентные заливки и режимы слияния слоёв. Для «калейдоскопа узоров» лучше использовать квадратный рабочий документ, например, размером 960×960 пикселов с разрешением 72 dpi.
В программе Corel PHOTO-PAINT создаём собственный градиент, предельно простой — чёткие чёрные и белые полосы. Начинаем с чёрного цвета в нулевой позиции, в 10-й позиции чёрный заканчивается, в 11-й начинается белый и заканчивается в двадцатой. Таким образом создаём градиент с чёткими границами цветовых полос. Ширина цветовых полос может быть различной. Сохраняем созданный градиент.
_(8858).jpg) |
| Создание полосатого градиента |
Далее следуют однотипные рутинные операции, которые могут привести к весьма интересным результатам.
_(3289).jpg) |
| Результат смешивания двух линейных градиентов |
Заливаем линейным полосатым градиентом рабочее поле. Дублируем объект и поворачиваем его на 90 о . Для верхнего объекта устанавливаем режим слияния «различие».
Объединяем два объекта в группу и отключаем видимость группы. Продолжаем экспериментировать.
Выбираем прямоугольную фонтанную (градиентную заливку). В этом же окне настроек указываем угол поворота заливки и обращаем внимание на то, что для фонтанной заливки в новой версии программы предусмотрены варианты «Отразить и повторить» заливку, что позволяет более гибко использовать каждый тип заливки.
_(2373).jpg) |
| Применено «повторение» исходной заливки — объект будет полностью залит градиентом, без пустых чёрных пространств |
Итак, создаём ещё два объекта, один из которых заливается прямоугольным градиентом, второй — тем же прямоугольным градиентом, повёрнутым на угол 45 о .
_(4603).jpg) |
| Два объекта, режим слияния «обычный» |
Варианты применения различных режимов слияния, применённых для двух объектов с разными типами чёрно-белой градиентной заливки:
_(9106).jpg)
_(3092).jpg)
Разнообразим калейдоскоп чёрно-белых узоров, применяя различные фильтры и эффекты.
Например к объекту, залитому конической градиентной заливкой, применяем фильтр «завиток».
_(961).jpg) |
| Закручиваем объект на 135 0 |
Дублируем этот же объект и отражаем его зеркально по горизонтали или вертикали, изменяем режимы слияния. В результате новые, интересные узоры.
_(380).jpg) |
| Результаты слияния объектов |
_(2869).jpg) |
| К результату применения к объекту заливки коническим градиентом применим фильтра из группы «Искажение» — «Смещение» |
К объектам, залитым полосатым градиентом, можно применять различные фильтры,
_(642).jpg) |
| Дублируем объект, поворачиваем на 45 o и применяем режим слияния «различие» |
_(5088).jpg) |
| В дальнейшем к этому узору, как и к любым другим, легко применить любые текстуры или эффекты |
_(8306).jpg) |
| После применения белой цветовой маски области белого цвета залиты новой фонтанной заливкой. К этим областям применён фильтр «Трёхмерные эффекты • Рельеф» |
Активируем инструмент «Интерактивная заливка», выбираем основной полосатый градиент радиального типа, проводим несколько заливок в произвольных направлениях. Каждый раз для вновь создаваемого путём интерактивной заливки объекта включаем режим слияния «различие» или «инвертировать».
_(5237).jpg) |
| Узор, полученный после применения интерактивной градиентной заливки |
До сего момента мы рассматривали градиентные заливки с чёткими однородными цветовыми границами. Но почему бы и не поэкспериментировать с более плавными градиентными полутоновыми переходами… Откорректируем основной градиент и посмотрим, какими узорами можно дополнить наш калейдоскоп.
_(2449).jpg) |
| Градиентная (фонтанная) заливка с плавными переходами между чёрными и белыми полосами |
Чем меньше ширина полос градиентов, тем интереснее узоры. И тем больше возможностей для комбинирования объектов с разными типами заливок и применения самых разных режимов слияния.
_(5536).jpg) |
| Результаты слияния объектов |
_(889).jpg) |
| Результаты смешивания различных объектов, залитых градиентами с плавными переходами цветов, и применение различных вариантов слияния |
Применение в новой версии программы Corel PHOTOPAINT возможностей создания градиентных заливок с переменной прозрачностью ещё больше расширяет диапазон создания градиентных узоров.
2. Зеркальное отражение коробки
Для рекламной листовки понадобилось изображение коробки с ПО с зеркальным отражением. Казалось бы, чего проще — взять картинку и «отзеркалить по вертикали». Но, увы, так не получится. Впрочем, у задачи есть правильное и простое решение.
Импортируем в рабочий документ исходное изображение.
_(2350).jpg) |
| Убираем белый фон. Инструментом «Кривая Безье» необходимо обрисовать контур коробки, выбрать два объекта (векторный контур и растровое изображение) и применить один из вариантов функции «Формирование» — «Пересечение» |
_(6645).jpg) |
| В результате получено изображение собственно коробки и ненужный в дальнейшем векторный контур |
Теперь строим отражение. Весь фокус в том, что придётся строить отдельно отражение для фронтальной и боковой поверхностей коробки. То есть «разрезать» картинку на две части.
_(7277).jpg) |
| Активируем инструмент «нож» и аккуратно «отрезаем» боковину |
_(9565).jpg) |
| Последовательно применяем преобразование «Зеркальное отражение по вертикали» для фронтальной и боковой поверхностей коробки |
_(7682).jpg) |
| Двойным щелчком по объекту можно изменить габаритные маркеры на маркеры трансформации. Наклоняем последовательно каждый отражённый объект до соприкосновения отражения с оригиналом |
_(5547).jpg) |
| Отражение построено |
_(6869).jpg) |
| Остаётся объединить два фрагмента отражённой коробки (команда меню «Растровое изображение • Преобразовать в растровое изображение») и применить эффект прозрачности |
_(7797).jpg) |
| Добавим тень и изменим фоновую заливку |
Картинка коробки с зеркальным отражением готова украсить рекламную листовку или буклет!
Читайте также:

