Как передать большой файл с телефона
Обновлено: 06.07.2024
Введение
Всего существует два типа способов:
- Загрузка файла на облачный сервис и последующая отправка ссылки получателю по электронной почте или в мессенджере. Дополнительное программное обеспечение и сложные настройки ПК при этом не требуются
- Отправка файлов с компьютера на компьютер напрямую, без сохранения на внешних сервисах (p2p сети, ftp сервер, bittorrent клиенты). Понадобится воспользоваться специальным программным обеспечением
В первом случае скачать данные можно будет в любой момент, пока не истечет срок хранения. При этом доступ к информации могут получить как один, так и неограниченное количество пользователей. Некоторые почтовые сервисы имеют уже встроенный облако, на которое автоматически отправляются все крупные пакеты данных.
Во втором случае отправитель и получатель должны одновременно находиться в сети до окончания отправки. Раздавать таким образом информацию на большое количество человек без серьезной подготовки не получится. Из-за сложности реализации и возможных проблем с провайдером этот формат рассматриваться не будет.
К первому типу относятся следующие инструменты:
Последовательно разберем работу с каждым из них.
Отправка с помощью Google Диск
Вот как это сделать:
Войдите в свой аккаунт Google . В правом верхнем углу нажмите на иконку с квадратами. В открывшемся меню щелкните по иконке Диск как это указано на скриншоте.
Нажимаем кнопку Создать .
Далее Загрузить файлы .
Найдите и отметьте файл для отправки, затем кликните по кнопке Открыть .
В правом нижнем углу отобразится прогресс-бар загрузки, с указанием оставшегося времени. При хорошей скорости интернет-подключения даже большой файл копируется в течение нескольких минут.
Свежезагруженный файл отобразится на облачном диске.
Кликните правой кнопкой мыши по файлу, и в ниспадающем меню выбираем Копировать ссылку общего доступа .
Сервис автоматически скопирует ссылку в буфер обмена и предупредит, что теперь документ доступен для просмотра всем, у кого есть ссылка.
Вот как будет выглядеть конечная ссылка в письме. Длинновато, поэтому при желании можно ее уменьшить в сервисе сокращения ссылок. Так за 10 простых шагов мы смогли выйти из ситуации, когда нет возможности просто передать флешку с данными.
Конфиденциальный доступ к файлу по ссылке
Если необходимо открыть доступ к документу только для одного или двух человек, то это можно сделать для пользователей Google. На 7 шаге сделайте следующее:
Кликните правой кнопкой по файлу, а в ниспадающем меню выберите пункт Открыть доступ .
Введите имена или адреса почт людей, для которых необходимо открыть доступ. Если вы с ними уже переписывались, то система автоматически предложит их данные в автозаполнении.
Доступ откроется, о чем сервис сообщит в левом нижнем углу интерфейса.
А вот так будет выглядеть уведомление в почтовом ящике адресата:
Отправляем через мобильное приложение Gmail
Делиться большими файлами можно не только сидя за компьютером, но и на ходу. Для этого на смартфоне необходимо установить фирменное приложение Google. Вот как это работает:
Откройте приложение и нажмите плюс для создания нового письма.
Нажмите по иконке скрепки , чтобы добавить файл.
В открывшемся меню выберите Вставить ссылку на Диск
В открывшейся директории выберите нужный файл, и он будет автоматически добавлен к телу письма.
Таким способом можно отправлять только данные, которые уже закачаны на облачный диск. Поэтому удобнее всего загружать их туда с компьютера при стабильном интернет-соединении. Работать с Google Диском с телефона также можно с помощью соответствующего приложения, но это не так удобно из-за нестабильного подключения мобильного интернета.Описанными выше способами можно отправлять файлы с общим объемом до 15 гб. При необходимости этот показатель можно увеличить до 100 гб за 139 руб./мес. Срок хранения загруженных данных не ограничен.
Отправка с помощью Yandex
Работа с Яндекс.Диском принципиально не отличается от работы с Гугл Диском. Также обязательным условием является наличие аккаунта в системе. У большинства пользователей он есть либо его можно создать за 1 минуту.
Необходимо зайти в свой аккаунт Yandex . В правом верхнем углу выберите вкладку Диск .
Нажмите оранжевую кнопку Загрузить в левом верхнем углу.
Укажите на нужный файл, после чего следует нажать кнопку Открыть .
Начнется загрузка, за ходом которой можно будет наблюдать в специальном окне в правом нижнем углу.
В отличие от Гугл.Диска здесь нельзя открыть данные только для одного конкретного пользователя. Все, кто каким-то образом получил ссылку, смогут скачать файл.С помощью Яндекс.Диска можно отправлять файлы и папки до 10 гб. Есть возможность воспользоваться платной опцией и расширить диск до 1 тб за 300 руб./мес либо до 100 гб за 90 руб./мес. Ограничения по сроку хранения отсутствуют.
Заходим в свою учетную запись Мэйл.Ру . На главной странице сервиса слева кликните по пункту меню Облако .
В открывшемся интерфейсе вашего личного облачного диска нажмите кнопку +Загрузить в левом верхнем углу.
Ход загрузки будет отображаться стандартным прогресс-баром в правом нижнем углу.
После завершения загрузки файл отобразится в облаке и будет готов для дальнейших действий.
В открывшемся окне нажмите на кнопку справа от ссылки, и она автоматически скопируется в буфер обмена для дальнейшего использования. Либо нажмите по иконке одной из социальных сетей под ссылкой, чтобы поместить ее туда.
Имейте в виду, что с этого момента файл становится доступен всем, в том числе и поисковым роботам. Через какое-то время его можно будет даже найти через поиск в Яндекс или Google .
Перешедший по ссылке пользователь сможет либо скачать видеофайл к себе на жесткий диск, либо просмотреть его онлайн.
Таким образом можно делиться файлами размером до 2 гб и до 8 гб суммарного объема. Если облако быстро заполнилось и закачивать новые данные нельзя, то удалите что-то из старого. За 750 руб. в год можно добавить к облаку 64 гб.
Отправка в Telegram
В истории диалогов, которая обозначена как Избранное (переписка с самим собой) отобразится прогресс-бар загрузки. Закачивать файл в 1гб Telegram будет около 15 минут.
Выберите получателя файла из списка контактов, расположенного ниже либо введите никнейм адресата самостоятельно.
Отправка с телефона
Загруженный файл удобно передавать и из мобильной версии Telegram. Вот как это делается:
В открывшемся меню выберите функцию Переслать .
Выберите адресата из списка или введите новое имя. В открывшемся окне переписки еще раз проверьте все данные и нажмите на иконку самолетика для отправки.
Загружать файл в облако “Телеграм” можно как с компьютера, так и с телефона. Однако, во втором случае процесс будет идти очень долго и иногда прерываться, из-за чего придется начинать все заново. Именно поэтому рекомендуется все крупные объекты заливать с ПК, а со смартфона только отправлять готовую ссылку.Отправка через DropMeFiles
Бесплатный, простой и очень быстрый сервис для обмена данными без регистрации. Позволяет передавать даже еще не полностью загруженную в облако информацию. Фактически вы можете передавать данные на другой компьютер в онлайн режиме.
Вот как им пользоваться:
Зайдите на сайт Перейти
Удобно перетаскивать нужный файл прямо из папок на страницу загрузчика в окне браузера. Либо кликните по надписи DropMeFiles в центре страницы для классического выбора объекта.
Прямо под ссылкой можно выставить время ее действия и активировать шифрование с помощью ключа, который можно задать самостоятельно.
Также система позволяет сразу отослать ссылку на почту или при помощи SMS, что очень удобно. Просто вводим адрес e-mail для писем или номер телефона и посылаем.
Получатель может скачать данные себе на диск, либо просмотреть их прямо в сети. Срок хранения и размер отображается сверху от кнопки загрузки.
Обмениваться данными таким образом, пожалуй, даже быстрее чем с помощью торрентов. Все просто, быстро и понятно даже новичку. При этом неважно, используете вы Windows, Mac или Linux.
Другие сервисы, заслуживающие внимания
Есть ряд сервисов пересылки, которые не вошли в изначальную подборку, но, тем не менее, их следует упомянуть.
Сервисы синхронизации (по аналогии с Google диском):
Заключение
Самый удобный способ передачи больших объемов информации включает в себя два этапа: загрузка данных на облачный диск, прикрепление и отправка ссылки на скачивание. Вариант с архивацией данных для уменьшения объема и последующей передачей архива winrar или zip в качестве вложения по email морально устарел.
Google-диск (аналог onedrive, dropbox) позволяет открыть ссылку для всех, либо только для одного конкретного пользователя или же для группы людей которым вы предоставите доступ.
Для нас очень важна обратная связь с нашими читателями. Оставьте свой рейтинг в комментариях с аргументацией Вашего выбора. Ваше мнение будет полезно другим пользователям.
Но это вовсе не делает задачу неразрешимой. Есть несколько простых способов отправки больших файлов (чаще всего это – видео) по Интернету в любую точку планеты. Ниже мы расскажем о том, как это можно сделать.
Как использовать облачные сервисы хранения для отправки большого видеофайла по электронной почте или в мессенджерах
Сегодня большинство крупных почтовых сервисов предоставляет своим пользователям бесплатное облачное хранилище. С его помощью как раз и можно делиться большими файлами и видео, чей размер превышает допустимые нормы.
При желании можно даже просмотреть видео из облака без загрузки на свое устройство.
Если вы хотите передать большое видео с вашего iPhone, то не получится использовать привычный и удобный WhatsApp. Вложения в этом мессенджере ограничены размером в 16 МБ. Чуть предпочтительнее будет сервис iMessage, допустимый размер файлов в котором достигает 100 МБ.
Какие же еще есть варианты у владельцев iOS-устройств?
Облачные сервисы
О них мы рассказали выше.
Mail Drop
Функция Mail Drop (подробно) позволяет делиться файлами (в том числе видео) размером до 5 ГБ посредством электронной почты, используя хранилище iCloud. Если размер отправляемого файла в приложении Почта на iPhone или iPad превышает 25 МБ, программа предложит использовать Mail Drop для его доставки. В этом случае вложение будет загружено в iCloud (главное, чтобы в хранилище было свободное место), а пользователю станет доступна ссылка, которая и будет отправлена в письме.

Для отправки видео при помощи Mail Drop служба iCloud должна быть активирована по пути Настройки → ‹Ваше имя› → iCloud. Кроме того, удостоверьтесь в наличии свободного места в хранилище по пути: Настройки → ‹Ваше имя› → iCloud → Управление хранилищем.


1. Откройте приложение «Фото» и выберите фото или видео, отправка которых требуется.

3. Откроется приложение Почта с черновиком письма, содержащим вложение.
5. Нажмите Использовать Mail Drop во всплывающем окне.

AirDrop
Для включения функции AirDrop в iOS перейдите по пути Настройки → Основные → AirDrop и выберите пункт «Только контактам» или «Для всех».


WeTransfer
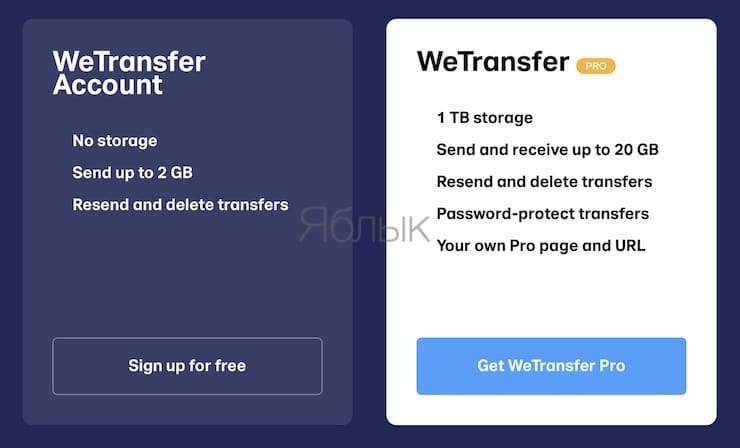
Pushbullet
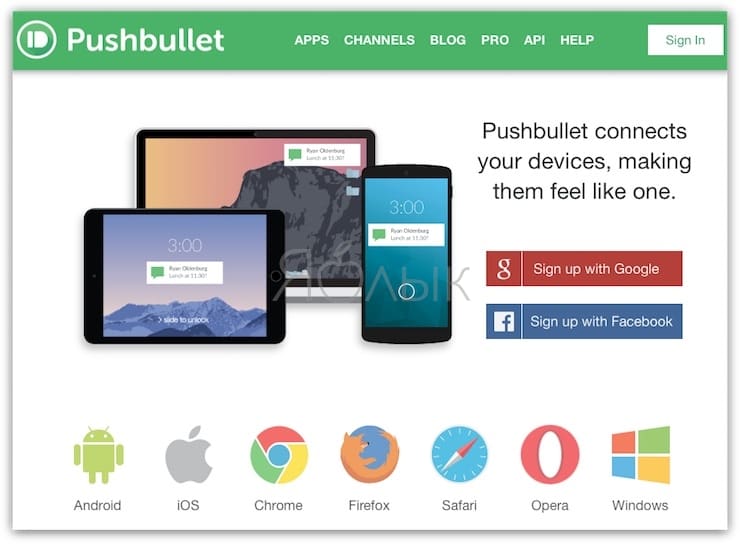
Send Anywhere
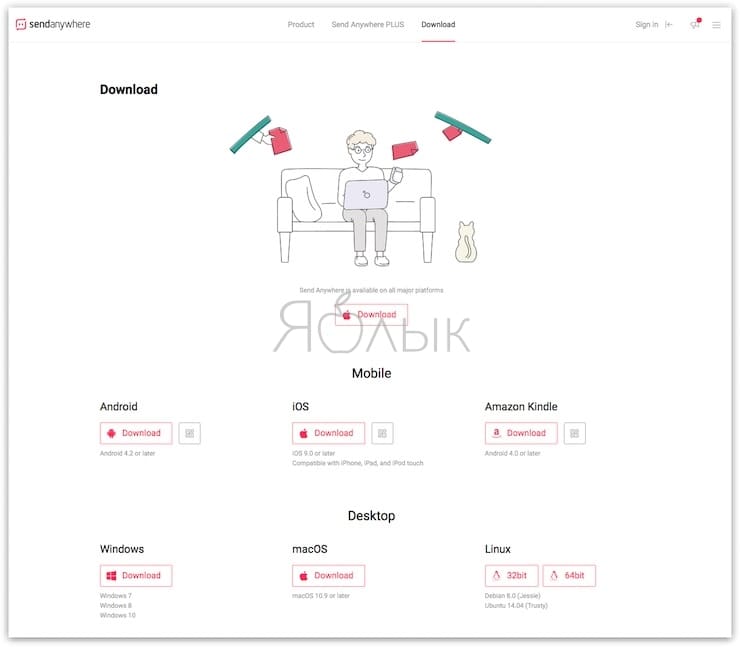
Это приложение может считаться максимально близким к AirDrop из всего, что доступно для Android. Оно позволяет отправлять большие видеофайлы любому пользователю в Интернете. При этом посланная через приложение информация будет шифроваться. Максимальный размер файла, поддерживаемый приложением, составляет 50 ГБ.
Часть 1. Сжатие размера видео для отправки больших видеофайлов на Android/iPhone/Email
Wondershare UniConverter - ваш полный набор инструментов для видео для Windows / Mac

- Сжимайте длинные видео до небольшого размера, не теряя качества, чтобы поделиться ими по электронной почте или телефону.
- Поддержка 1000 + видео / аудио форматов, включая MP4 / MKV / AVI/MOV/MP3 / WAV и многое другое.
- Редактируйте видео с функциями обрезки, обрезки, поворота, добавления водяных знаков, применения эффектов и других.
- Проверьте качество сжатого видео с помощью предварительного просмотра в режиме реального времени за 20 секунд.
- Передача видео на устройства iPhone / Android легко осуществляется с помощью USB-кабеля.
- Допускается пакетное сжатие и преобразование видео/аудио.
- Набор инструментов с дополнительными функциями, такими как Screen Recorder, VR Converter, GIF Maker, Fix Media Metadata, Cast to TV и многое другое.
- Поддерживаемые ОС: Windows 10/8/7/2003 / Vista / XP, Mac OS 10.15 (Catalina), 10.14, 10.13, 10.12, 10.11, 10.10, 10.9, 10.8, 10.7, 10.6.
- Вы можете использовать этот инструмент для обмена фотографиями и музыкальными файлами.
- Вам не нужно зависеть от мобильных данных, чтобы отправлять большие видео.
- В большинстве случаев видео, полученные на устройстве, не отображаются в галерее.
- Приложение нуждается в большом количестве разрешений для эффективной работы.
- Приложение очень полезно для организации медиа.
- Он имеет очень интерактивный пользовательский интерфейс.
- Он также может создать ссылку для медиафайлов.
- Доска обмена иногда не отображает общий файл, что сбивает с толку.
- Иногда при отправке большого количества файлов возникает ошибка.
- Приложение также иногда выходит из строя.
- Приложение имеет очень простой интерфейс.
- Это позволит вам поделиться файлом с несколькими устройствами одновременно.
- Иногда приложение не может записать данные на SD-карты.
- Приложение потребляет много батареи, даже во время работы в фоновом режиме.
- Это встроенная функция на iPhone, и нет никакой необходимости устанавливать что-либо, чтобы использовать ее.
- Он не требует сетевых подключений при передаче файлов.
- Он передает файлы с высокой скоростью.
- Он работает только с конкретным устройством iOS, таким как iOS 7 или выше.
- Существует потребность в новых моделях беспроводной связи.
- При совместном использовании не будет никаких потерь данных и качества.
- Вы можете делиться неограниченным количеством файлов с iTunes.
- Он бежит медленно.
- Он запрашивает загрузку новых обновлений всякий раз, когда вы открываете его.
- Обмен файлами между устройствами Apple-это простой и легкий способ.
- Вы также можете получить доступ к iCloud из не-iOS.
- Его бесплатная версия имеет меньше места для хранения.
- Он не работает со всеми устройствами, не относящимися к iOS.
- Вы можете хранить до 5 ТБ видео.
- Приложение позволяет воспроизводить видео с разрешением 1920 x 1080, но может хранить видео любого разрешения.
- Для этого вам понадобится учетная запись Google.
- Вы можете столкнуться с некоторыми ошибками обработки при загрузке и скачивании видео.
- Файлы могут быть загружены и просмотрены получателем.
- Целевые пользователи могут получить этот файл, не имея учетной записи Dropbox.
- Хранилище сервиса составляет всего 2 ГБ бесплатно.
- Трудно найти файлы, если вы копируете один и тот же файл несколько раз.
- Загрузка файла на облачный сервис и последующая отправка ссылки получателю по электронной почте или в мессенджере. Дополнительное программное обеспечение и сложные настройки ПК при этом не требуются
- Отправка файлов с компьютера на компьютер напрямую, без сохранения на внешних сервисах (p2p сети, ftp сервер, bittorrent клиенты). Понадобится воспользоваться специальным программным обеспечением
Настройте размер видео, выбрав разрешение видео, изменив битрейт, преобразовав формат видео и т. д.
Шаги по сжатию размера видео и обмену им с электронной почтой/iPhone/Android с помощью Wondershare UniConverter
Шаг 1 добавьте видео, которое вы хотите сжать
Начните с загрузки программного обеспечения на ваш компьютер и его установки. Затем запустите программное обеспечение и перейдите на вкладку Toolbox из главного интерфейса. Нажмите на опцию Video Compress , чтобы начать процесс.

Появится новое всплывающее окно, нажмите на значок + чтобы выбрать видео на вашем локальном компьютере, и нажмите на кнопку Открыть, чтобы загрузить файл.

Шаг 2 Настройка Параметров Сжатия Видео
После загрузки видео программа отобразит его размер и другую информацию. Непосредственно настройте размер файла, формат видео, разрешение видео и битрейт или перетащите панель процессов, чтобы соответствующим образом изменить все параметры. Вы можете проверить качество сжатого видео за 20 секунд, нажав кнопку Preview .
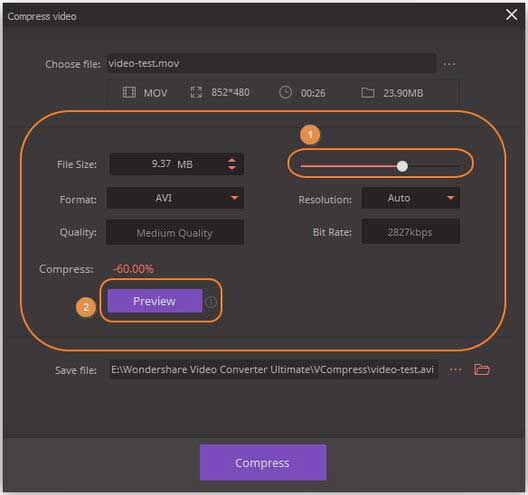
Шаг 3 сжатие длинных видео для электронной почты/Android/iPhone
Вы можете настроить расположение файла, нажав на опцию Save file: . Наконец, нажмите на кнопку Compress , чтобы конвертировать и сжимать длинные видео за минуту.
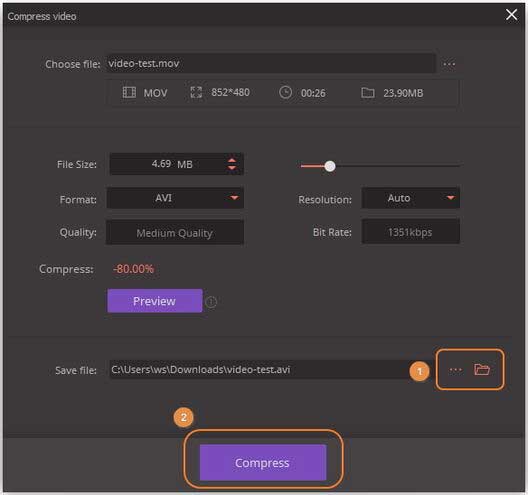
Шаг 5 передача сжатых видео на телефон (необязательно)
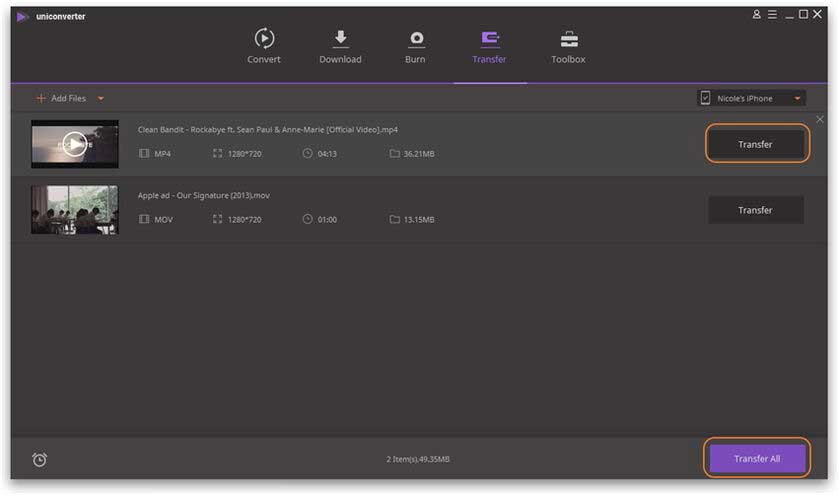
Часть 2. 4 способа отправки больших видео на Android
1. Send Anywhere
Как следует из названия, приложение расскажет вам, как отправлять большие видео файлы с Android. Приложение может загрузить сразу 50 ГБ файлов и создать ссылку на 1 ТБ. Приложение использует технологию Wi-Fi для обмена файлами, и поэтому оно быстро и эффективно передает файлы с одного устройства на другое. Приложение будет отправлять файл без изменения исходного качества видео. Вам понадобится одноразовый 6-значный ключ, чтобы установить соединение для передачи файлов, а затем поделиться файлом с любым конкретным устройством.

2. WeTransfer
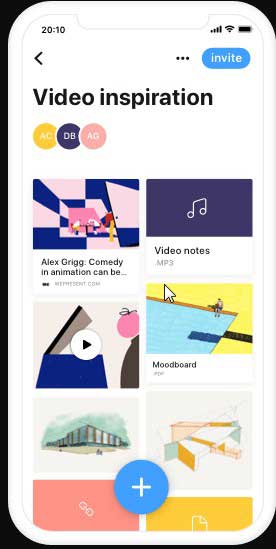
3. Filemail

4. SuperBeam
SuperBeam-это еще одно большое приложение для отправки видео, так что пользователи могут обмениваться файлами между устройствами с помощью Wi-Fi. Приложение работает путем сопряжения устройства с помощью QR-кодов, включая QR-сканер, NFC или ключ ручного обмена. Пользователи, у которых нет приложения, также могут использовать веб-интерфейс для совместного использования файлов. Приложение будет хранить полную историю файлов, совместно используемых с помощью SuperBeam. Приложение также доступно в Pro-версии, которая полностью свободна от рекламы. Вы сможете поделиться целой папкой и неограниченным количеством файлов одновременно. Если вы хотите знать, как отправлять большие видеофайлы с телефона, то SuperBeam-это лучшее приложение, так как вы также получите это приложение для Windows, Linux и Mac.

Часть 3. 3 способа отправки длинных видео с iPhone
1. iPhone AirDrop
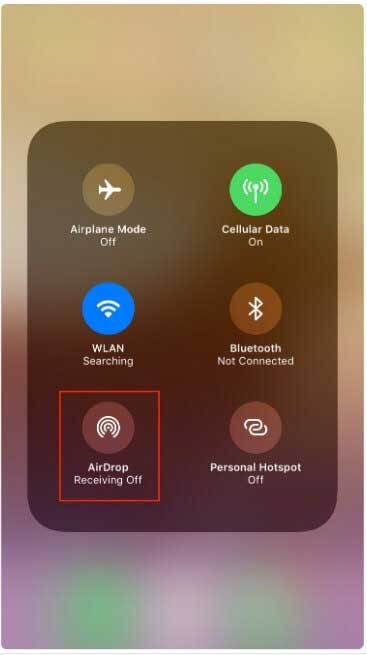
2. iTunes
Apple iTunes-это отличное приложение для управления телефоном, которое многие пользователи iOS используют для синхронизации файлов между различными устройствами iOS. Вы также можете использовать iTunes для обмена большими видео с iPhone на другое устройство iOS. Теперь, как поделиться большими видеофайлами с iPhone через iTunes? Прежде всего, вы можете синхронизировать или импортировать видеофайлы в библиотеку iTunes, которой хотите поделиться, а затем синхронизировать добавленные видеофайлы из iTunes на устройство iOS, которое вы хотите получить. Таким образом, iTunes-это еще один вариант для тех, кто ищет способ отправки больших видео.
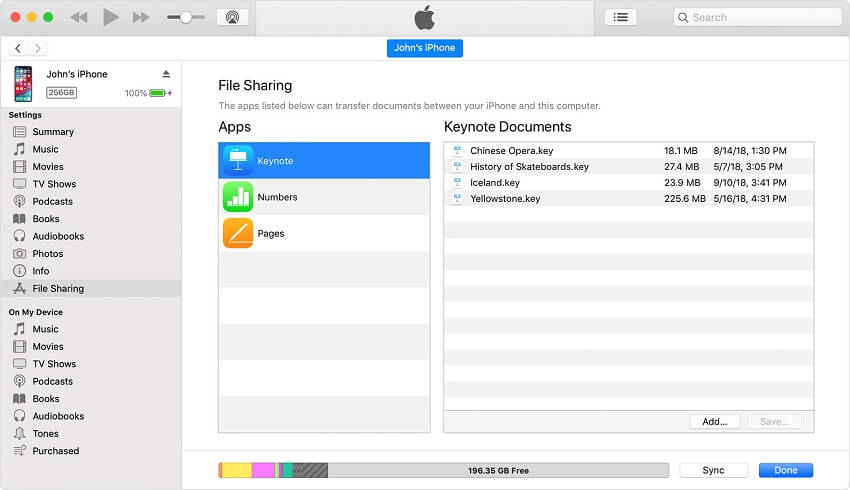
3. iCloud

Часть 4. Делитесь большими видеофайлами с помощью облачного сервиса
Если вы не хотите использовать приложение на устройствах, то всегда есть облачные опции, которые поддерживаются всеми устройствами. Будь то Windows phone или ПК, Mac или iPhone, облачные службы хранения данных могут помочь вам узнать, как отправлять длинные видео между устройствами iPhone и Android или с Mac на Windows.
1. Google Drive
Google Drive - это самый популярный облачный сервис хранения данных, доступный как для пользователей Android, так и для пользователей iPhone. Приложение может помочь вам узнать, как отправлять большие видео с Android на iPhone и наоборот. Google Drive позволит очень легко переносить, создавать резервные копии и синхронизировать медиафайлы всего за несколько клипов. Приложение эффективно построено и позволяет пользователям прикреплять файлы к электронной почте, которая просто сохраняется на диске. Кроме того, вы можете отправлять большие видеофайлы, составляя электронное письмо. С помощью Google Drive пользователи могут поделиться ссылкой непосредственно с другими учетными записями электронной почты.
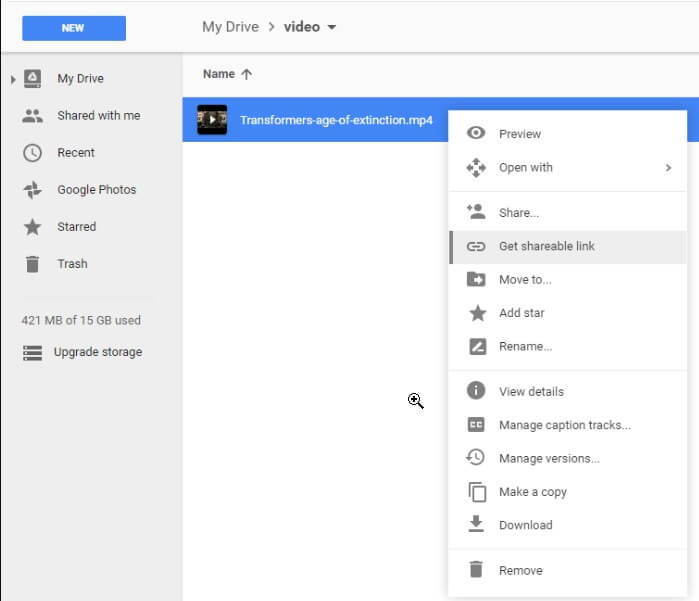
2. Dropbox

Введение
Всего существует два типа способов:
В первом случае скачать данные можно будет в любой момент, пока не истечет срок хранения. При этом доступ к информации могут получить как один, так и неограниченное количество пользователей. Некоторые почтовые сервисы имеют уже встроенный облако, на которое автоматически отправляются все крупные пакеты данных.
Во втором случае отправитель и получатель должны одновременно находиться в сети до окончания отправки. Раздавать таким образом информацию на большое количество человек без серьезной подготовки не получится. Из-за сложности реализации и возможных проблем с провайдером этот формат рассматриваться не будет.
К первому типу относятся следующие инструменты:
Последовательно разберем работу с каждым из них.
Отправка с помощью Google Диск
Вот как это сделать:
Войдите в свой аккаунт Google . В правом верхнем углу нажмите на иконку с квадратами. В открывшемся меню щелкните по иконке Диск как это указано на скриншоте.
Нажимаем кнопку Создать .
Далее Загрузить файлы .
Найдите и отметьте файл для отправки, затем кликните по кнопке Открыть .
В правом нижнем углу отобразится прогресс-бар загрузки, с указанием оставшегося времени. При хорошей скорости интернет-подключения даже большой файл копируется в течение нескольких минут.
Свежезагруженный файл отобразится на облачном диске.
Кликните правой кнопкой мыши по файлу, и в ниспадающем меню выбираем Копировать ссылку общего доступа .
Сервис автоматически скопирует ссылку в буфер обмена и предупредит, что теперь документ доступен для просмотра всем, у кого есть ссылка.
Вот как будет выглядеть конечная ссылка в письме. Длинновато, поэтому при желании можно ее уменьшить в сервисе сокращения ссылок. Так за 10 простых шагов мы смогли выйти из ситуации, когда нет возможности просто передать флешку с данными.
Конфиденциальный доступ к файлу по ссылке
Если необходимо открыть доступ к документу только для одного или двух человек, то это можно сделать для пользователей Google. На 7 шаге сделайте следующее:
Кликните правой кнопкой по файлу, а в ниспадающем меню выберите пункт Открыть доступ .
Введите имена или адреса почт людей, для которых необходимо открыть доступ. Если вы с ними уже переписывались, то система автоматически предложит их данные в автозаполнении.
Доступ откроется, о чем сервис сообщит в левом нижнем углу интерфейса.
А вот так будет выглядеть уведомление в почтовом ящике адресата:
Отправляем через мобильное приложение Gmail
Делиться большими файлами можно не только сидя за компьютером, но и на ходу. Для этого на смартфоне необходимо установить фирменное приложение Google. Вот как это работает:
Откройте приложение и нажмите плюс для создания нового письма.
Нажмите по иконке скрепки , чтобы добавить файл.
В открывшемся меню выберите Вставить ссылку на Диск
В открывшейся директории выберите нужный файл, и он будет автоматически добавлен к телу письма.
Таким способом можно отправлять только данные, которые уже закачаны на облачный диск. Поэтому удобнее всего загружать их туда с компьютера при стабильном интернет-соединении. Работать с Google Диском с телефона также можно с помощью соответствующего приложения, но это не так удобно из-за нестабильного подключения мобильного интернета.Описанными выше способами можно отправлять файлы с общим объемом до 15 гб. При необходимости этот показатель можно увеличить до 100 гб за 139 руб./мес. Срок хранения загруженных данных не ограничен.
Отправка с помощью Yandex
Работа с Яндекс.Диском принципиально не отличается от работы с Гугл Диском. Также обязательным условием является наличие аккаунта в системе. У большинства пользователей он есть либо его можно создать за 1 минуту.
Необходимо зайти в свой аккаунт Yandex . В правом верхнем углу выберите вкладку Диск .
Нажмите оранжевую кнопку Загрузить в левом верхнем углу.
Укажите на нужный файл, после чего следует нажать кнопку Открыть .
Начнется загрузка, за ходом которой можно будет наблюдать в специальном окне в правом нижнем углу.
В отличие от Гугл.Диска здесь нельзя открыть данные только для одного конкретного пользователя. Все, кто каким-то образом получил ссылку, смогут скачать файл.С помощью Яндекс.Диска можно отправлять файлы и папки до 10 гб. Есть возможность воспользоваться платной опцией и расширить диск до 1 тб за 300 руб./мес либо до 100 гб за 90 руб./мес. Ограничения по сроку хранения отсутствуют.
Заходим в свою учетную запись Мэйл.Ру . На главной странице сервиса слева кликните по пункту меню Облако .
В открывшемся интерфейсе вашего личного облачного диска нажмите кнопку +Загрузить в левом верхнем углу.
Ход загрузки будет отображаться стандартным прогресс-баром в правом нижнем углу.
После завершения загрузки файл отобразится в облаке и будет готов для дальнейших действий.
В открывшемся окне нажмите на кнопку справа от ссылки, и она автоматически скопируется в буфер обмена для дальнейшего использования. Либо нажмите по иконке одной из социальных сетей под ссылкой, чтобы поместить ее туда.
Имейте в виду, что с этого момента файл становится доступен всем, в том числе и поисковым роботам. Через какое-то время его можно будет даже найти через поиск в Яндекс или Google .
Перешедший по ссылке пользователь сможет либо скачать видеофайл к себе на жесткий диск, либо просмотреть его онлайн.
Таким образом можно делиться файлами размером до 2 гб и до 8 гб суммарного объема. Если облако быстро заполнилось и закачивать новые данные нельзя, то удалите что-то из старого. За 750 руб. в год можно добавить к облаку 64 гб.
Отправка в Telegram
В истории диалогов, которая обозначена как Избранное (переписка с самим собой) отобразится прогресс-бар загрузки. Закачивать файл в 1гб Telegram будет около 15 минут.
Выберите получателя файла из списка контактов, расположенного ниже либо введите никнейм адресата самостоятельно.
Отправка с телефона
Загруженный файл удобно передавать и из мобильной версии Telegram. Вот как это делается:
В открывшемся меню выберите функцию Переслать .
Выберите адресата из списка или введите новое имя. В открывшемся окне переписки еще раз проверьте все данные и нажмите на иконку самолетика для отправки.
Загружать файл в облако “Телеграм” можно как с компьютера, так и с телефона. Однако, во втором случае процесс будет идти очень долго и иногда прерываться, из-за чего придется начинать все заново. Именно поэтому рекомендуется все крупные объекты заливать с ПК, а со смартфона только отправлять готовую ссылку.Отправка через DropMeFiles
Бесплатный, простой и очень быстрый сервис для обмена данными без регистрации. Позволяет передавать даже еще не полностью загруженную в облако информацию. Фактически вы можете передавать данные на другой компьютер в онлайн режиме.
Вот как им пользоваться:
Зайдите на сайт Перейти
Удобно перетаскивать нужный файл прямо из папок на страницу загрузчика в окне браузера. Либо кликните по надписи DropMeFiles в центре страницы для классического выбора объекта.
Прямо под ссылкой можно выставить время ее действия и активировать шифрование с помощью ключа, который можно задать самостоятельно.
Также система позволяет сразу отослать ссылку на почту или при помощи SMS, что очень удобно. Просто вводим адрес e-mail для писем или номер телефона и посылаем.
Получатель может скачать данные себе на диск, либо просмотреть их прямо в сети. Срок хранения и размер отображается сверху от кнопки загрузки.
Обмениваться данными таким образом, пожалуй, даже быстрее чем с помощью торрентов. Все просто, быстро и понятно даже новичку. При этом неважно, используете вы Windows, Mac или Linux.
Другие сервисы, заслуживающие внимания
Есть ряд сервисов пересылки, которые не вошли в изначальную подборку, но, тем не менее, их следует упомянуть.
Сервисы синхронизации (по аналогии с Google диском):
Заключение
Самый удобный способ передачи больших объемов информации включает в себя два этапа: загрузка данных на облачный диск, прикрепление и отправка ссылки на скачивание. Вариант с архивацией данных для уменьшения объема и последующей передачей архива winrar или zip в качестве вложения по email морально устарел.
Google-диск (аналог onedrive, dropbox) позволяет открыть ссылку для всех, либо только для одного конкретного пользователя или же для группы людей которым вы предоставите доступ.
Для нас очень важна обратная связь с нашими читателями. Оставьте свой рейтинг в комментариях с аргументацией Вашего выбора. Ваше мнение будет полезно другим пользователям.
Читайте также:

